Jak przenieść system operacyjny i programy z dysku twardego na dysk SSD
Zastąpienie zwykłego dysku twardego dyskiem SSD może znacznie poprawić komfort obsługi i zapewnić niezawodne przechowywanie danych. Dlatego wielu użytkowników próbuje zastąpić dysk twardy dyskiem półprzewodnikowym. Jednak, zastępując dysk, trzeba jakoś przesłać jego system operacyjny wraz z zainstalowanymi programami.
Z jednej strony możesz wszystko zainstalować ponownie, a potem nie będzie problemów z przejściem na nowy dysk. Ale co, jeśli na starym jest około tuzina programów, a sam system operacyjny jest już skonfigurowany do wygodnej pracy? Oto pytanie, na które odpowiemy w naszym artykule.
Spis treści
Metody przenoszenia systemu operacyjnego z dysku twardego na SDD
Kupiłeś więc zupełnie nowy dysk SSD, a teraz musisz w jakiś sposób przesłać sam system operacyjny ze wszystkimi ustawieniami i zainstalowanymi programami. Na szczęście nie musimy niczego wymyślać. Twórcy oprogramowania (jednak, podobnie jak twórcy systemu operacyjnego Windows) już wszystko załatwili.
Tak więc mamy dwa sposoby, albo użyć narzędzia innej firmy lub standardowych narzędzi systemu Windows.
Przed przystąpieniem do instrukcji, chcielibyśmy zwrócić uwagę na fakt, że dysk, na którym będzie nosił swój system operacyjny, musi być nie mniejszy niż ten, na którym jest zainstalowany.
Metoda 1: Przenieś system operacyjny na dysk SSD za pomocą AOMEI Partition Assistant Standard Edition
Najpierw przyjrzyjmy się szczegółowo sposobowi przenoszenia systemu operacyjnego za pomocą zewnętrznego narzędzia. Obecnie istnieje wiele różnych narzędzi, które pozwalają wdrożyć prosty sposób na przeniesienie systemu operacyjnego. Na przykład zabraliśmy Asystenta partycji AOMEI. To narzędzie jest bezpłatne i ma rosyjski interfejs.
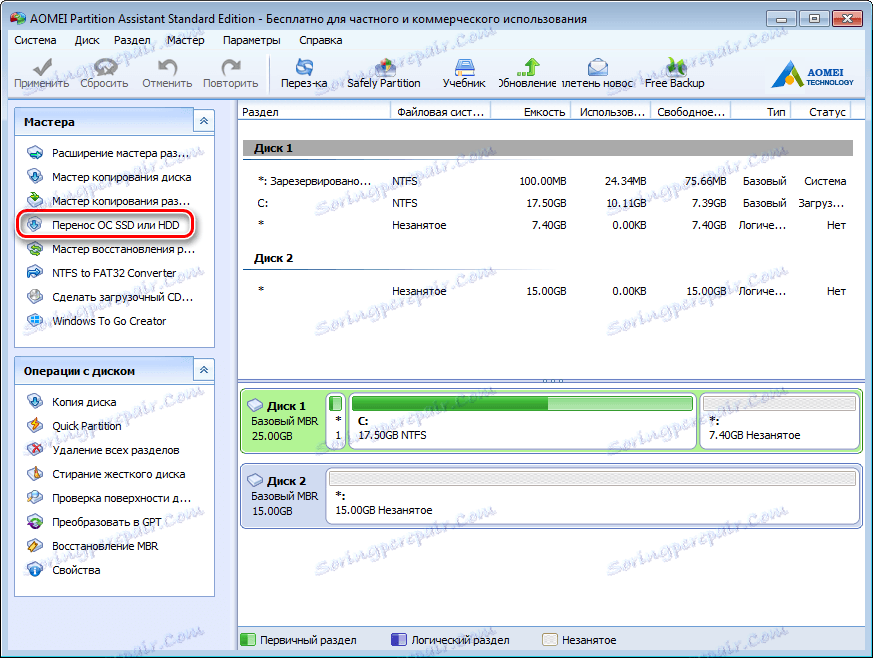
- Spośród wielu funkcji aplikacja ma bardzo wygodny i prosty kreator do migracji systemu operacyjnego na inny dysk, który wykorzystamy w naszym przykładzie. Wymagany kreator znajduje się na lewym panelu w sekcji " Wizards ", a jego wywołanie należy kliknąć na polecenie " Transfer OS SSD lub HDD ".
- Przed nami pojawiło się okno z małym opisem, po zapoznaniu się z informacjami klikamy przycisk " Dalej " i przechodzimy do następnego kroku.
- Tutaj kreator oferuje wybór dysku, na którym będzie przesyłany system operacyjny. Zauważ, że dysk nie powinien być oznaczony, tzn. Nie powinien zawierać partycji lub systemu plików, w przeciwnym razie na tym etapie otrzymasz pustą listę.
Tak więc, gdy tylko wybierzesz docelowy dysk, naciśnij przycisk " Dalej " i przejdź dalej.
- Następnym etapem będzie partycjonowanie dysku, na który zostanie przesłany system operacyjny. W razie potrzeby możesz zmienić rozmiar partycji, ale nie zapominaj, że partycja nie powinna być mniejsza niż ta, na której znajduje się system operacyjny. Ponadto, jeśli to konieczne, możesz przypisać literę do nowej sekcji.
Po ustawieniu wszystkich parametrów przejdź do następnego kroku, klikając przycisk " Dalej ".
- W tym miejscu kreator sugeruje zakończenie konfiguracji aplikacji AOMEI Partition Assistant w celu przeprowadzenia migracji systemu na dysk SSD. Ale przedtem możesz zapoznać się z małym ostrzeżeniem. Oznacza to, że po ponownym uruchomieniu w niektórych przypadkach system operacyjny może się nie uruchomić. A jeśli napotkasz podobny problem, musisz odłączyć stary dysk lub podłączyć nowy do starego, a stary do nowego. Aby potwierdzić wszystkie działania, kliknij przycisk " Zakończ " i zakończ działanie kreatora.
- Następnie, aby rozpocząć proces migracji, należy kliknąć przycisk " Zastosuj ".
- Partition Assistant wyświetla okno z listą oczekujących operacji, gdzie pozostaje nam kliknąć przycisk " Przejdź ".
- Następnie pojawi się kolejne ostrzeżenie, w którym, klikając przycisk " Tak ", potwierdzamy wszystkie nasze działania. Następnie komputer zostanie zrestartowany, a proces przenoszenia systemu operacyjnego na dysk SSD rozpocznie się. Długość tego procesu zależy od wielu czynników, w tym od ilości przesłanych danych, prędkości dysku twardego i mocy komputera.
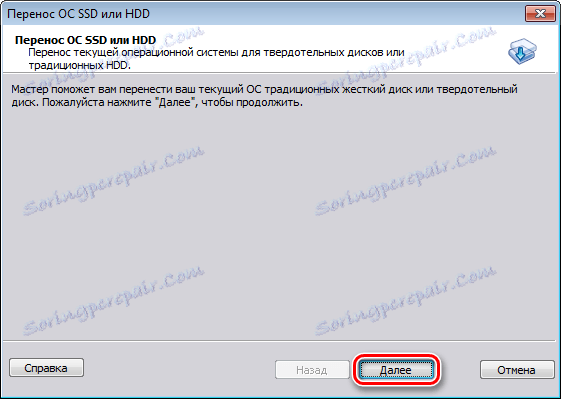


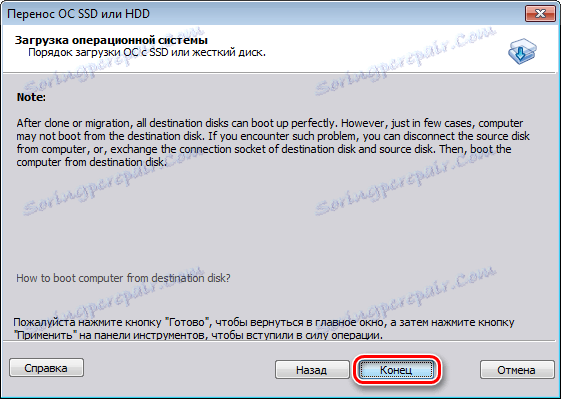

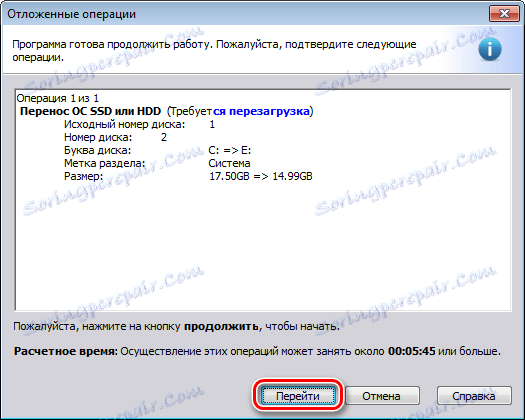
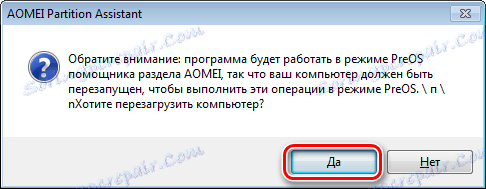
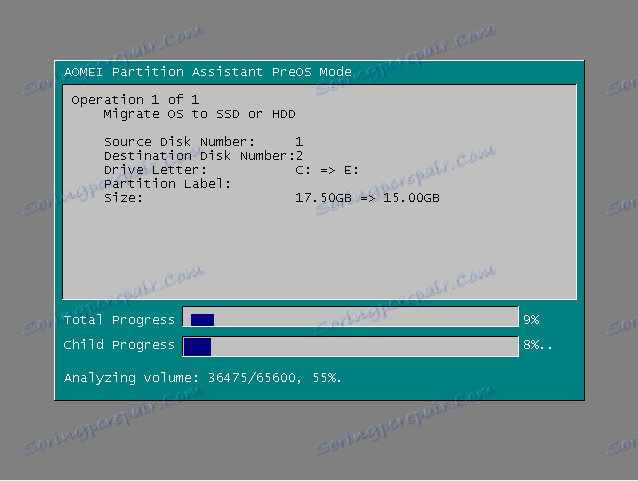
Po migracji komputer ponownie się uruchomi, a teraz konieczne będzie jedynie sformatowanie dysku twardego w celu usunięcia systemu operacyjnego i starego programu ładującego.
Metoda 2: Przenieś system operacyjny na dysk SSD przy użyciu standardowych narzędzi systemu Windows
Innym sposobem na uaktualnienie do nowego dysku jest użycie standardowych narzędzi systemu operacyjnego. Można go jednak użyć, jeśli na komputerze jest zainstalowany system Windows 7 lub nowszy. W przeciwnym razie będziesz musiał użyć narzędzi innych firm.
Bardziej szczegółowo rozważ tę metodę na przykładzie systemu Windows 7.
Zasadniczo proces przekazywania OS-ami za pomocą zwykłych środków nie jest skomplikowany i odbywa się w trzech etapach:
- tworzenie obrazu systemu;
- tworzenie dysku rozruchowego;
- rozpakowywanie obrazu na nowy dysk.
- Więc zaczynajmy. Aby utworzyć obraz systemu operacyjnego, należy użyć narzędzia Windows " Archiwizowanie danych komputerowych ". Aby to zrobić, przejdź do menu " Start " i otwórz "Panel sterowania".
- Następnie kliknij link " Archiwizacja danych komputerowych " i możesz przystąpić do tworzenia kopii zapasowej systemu Windows. W oknie " Kopie zapasowe lub przywracanie plików " potrzebne są dwie komendy, teraz użyjemy kreacji obrazu systemu, do kliknięcia odpowiedniego łącza.
- Tutaj musimy wybrać napęd, do którego zostanie zapisany obraz systemu operacyjnego. Może to być zarówno partycja dysku, jak i DVD. Warto jednak pamiętać, że Windows 7, nawet bez zainstalowanych programów, zajmuje dużo miejsca. Dlatego jeśli zdecydujesz się wypalić kopię systemu na dysku DVD, możesz potrzebować więcej niż jednego dysku.
- Po wybraniu miejsca, w którym chcesz zapisać obraz, kliknij " Dalej " i przejdź do następnego kroku.
Teraz kreator sugeruje, że wybieramy partycje do uwzględnienia w archiwizacji. Ponieważ przenosimy tylko system operacyjny, nie musimy niczego wybierać, system zawiera już dla nas wszystkie niezbędne dyski. Dlatego kliknij " Dalej " i przejdź do ostatniego kroku.
- Teraz musisz potwierdzić wybrane opcje archiwizacji. Aby to zrobić, kliknij "Archiwum" i poczekaj na koniec procesu.
- Po utworzeniu kopii systemu operacyjnego system Windows wyświetli monit o utworzenie dysku rozruchowego.
- Możesz również utworzyć dysk za pomocą polecenia " Utwórz dysk przywracania systemu " w oknie " Kopia zapasowa lub przywracanie ".
- W pierwszym kroku Kreator tworzenia dysków Bootable Disc Wizard wyświetli monit o wybranie dysku, na którym trzeba mieć pusty dysk do nagrywania, który został już zainstalowany.
- W przypadku, gdy w napędzie znajduje się dysk z danymi, system zaoferuje jego wyczyszczenie. Jeśli używasz DVD-RW do nagrywania, możesz go wyczyścić, w przeciwnym razie musisz wstawić pusty.
- Aby to zrobić, przejdź do " Mój komputer " i kliknij prawy przycisk myszy na napędzie. Teraz wybierz " Erase this disk ".
- Teraz wróć do tworzenia dysku odzyskiwania, wybierz żądany dysk, kliknij przycisk " Utwórz dysk " i poczekaj, aż proces się zakończy. Po ukończeniu zobaczymy to okno:
- Ponownie uruchomimy komputer i przejdziemy do menu wyboru urządzenia rozruchowego.
- Następnie zostanie załadowane środowisko odzyskiwania systemu operacyjnego. Na pierwszym etapie, dla wygody, wybierz język rosyjski i naciśnij przycisk " Dalej ".
- Ponieważ przywracamy system operacyjny z wcześniej przygotowanego obrazu, przełączamy przełącznik na drugą pozycję i klikamy " Dalej ".
- Na tym etapie sam system zaoferuje nam odpowiedni obraz do odzyskania, więc bez zmiany czegokolwiek, kliknij " Dalej ".
- Teraz możesz ustawić dodatkowe parametry, jeśli to konieczne. Aby przejść do ostatniego kroku, kliknij przycisk " Dalej ".
- Na ostatnim etapie wyświetlimy krótką informację o obrazie. Teraz możemy przystąpić bezpośrednio do rozpakowania na dysk, w tym celu wciskamy przycisk " Dalej " i czekamy na zakończenie procesu.
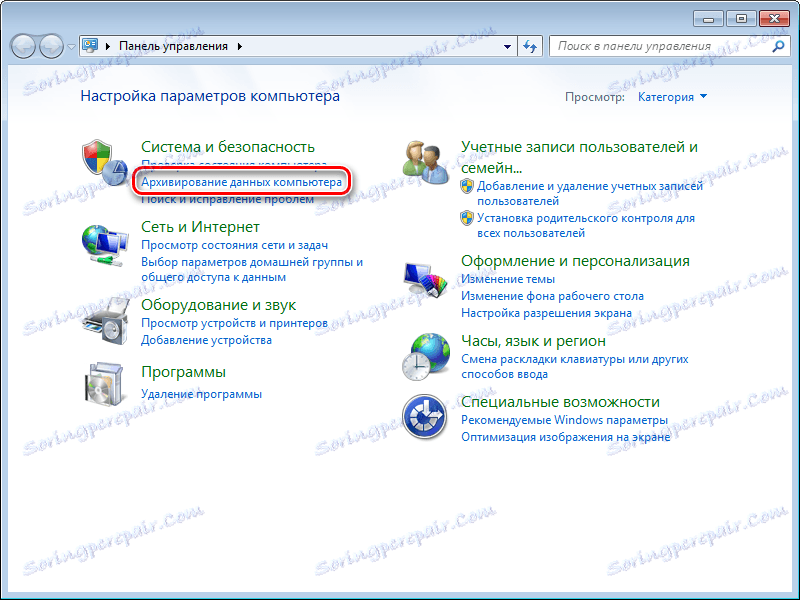
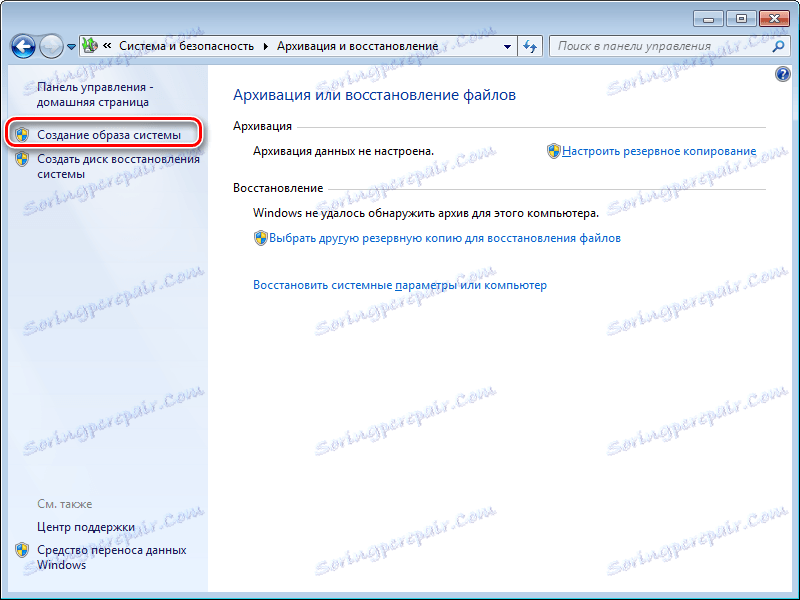





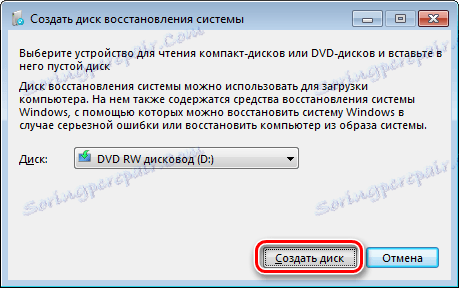
Uwaga, proszę! Jeśli na działającej maszynie nie ma zapisywalnych dysków, nie można nagrać napędu odzyskiwania optycznego.



oznacza to, że dysk został pomyślnie utworzony.
Więc podsumujmy trochę. W tym momencie mamy już obraz z systemem operacyjnym i bootowalnym napędem do odzyskiwania, co oznacza, że możemy przejść do trzeciego, końcowego etapu.
Zwykle można to zrobić, naciskając klawisz F11, ale mogą istnieć inne opcje. Zazwyczaj klawisze funkcyjne są wyświetlane na ekranie startowym systemu BIOS (lub UEFI), który jest wyświetlany po włączeniu komputera.

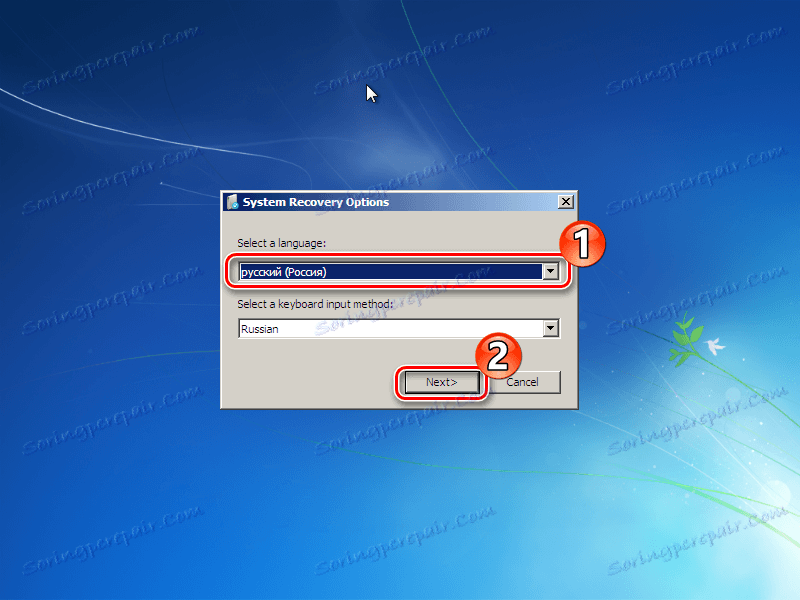
Następnie zostaną wyszukane zainstalowane systemy.



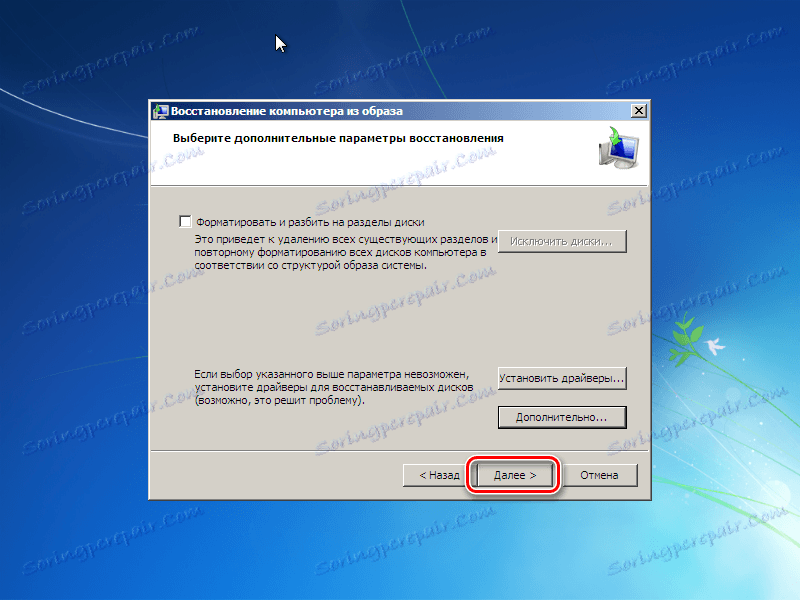

Po zakończeniu procesu system automatycznie się zrestartuje, a proces przesyłania systemu Windows do karty SD można uznać za zakończony.
Dzisiaj omówiliśmy dwa sposoby przejścia z HDD na SSD, z których każdy jest dobry na swój sposób. Po zapoznaniu się z obydwoma użytkownikami można teraz wybrać bardziej akceptowalne dla siebie, aby można było przesłać system operacyjny na nowy dysk szybko i bez utraty danych.