Nie zawsze klient gry Parowy działa zgodnie z oczekiwaniami w systemie Windows 7. Od czasu do czasu prawie każdy użytkownik napotyka różne problemy, które pojawiają się z powiadomieniem "Błąd krytyczny" i dodatkowy tekst. Przyczyny występowania takich problemów są różne i dla każdego z nich wymagany jest wybór indywidualnej metody rozwiązania, która zostanie omówiona poniżej.
Powód 1: niepoprawnie określona ścieżka instalacji
Pierwszą przyczyną jest nieprawidłowa ścieżka instalacji zawierająca rosyjskie lub inne nieobsługiwane znaki, których nie ma w tabeli ASCII. W takich sytuacjach na ekranie pojawia się komunikat z tekstem „% Appname% nie można uruchomić ze ścieżki folderu”... Następnie użytkownik musi odinstalować aplikację i zainstalować ją ponownie, przestrzegając wszystkich zasad. Oznacza to, że pełna ścieżka do katalogu ze Steam nie powinna zawierać cyrylicy ani innych określonych znaków. Domyślnie wygląda to tak: C: Pliki programów (x86) Steam... Szczegółowe instrukcje, jak wykonać to zadanie, znajdziesz pod następującym linkiem, ale nie zapominaj, że najważniejszą rzeczą jest wybranie właściwej ścieżki instalacji, a nie tylko ponowna instalacja aplikacji.
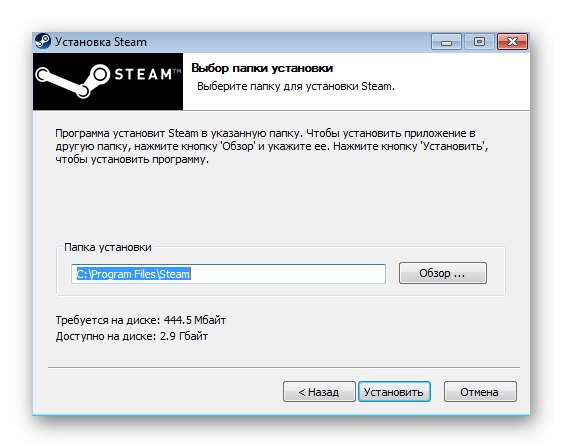
Więcej szczegółów: Zainstaluj ponownie Steam poprawnie
Powód 2: Błąd podczas ładowania bibliotek DLL
Powód ten charakteryzuje się pojawieniem się wiadomości z tekstem „Nie udało się załadować steamui.dll”... W większości przypadków przyczyną problemu jest brakujący lub nieprawidłowo działający składnik o nazwie SteamUI.dll. Istnieje kilka sposobów rozwiązania tej sytuacji, a pierwszą rzeczą, którą sugerujemy, jest zarejestrowanie samej biblioteki DLL.
Biblioteki dynamiczne są rejestrowane w systemie Windows 7 automatycznie podczas instalacji samego programu, ale czasami taka rejestracja nie występuje lub z jakiegoś powodu kończy się niepowodzeniem. Może się to zdarzyć w przypadku pliku SteamUI.dll, co ostatecznie doprowadzi do wystąpienia omawianego błędu. Następnie zaleca się samodzielne sprawdzenie rejestracji i przeprowadzenie jej w razie potrzeby.
- Aby to zrobić, znajdź w "Początek" Wiersz poleceń i kliknij linię z aplikacją RMB.
- W menu kontekstowym wybierz "Uruchom jako administrator".
- W konsoli wejdź
regsvr32 steamui.dlli kliknij Wchodzić. - Jeśli na ekranie pojawi się nowy wiersz wprowadzania, oznacza to, że biblioteka została zarejestrowana pomyślnie i możesz przejść do kontroli stanu Steam.
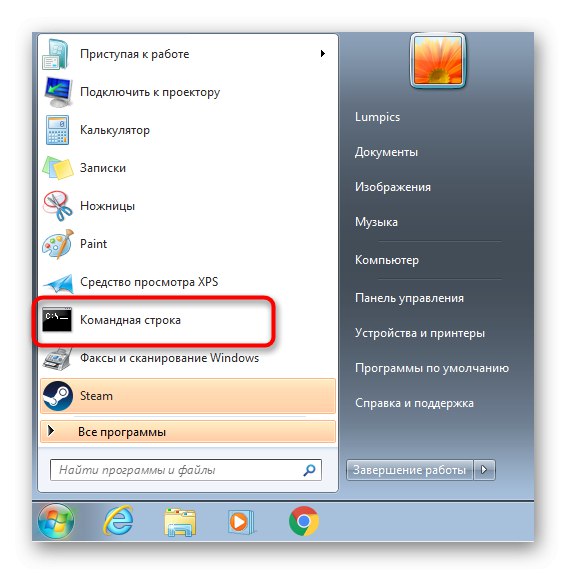
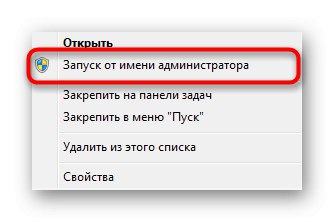
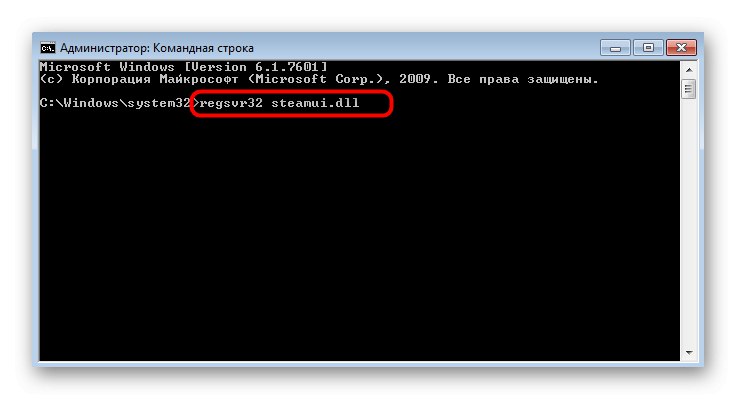
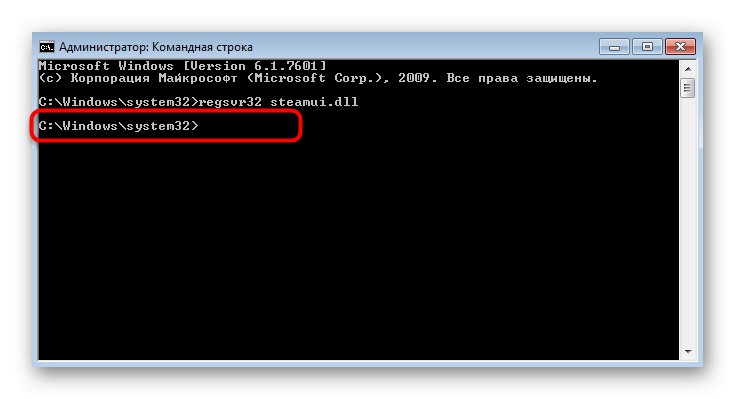
W przypadku braku pozytywnej dynamiki sugerujemy zapoznanie się z naszym innym artykułem, w którym rozważane są inne opcje rozwiązywania problemów „Nie udało się załadować steamui.dll”.
Więcej szczegółów: Naprawianie błędu ładowania SteamUI.dll
Powód 3: Awarie podczas aktualizacji
Klient Steam jest aktualizowany od czasu do czasu w momencie premiery, ponieważ programiści regularnie publikują nowe aktualizacje. Ten proces nie zawsze kończy się sukcesem, a czasami na ekranie pojawia się krytyczny błąd z tekstem "Steam musi być połączony do internetu by dokonać aktualizacji. Potwierdź połączenie sieciowe ”... W takim przypadku musisz najpierw sprawdzić swoje połączenie internetowe. Jeśli jest obecny, a strony w przeglądarce otwierają się normalnie, przejdź do następnych metod.
Metoda 1: Włącz tryb zgodności
W obecnych okolicznościach tryb zgodności jest włączony, aby zapobiec konfliktom w plikach sieciowych, których klient nie może pobrać. Włączenie opcji z poprzedniej wersji systemu operacyjnego powinno pomóc w rozwiązaniu tego problemu.
- Kliknij PPM na skrót Steam i wybierz "Nieruchomości".
- Przejdź do karty "Zgodność".
- Oznacz przedmiot markerem „Uruchom program w trybie zgodności z:”.
- Na wyskakującej liście określ opcję Windows XP (z dodatkiem Service Pack 2).
- Dodatkowo aktywuj przedmiot „Uruchom ten program jako administrator” i zastosuj wszystkie zmiany.
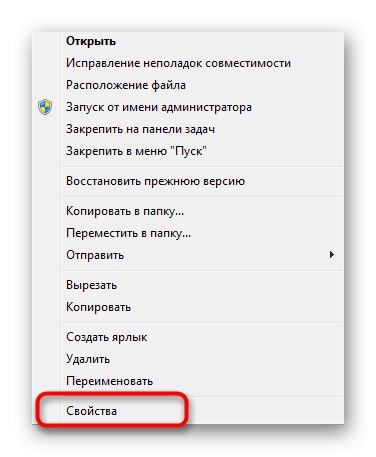
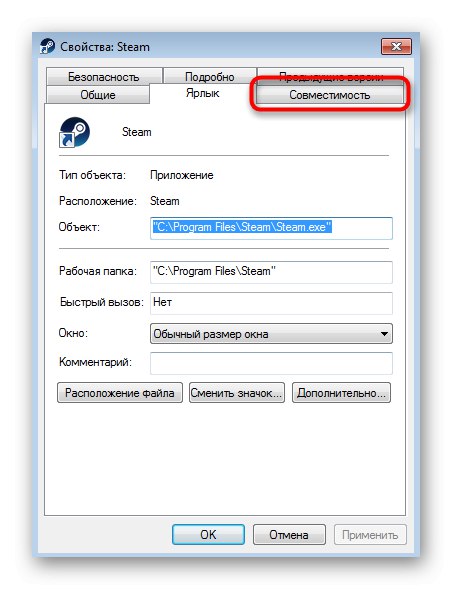
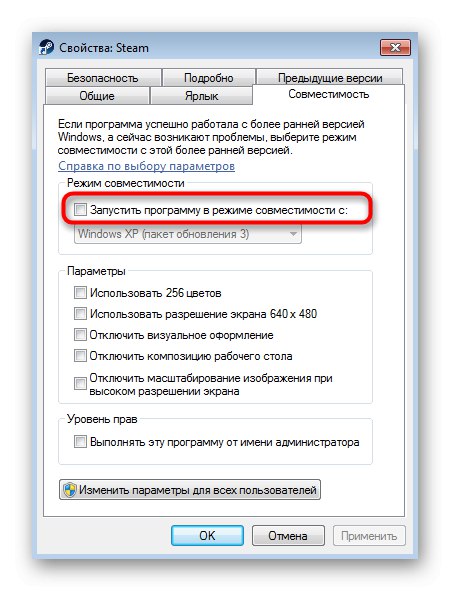
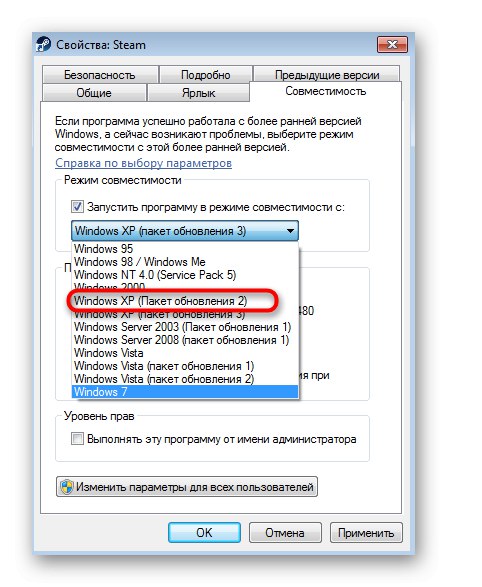
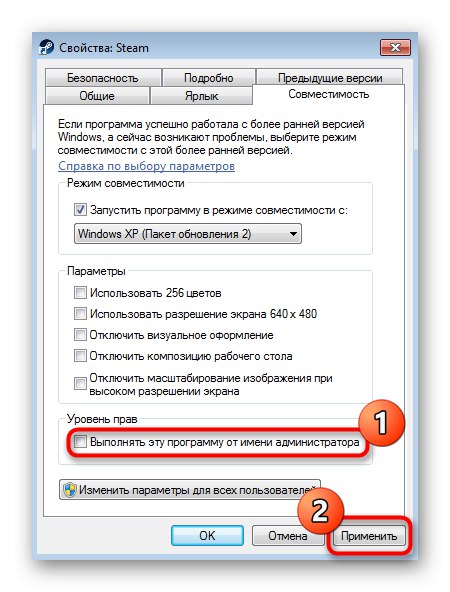
Następnie możesz uruchomić aplikację i sprawdzić, czy tym razem są zainstalowane aktualizacje. Jeśli ta opcja nie działa, wyłącz tryb zgodności, aby w przyszłości nie było innych konfliktów zależnych od tych ustawień.
Metoda 2: Wyłącz połączenie proxy
Niektórzy użytkownicy celowo lub przypadkowo włączają standardową opcję Windows, która aktywuje organizację połączenia przez serwer proxy. Takie parametry mogą negatywnie wpłynąć na pobieranie plików podczas aktualizacji klienta, dlatego zaleca się ich wyłączenie, co odbywa się w następujący sposób:
- Odkryć "Początek" i idź do "Panel sterowania".
- Wybierz kategorię tutaj „Właściwości przeglądarki”.
- W wyświetlonym menu właściwości przejdź do karty "Znajomości".
- Kliknij przycisk "Konfiguracja sieci".
- Zaznacz pole obok „Automatyczne wykrywanie parametrów” i zapisz zmiany.
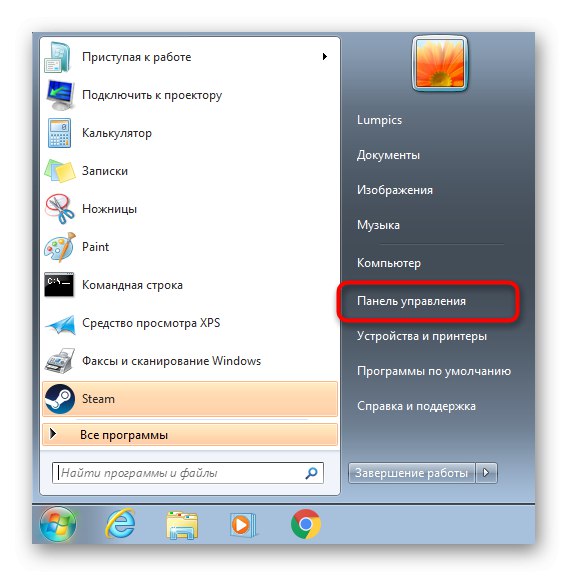
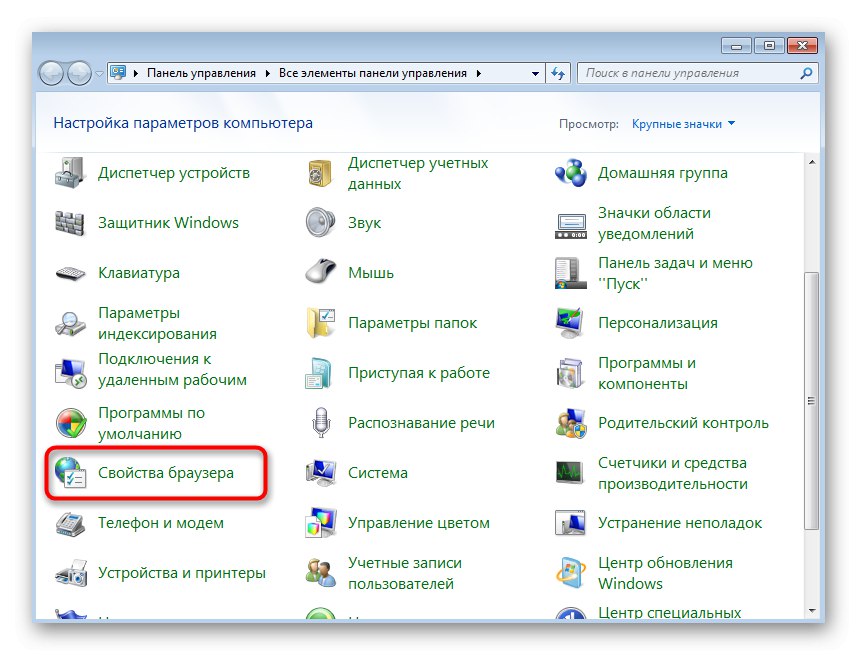
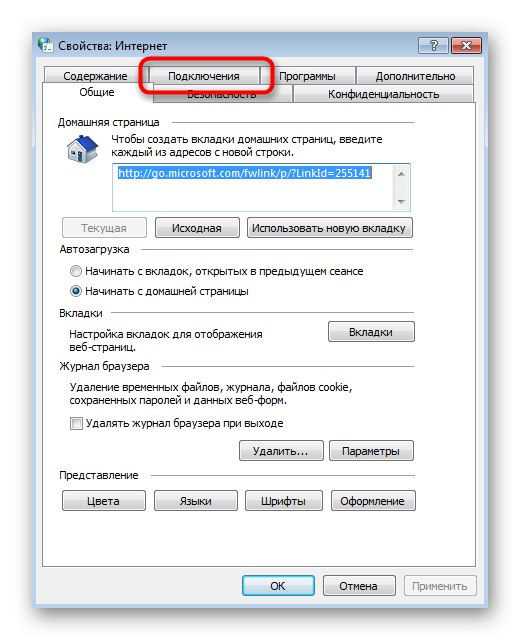
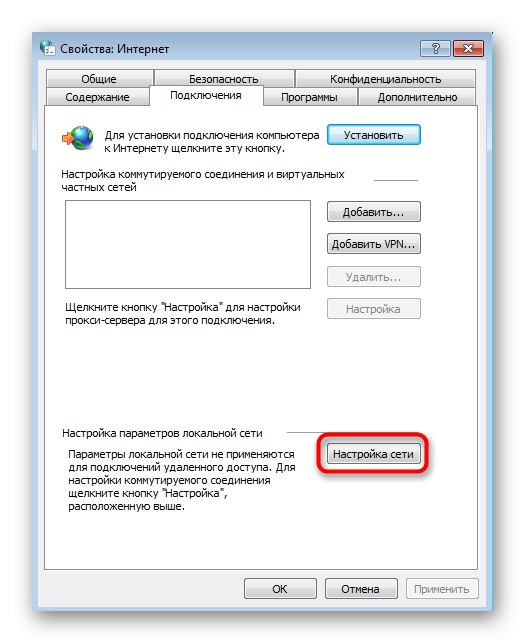

Metoda 3: Tymczasowo wyłącz zaporę i program antywirusowy
Trzecim sposobem rozwiązania rozważanego powodu jest tymczasowe wyłączenie standardowej zapory ogniowej i dodatkowo zainstalowanego programu antywirusowego. Wynika to z faktu, że te narzędzia mogą się zawiesić i zacząć blokować odbiór ważnych plików, przez co Steam nie jest w stanie poprawnie zaktualizować. Szczegółowe instrukcje dotyczące tymczasowej dezaktywacji tych narzędzi znajdują się poniżej.
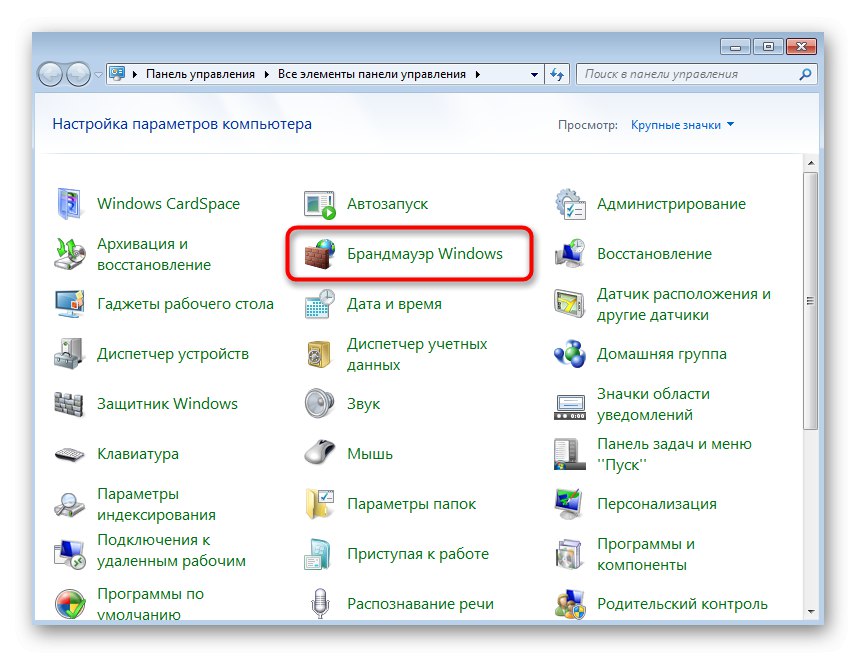
Więcej szczegółów:
Wyłącz zaporę w systemie Windows 7
Wyłącz program antywirusowy
Jeśli problem naprawdę dotyczy któregokolwiek z tych narzędzi, po prostu spróbuj je włączyć i poczekaj na następną aktualizację klienta. Jeśli się powiedzie, oznacza to, że problem był tylko w poprzednich plikach i nie będzie Ci już przeszkadzał. W przeciwnym razie będziesz musiał dodać Steam do wykluczeń, ponieważ ciągłe wyłączanie antywirusa i zapory ogniowej nie jest zalecane.
Więcej szczegółów:
Dodawanie aplikacji do wyjątków zapory systemu Windows 7
Dodawanie programu do wykluczeń antywirusowych
Metoda 4: Dodatkowe rozwiązania problemów z siecią
Nasza strona zawiera oddzielne treści, które zawierają wszystkie znane sposoby rozwiązywania problemów sieciowych ze Steam. Zalecamy zapoznanie się z nimi, jeśli powyższe zalecenia nie zadziałały. Zacznij od pierwszej metody i przejdź do następnej, aby znaleźć właściwe rozwiązanie tak szybko i łatwo, jak to możliwe.
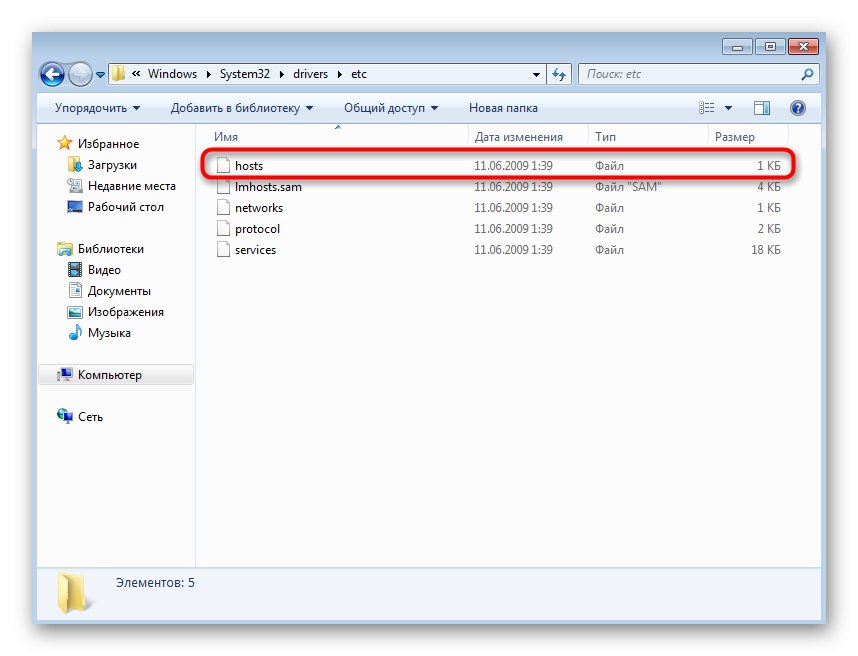
Więcej szczegółów:
Co zrobić, jeśli Steam nie widzi internetu
Steam nie chce się połączyć: przyczyny i rozwiązania
Powód 4: utracone połączenia z procesami lokalnymi
Ostatni powód naszego dzisiejszego materiału pojawia się przy próbie uruchomienia tylko niektórych gier i towarzyszy mu przesłanie „Nie udało się połączyć z procesem lokalnego klienta Steam”... Może to być spowodowane uszkodzonymi plikami gry, brakiem ważnych bibliotek lub błędami samych programistów. Prawidłowej poprawki trzeba będzie szukać ręcznie, używając brutalnej siły.
Więcej szczegółów: Co zrobić, jeśli gra nie uruchomi się na Steamie
To wszystko były przyczyny krytycznych błędów podczas uruchamiania lub aktualizacji Steam. Musisz tylko zdefiniować własne i znaleźć odpowiednie rozwiązanie, aby na zawsze pozbyć się tego problemu.