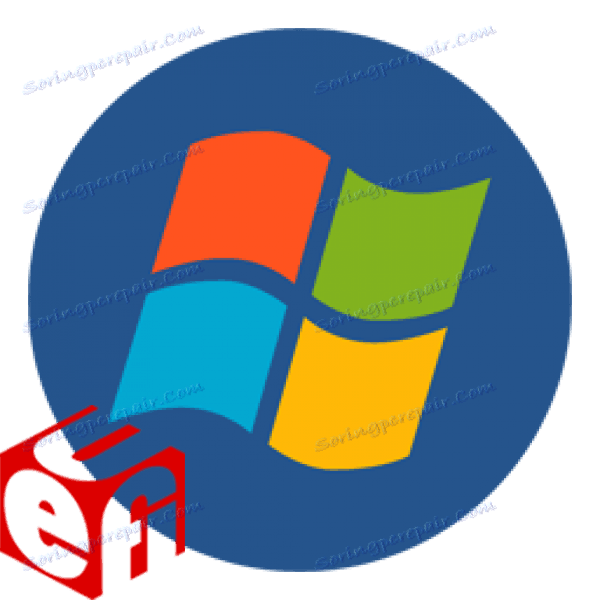Instalowanie Windows 7 na laptopie z UEFI
Bez systemu operacyjnego laptop nie działa, więc jest instalowany natychmiast po zakupie urządzenia. Niektóre modele są już rozprowadzane z zainstalowanym systemem Windows, ale jeśli masz czystego laptopa, wszystkie działania muszą być wykonywane ręcznie. Nie ma w tym nic trudnego, wystarczy postępować zgodnie z instrukcjami poniżej.
Treść
Jak zainstalować Windows 7 na laptopie z UEFI
UEFI ma zastąpić BIOS, a teraz wiele laptopów korzysta z tego interfejsu. UEFI kontroluje funkcje sprzętu i ładuje system operacyjny. Proces instalowania systemu operacyjnego na laptopach za pomocą tego interfejsu jest nieco inny. Przeanalizujmy szczegółowo każdy krok.
Krok 1: Skonfiguruj UEFI
Napędy w nowych laptopach stają się coraz rzadsze, a instalacja systemu operacyjnego odbywa się za pomocą napędu flash. Jeśli zamierzasz zainstalować system Windows 7 z dysku, nie musisz konfigurować UEFI. Włóż dysk DVD do napędu i włącz urządzenie, a następnie możesz od razu przejść do drugiego kroku. Użytkownicy korzystający z rozruchowego dysku flash USB będą musieli wykonać kilka prostych kroków:
Zobacz także:
Instrukcje dotyczące tworzenia bootowalnego dysku flash w systemie Windows
Jak stworzyć bootowalny dysk flash USB Windows 7 w Rufus
- Uruchamiając urządzenie, natychmiast przejdziesz do interfejsu. W tym celu należy przejść do sekcji "Zaawansowane" , klikając odpowiedni klawisz na klawiaturze lub wybierając go za pomocą myszy.
- Przejdź do zakładki "Pobierz", a przed pozycją "Obsługa USB" wpisz parametr "Pełna inicjalizacja" .
- W tym samym oknie zejdź na dół i przejdź do sekcji "CSM" .
- Parametr "Start CSM" będzie obecny tutaj, musisz ustawić go w stanie "Enabled" .
- Teraz pojawią się dodatkowe ustawienia, w których interesuje Cię "Ustawienia urządzeń rozruchowych" . Otwórz wyskakujące menu obok tego wiersza i wybierz "Tylko UEFI" .
- Pozostaje w pobliżu wiersza "Uruchom z urządzeń magazynujących", aby aktywować element "Both, UEFI First" . Następnie wróć do poprzedniego menu.
- Tutaj pojawiła się sekcja Bezpieczne uruchamianie . Idź do tego.
- Przeciwny "typ OS" wskazuje "Tryb Windows UEFI" . Następnie wróć do poprzedniego menu.
- Będąc nadal na karcie "Pobierz" , przejdź do dolnej części okna i znajdź sekcję "Priorytet pobierania" . Tutaj, przed "opcją pobierania # 1 " wskaż pamięć flash. Jeśli nie pamiętasz jego nazwy, po prostu zwróć uwagę na jej objętość, zostanie ona wymieniona w tym wierszu.
- Naciśnij klawisz F10, aby zapisać ustawienia. W tym momencie proces edycji interfejsu UEFI dobiegł końca. Przejdź do następnego kroku.
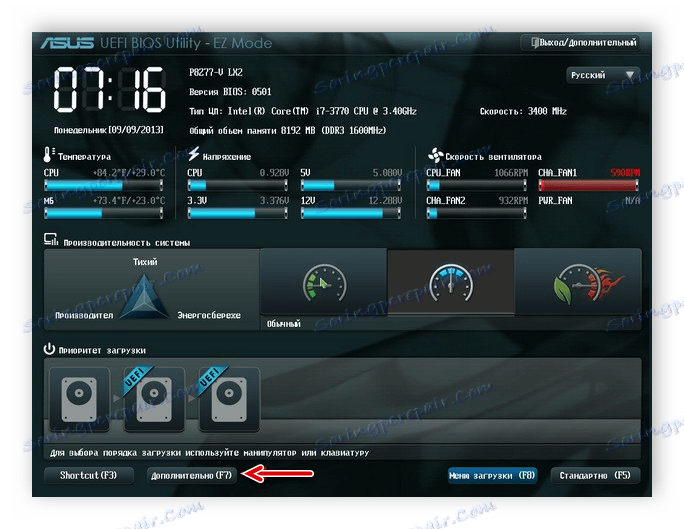
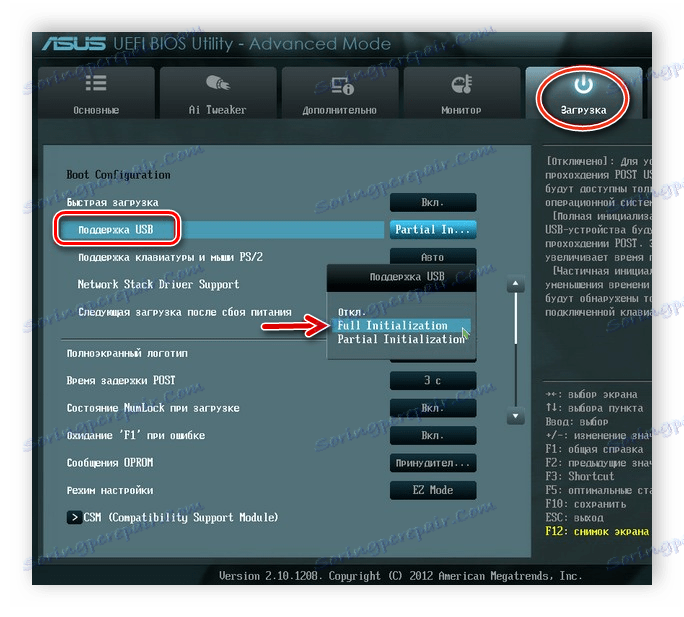
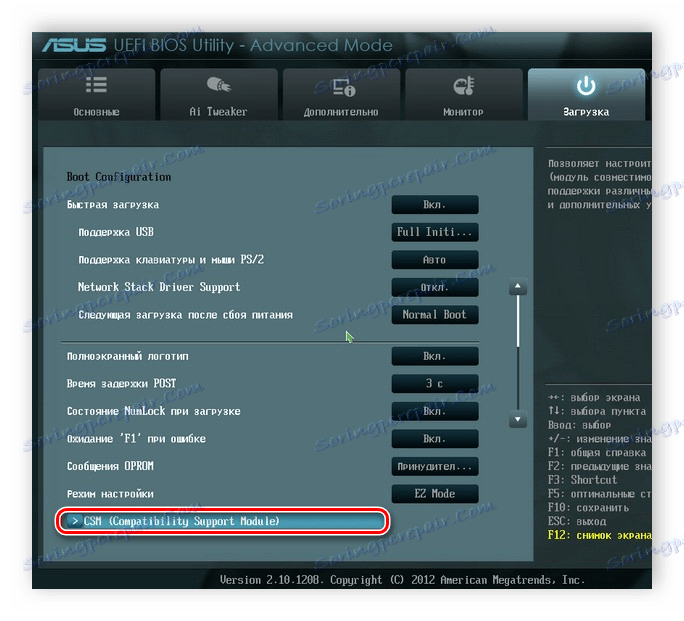
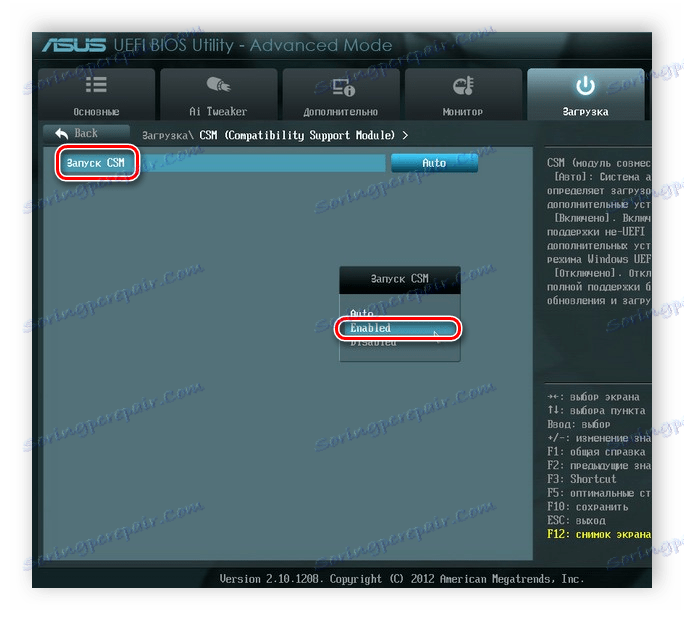
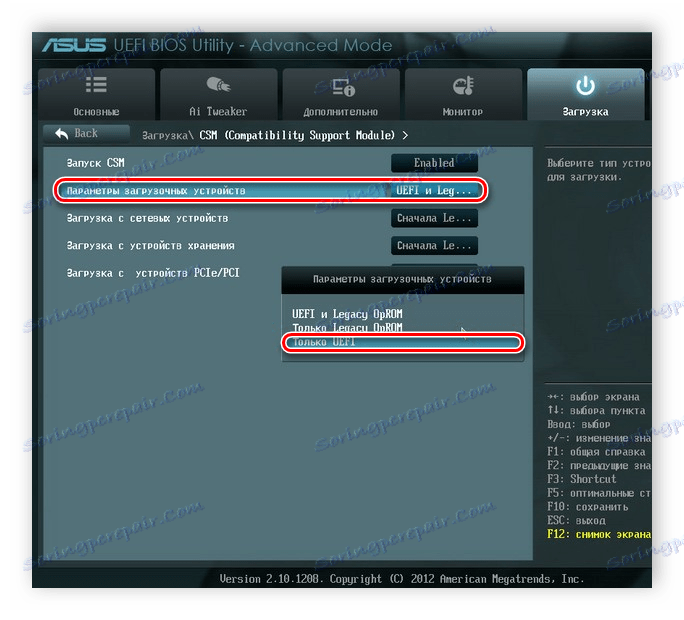
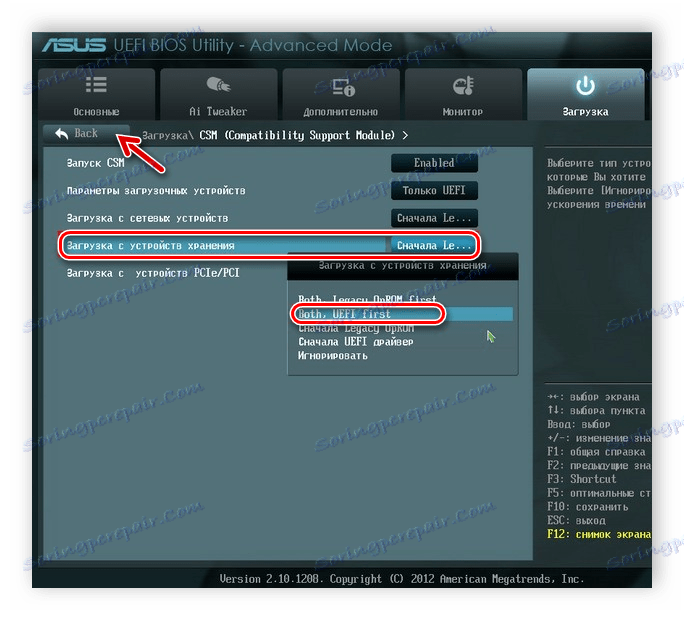
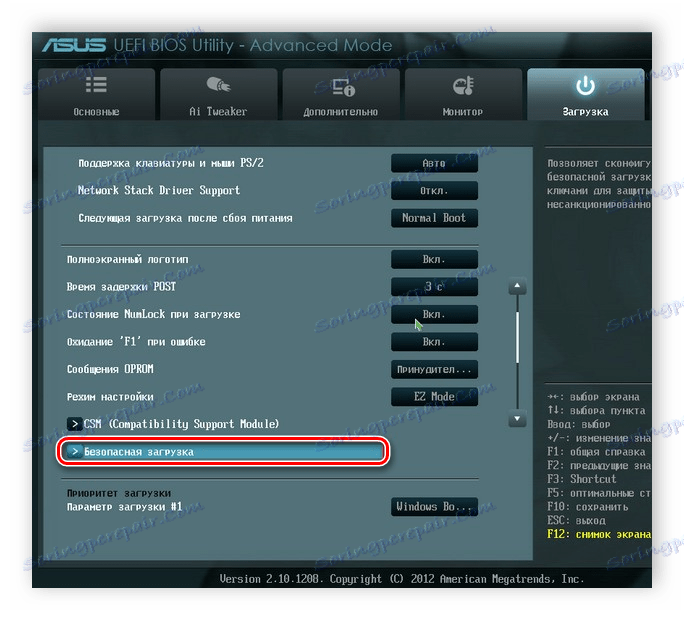
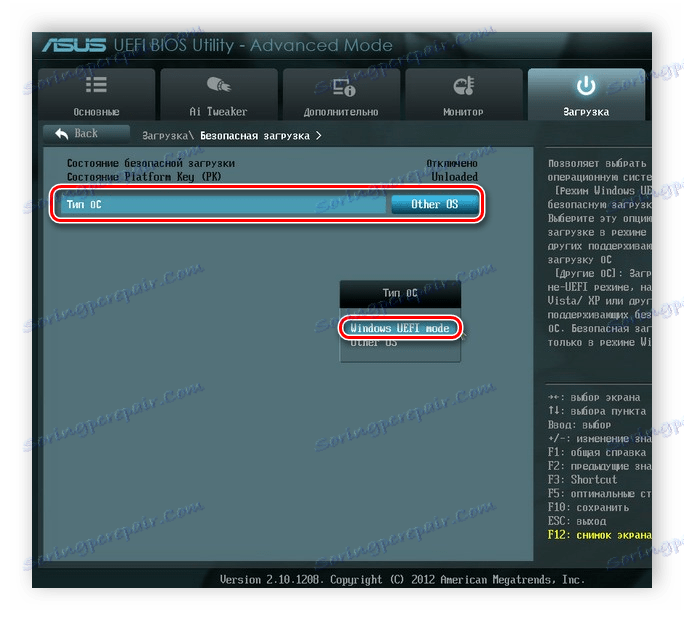
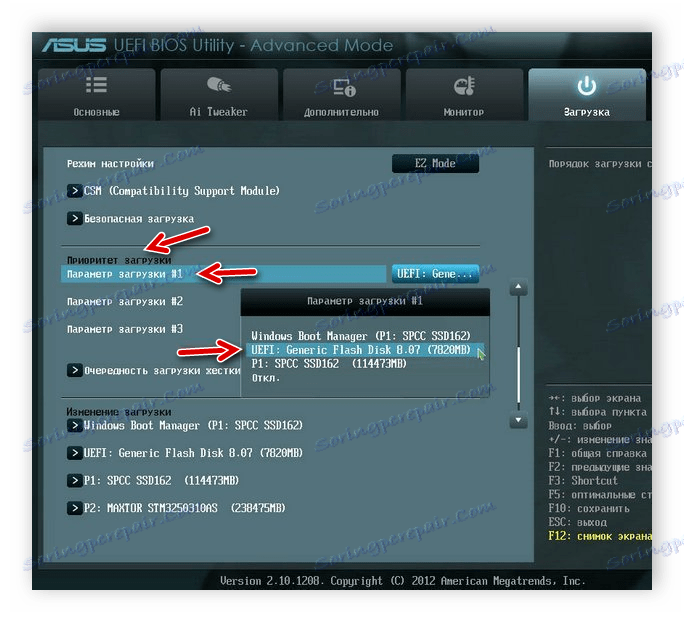
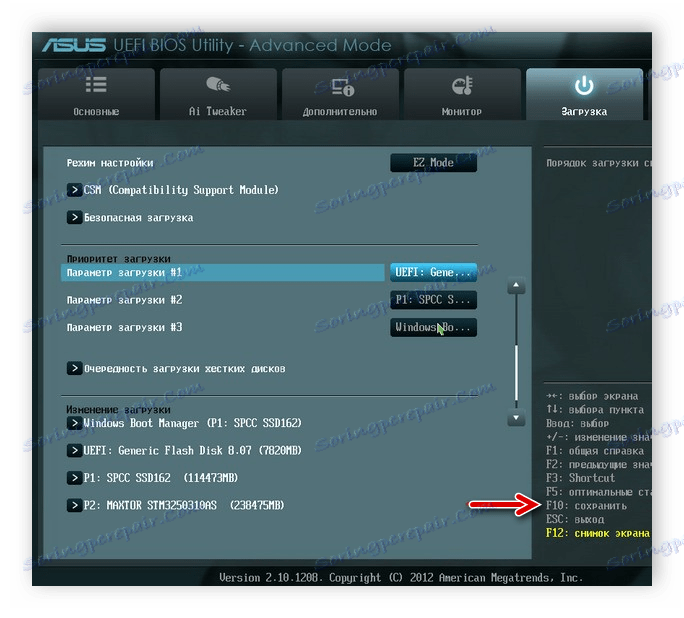
Krok 2: Zainstaluj system Windows
Teraz włóż bootowalną pamięć flash USB do gniazda lub DVD do napędu i uruchom laptopa. Dysk jest automatycznie wybierany jako pierwszy, ale dzięki wprowadzonym wcześniej ustawieniom, pamięć flash USB zostanie uruchomiona jako pierwsza. Proces instalacji nie jest skomplikowany i wymaga od użytkownika wykonania kilku prostych czynności:
- W pierwszym oknie określ język interfejsu wygodny dla ciebie, format czasu, jednostki walutowe i układ klawiatury. Po wybraniu kliknij "Dalej" .
- W oknie "Typ instalacji" wybierz "Pełna instalacja" i przejdź do następnego menu.
- Wybierz wymaganą partycję, aby zainstalować system operacyjny. W razie potrzeby możesz go sformatować, usuwając wszystkie pliki z poprzedniego systemu operacyjnego. Zaznacz odpowiednią sekcję i kliknij "Dalej" .
- Podaj nazwę użytkownika i nazwę komputera. Ta informacja będzie bardzo przydatna, jeśli chcesz utworzyć sieć lokalną.
- Pozostaje tylko wejść do klucza produktu Windows, aby potwierdzić jego autentyczność. Znajduje się na pudełku z dyskiem lub dyskiem flash. Jeśli klucz nie jest obecnie dostępny, jest dostępne włączenie elementu "Automatycznie aktywuj system Windows, gdy jest podłączony do Internetu" .
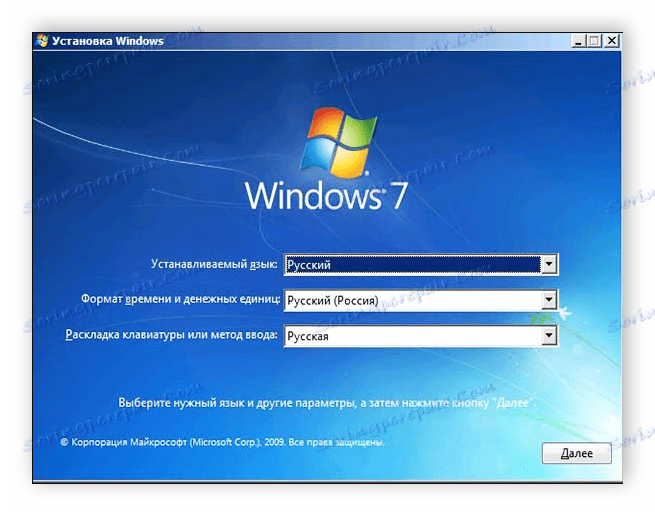
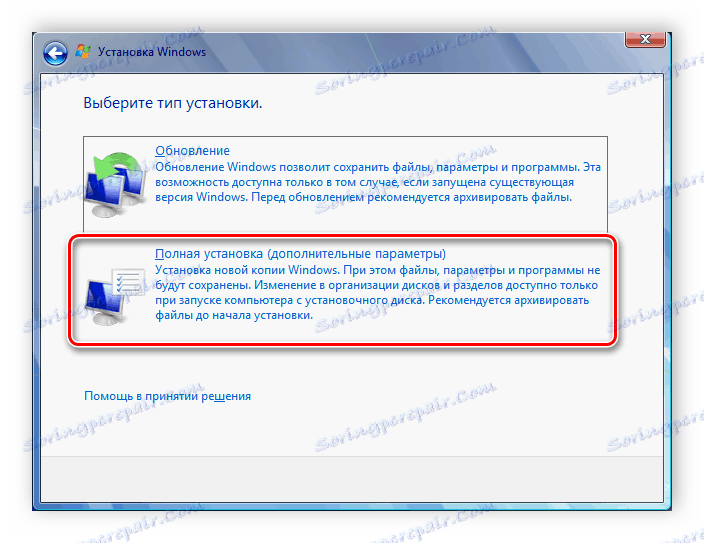

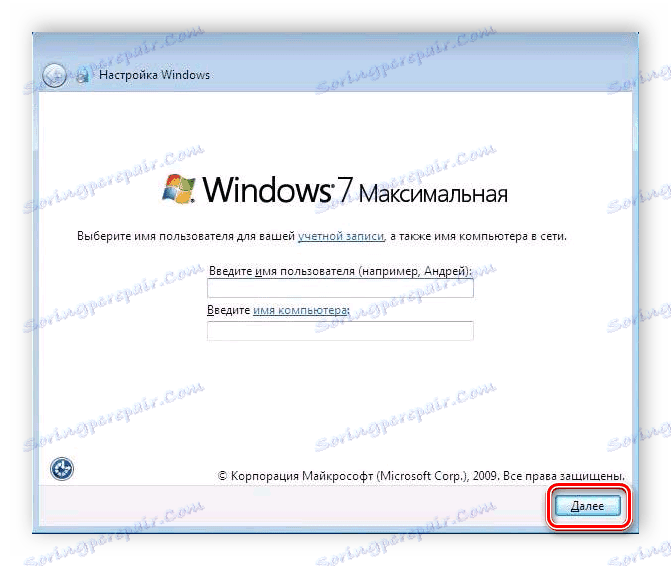
Zobacz także: Podłącz i skonfiguruj sieć lokalną w systemie Windows 7
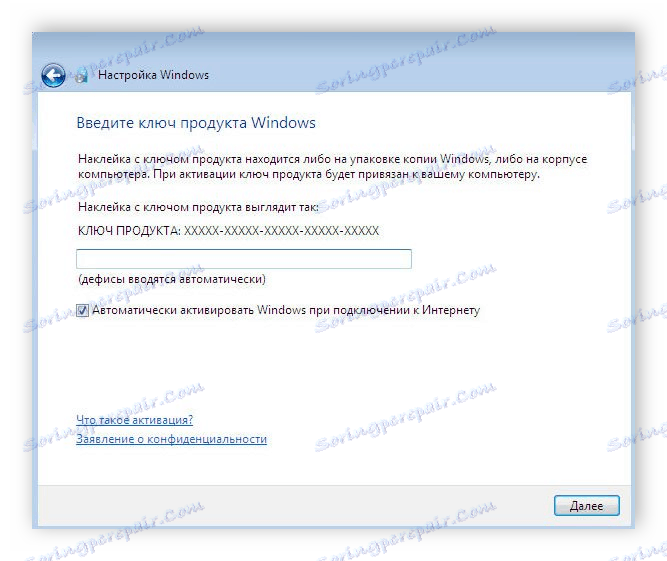
Teraz rozpocznie się instalacja systemu operacyjnego. Trwa to przez chwilę, cały postęp będzie wyświetlany na ekranie. Należy pamiętać, że laptop zostanie uruchomiony ponownie kilka razy, po czym proces będzie automatycznie kontynuowany. Na końcu pulpit zostanie skonfigurowany, a uruchomisz system Windows 7. Będziesz musiał zainstalować najbardziej niezbędne programy i sterowniki.
Krok 3: Zainstaluj sterowniki i niezbędne oprogramowanie
Chociaż system operacyjny jest zainstalowany, laptop nadal nie może w pełni funkcjonować. Urządzenia nie mają wystarczającej liczby sterowników, a dla ułatwienia korzystania z nich wymagana jest obecność kilku programów. Uporządkujmy wszystko w porządku:
- Instalowanie sterowników . Jeśli laptop ma napęd, to najczęściej pakiet zawiera dysk z oficjalnymi sterownikami od twórców. Po prostu uruchom i zainstaluj. W przypadku braku dysku DVD, możesz pobrać wersję offline z góry. Pakiet sterowników lub dowolny inny wygodny program do instalowania sterowników. Alternatywną metodą jest ręczna instalacja: wystarczy zainstalować sterownik sieciowy, a wszystko inne można pobrać z oficjalnych stron. Wybierz dowolny sposób.
- Ładowanie przeglądarki . Ponieważ Internet Explorer nie popularne i niezbyt wygodne, większość użytkowników natychmiast ładuje inną przeglądarkę: Google chrome , Opera , Firefox Mozilla lub Yandex Browser . Dzięki nim pobieranie i instalacja niezbędnych programów do pracy z różnymi plikami już się dzieje.
- Zainstaluj program antywirusowy . Laptopa nie można pozostawić bez ochrony przed złośliwymi plikami, więc zdecydowanie zalecamy przejrzenie listy najlepszych programów antywirusowych w naszej witrynie i wybranie najbardziej odpowiedniego dla siebie.
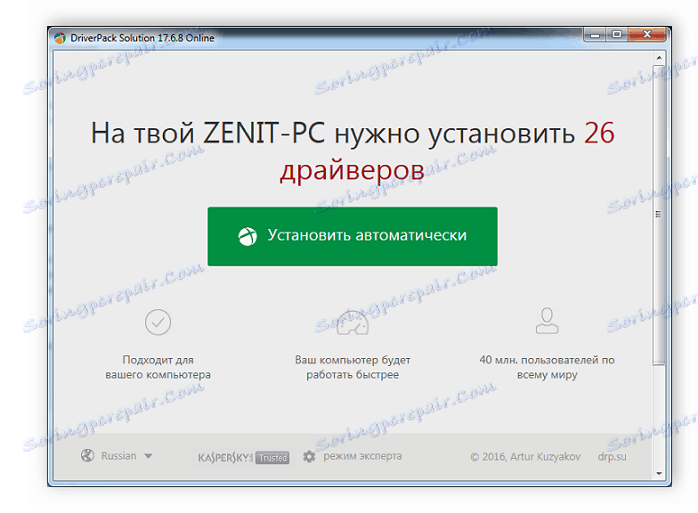
Więcej szczegółów:
Najlepsze oprogramowanie do instalowania sterowników
Znajdowanie i instalowanie sterownika karty sieciowej
Zobacz także:
Pięć darmowych odpowiedników edytora tekstu Microsoft Word
Programy do słuchania muzyki na komputerze
Jak zainstalować Adobe Flash Player na swoim komputerze
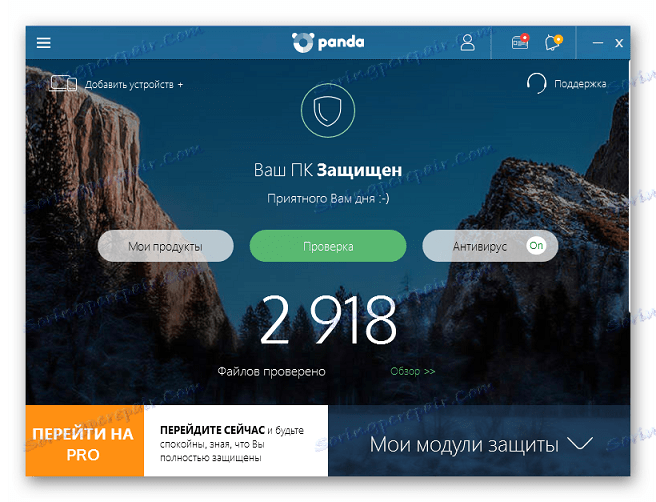
Więcej szczegółów:
Antywirus dla systemu Windows
Wybór antywirusa dla słabego laptopa
Teraz, gdy system operacyjny Windows 7 i wszystkie niezbędne programy znajdują się na laptopie, możesz bezpiecznie zacząć go używać wygodnie. Po zakończeniu instalacji, po prostu wróć do UEFI i zmień priorytet ładowania na dysk twardy lub pozostaw go bez zmian, ale włóż dysk flash USB dopiero po uruchomieniu systemu operacyjnego, aby mógł on zacząć poprawnie.