Zadowolony
- Metoda 1: Zaktualizuj sterowniki karty sieciowej
- Metoda 2: Opróżnij pamięć podręczną DNS
- Metoda 3: Wyłącz funkcję automatycznej regulacji okna odbioru
- Metoda 4: Wyłącz komponent Remote Differential Compression (RDS)
- Metoda 5: Wyłącz protokół TCP / IPv6
- Metoda 6: Wyłącz niepotrzebne sieci
- Metoda 7: Ręcznie dostosuj prędkość linii i tryb dupleksu
- Metoda 8: Sprawdź dostępność aktualizacji systemu operacyjnego
- Metoda 9: Wyłącz skalowanie RSS
- Metoda 10: Korzystanie z narzędzi przyspieszania Internetu
- Pytania i odpowiedzi
Powolny Internet to utrapienie, które może przytrafić się prawie każdemu użytkownikowi systemu operacyjnego Windows 7. Nie zawsze jest to spowodowane problemami na linii lub samą taryfą, więc istnieje potrzeba samodzielnego naprawienia sytuacji, dla której odpowiednich jest kilka metod. Wszystkie opcje omówione w tym artykule wpływają na szybkość połączenia w taki czy inny sposób. Powinny być wykonywane po kolei, za każdym razem sprawdzając wynik, aby znaleźć najlepszą metodę.
Przed rozpoczęciem zauważamy, że równoległe pobieranie plików przez przeglądarkę lub różne programy bezpośrednio wpływa na prędkość Internetu, a także należy zwrócić uwagę na liczbę jednocześnie podłączonych urządzeń. Wcześniej rozmawialiśmy o sprawdzaniu wyniku po każdej zmianie. Można to zrobić za pomocą specjalnych witryn do pomiaru szybkości Internetu, o których można przeczytać w materiale pod poniższym linkiem.
Więcej szczegółów: Sprawdzanie szybkości Internetu na komputerze z systemem Windows 7
Metoda 1: Zaktualizuj sterowniki karty sieciowej
Pierwszą rzeczą, o której należy wspomnieć, jest oprogramowanie dla kart sieciowych zwane sterownikami. Konieczne jest prawidłowe działanie urządzenia, a używanie nieaktualnych plików może prowadzić do problemów z połączeniem i znacznego spadku szybkości. Upewnij się, że najnowsze sterowniki są już zainstalowane na komputerze za pomocą jednego z dostępnych narzędzi. Jeśli musiałeś je zainstalować, sprawdź wynik i być może nawet nie będziesz musiał przechodzić do następujących opcji.
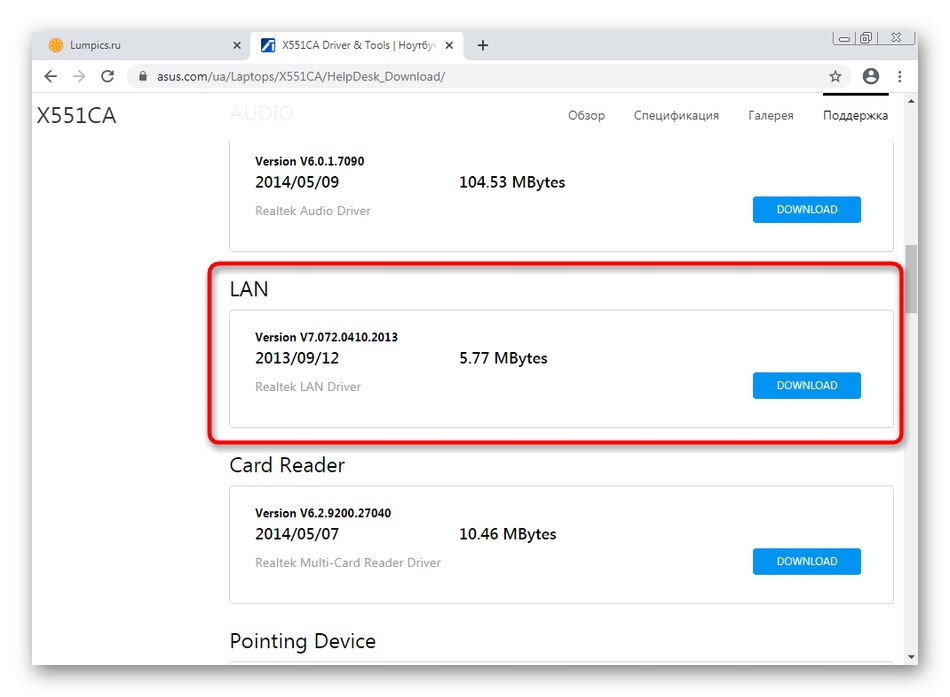
Więcej szczegółów: Instalowanie sterowników sieciowych w systemie Windows 7
Metoda 2: Opróżnij pamięć podręczną DNS
DNS to system nazw domenowych, którego użycie jest niezbędne do prawidłowej konwersji adresów witryn do postaci znanej ludziom. Ten składnik systemu operacyjnego ma własną pamięć podręczną, która z czasem zajmuje dość dużą ilość informacji. Przetwarzanie takich plików zajmie ogromną ilość czasu, co bezpośrednio wpłynie na szybkość połączenia. Sytuację można rozwiązać, usuwając tę samą pamięć podręczną za pośrednictwem standardowej konsoli.
- Odkryć "Początek", znajdź tam aplikację "Wiersz poleceń" i kliknij prawym przyciskiem myszy.
- W wyświetlonym menu wybierz "Uruchom jako administrator".
- W oknie konsoli wpisz
ipconfig / flushdnsi naciśnij klawisz Wchodzić. - Po kilku sekundach na ekranie pojawi się powiadomienie wskazujące, że pamięć podręczna została pomyślnie wyczyszczona.
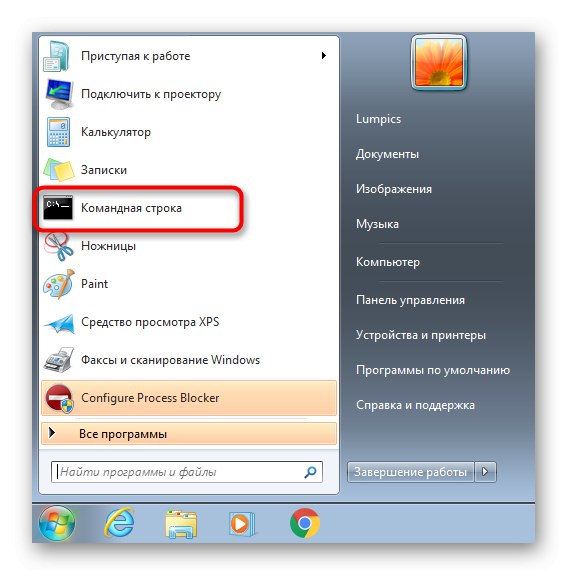
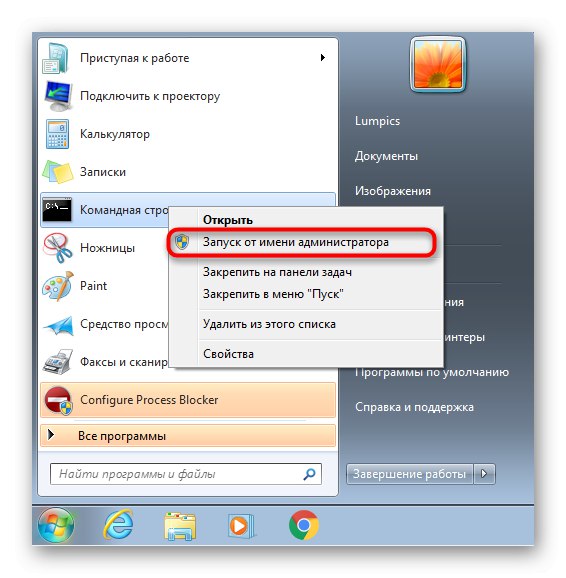
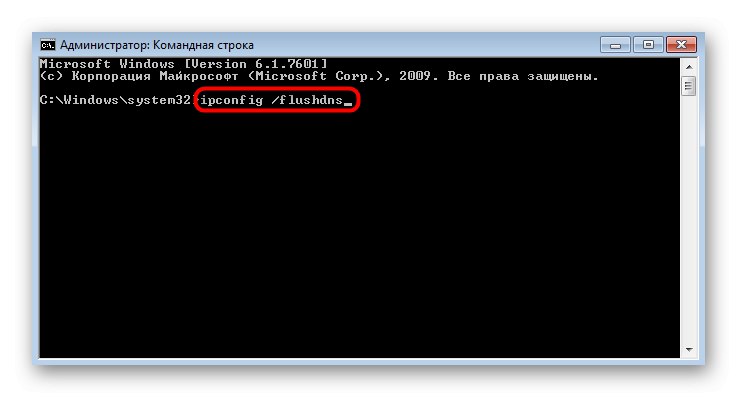
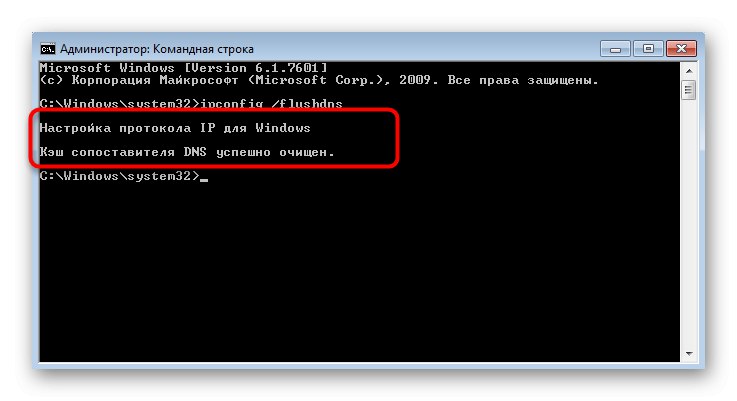
Wszystkie zmiany zaczną obowiązywać natychmiast, ale zaleca się ponowne podłączenie komputera do sieci, a dopiero potem przejście do sprawdzania aktualnej prędkości.
Metoda 3: Wyłącz funkcję automatycznej regulacji okna odbioru
Opcja okna automatycznego dostrajania w systemie Windows 7 służy do wyszukiwania DNS i wykrywania sieci. Jest opcjonalne, ponieważ wszystkie te funkcje może wykonywać urządzenie sieciowe, a czasami wyłączenie tego komponentu ma pozytywny wpływ na szybkość i wydajność Internetu podczas przełączania na dyski sieciowe lub urządzenia współdzielone.
- Aby wyłączyć automatyczne dostrajanie, uruchom ponownie Wiersz poleceń z uprawnieniami administratora.
- Wejdź tam
netsh interface tcp show globali kliknij Wchodzićaby wyświetlić bieżące globalne ustawienia TCP. - Na wyświetlonej liście wyników znajdź Poziom autodostrajania okna odbiorczego... Jeśli ustawiono na przeciwną "Wyłączyć"co oznacza, że nie są wymagane żadne dalsze manipulacje, a konsolę można bezpiecznie zamknąć.
- W przeciwnym razie wprowadź polecenie
netsh interface tcp ustaw globalne autotuning = wyłączonei aktywuj go. - Po pomyślnym zakończeniu operacji otrzymasz powiadomienie "OK".
- Ponowne użycie
netsh interface tcp show globalaby poznać aktualny stan parametru.
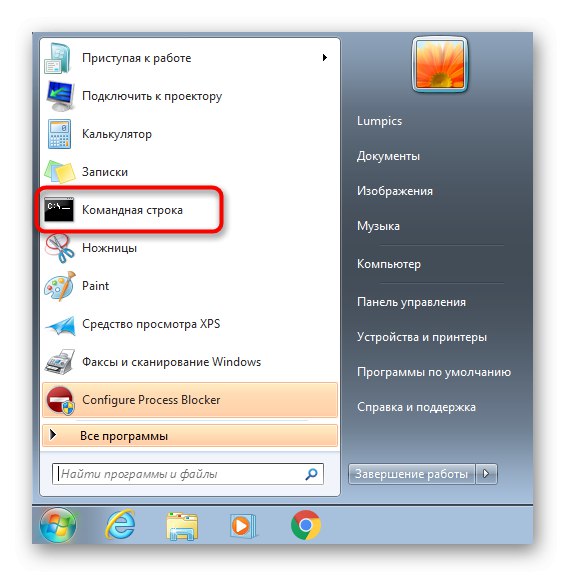
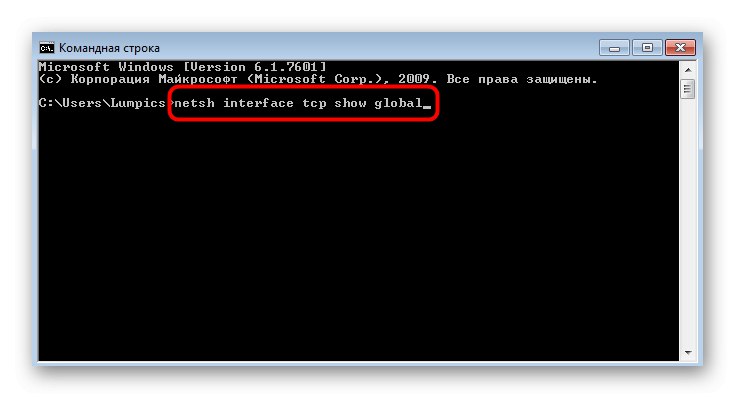

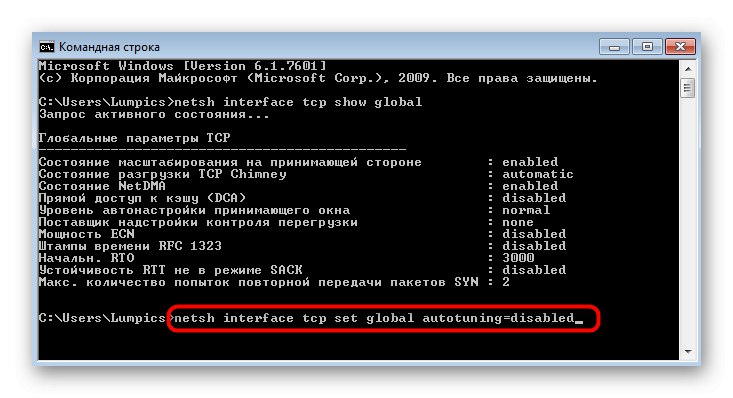
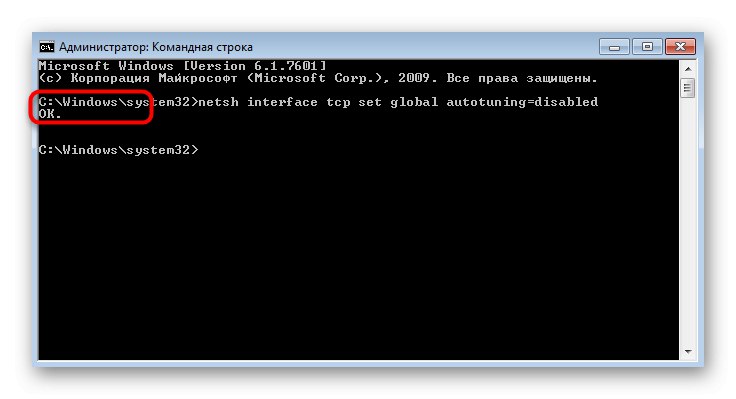
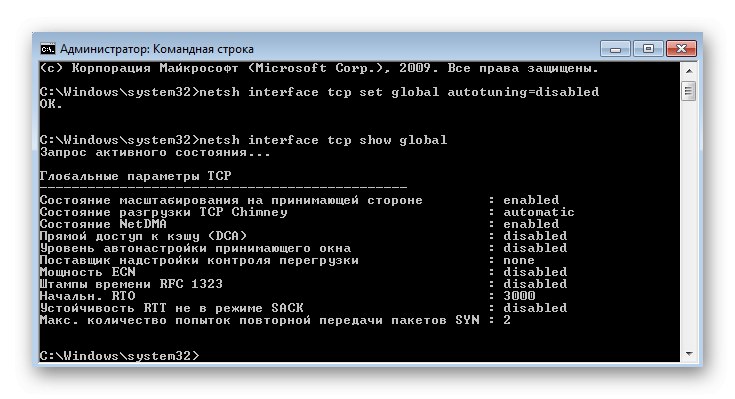
Metoda 4: Wyłącz komponent Remote Differential Compression (RDS)
Ta funkcja została wprowadzona w systemie Windows Vista w celu przesyłania danych przez sieć w formacie skompresowanym. Pozostał również w innych wersjach systemu operacyjnego, zapewniając poprawne działanie. Jednak w niektórych sytuacjach ten składnik ma szkodliwy wpływ na ogólną prędkość Internetu, dlatego zaleca się jego wyłączenie, co nie spowoduje żadnych szkód w systemie operacyjnym.
- Odkryć "Początek" i idź do "Panel sterowania".
- Wybierz kategorię tutaj "Programy i funkcje".
- Przejdź przez lewy panel do Włącz lub wyłącz funkcje systemu Windows.
- W oknie Składniki systemu Windows przejdź w dół listy i odznacz pozycję „Zdalna kompresja różnicowa”.
- Spodziewaj się zastosowania zmian. Ten proces może zająć kilka minut.
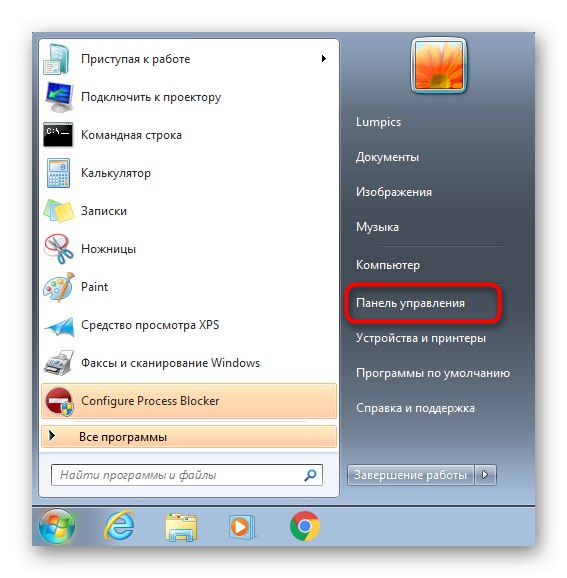
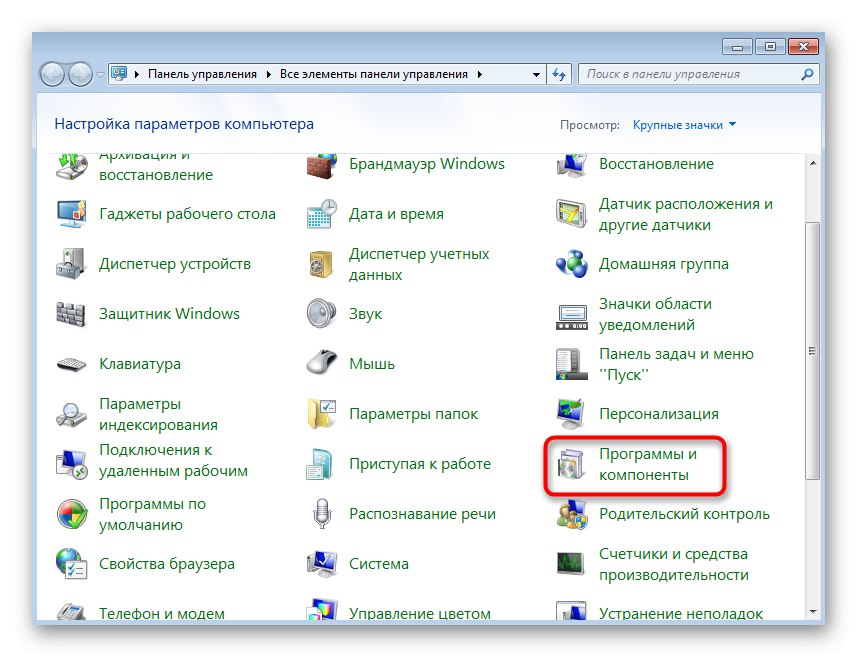
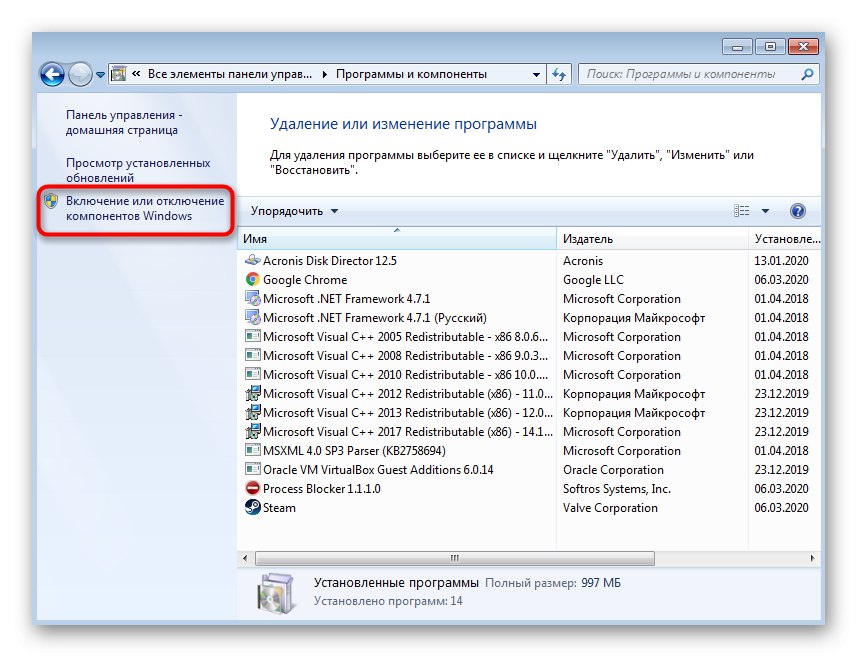
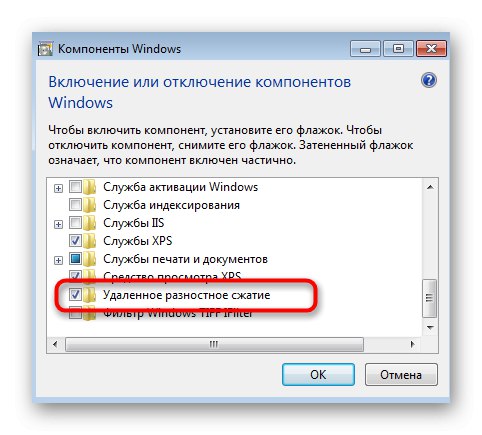
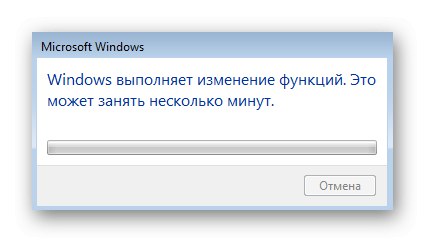
Metoda 5: Wyłącz protokół TCP / IPv6
Obecnie prawie wszystkie karty sieciowe i routery nadal działają za pośrednictwem protokołu TCP / IPv4, ale sam system operacyjny obsługuje również technologię TCP / IPv6, która jest domyślnie włączona. W większości przypadków nie ma to żadnego negatywnego wpływu na szybkość internetu, ale są wyjątki. Radzimy sprawdzić tę teorię samodzielnie, wyłączając wspomniany protokół.
- Do tego przez "Panel sterowania" przejdź do kategorii "Centrum sieci i udostępniania".
- W wyświetlonym oknie odszukaj klikalny napis "Zmień ustawienia adaptera".
- Wybierz aktywny adapter z menu, kliknij go prawym przyciskiem myszy i w wywołaniu menu kontekstowego "Nieruchomości".
- Odznacz pole Protokół internetowy w wersji 6 (TCP / IPv6) i zastosuj zmiany.
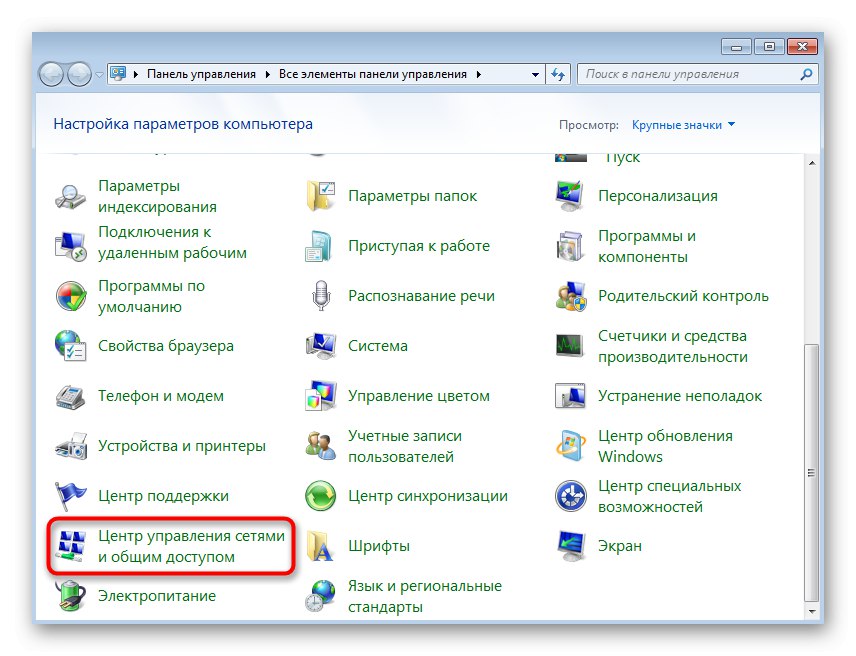
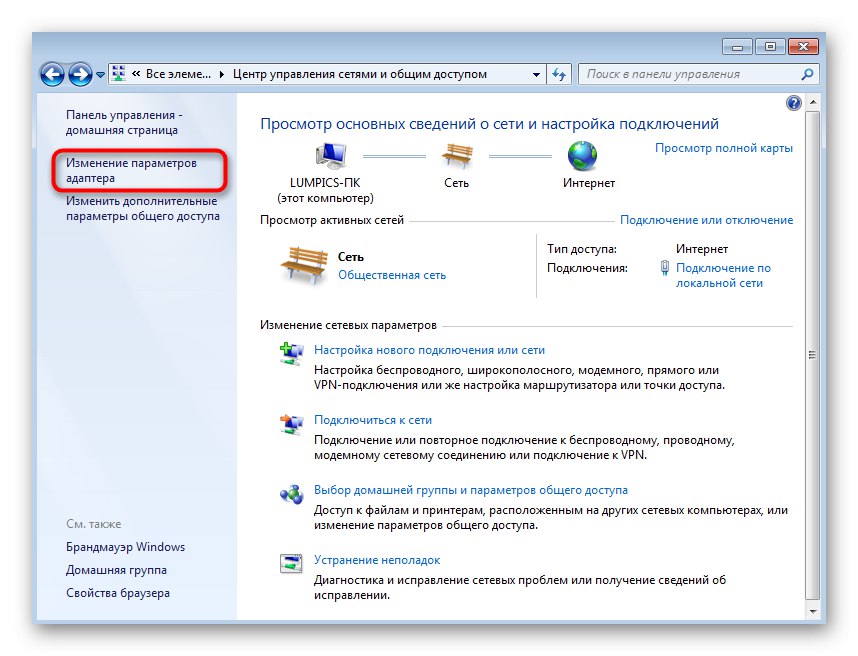
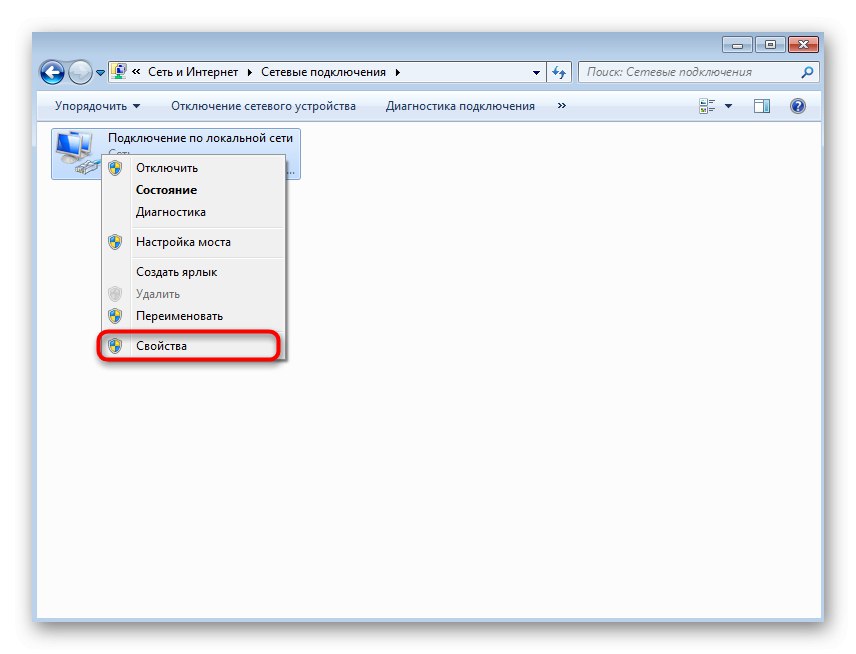
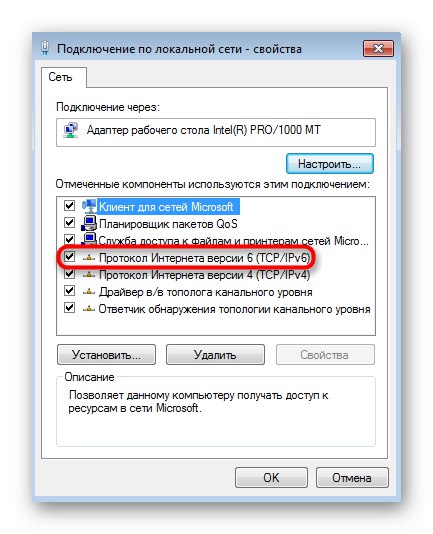
Metoda 6: Wyłącz niepotrzebne sieci
Nie wszyscy użytkownicy śledzą, z którymi sieciami są aktualnie połączeni. Na przykład właściciele laptopów często najpierw używają Wi-Fi, a następnie podłączają kabel LAN. Jeśli również masz taką sytuację, sprawdź, czy sieć Wi-Fi jest aktywna podczas bezpośredniego połączenia z routerem za pomocą kabla, ponieważ czasami wpływa to również na stabilność połączenia.
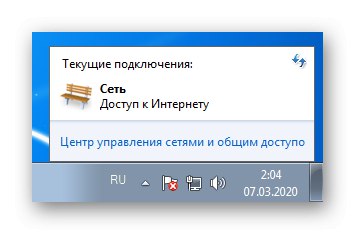
Metoda 7: Ręcznie dostosuj prędkość linii i tryb dupleksu
Domyślnie w systemie Windows 7 prędkość linii jest ustawiona na "Auto negocjacja", a ustawienie wszystkich parametrów jest podłączone do routera. Czasami jednak ma to zły wpływ na tryb pracy urządzeń lub z jakiegoś powodu ten parametr ginie. Sugerujemy, abyś się tego dowiedział i zmień ustawienia, aby sprawdzić wyniki, co odbywa się w następujący sposób:
- Poprzez znane już menu "Centrum sieci i udostępniania" iść do "Zmień ustawienia adaptera".
- Znajdź aktywne połączenie sieciowe, kliknij je prawym przyciskiem myszy i wybierz "Nieruchomości".
- W wyświetlonym menu przejdź do "Melodia".
- Przejdź do karty "Dodatkowo".
- Na liście "Własność" odnaleźć „Szybkość linii i tryb dupleksu”... Zmień wartość tego parametru na "Auto negocjacja" lub na wskaźnikach odpowiadających planowi taryfowemu lub przepustowości routera.
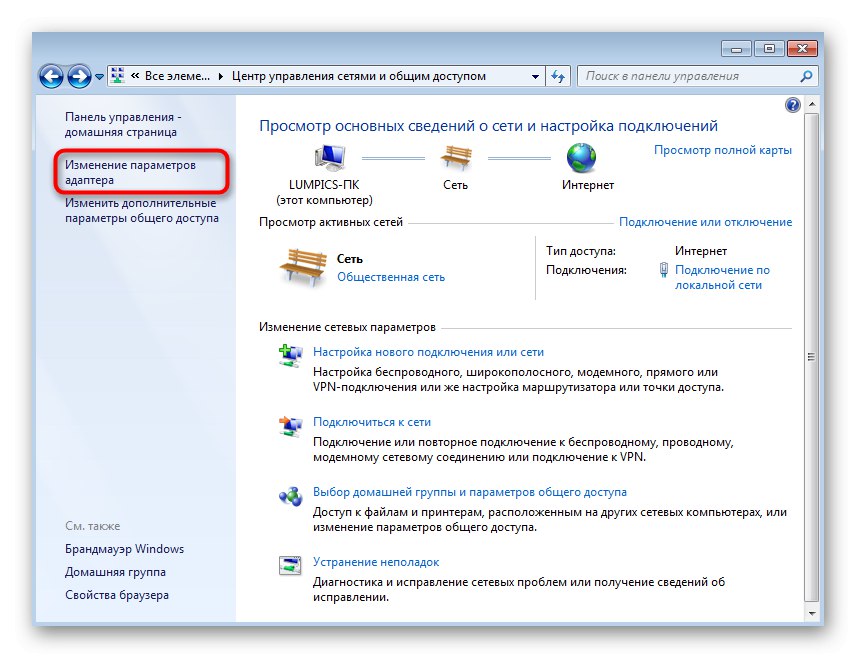
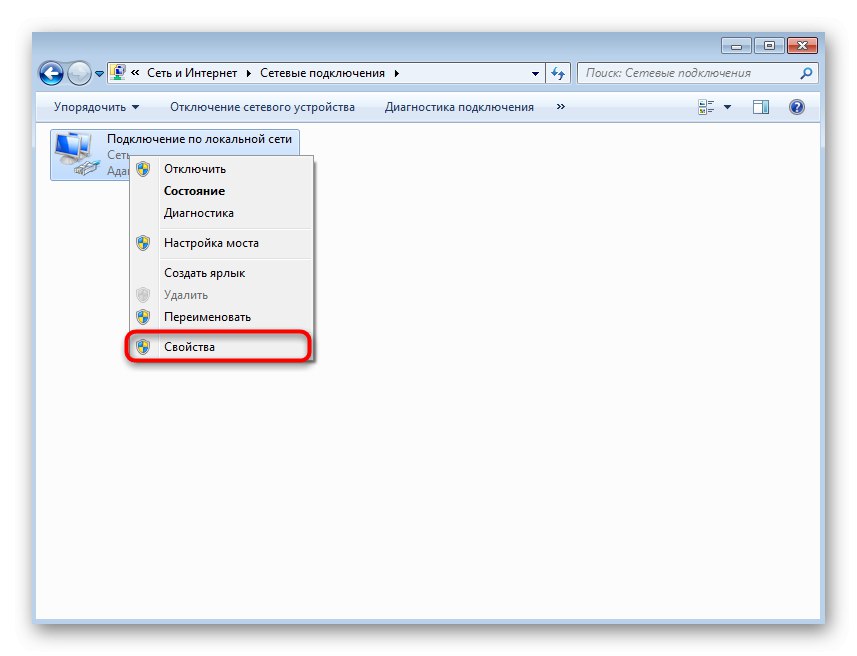
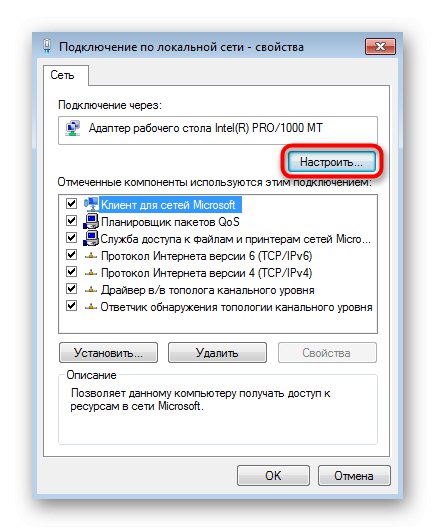
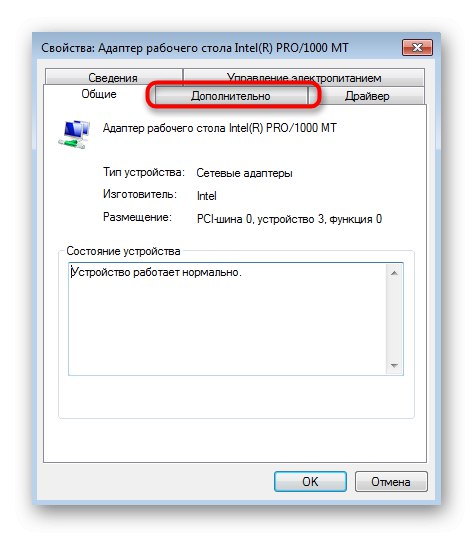
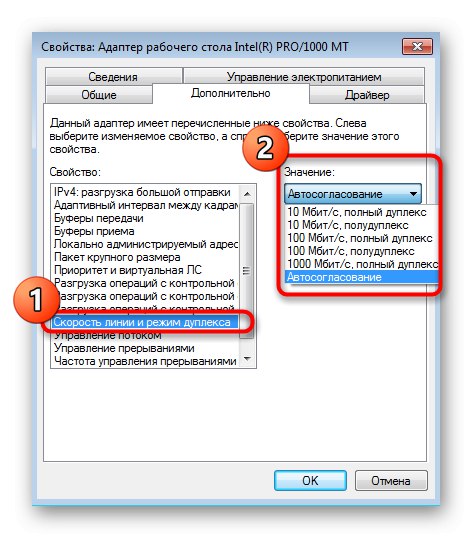
Metoda 8: Sprawdź dostępność aktualizacji systemu operacyjnego
Zainstalowanie najnowszych aktualizacji systemu operacyjnego jest również potrzebne do znormalizowania prawidłowego połączenia z Internetem, ponieważ w swoich aktualizacjach programiści wprowadzają wiele innowacji i poprawek, które bezpośrednio wpływają na działanie różnych opcji. Możesz dowiedzieć się o dostępności aktualizacji samodzielnie, przechodząc do odpowiedniego menu w Panelu sterowania. Aby uzyskać więcej informacji na ten temat i wszystko inne związane z instalacją aktualizacji w systemie Windows 7, czytaj dalej.
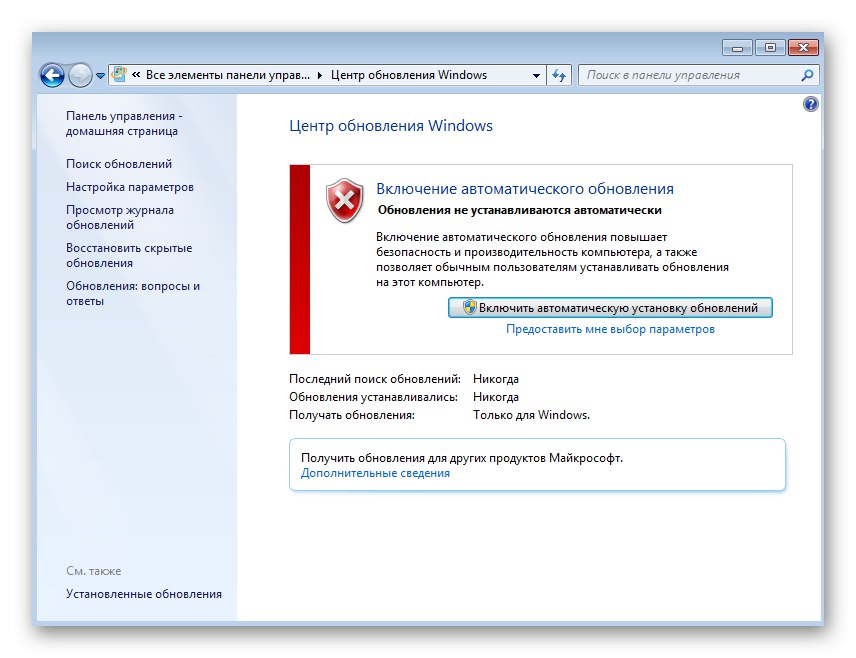
Więcej szczegółów:
Aktualizacje w systemie operacyjnym Windows 7
Rozwiązywanie problemów z instalacją aktualizacji systemu Windows 7
Ręczne instalowanie aktualizacji w systemie Windows 7
Metoda 9: Wyłącz skalowanie RSS
RSS to technologia przesyłania informacji w sieci zgodnie z parametrami określonymi przez kod.Czasami jest używany do skalowania podrzędnego, co spowalnia prędkość Internetu dla niektórych użytkowników. Możesz sprawdzić ten czynnik, ręcznie wyłączając tę opcję za pomocą wiersza poleceń.
- Uruchom konsolę jako administrator w dogodny dla siebie sposób.
- Wpisz tam polecenie
netsh interface tcp set global rss = disabledi kliknij Wchodzić. - Otrzymasz powiadomienie, że zmiany zostały pomyślnie zastosowane.
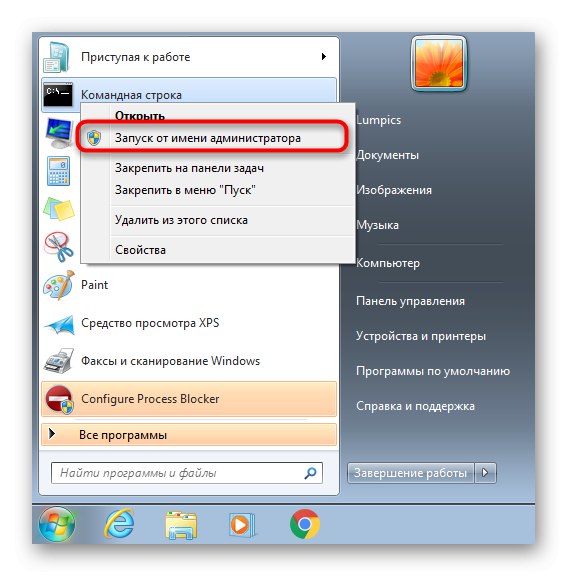
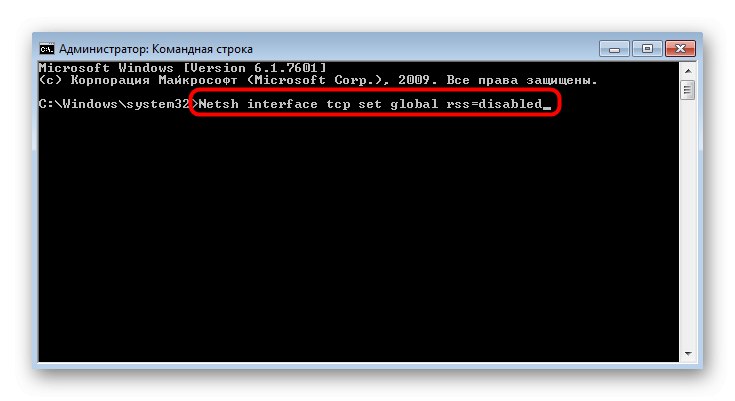
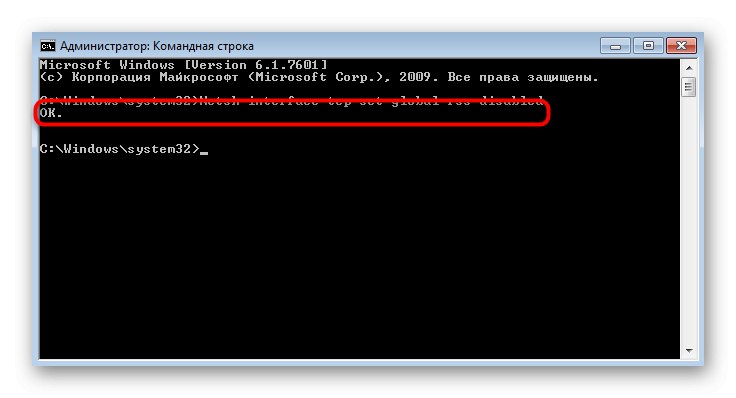
Metoda 10: Korzystanie z narzędzi przyspieszania Internetu
Ostatnia metoda naszego dzisiejszego materiału obejmuje wykorzystanie technologii wbudowanych i technologii innych firm w celu optymalizacji lub przyspieszenia połączenia internetowego. Te narzędzia nie są poprawkami dotyczącymi problemów ze stabilnością, ponieważ zostały zaprojektowane w celu optymalizacji, a nie rozwiązywania problemów. Zalecamy stosowanie tych metod tylko wtedy, gdy żadna z powyższych nie przyniosła pożądanego rezultatu.
Więcej szczegółów: Zwiększanie szybkości Internetu w systemie Windows 7
Teraz znasz już opcje rozwiązywania problemów z szybkością Internetu w systemie operacyjnym Windows 7. Jak widać, przyczyną takiego problemu mogą być różne czynniki, co zmusza użytkownika do samodzielnego wyszukania odpowiedniego rozwiązania siłą.