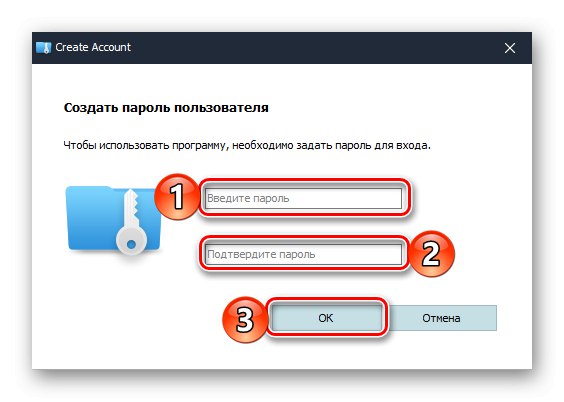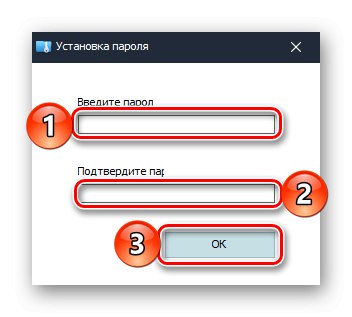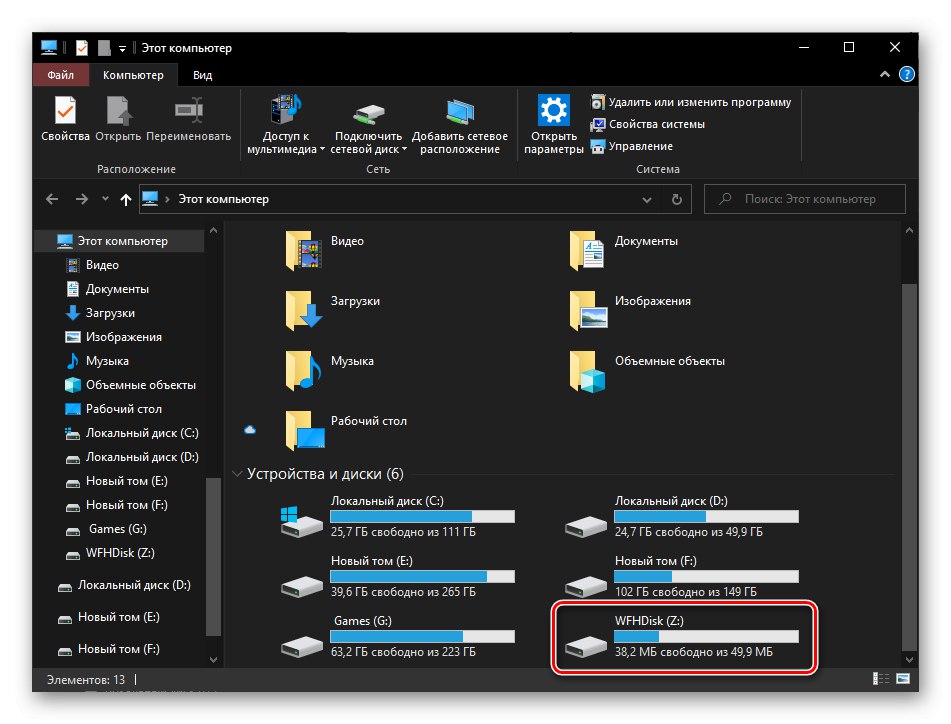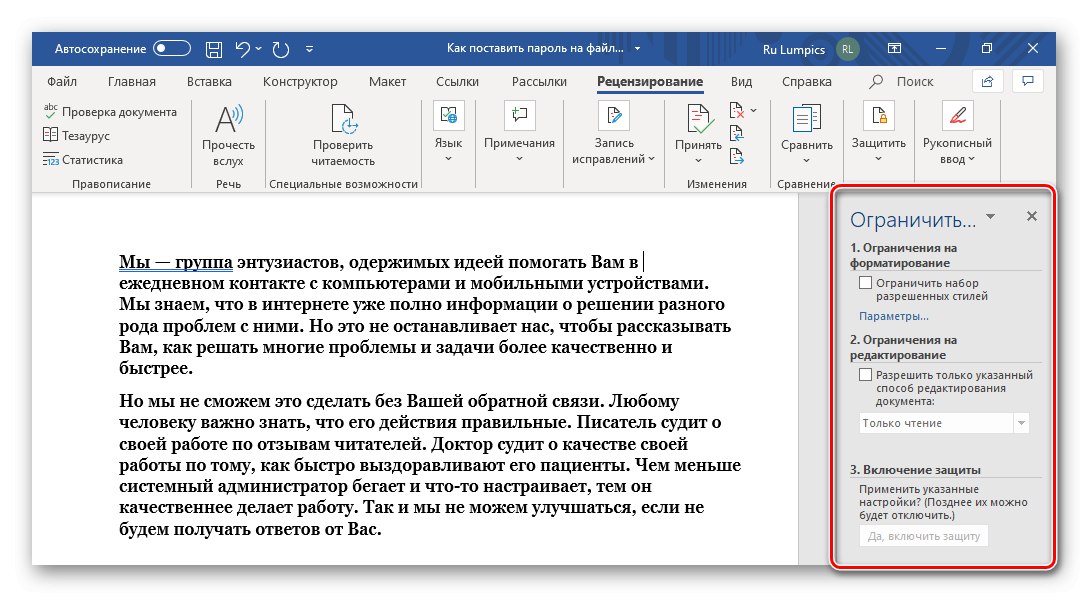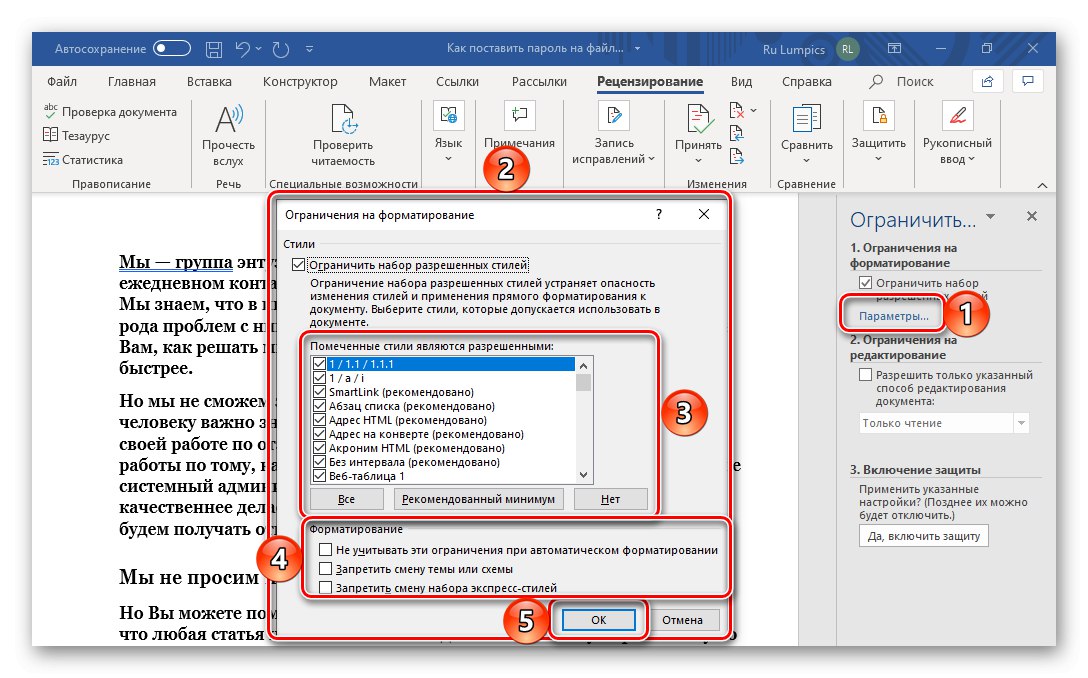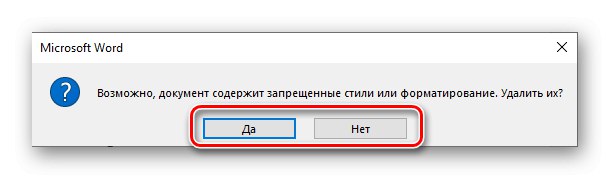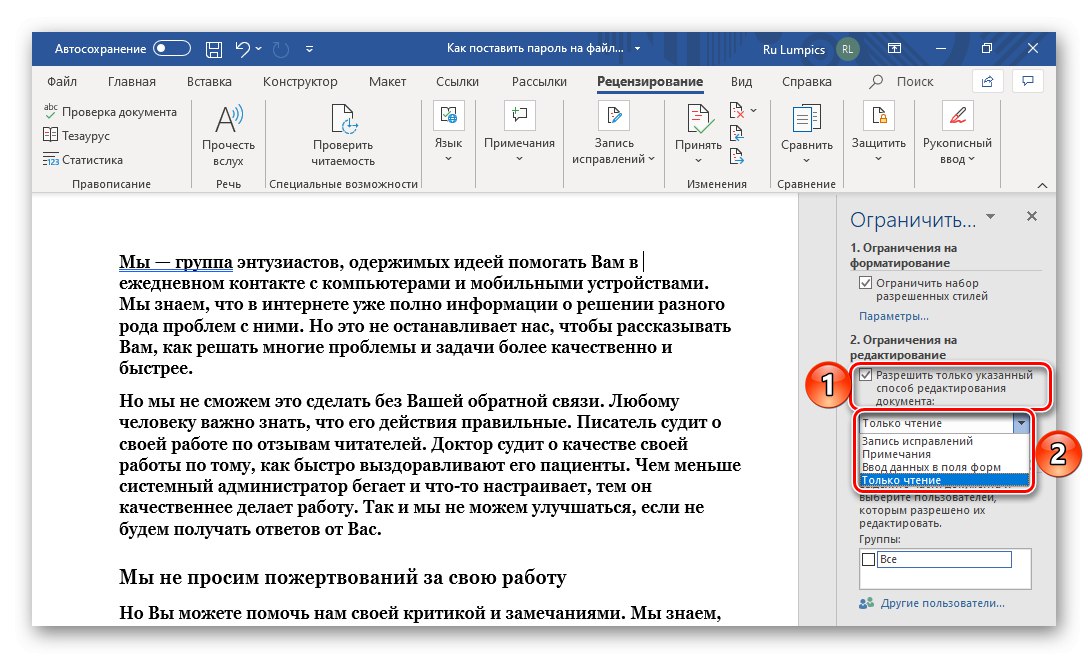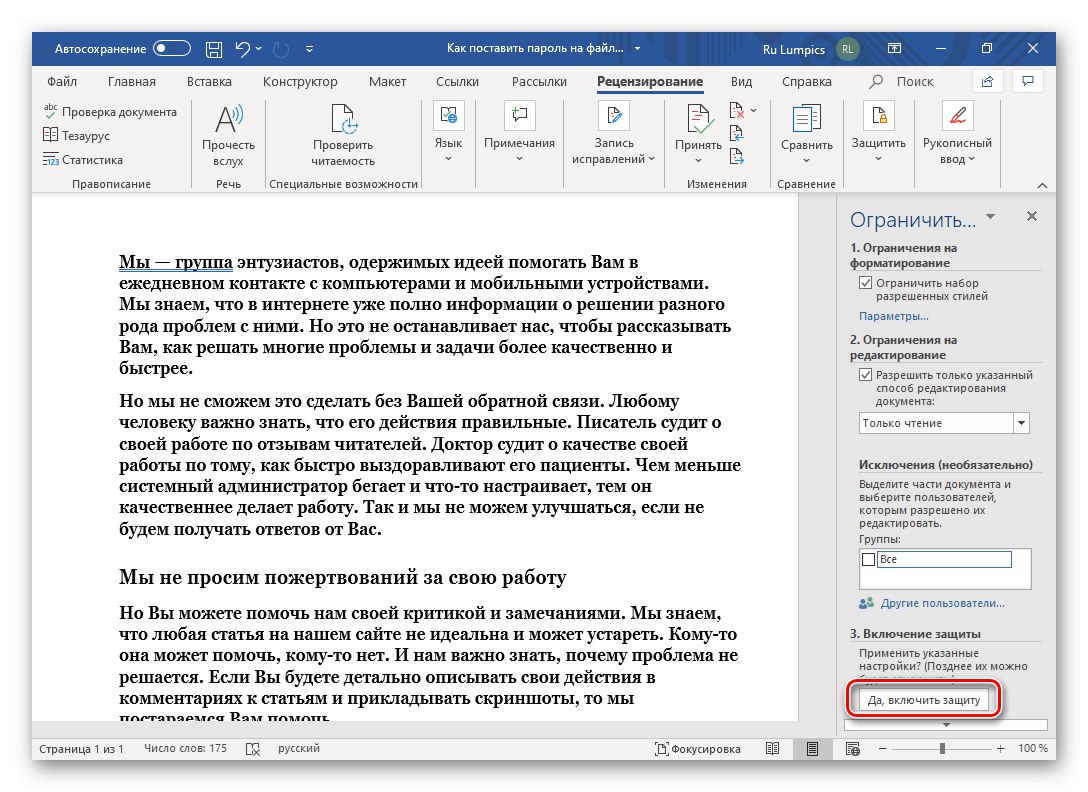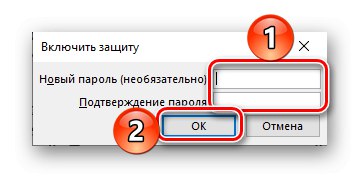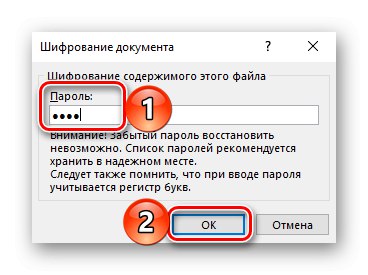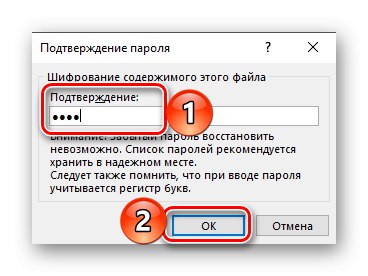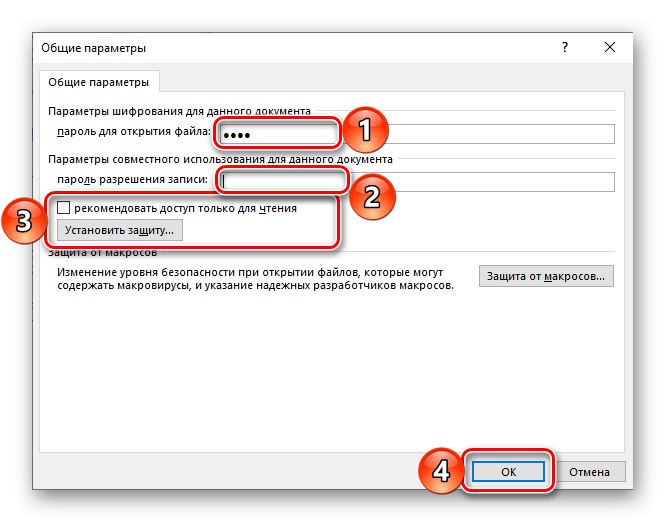Dość często tworzone w Microsoft Word dokumenty tekstowe mogą zawierać informacje poufne, które należy chronić przed edycją, a czasami przed przeglądaniem. Zadanie to rozwiązujemy ustawiając hasło do pliku, a dzisiaj pokażemy, jak to zrobić.
Ważny! Każda z omówionych poniżej metod może skutecznie chronić dokument tekstowy, ale jeśli zapomnisz hasła, możesz je usunąć, a raczej nauczyć się lub ominąć tylko w niektórych przypadkach, a metoda rozwiązania problemu będzie zależeć od opcji instalacji. Więcej szczegółów na ten temat omówimy w ostatniej części artykułu.
Metoda 1: aplikacje specjalistyczne
Istnieje wiele programów, które zapewniają możliwość ukrywania folderów i plików, a także ochrony ich poprzez ustawienie kombinacji kodu. Użyjemy jednego z nich do rozwiązania naszego dzisiejszego problemu.
- Pobierz aplikację z oficjalnej strony internetowej, korzystając z linku podanego powyżej. Zainstaluj go na swoim komputerze i uruchom. Wymyśl i dwukrotnie wprowadź hasło, które będzie używane do bezpośredniej ochrony Wise Folder Hider.
![Utwórz hasło główne, aby zalogować się do aplikacji Wise Folder Hider w systemie Windows 10]()
Ważny! W przyszłości określona kombinacja będzie musiała być wprowadzana przy każdym uruchomieniu programu. Jeśli przypadkowo o tym zapomnisz, będziesz musiał ponownie zainstalować Wise Folder Hider, aby uzyskać dostęp do chronionych plików i folderów.
- W oknie głównym przejdź do zakładki „Zaszyfruj plik” i kliknij przycisk poniżej "Stwórz".
- Określ parametry tworzonego pliku, który w rzeczywistości będzie wirtualnym dyskiem do przechowywania danych. Nadaj mu nazwę, określ folder lokalizacji, wybierz rozmiar (w wersji darmowej - nie więcej niż 50 MB, ale to więcej niż wystarcza na dokument tekstowy), a następnie kliknij "Stwórz".
- Po kilku sekundach utworzony plik wirtualny pojawi się w oknie programu, równolegle z tym w "Poszukiwacz" jego lokalizacja zostanie ujawniona. W tym katalogu należy umieścić dokument programu Word, który ma być chroniony hasłem. Skopiuj i wklej go tutaj lub przenieś z oryginalnego folderu.
- Dalej w kolumnie "Operacja" kliknij trójkąt skierowany w dół, aby wyświetlić listę rozwijaną i wybierz "Ustaw hasło".
- Wprowadź wyrażenie kodu, którego chcesz użyć do ochrony pliku tekstowego programu Word i zawierającego go dysku wirtualnego dwukrotnie. Kliknij "OK" potwierdzać,
![Wprowadzenie hasła w celu ochrony dysku wirtualnego zawierającego plik Worda w Wise Folder Hider]()
a potem znowu do "Ustaw hasło".
- W przyszłości możesz otworzyć folder utworzony za pomocą Wise Folder Hider przez "Ten komputer"gdzie jest wyświetlany jako jeden z dysków.
![Wirtualny dysk z plikiem Worda utworzony w Wise Folder Hider]()
Jeśli dysku nie ma na tej liście, należy go dodać za pośrednictwem interfejsu samego programu. W kolumnie, którą już znamy "Operacja" kliknij przycisk "Uchwyt"wprowadź hasło ustawione w poprzednim kroku i kliknij "OK" potwierdzać. Ponowne naciśnięcie przycisku (po wywołaniu „Odłącz”) spowoduje ukrycie dysku "Poszukiwacz".
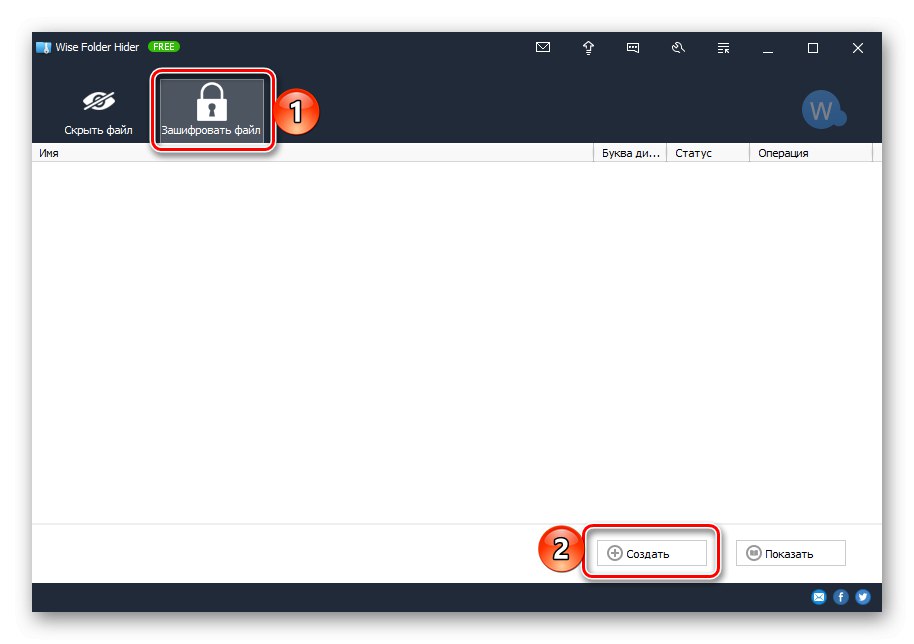
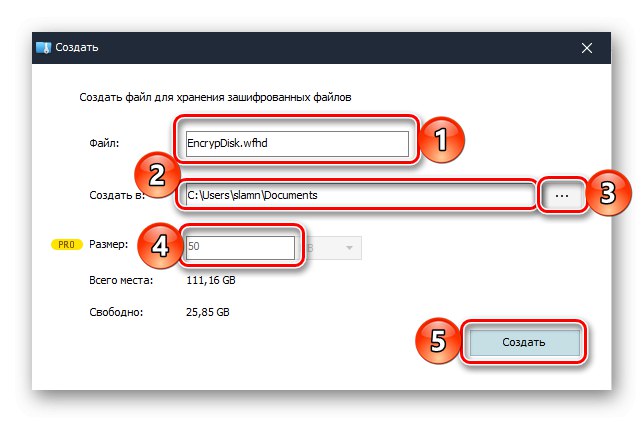

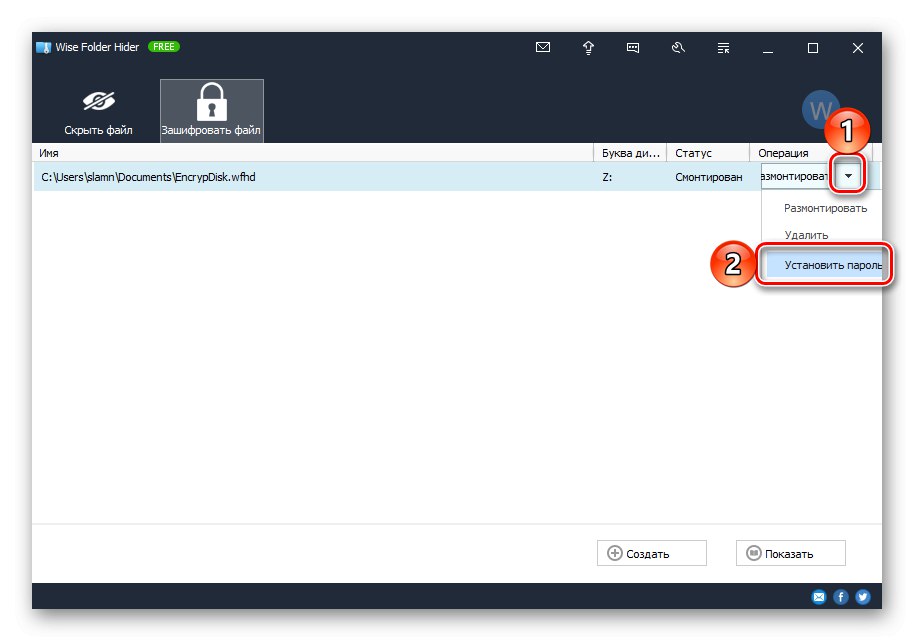
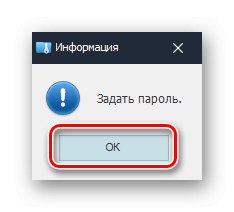
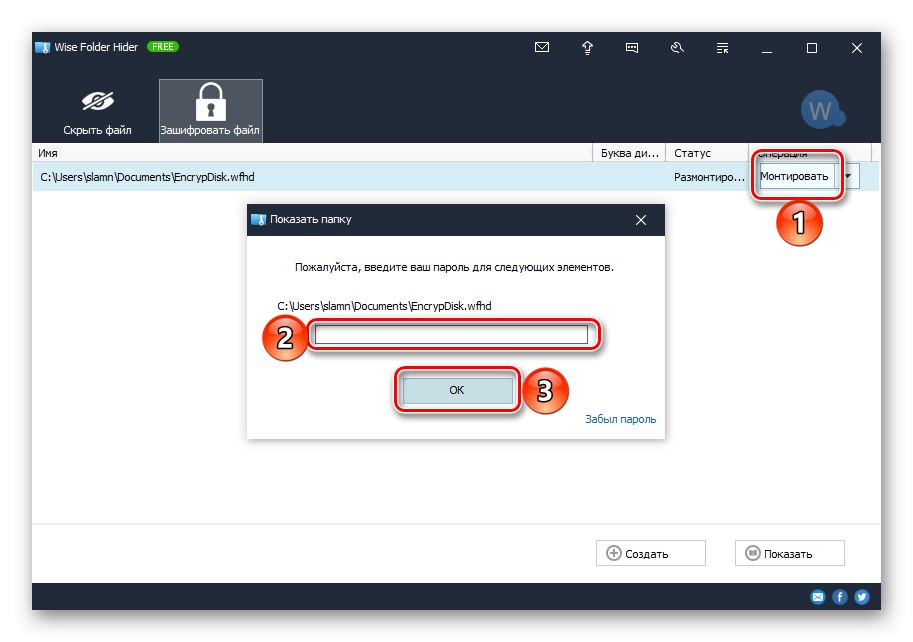
Jak wspomniano powyżej, Wise Folder Hider, który sprawdziliśmy, nie jest jedynym narzędziem programowym do ustawiania kombinacji ochronnej dla folderów i plików. Dodatkowo większość z nich daje inną opcję rozwiązania naszego dzisiejszego problemu - zamiast zaszyfrować plik i stworzyć wirtualny dysk, można umieścić dane wymagające ochrony w osobnym katalogu i umieścić na nim hasło.
Więcej szczegółów:
Programy do ochrony plików i folderów
Jak umieścić hasło w folderze w systemie Windows
Metoda 2: Archiwizatory
Większość aplikacji do kompresji danych ma wiele zaawansowanych funkcji, często obejmujących ochronę hasłem. Zobaczmy, jak to się robi w jednym z najpopularniejszych archiwów.
- Jeśli dana aplikacja nie jest jeszcze zainstalowana na Twoim komputerze, zrób to za pomocą linku podanego powyżej.
- Przejdź do folderu zawierającego dokument tekstowy Microsoft Word, dla którego chcesz ustawić hasło. Kliknij go prawym przyciskiem myszy (PPM) i wybierz "Dodaj do archiwum", obok którego znajduje się ikona archiwizatora.
- W oknie, które zostanie otwarte, nadaj archiwum żądaną nazwę i kliknij przycisk "Ustaw hasło".
- Wprowadź kombinację kodu, której chcesz użyć do podwójnej ochrony pliku. Jeśli chcesz, możesz zaznaczyć pole obok „Zaszyfruj nazwy plików”... Po zakończeniu naciśnij "OK" potwierdzać.
- Następnie kliknij "OK" w głównym interfejsie WinRAR, aby zainicjować procedurę kompresji danych.
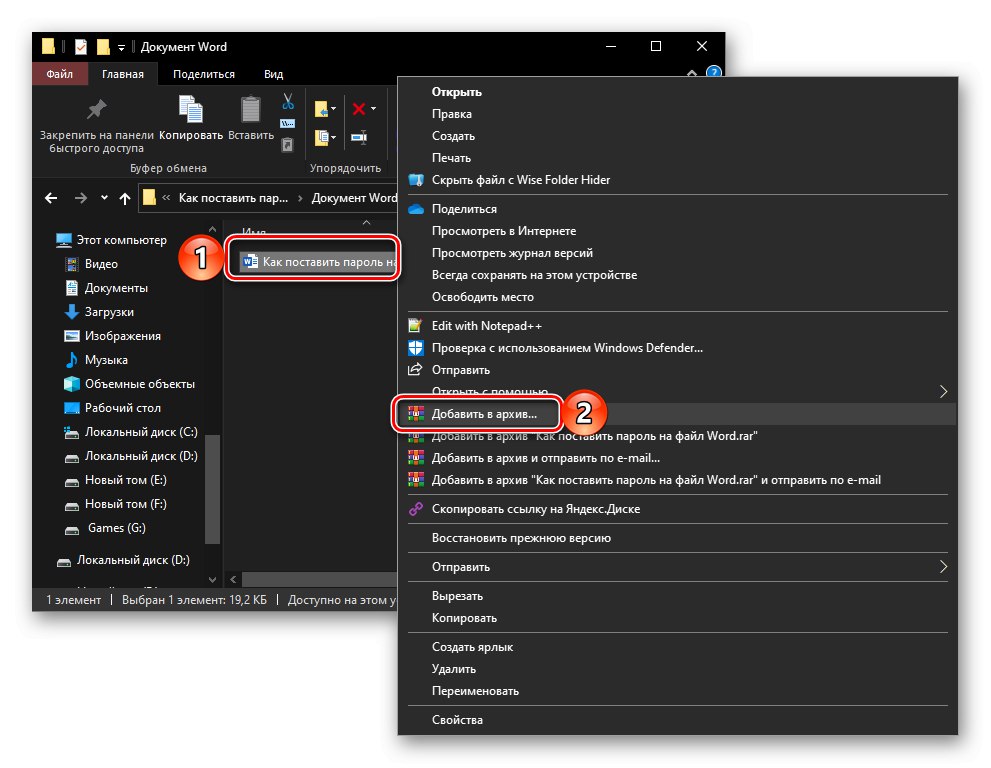
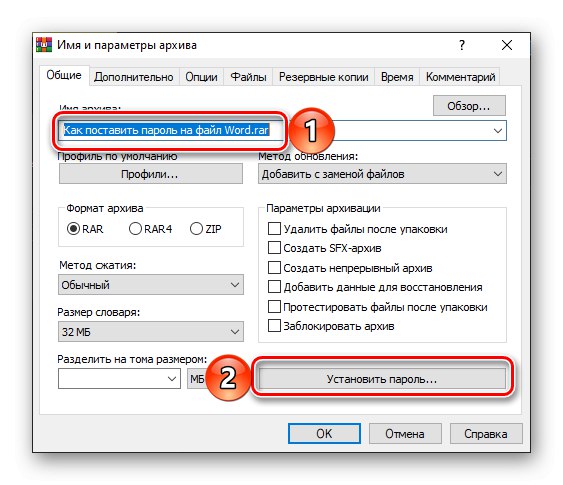
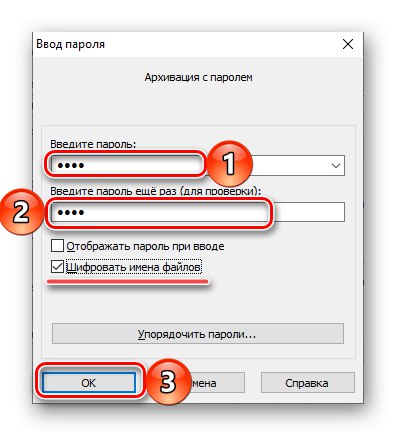
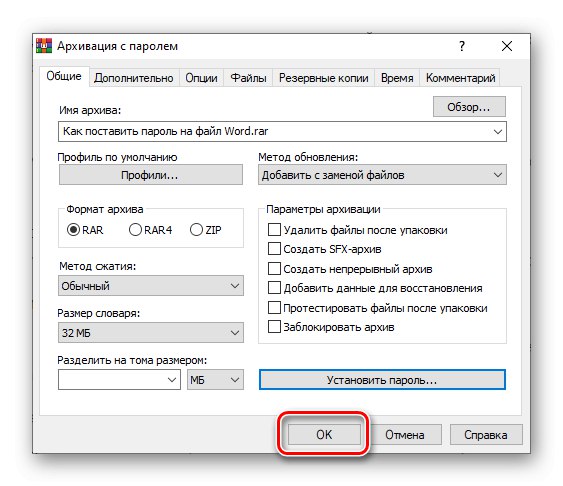
Gdy tylko archiwum zostanie utworzone i umieszczone w tej samej lokalizacji, co oryginalny plik Worda, ten ostatni można usunąć (ale lepiej jest po prostu przenieść je w bezpieczne miejsce, na przykład na dysk zewnętrzny). Teraz, aby je otworzyć, musisz rozpakować archiwum, którego hasło jest znane tylko Tobie.
Przeczytaj także: Jak otworzyć format RAR
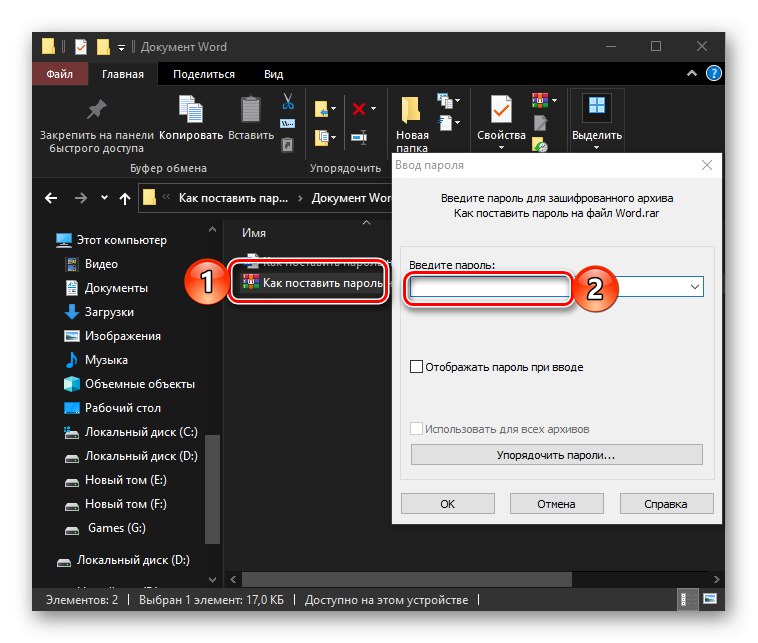
Jeśli sprawdzona przez nas aplikacja z jakiegoś powodu Ci nie odpowiada, możesz użyć jednego z jej analogów. Jak wspomniano powyżej, większość z nich zapewnia podobną możliwość.
Więcej szczegółów: Popularne archiwa dla systemu Windows
Metoda 3: Standardowe narzędzia programu Word
Możesz również ustawić hasło dla dokumentu tekstowego Microsoft Word za pomocą narzędzi dostępnych w samym programie. Ponadto ten problem ma trzy rozwiązania.
Opcja 1: Edycja limitowana
Przede wszystkim rozważymy metodę ochrony, która przyda się podczas wspólnej pracy nad dokumentami Worda. Ustawiając wyrażenie kodu w ten sposób, możesz ograniczyć możliwość edycji nawet dla tych użytkowników, którzy mają uprawnienia do otwierania pliku.
- Otwórz dokument Word, dla którego chcesz podać hasło i przejdź do zakładki "Przejrzeć".
- Kliknij przycisk na wstążce "Ochraniać" i wybierz opcję Ogranicz edycję.
- Po prawej stronie okna edytora pojawi się panel, w którym możesz ograniczyć opcje edycji dokumentu.
![Opcje ochrony dokumentu tekstowego Microsoft Word ze standardowymi narzędziami do recenzji]()
- Tak więc można ustawić Ograniczenia formatowania, dla którego należy kliknąć link „Opcje”, a następnie w oknie, które zostanie otwarte, zdefiniuj je, wybierając dozwolone style lub odwrotnie, wyłączając je. Poniżej można zdefiniować trzy dodatkowe opcje. Naciśnij, aby potwierdzić "OK".
![Opcje ograniczeń formatowania w dokumencie tekstowym Microsoft Word]()
Jeśli dokument tekstowy zawiera style formatowania, które zostały wyłączone w jego oknie ustawień, pojawi się odpowiednie powiadomienie. Jeśli są opcjonalne, kliknij "Tak"ale jeśli ich potrzebujesz, kliknij "Nie" i wykluczyć je z listy ograniczeń.
- Następna okazja to „Zezwalaj tylko na określoną metodę edycji dokumentu”czyli możesz zdefiniować, jakie akcje będą dostępne dla innych użytkowników. Dostępne są następujące opcje:
- „Nagrywanie korekt”;
- „Notatki”;
- „Wprowadzanie danych do pól formularzy”;
- „Tylko do czytania”.
![Opcje ograniczania edycji dokumentu tekstowego Microsoft Word]()
Ostatni punkt określa najbardziej rygorystyczne ograniczenia. Poniżej w bloku „Grupy”, określa, do których użytkowników będą się odnosić.
- Ostatnią rzeczą do zrobienia jest „Włącz ochronę”to znaczy ustawić hasło bez określania, których ograniczeń ustawionych w poprzednich krokach nie można ominąć. Aby to zrobić, kliknij przycisk „Tak, włącz ochronę”,
![Włączanie ochrony dokumentu tekstowego Microsoft Word]()
a następnie dwukrotnie wprowadź hasło i kliknij "OK" potwierdzać.
![Uwaga dotycząca formatowania stylu w dokumencie programu Microsoft Word]()
![Wprowadzenie hasła w celu ochrony dokumentu tekstowego Microsoft Word]()
Ważny! Jeśli zapomnisz wyrażenia kodu ustawionego do otwarcia pliku lub jego edycji, nie będziesz w stanie przywrócić do niego dostępu. Dlatego zalecamy przechowywanie niezabezpieczonej kopii dokumentu tekstowego w bezpiecznym miejscu.
- Tak więc można ustawić Ograniczenia formatowania, dla którego należy kliknąć link „Opcje”, a następnie w oknie, które zostanie otwarte, zdefiniuj je, wybierając dozwolone style lub odwrotnie, wyłączając je. Poniżej można zdefiniować trzy dodatkowe opcje. Naciśnij, aby potwierdzić "OK".
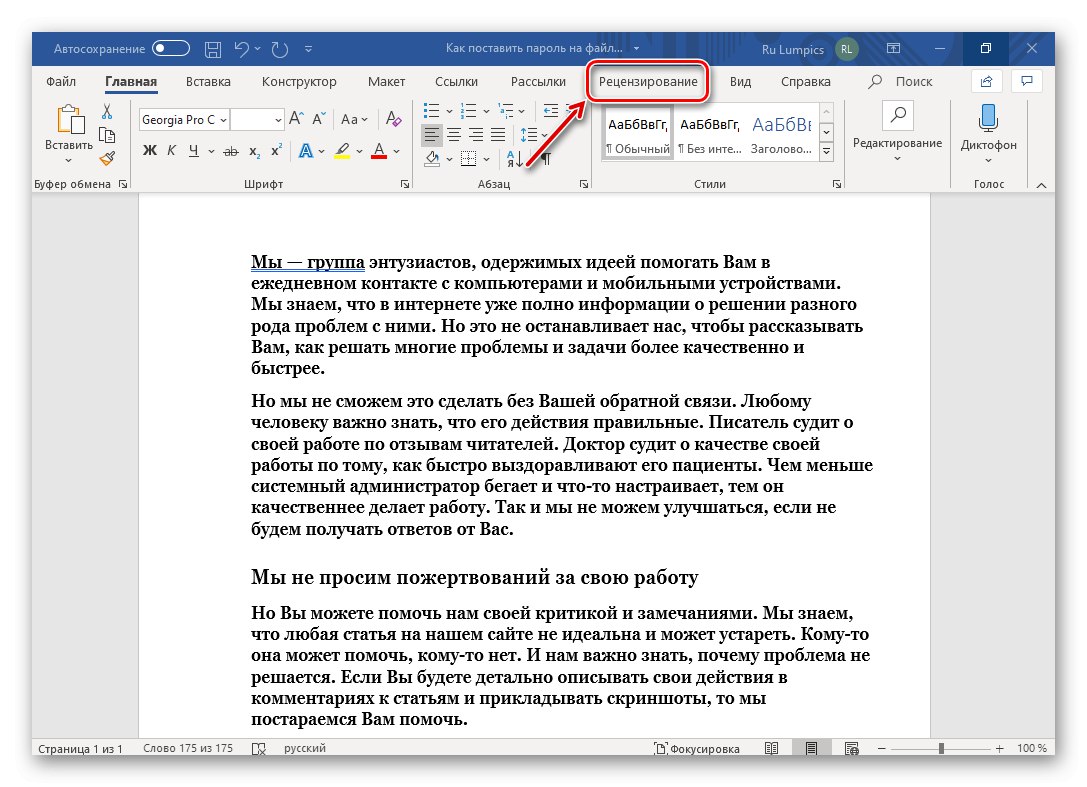
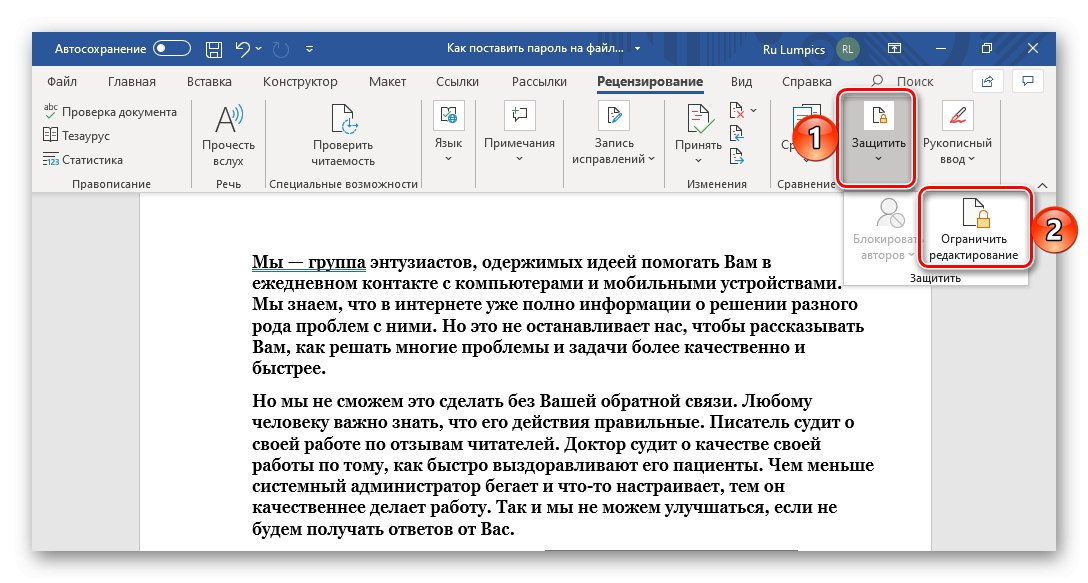
Teraz, jeśli ktoś otworzy dokument z ustawionymi ograniczeniami edycji, w zależności od parametrów, pasek narzędzi edytora tekstu będzie częściowo lub całkowicie nieaktywny. Dlatego nie będziesz mógł wprowadzać zmian.
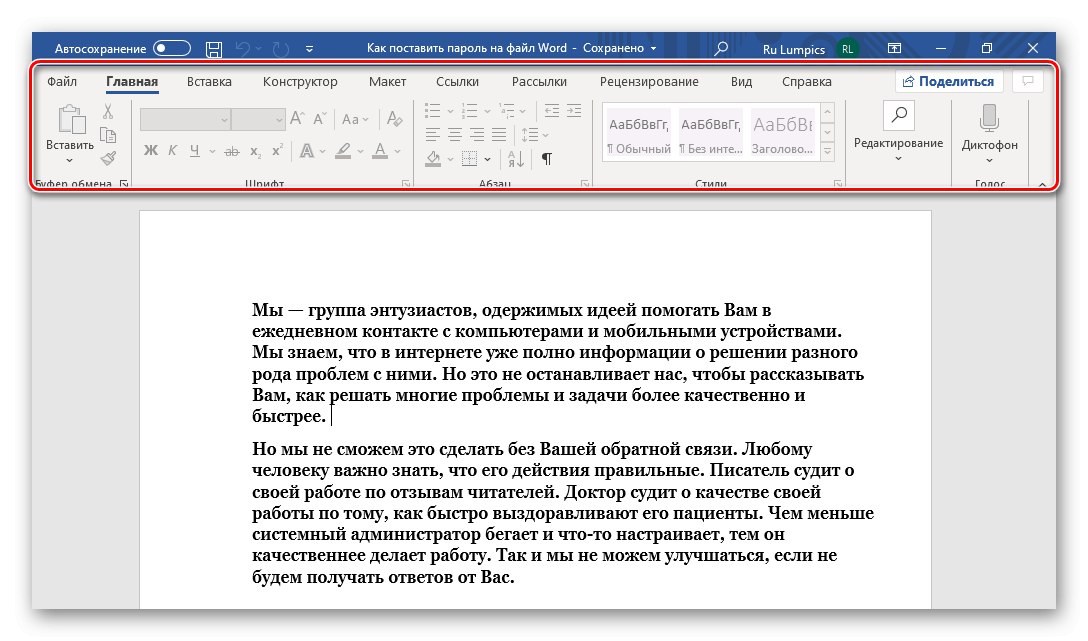
Aby uzyskać dostęp do możliwości pełnoprawnej pracy z nim należy w zakładce "Przejrzeć" skorzystaj z punktów już nam znanych w drugim kroku tej instrukcji "Ochraniać" — Ogranicz edycję, a następnie na wyświetlonym pasku bocznym kliknij przycisk „Wyłącz ochronę”wprowadź hasło i kliknij "OK" potwierdzać.
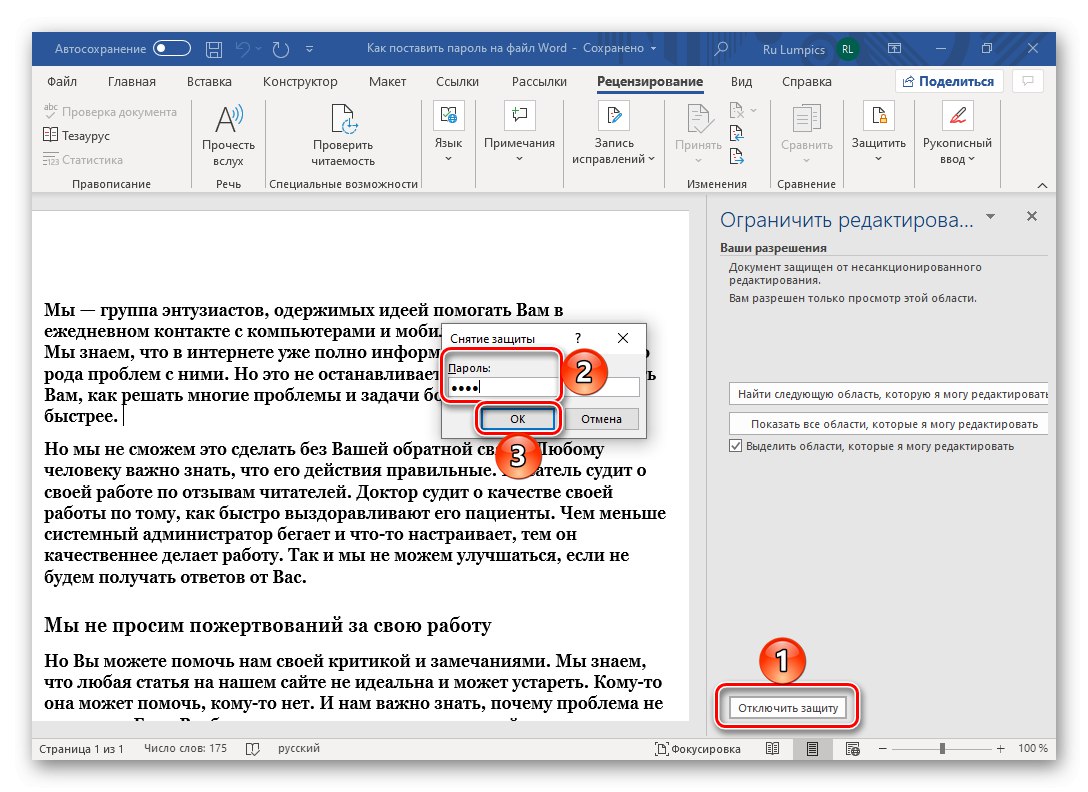
Ustawienie hasła za pomocą przeglądu w programie Word pozwala na jak najdokładniejsze określenie parametrów ochrony pliku, ale nie jest odpowiednie we wszystkich przypadkach.
Przeczytaj także: Przeglądanie dokumentów Microsoft Word
Opcja 2: chroń dokument
Inną metodą ustawiania hasła dla pliku Word jest skorzystanie z tej sekcji "Inteligencja" Edytor tekstu. Jest realizowany w następujący sposób:
- Otwórz menu "Plik" i przejdź do sekcji "Inteligencja".
- Naciśnij przycisk „Chroń dokument”aby rozwinąć menu dostępnych działań i wybrać opcję, która najbardziej Ci odpowiada. Optymalnym rozwiązaniem naszego problemu jest „Zaszyfruj hasłem”.
- W oknie dialogowym „Szyfrowanie dokumentów” wprowadź kombinację kodów, którą chcesz zainstalować dwukrotnie,
![Okno wprowadzania hasła do szyfrowania dokumentu Microsoft Word]()
i naciśnij "OK" w celu zastosowania ochrony.
![Potwierdź wprowadzenie hasła do szyfrowania dokumentu Microsoft Word]()
Obecność takich można sprawdzić za pomocą odpowiedniego napisu w sekcji "Inteligencja" oraz żółtawe podświetlenie sekcji, w której wykonaliśmy niezbędne manipulacje.
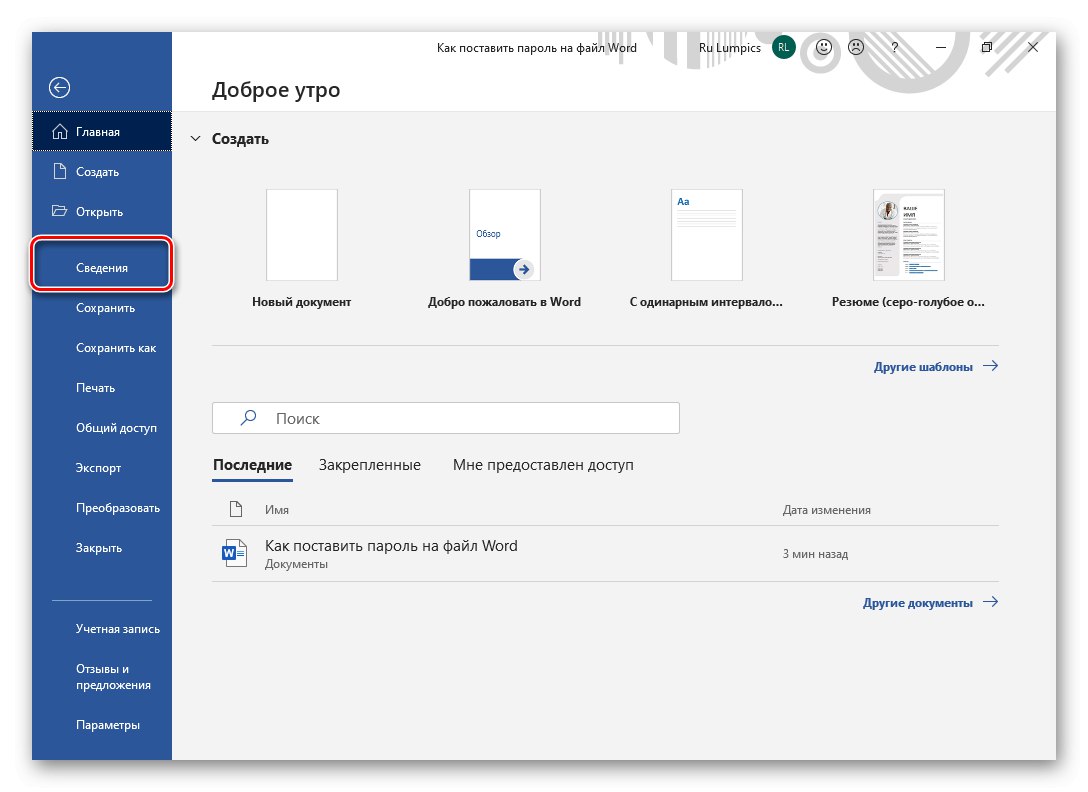
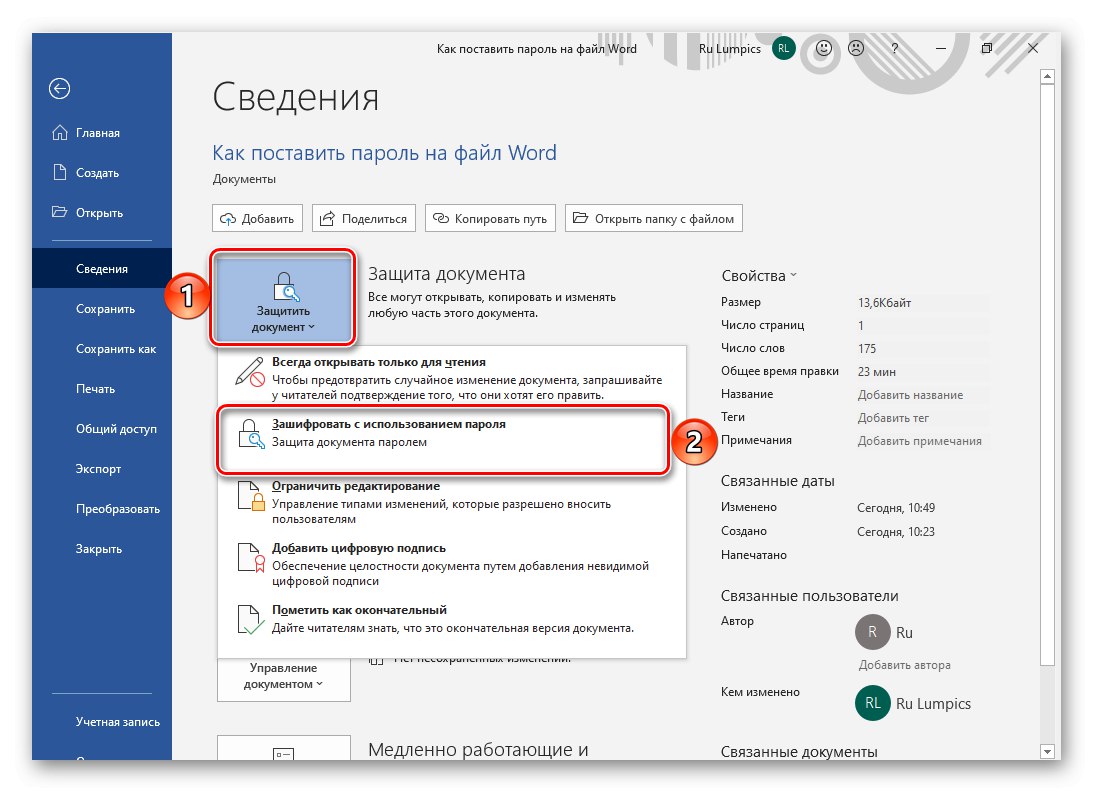
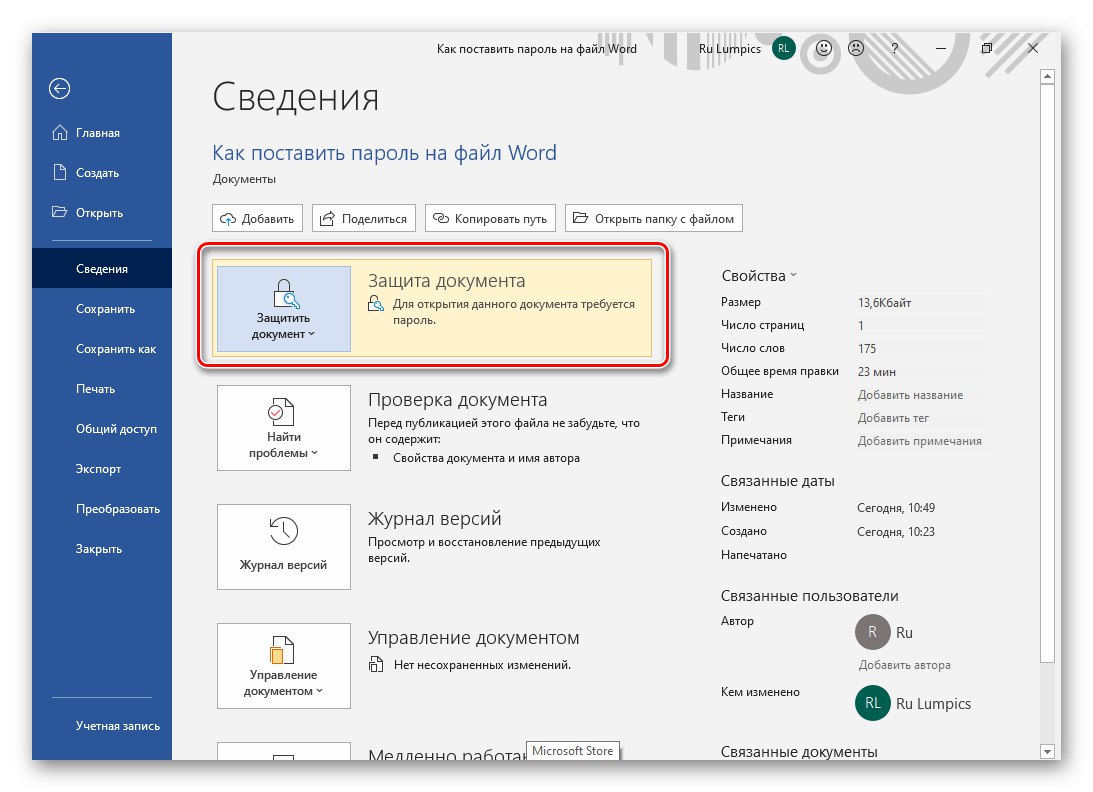
Odtąd będziesz musiał wprowadzić określone hasło, aby otworzyć dokument tekstowy Word.
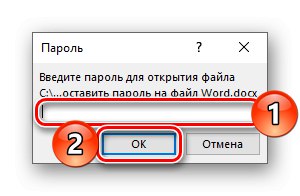
Opcjonalnie możesz skorzystać z innych opcji dostępnych po kliknięciu przycisku „Chroń dokument” - np. Ogranicz edycję pozwala osiągnąć wynik prawie taki sam, jak rozważaliśmy w poprzedniej części artykułu.
Opcja 3: Zapisz opcje
Możesz zabezpieczyć plik Worda nie tylko poprzez menu programu, ale także podczas jego końcowego (lub pośredniego) zapisu. Algorytm działań jest następujący:
- Wywołaj menu "Plik" i użyj przedmiotu "Zapisz jako…".
- Określ żądaną lokalizację dokumentu, w razie potrzeby nadaj mu nazwę, a następnie rozwiń menu przycisków w oknie eksploratora systemu "Usługa" i wybierz element „Parametry wspólne”.
- Podejdź i wejdź „Hasło do otwarcia pliku” lub „Wpisz hasło dostępu”... Pierwsza jest preferowana w przypadkach, gdy chcesz zabezpieczyć plik przed jakąkolwiek ingerencją z zewnątrz, druga - jeśli chcesz pozostawić możliwość edycji treści tym, z którymi współpracujesz lub planujesz pracę nad dokumentem (muszą przekazać wyrażenie kodu). Naciśnij, aby potwierdzić i zamknąć okno. "OK".
![Ogólne ustawienia ochrony dla dokumentu tekstowego Microsoft Word]()
Uwaga: W tym oknie możesz „Polecaj dostęp tylko do odczytu”, potwierdzając tę czynność naciskając przycisk „Ochrona instalacji”... Należy pamiętać, że nie zapewni to odpowiedniego poziomu ochrony, po prostu domyślnie dokument tekstowy zostanie otwarty w formacie „Tylko do czytania”który można łatwo wyłączyć.
Ostatnią rzeczą do zrobienia jest kliknięcie przycisku "Zapisać" w oknie "Poszukiwacz".
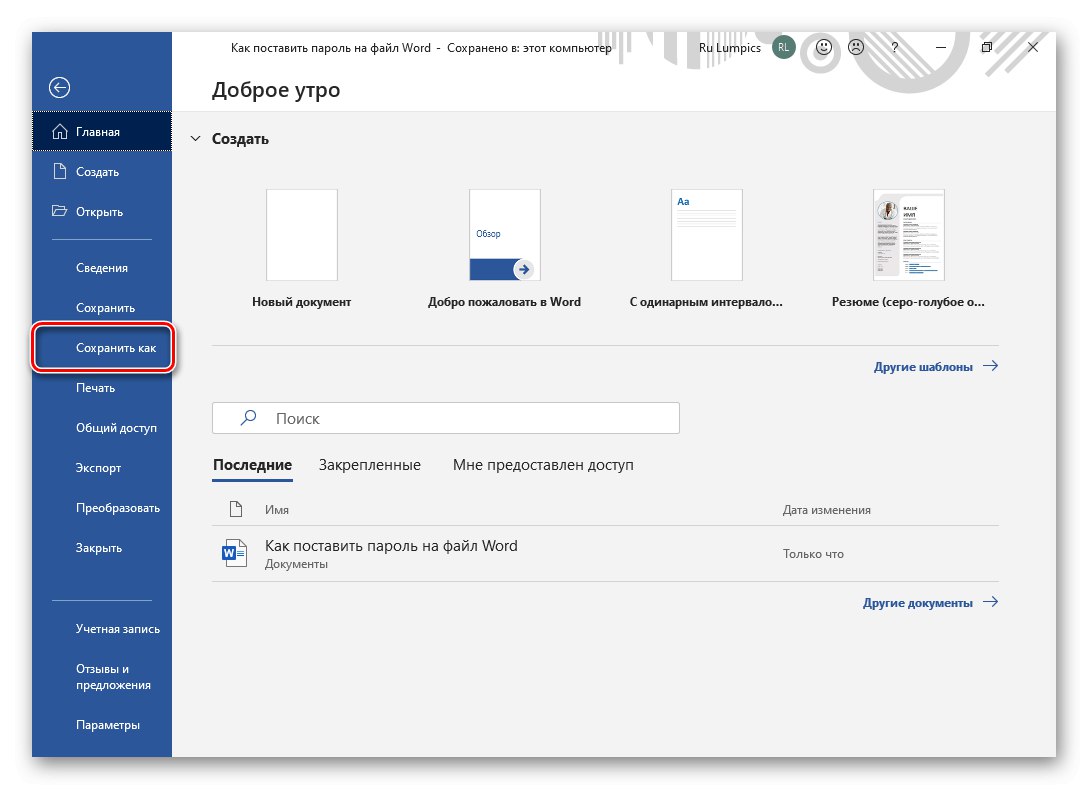
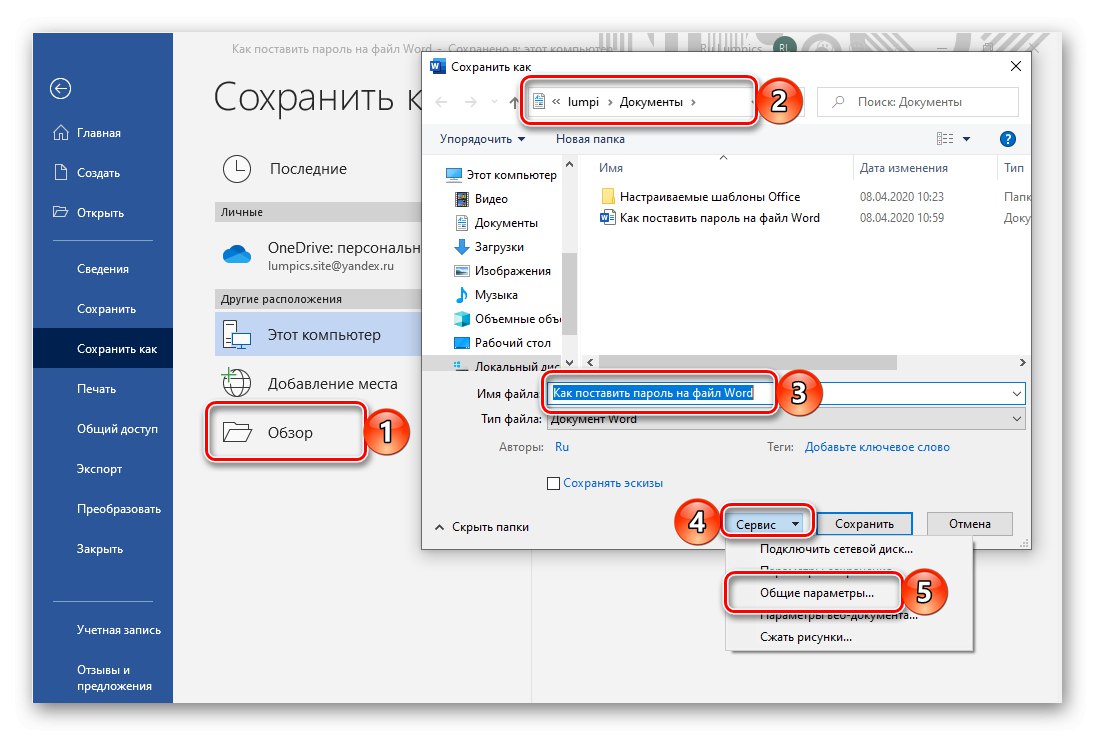
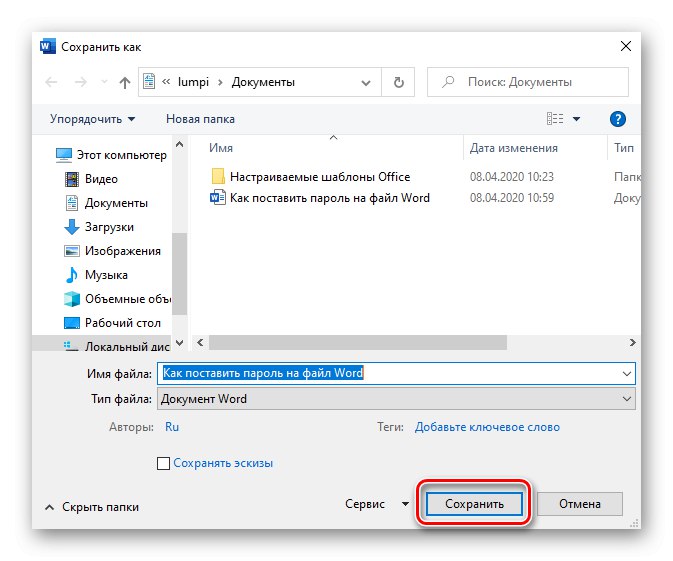
Przeczytaj także: Co zrobić, jeśli dokument programu Word nie będzie edytowany
Jak widać, sam Microsoft Word zapewnia znacznie szersze i, co ważne, elastyczne opcje dokumentów tekstowych chronionych hasłem niż aplikacje innych firm.
Usuwanie ochrony z dokumentu
Jak już zauważyliśmy na początku tego artykułu, jeśli zapomnisz ustawionego hasła, otwarcie i / lub edycja pliku Word nie będzie działać. Jednak w niektórych przypadkach nadal można przywrócić dostęp. Tak więc, jeśli ochrona została zainstalowana za pomocą samego edytora tekstu, powinieneś spróbować znaleźć tajną kombinację w kodzie dokumentu. Jeśli to nie pomoże, będziesz musiał skorzystać z bardziej złożonych metod, które obejmują zmianę formatu, a następnie pracę z nim lub korzystanie ze specjalistycznych aplikacji. Zwróć uwagę, że te ostatnie nie tylko są płatne, ale też nie zawsze radzą sobie z rozwiązaniem tego problemu. Wcześniej pisaliśmy więcej o wszystkich dostępnych sposobach usunięcia hasła w osobnym artykule.
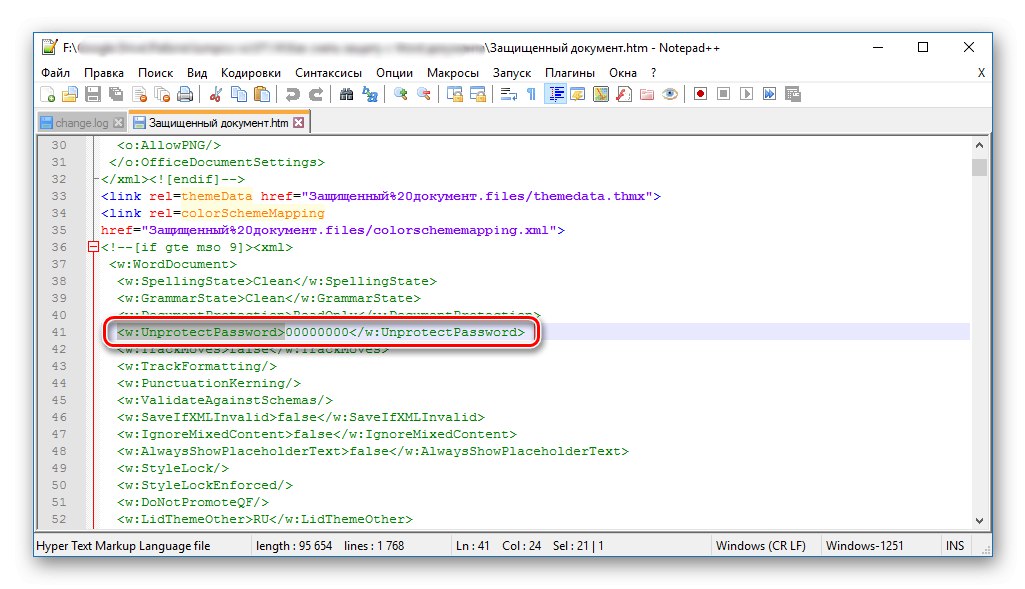
Więcej szczegółów: Jak usunąć ochronę z dokumentu Microsoft Word
Teraz wiesz, jak umieścić hasło w dokumencie Word.Pomimo tego, że można to zrobić za pomocą wysoce wyspecjalizowanych aplikacji i archiwizatorów, pierwotnie przeznaczonych do zupełnie innych celów, zalecamy ograniczenie się do korzystania ze standardowych funkcji edytora tekstu.