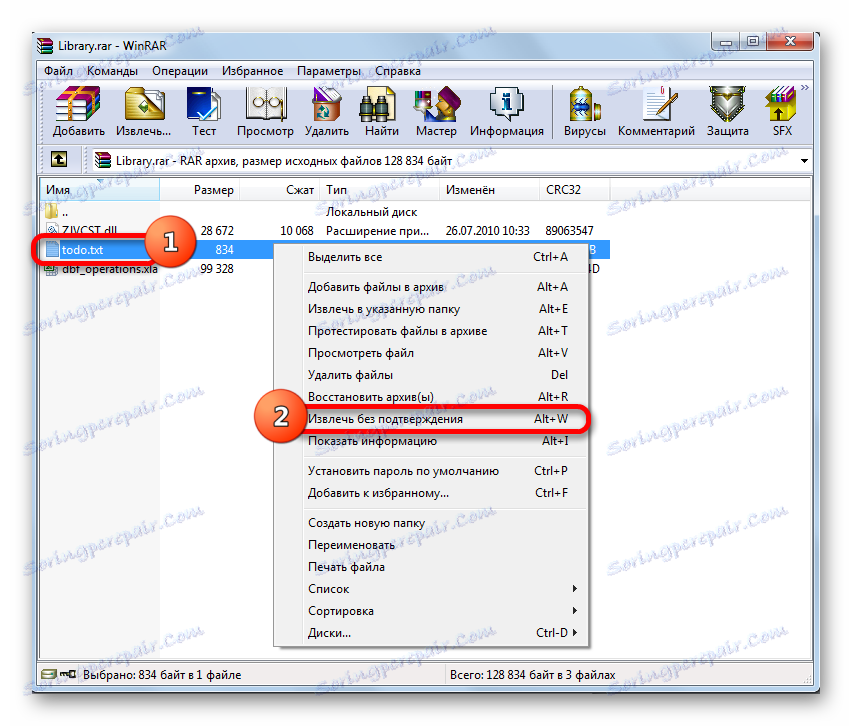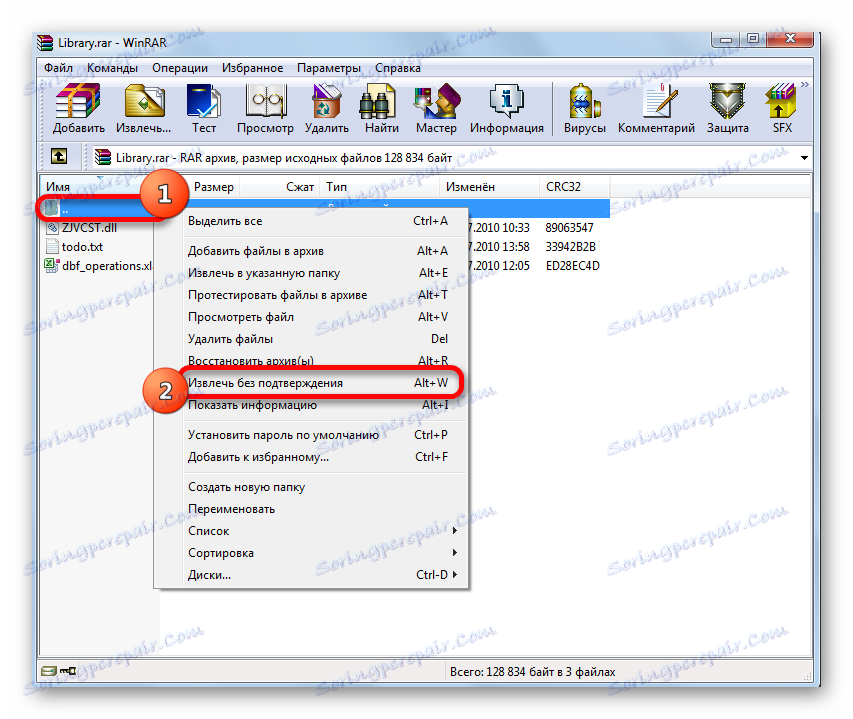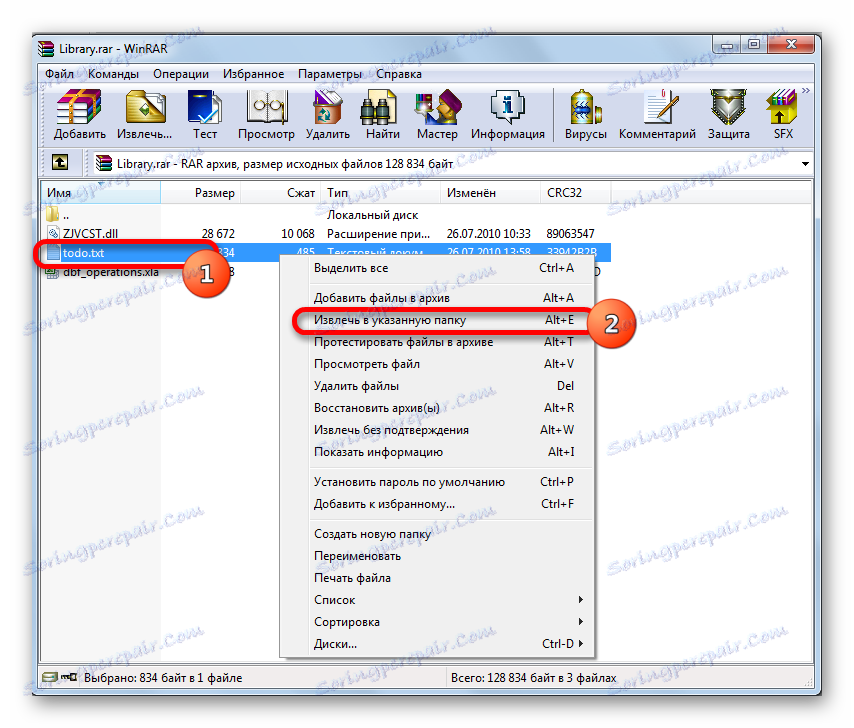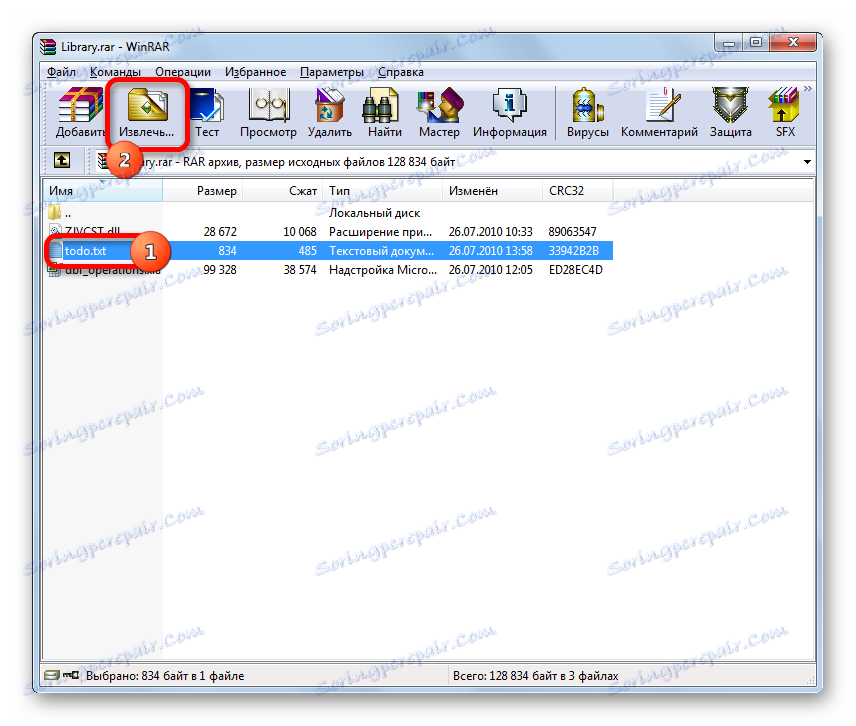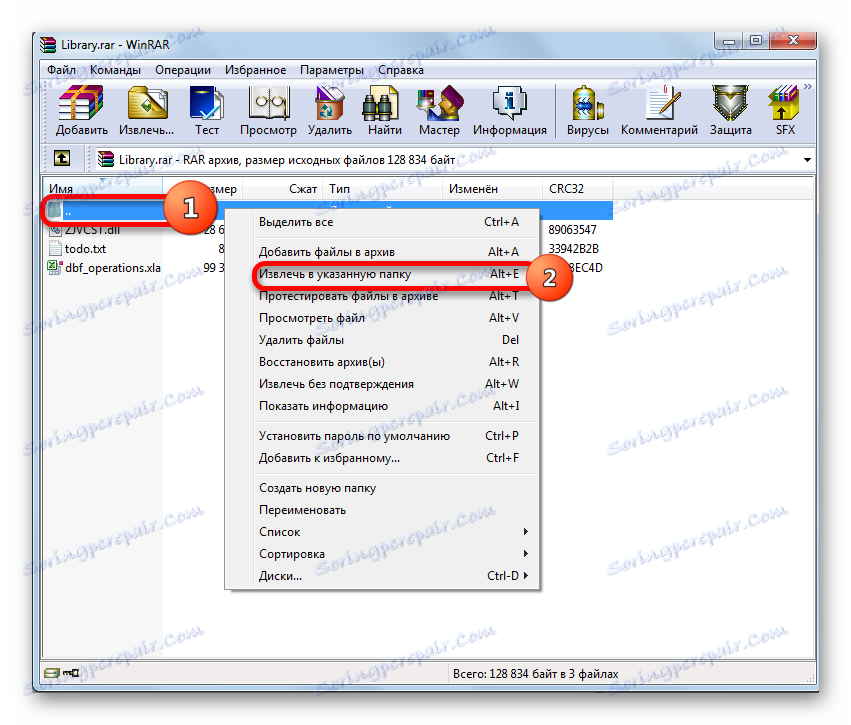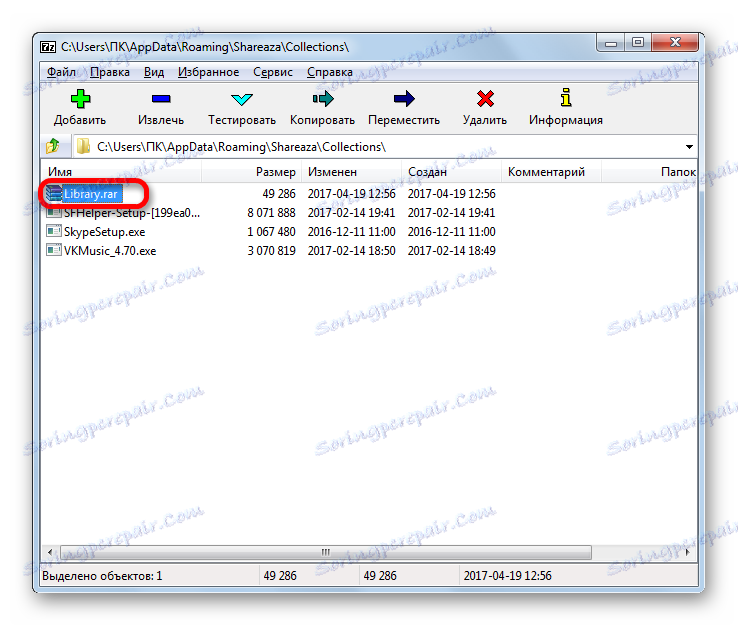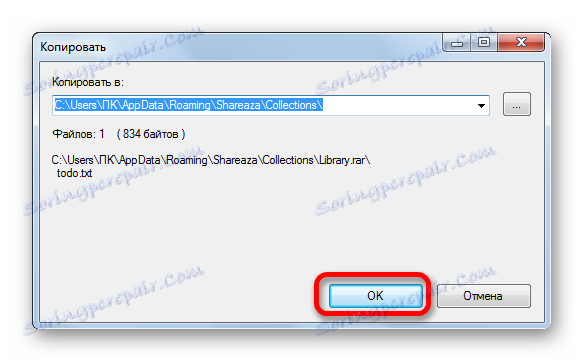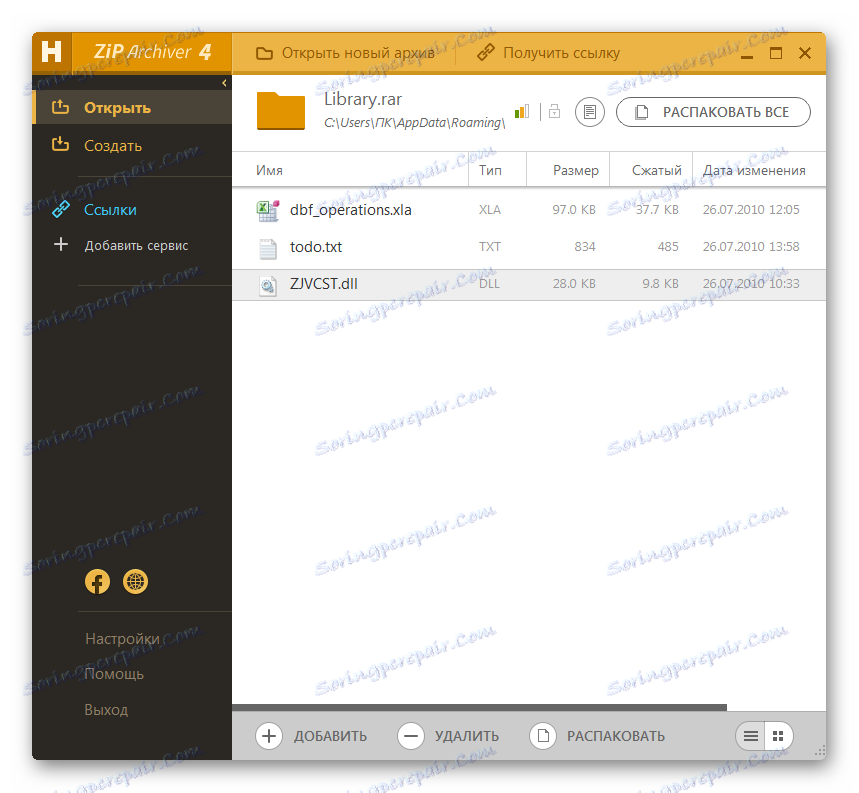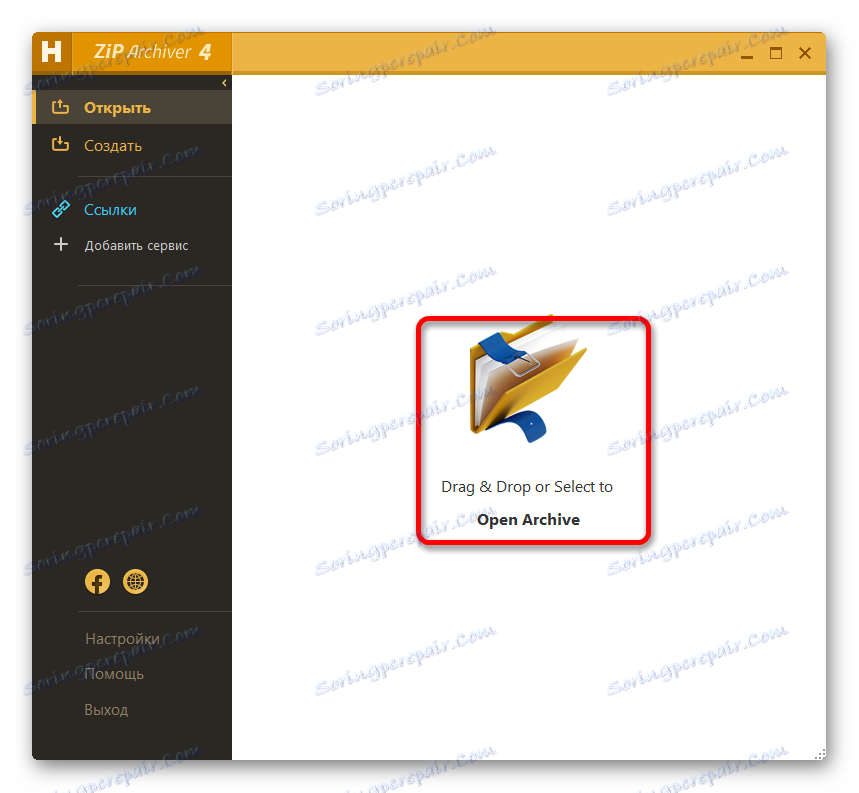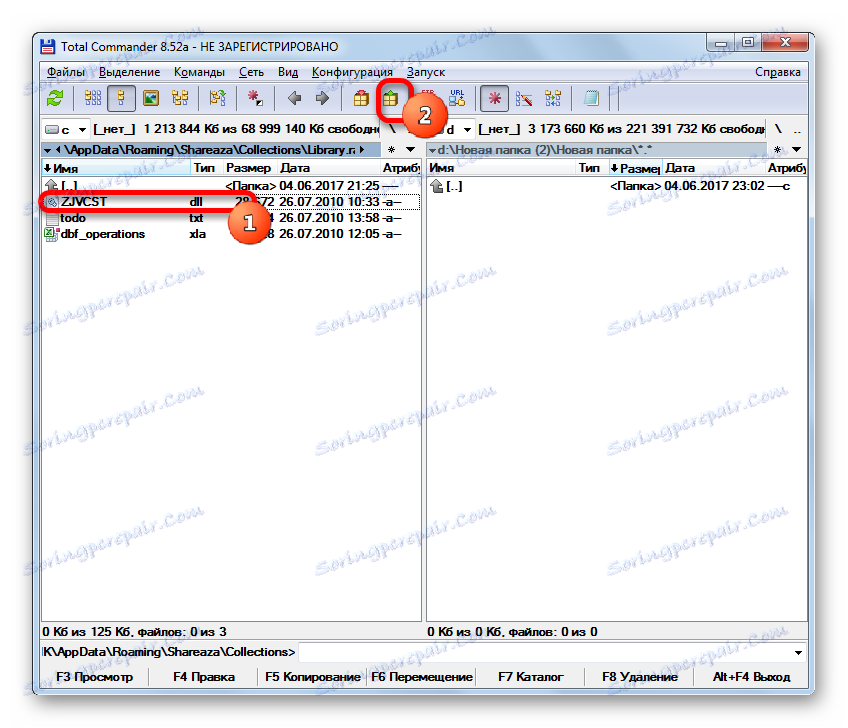Rozpakowywanie archiwów RAR
RAR - format archiwów o wysokim stopniu kompresji. Zobaczmy, jak można rozpakować ten typ pliku.
Czytaj także: Darmowe analogi WinRAR
Spis treści
Unarchive RAR
Możesz przeglądać zawartość i rozpakowywać archiwa RAR za pomocą programów archiwizujących, a także niektórych menedżerów plików.
Metoda 1: WinRAR
Oczywiście powinieneś zacząć od narzędzia WinRAR . Jego osobliwość polega na tym, że został stworzony przez tego samego autora (Eugene Roshal), który stworzył format RAR. Podstawowym celem tej aplikacji jest tworzenie, przetwarzanie i rozpakowywanie określonego formatu. Zobaczmy, jak to się robi.
- Jeśli narzędzie WinRAR jest zarejestrowane w rejestrze systemu Windows, jako aplikacja do manipulowania domyślnym formatem RAR (a w większości przypadków jest, jeśli WinRAR jest zainstalowany na komputerze), otwarcie pliku o podanym rozszerzeniu jest bardzo łatwe. Wystarczy dwukrotnie kliknąć lewym przyciskiem myszy na nazwę Windows Explorer .
- Następnie zawartość RAR zostanie przedstawiona w oknie programu WinRAR.
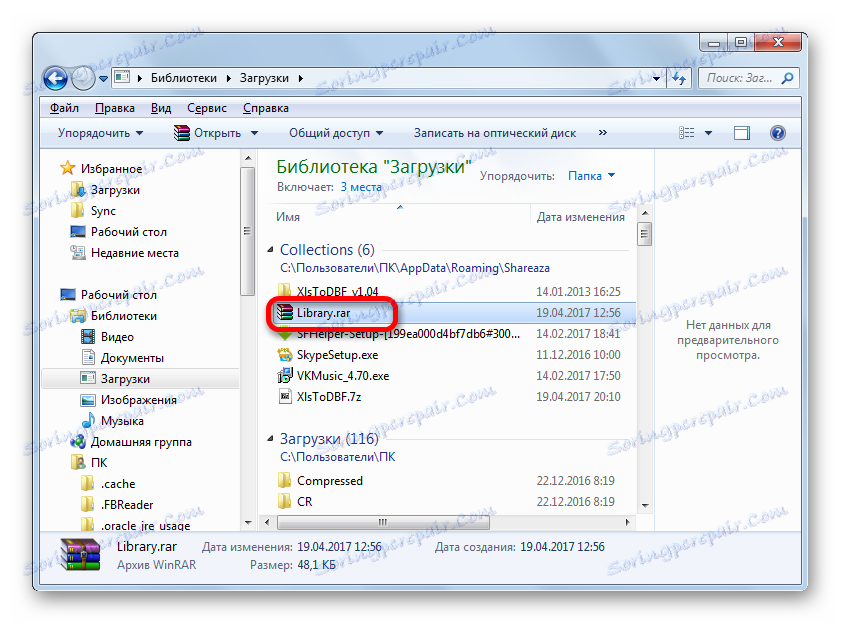
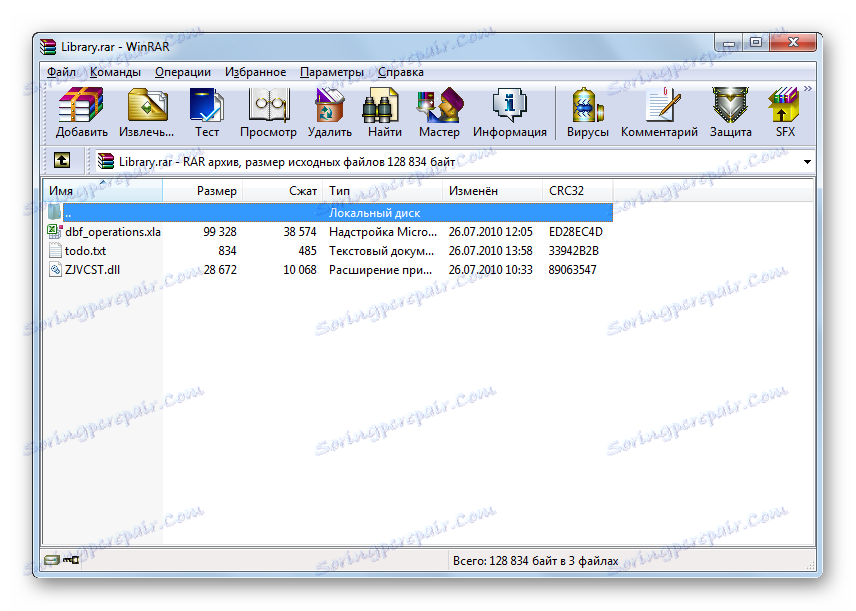
Istnieje również możliwość otwarcia bezpośrednio z interfejsu WinRAR.
- Uruchom WinRAR. W menu kliknij "Plik" . Wyświetlana jest lista akcji. Wybierz "Otwórz archiwum" . Ponadto powyższe czynności można zastąpić naciskając kombinację klawiszy Ctrl + O.
- Rozpocznie się okno wyszukiwania. Korzystając z narzędzi nawigacyjnych, przechodzimy do katalogu dysku twardego, na którym znajduje się wymagane archiwum RAR. Wybierz nazwę i kliknij przycisk "Otwórz" .
- Następnie elementy w archiwum są wyświetlane w oknie WinRAR. Jeśli użytkownik chce po prostu uruchomić konkretny plik bez rozpakowywania archiwum, wystarczy dwukrotnie kliknąć lewym przyciskiem myszy.
- Obiekt otworzy się w programie, z którym jest połączony domyślnie, ale samo archiwum nie zostanie zdekompresowane.
- Jeśli chcesz pracować z plikami bez konieczności odwoływania się do WinRAR lub podobnych aplikacji w przyszłości, w takim przypadku musisz wykonać procedurę ekstrakcji.
Gdy użytkownik chce wyodrębnić element z archiwum do tego samego folderu, w którym się znajduje, należy go kliknąć prawym przyciskiem myszy. Następnie wybierz "Wyodrębnij bez potwierdzenia" w menu lub naciśnij klawisze skrótu Alt + W.
![Przejdź do wyodrębniania pliku bez potwierdzenia poprzez menu kontekstowe w programie WinRAR]()
Jeśli użytkownik chce rozpakować całą zawartość archiwum do katalogu swojego miejsca docelowego, do tego konieczne jest wybranie nie określonego pliku, ale ikona przejścia na wyższy poziom jako otwarty folder z dwoma punktami obok niego. Następnie aktywuj menu kontekstowe i kliknij "Wyciąg bez potwierdzenia" lub naciśnij Alt + W.
![Przejdź do ekstrakcji całej zawartości archiwum bez potwierdzenia poprzez menu kontekstowe w programie WinRAR]()
W pierwszym przypadku wybrany folder znajduje się w tym samym folderze, w którym znajduje się archiwum, a w drugim - w całej zawartości obiektu RAR.
Ale często trzeba wyodrębnić nie do bieżącego folderu, ale do innego katalogu na dysku twardym. W takim przypadku procedura będzie nieco inna.
Podobnie jak ostatnim razem, jeśli chcesz rozpakować jeden element, wybierz go, aktywuj menu kontekstowe, klikając prawym przyciskiem myszy i zaznacz element "Wyodrębnij do określonego folderu" .
![Idź, aby wyodrębnić plik do określonego folderu poprzez menu skrótów w programie WinRAR]()
Alternatywnie, możesz zamienić tę akcję na zestaw klawiszy Alt + E lub klikając przycisk "Wyodrębnij" na pasku narzędzi WinRAR po wybraniu nazwy.
![Idź, aby wyodrębnić plik do określonego folderu za pomocą przycisku na pasku narzędzi w programie WinRAR]()
Jeśli to konieczne, wyodrębnij całą zawartość do wybranego katalogu przez analogię z wyodrębnianiem bez potwierdzenia, wybierz ikonę, aby przejść do wyższego poziomu, a następnie kliknij ikonę "Wyodrębnij do określonego folderu" w menu kontekstowym.
![Przejdź do ekstrakcji całej zawartości archiwum w określonym folderze poprzez menu kontekstowe w programie WinRAR]()
Możesz też użyć kombinacji klawiszy Alt + E lub nacisnąć przycisk "Wyodrębnij" na pasku narzędzi.
- Po podjętych działaniach przy wyodrębnianiu elementu lub całej zawartości w określonym folderze otwiera się okno, w którym konieczne jest dostosowanie sposobu i parametrów ekstrakcji. W lewej części na karcie "Ogólne" znajdują się ustawienia główne, przełączając, które można dostosować tryb aktualizacji, tryb nadpisywania i inne parametry. Jednak większość użytkowników woli pozostawić określone ustawienia bez zmian. Po prawej stronie interfejsu programu znajduje się obszar, w którym dokładnie określa się miejsce rozpakowania obiektów. Po dokonaniu ustawień i wybraniu folderu kliknij przycisk "OK" .
- Po ostatnim kroku procedura rozpakowywania wybranej zawartości do określonego folderu jest wykonywana bezpośrednio.
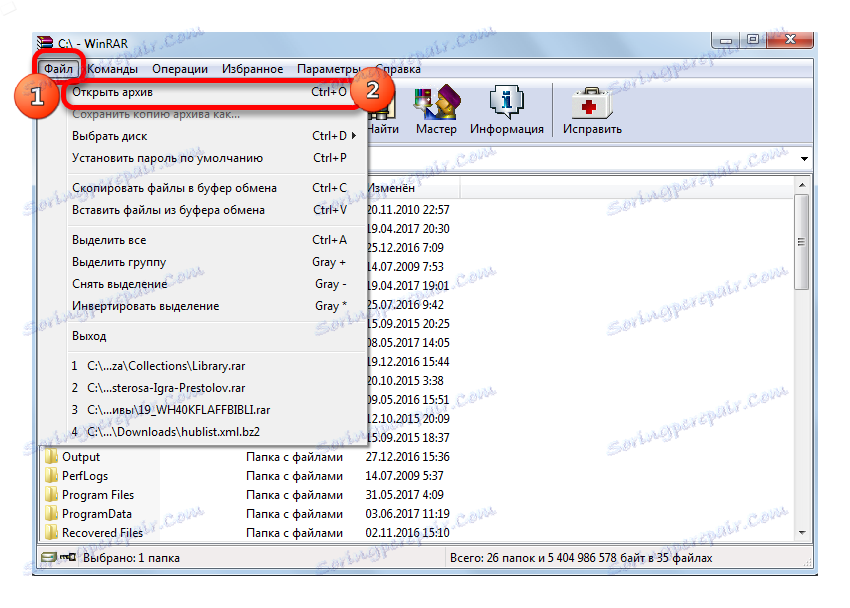

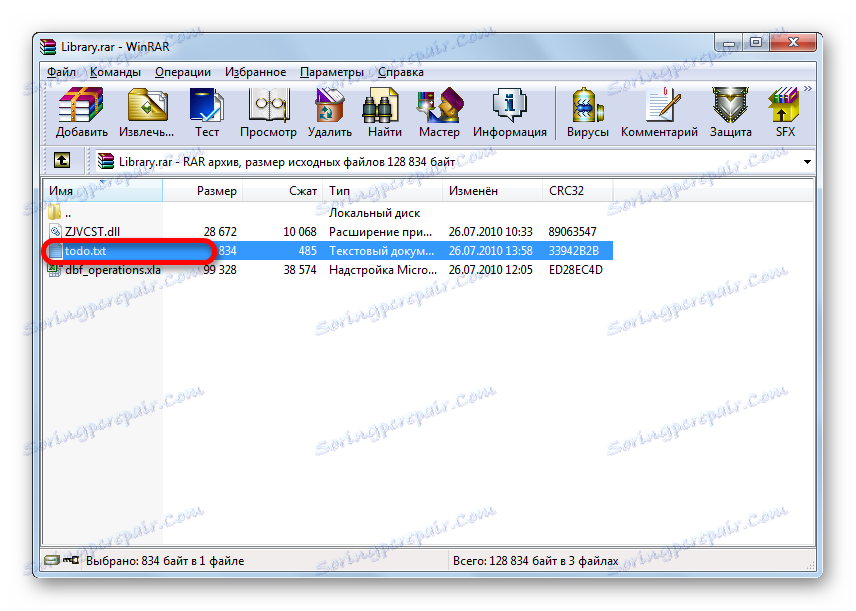
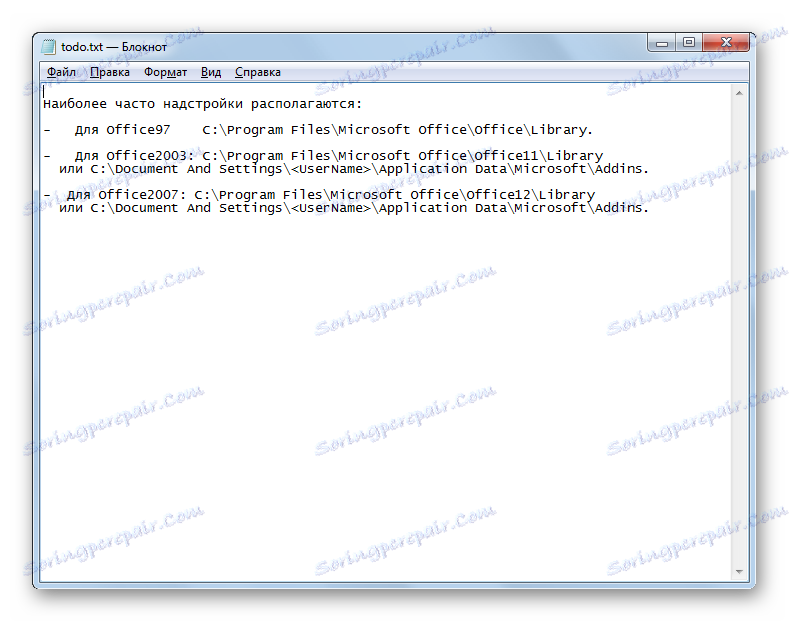

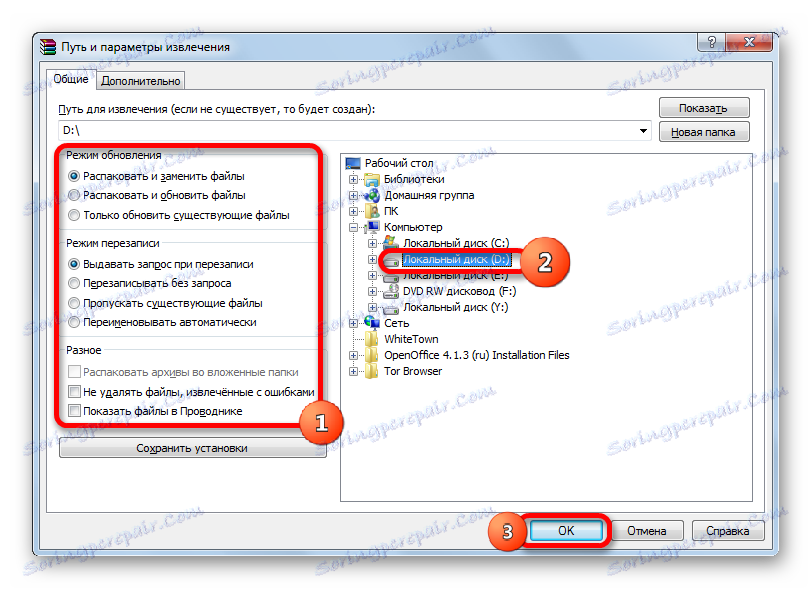
Lekcja: Jak rozpakować archiwum do pliku w WinRAR
Metoda 2: 7-Zip
Możesz otworzyć zawartość RAR z innym popularnym archiwizatorem - 7-Zip . Chociaż, w przeciwieństwie do WinRAR, ta aplikacja nie wie, jak tworzyć archiwa RAR, ale rozpakowuje je bez problemów.
- Uruchom aplikację 7-Zip. W centralnej części znajduje się menedżer plików, za pomocą którego można poruszać się po dysku twardym. Aby wyświetlić zawartość pliku RAR, przechodzimy z określonym menedżerem plików do katalogu, w którym znajduje się żądany obiekt z określonym rozszerzeniem. Wystarczy dwukrotnie kliknąć na nim lewym przyciskiem myszy.
![Wybór archiwum RAR, aby zobaczyć jego zawartość w programie 7-Zip]()
Zamiast tego, po dokonaniu wyboru, możesz kliknąć klawisz Enter na klawiaturze lub przejść przez menu horyzontalne do elementu "Plik" i wybrać element "Otwórz" z otwartej listy.
- Następnie wszystkie elementy zawarte w archiwum są prezentowane użytkownikowi za pośrednictwem interfejsu 7-Zip.
- Aby wyodrębnić żądany plik, zaznacz go i kliknij przycisk "Wyodrębnij" w postaci znaku minus na pasku narzędzi.
- Następnie otworzy się okno o nazwie "Kopiuj" . Jeśli chcesz wyodrębnić do tego samego katalogu, w którym znajduje się plik RAR, po prostu kliknij przycisk "OK" , bez zmiany żadnych ustawień.
![Wyodrębnianie pliku z archiwum do jego lokalizacji za pomocą okna Kopiuj w 7-Zip]()
Jeśli chcesz określić inny folder, przed rozpakowaniem kliknij przycisk w kształcie wielokropka po prawej stronie pola adresu.
- Otworzy się okno przeglądu folderów. W obszarze centralnym przejdź do katalogu, w którym chcesz rozpakować. Kliknij "OK" .
- Automatycznie powraca do okna Kopiuj . Jak widać, w polu adresu katalogu przeznaczonego do przechowywania rozpakowanych obiektów określona jest ścieżka wybrana w oknie przeglądarki folderów. Teraz wystarczy kliknąć "OK" .
- Następnie wybrany obiekt zostanie rozpakowany w określonym katalogu.
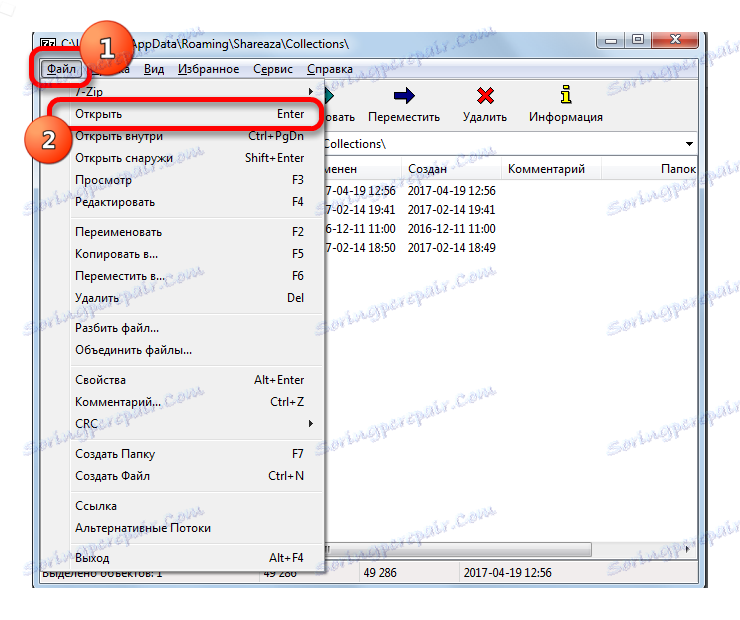

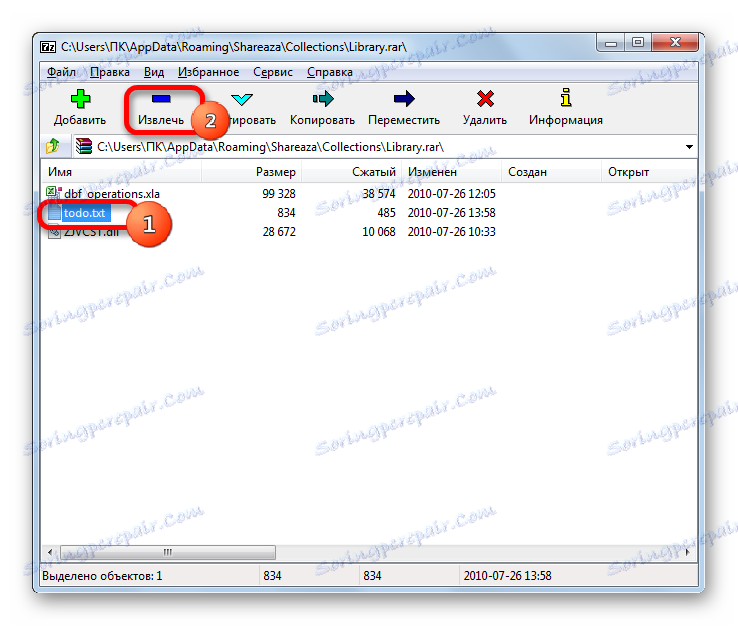
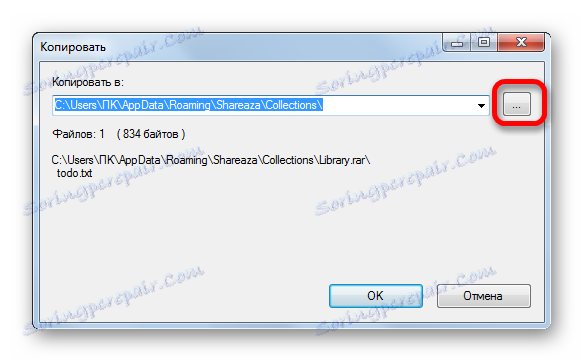
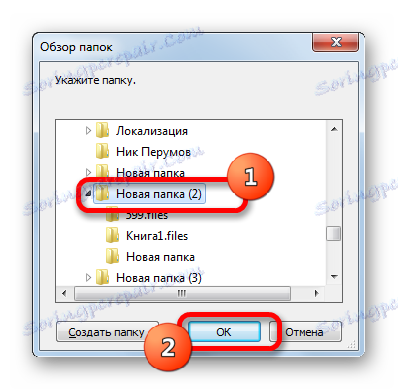
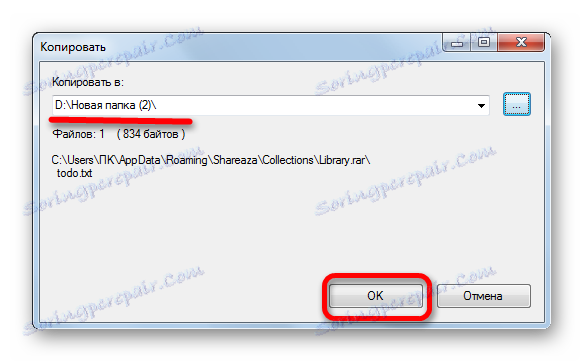
Zobaczmy teraz, jak rozpakować całą zawartość.
- Aby 7-Zip rozpakować RAR całkowicie, nie musisz wchodzić do archiwum. Wystarczy podświetlić nazwę i kliknąć przycisk "Wyodrębnij" na pasku narzędzi.
- Otworzy się okno "Wyodrębnij" . Domyślnie ścieżka wyodrębniania jest rejestrowana w folderze, w którym znajduje się archiwum. Ale jeśli chcesz, możesz zmienić katalog przy użyciu tej samej metody, która została opisana wcześniej podczas pracy w oknie "Kopiuj" .
Pod tym adresem wyświetlana jest nazwa folderu, w którym zawartość zostanie bezpośrednio wyodrębniona. Domyślnie nazwa tego folderu odpowiada nazwie przetwarzanego obiektu RAR, ale w razie potrzeby można go zmienić na dowolny inny.
Ponadto w tym samym oknie można zmienić ustawienia ścieżek plików (pełne ścieżki, bez ścieżek, ścieżki bezwzględne), a także nadpisać ustawienia. Istnieje oddzielne okno do wpisania hasła w przypadku rozpakowania archiwum. Po wprowadzeniu wszystkich niezbędnych ustawień, kliknij przycisk "OK" .
- Następnie rozpocznie się procedura ekstrakcji, której postęp jest zgłaszany przez wskaźnik.
- Po zakończeniu wyodrębniania folder, w którym znajdują się wyodrębnione obiekty, zostanie utworzony w wybranym katalogu.
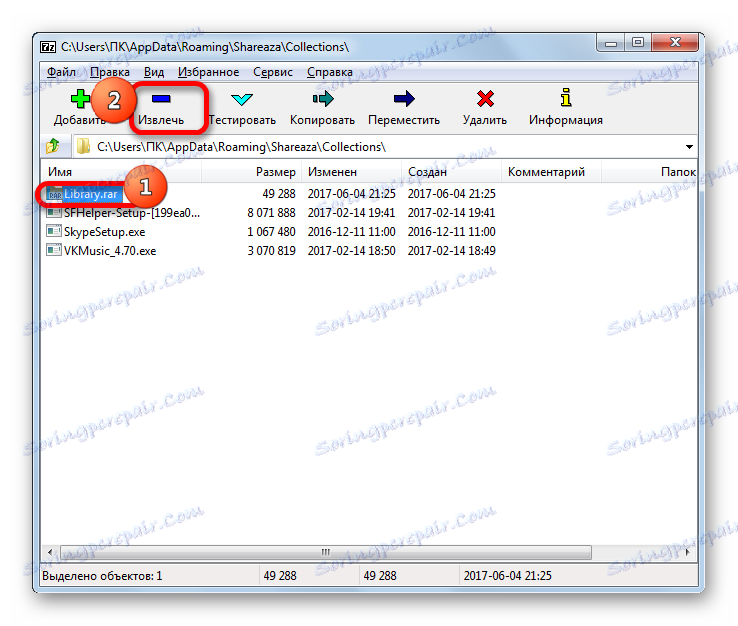

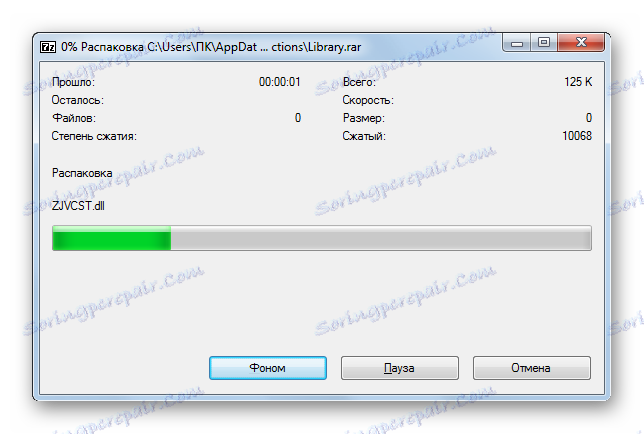
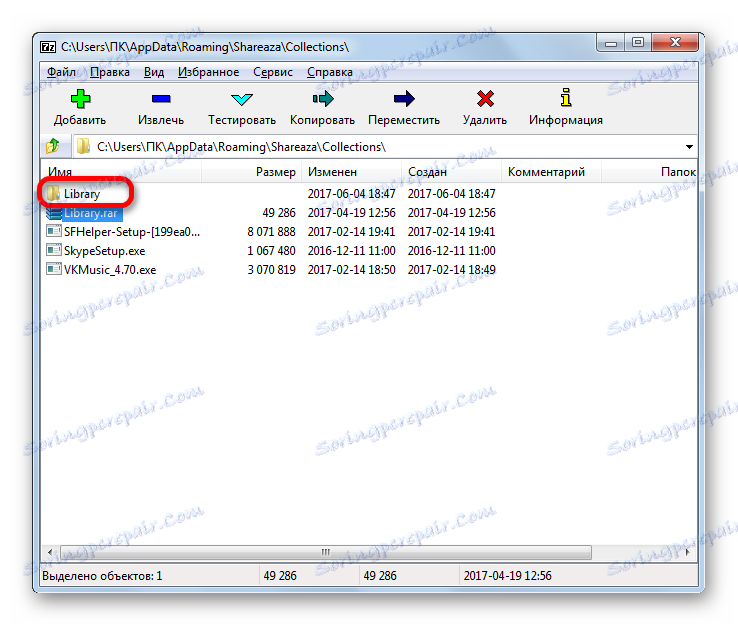
Metoda 3: Archiwizator ZIP bez użycia chomika
Innym popularnym archiwizerem, który może pracować z formatem RAR, jest bezpłatny archiwizer ZIP firmy Hamster. W tej aplikacji podejście do dekompresji jest bardzo różne od tych opisanych w poprzednich metodach. Zobaczmy, jak wykonać określoną procedurę przez program Hamster.
Pobierz bezpłatny archiwum ZIP Hamster z oficjalnej strony
- Uruchom aplikację. Przełącznik trybu w lewym pionowym menu musi zawsze znajdować się w pozycji "Otwarte" . Jednak jest on w tej pozycji jest ustawiony domyślnie.
- Następnie otwórz Eksploratora Windows i przejdź do katalogu, w którym znajduje się plik RAR. Wybierz ten obiekt i trzymając lewy przycisk myszy, przeciągnij go z Eksploratora do środkowego obszaru okna aplikacji Hamster.
- Jak tylko obiekt wejdzie do okna chomika, zostanie przekształcony, podzielony na dwie części: "Otwórz archiwum ..." i "Rozpakuj następny ..." . W pierwszym przypadku obiekt zostanie otwarty w oknie i będzie gotowy do dalszego przetwarzania, a w drugim zawartość zostanie natychmiast rozpakowana w tym samym katalogu co zarchiwizowany obiekt.
Zobaczmy najpierw, jak postępować przy wyborze pierwszej opcji.
- Tak więc, po przeniesieniu obiektu do obszaru "Otwórz archiwum ..." w oknie chomika, wyświetlona zostanie cała jego zawartość.
![Zawartość archiwum RAR w archiwum ZIP bez użycia Hamster]()
Możesz dodać element do przetwarzania w bardziej tradycyjny sposób. Po uruchomieniu aplikacji Hamster kliknij lewym przyciskiem myszy na środkowym obszarze, gdzie znajduje się napis "Otwórz archiwum" .
![Idź do otwarcia archiwum w Archiwizatorze ZIP bez Hamster]()
Następnie uruchamiane jest okno otwierające. W tym miejscu należy przejść do katalogu, w którym znajduje się obiekt RAR, zaznaczyć go i kliknąć przycisk "Otwórz" . Następnie cała treść obiektu zostanie przedstawiona w oknie programu w taki sam sposób, jak widzieliśmy powyżej po otwarciu przez przeciągnięcie.
- Jeśli chcesz rozpakować całą zawartość, w tym przypadku kliknij przycisk "Rozpakuj wszystko" .
- Zostanie otwarte okno, w którym należy podać ścieżkę do wyodrębnienia. Za pomocą narzędzi nawigacyjnych przejdź do folderu komputera, na którym chcemy przechowywać wyodrębnioną treść. Następnie kliknij przycisk "Wybierz folder" .
- Zawartość zostanie wyodrębniona do wybranego katalogu w folderze, którego nazwa będzie identyczna z nazwą archiwum.
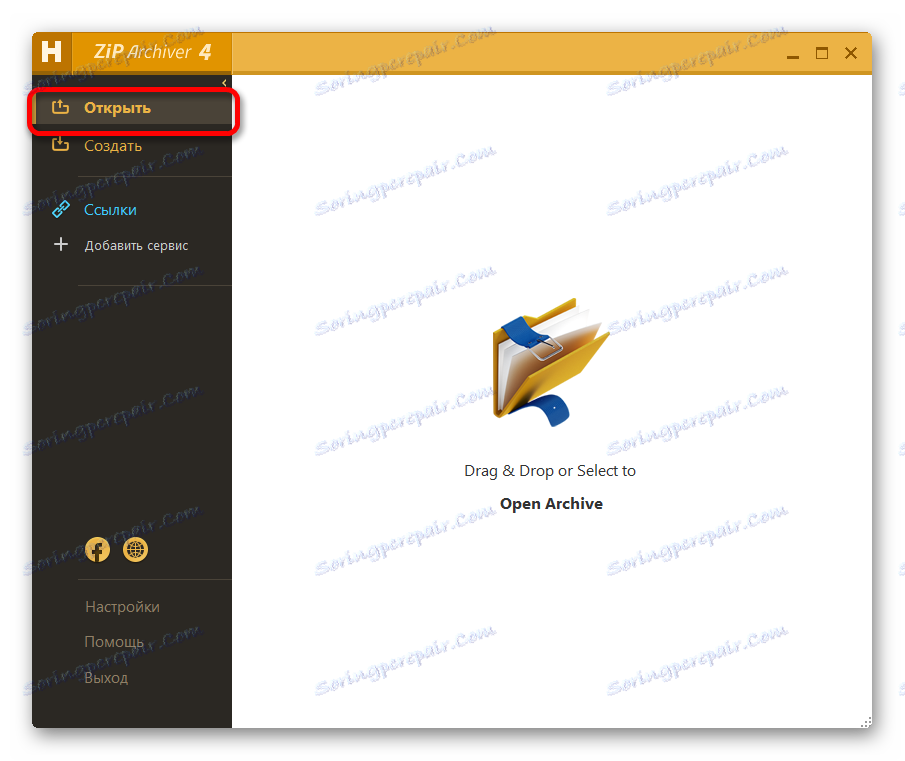
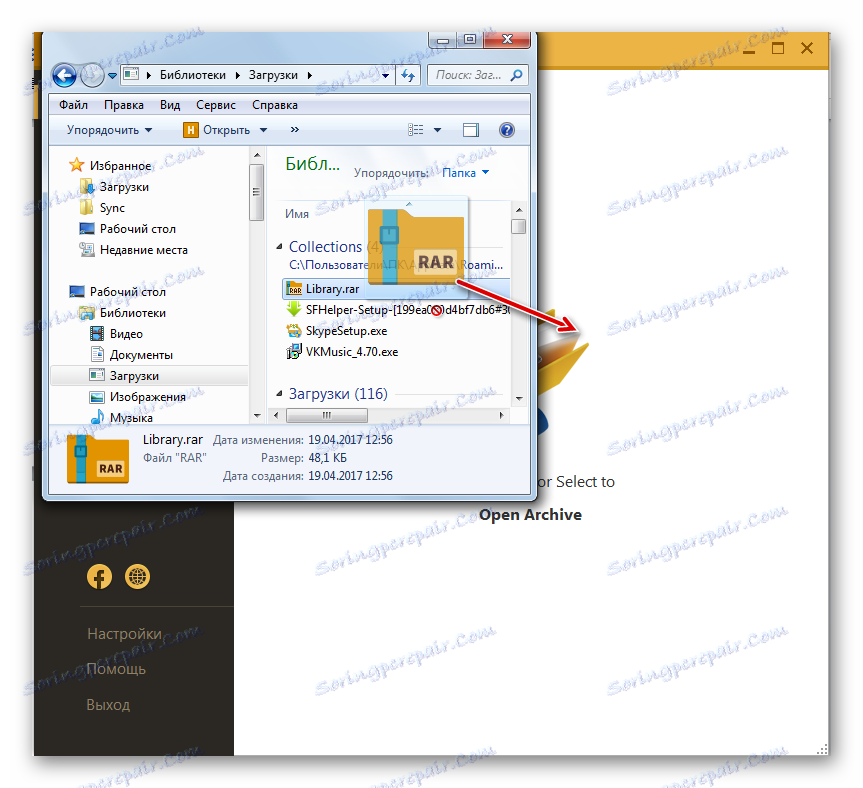
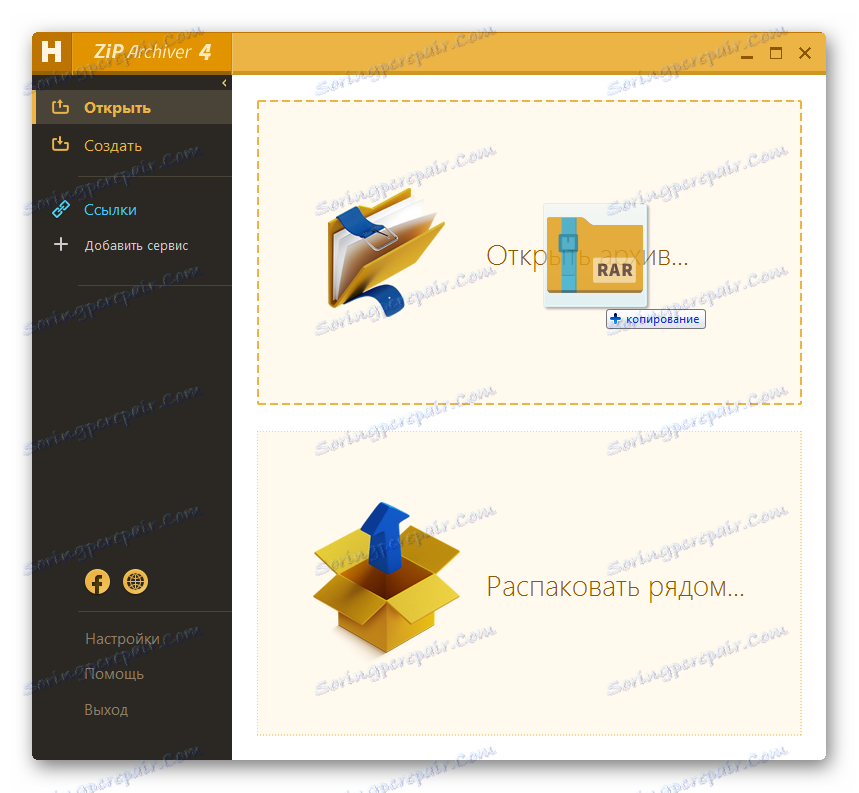
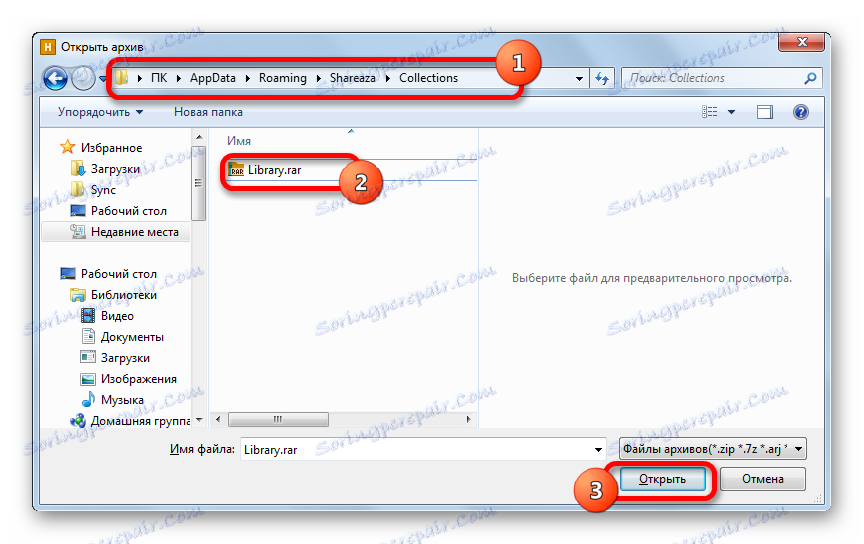
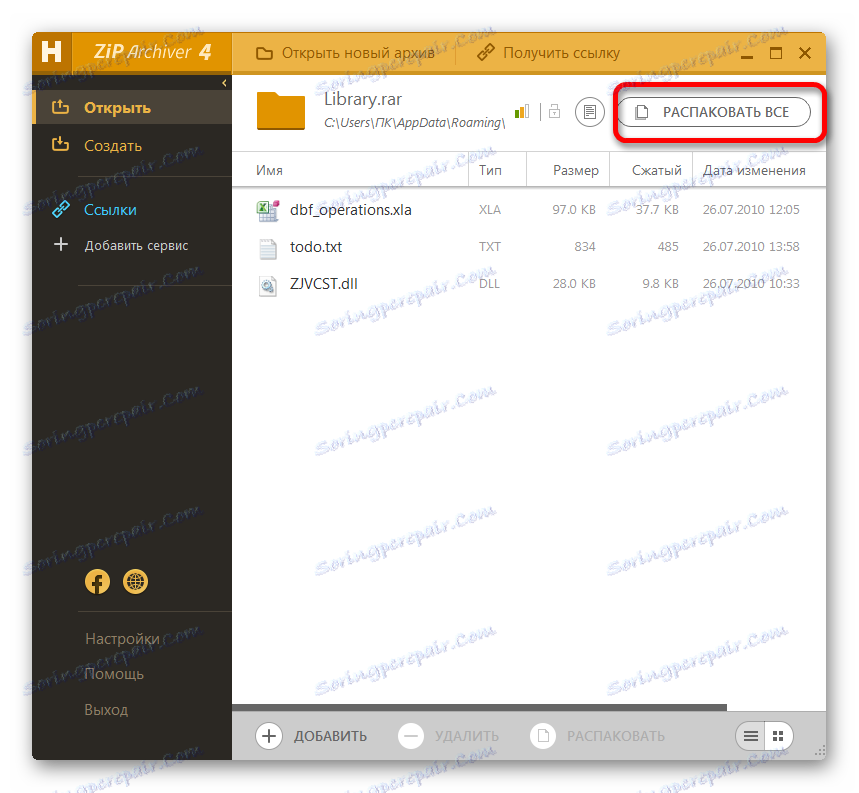
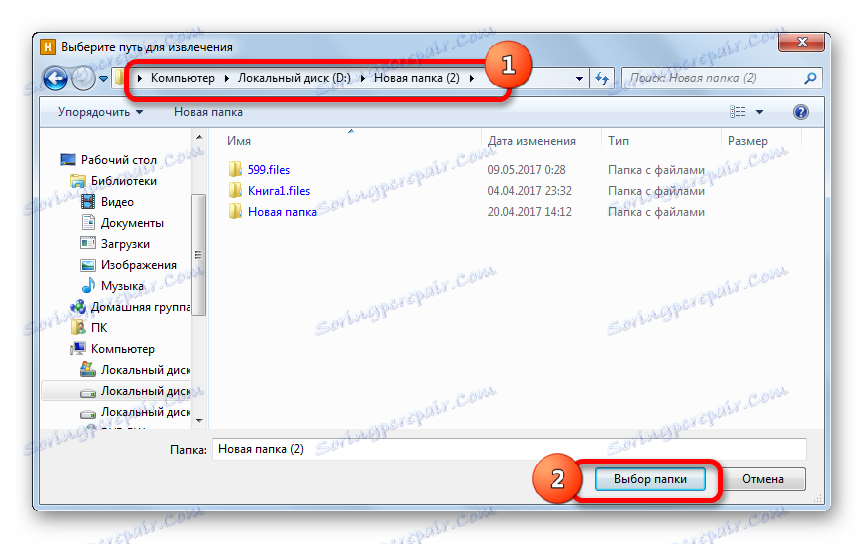
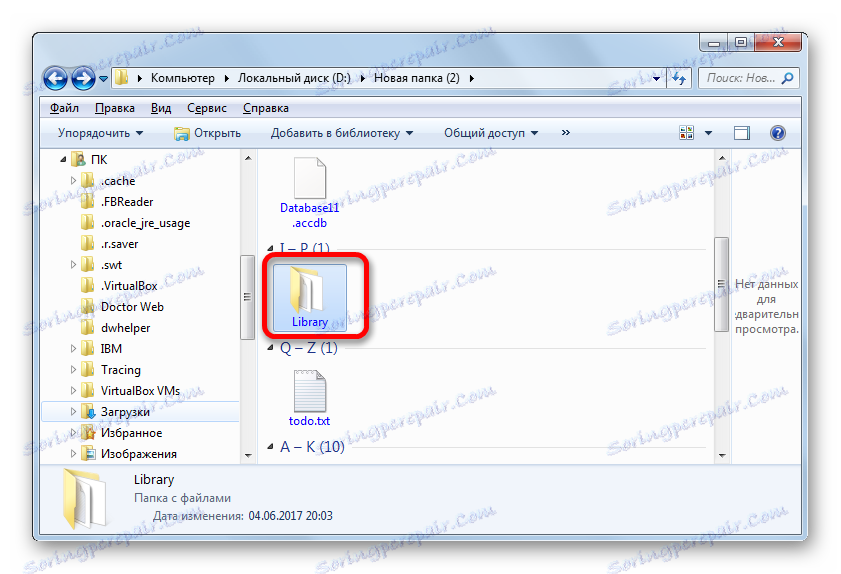
Co się stanie, jeśli użytkownik nie będzie musiał pobierać całej zawartości, a tylko jeden element?
- Wybierz żądaną pozycję w oknie aplikacji Hamster. W dolnej części okna kliknij napis "Rozpakuj" .
- To samo okno wyboru ścieżki ekstrakcji, które opisaliśmy nieco wyżej, zaczyna się dokładnie. Należy również wybrać katalog i kliknąć przycisk "Wybierz folder" .
- Po tej czynności wybrany element zostanie rozpakowany w określonym katalogu w folderze, którego nazwa odpowiada nazwie archiwum. Ale jednocześnie tylko jeden plik zostanie przywrócony do archiwum, a nie cała zawartość przetwarzanego obiektu.
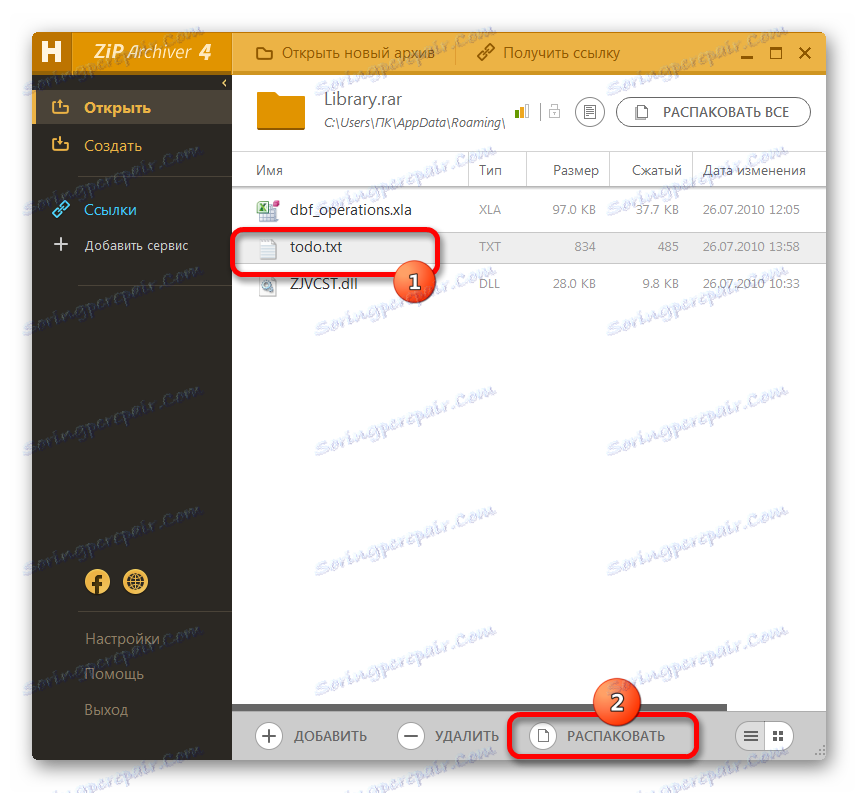
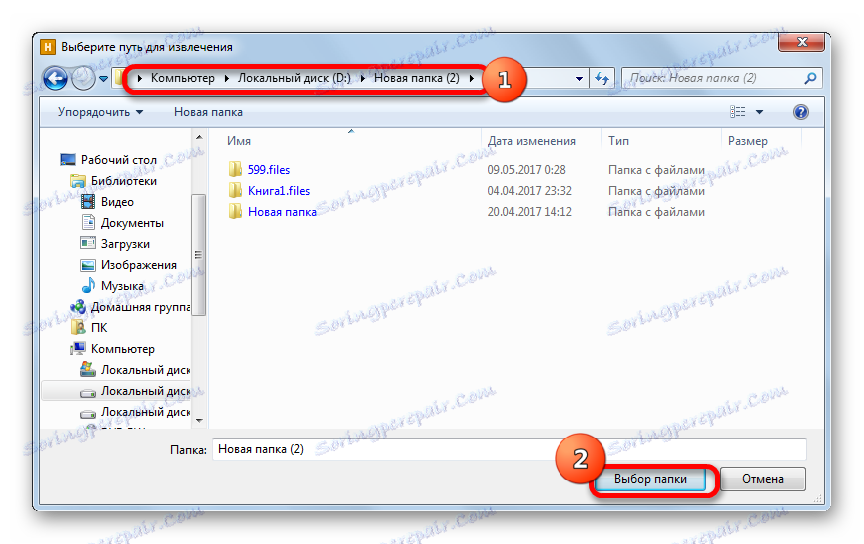
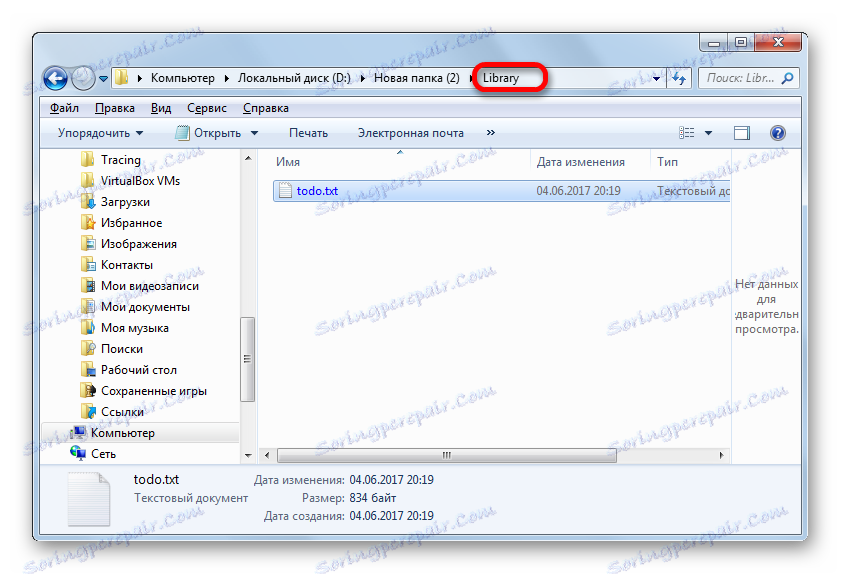
Teraz wróćmy do tego, co się stanie, jeśli przenosząc plik z Explorera, dodaj go do obszaru "Rozpakuj według ..." .
- Przeciągnij element z Eksploratora do okna "Rozpakuj według ..." w oknie Chomika.
- Archiwum zostanie natychmiast rozpakowane w tym samym katalogu, w którym znajduje się źródło. Żadne dodatkowe działanie nie jest wymagane. Możesz to sprawdzić, przechodząc do tego katalogu przy użyciu Eksploratora Windows .
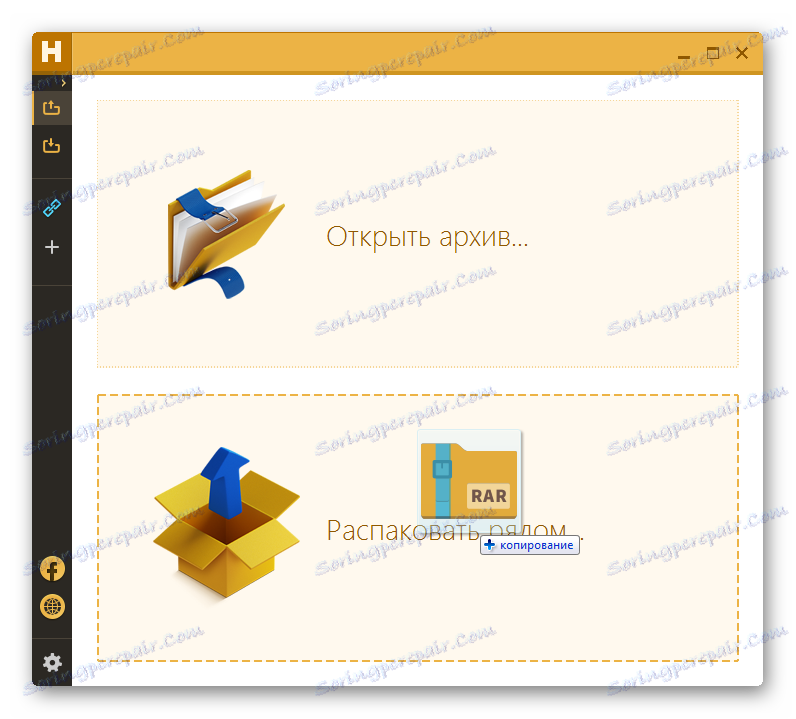
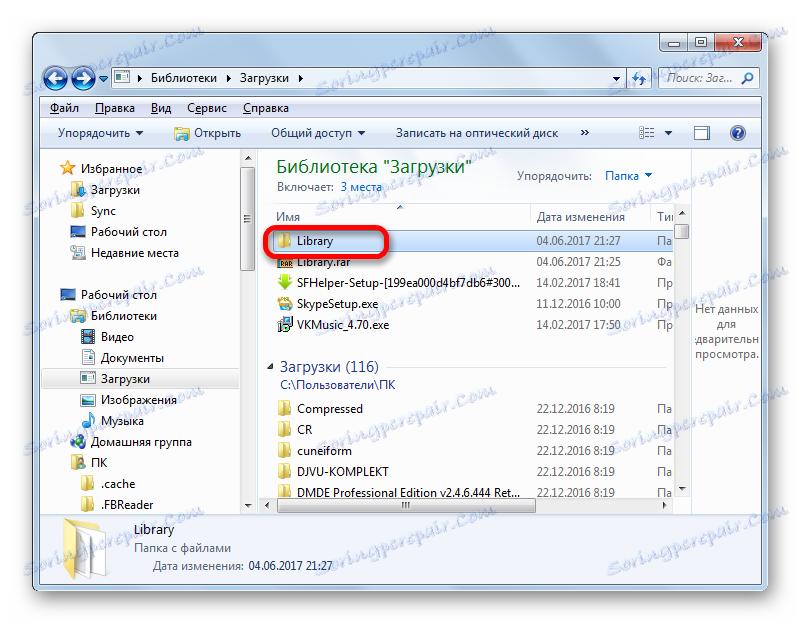
Metoda 4: Menedżer plików
Oprócz archiwów niektóre menedżery plików obsługują także obiekty RAR. Zobaczmy, jak to się robi, używając najpopularniejszych z nich - Total Commander .
- Uruchom aplikację Total Commander. W jednym z dwóch paneli w polu przełączania napędu ustaw literę napędu logicznego, na którym znajduje się pożądany obiekt RAR.
- Następnie za pomocą paska nawigacyjnego przejdź do katalogu wybranego dysku, na którym znajduje się archiwum. Aby wyświetlić zawartość, kliknij dwukrotnie lewym przyciskiem myszy.
- Następnie zawartość w panelu Total Commander zostanie otwarta dokładnie tak, jak gdybyśmy mieli do czynienia ze zwykłym folderem.
- Aby otworzyć element bez wyodrębniania go do osobnego katalogu na dysku twardym, kliknij ten obiekt za pomocą dwukrotnego kliknięcia lewym przyciskiem myszy.
- Otworzy się okno właściwości pakowanego elementu. Kliknij przycisk "Rozpakuj i uruchom" .
- Następnie element zostanie otwarty w programie powiązanym z ustawieniami domyślnymi.
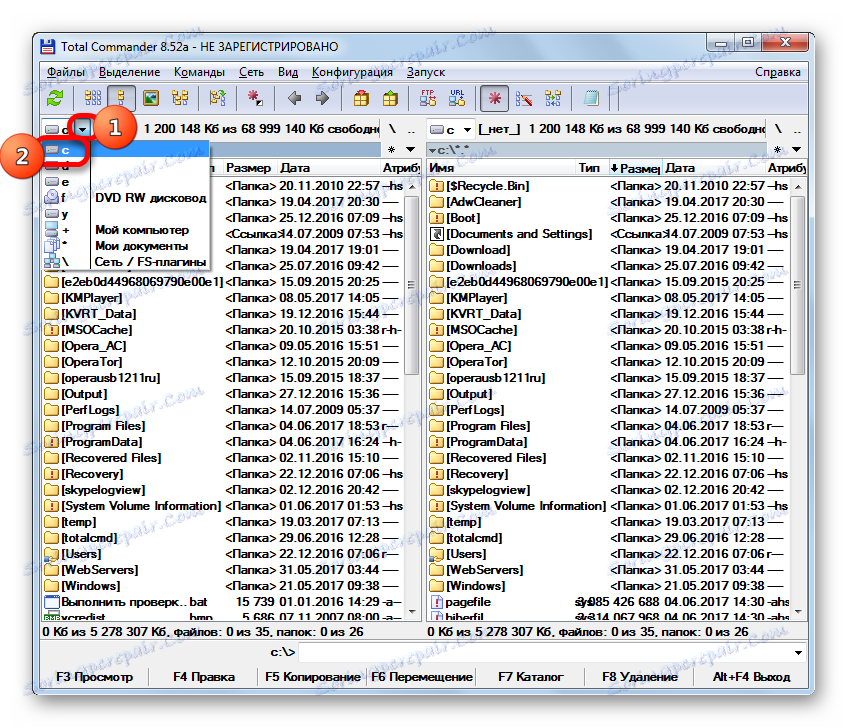
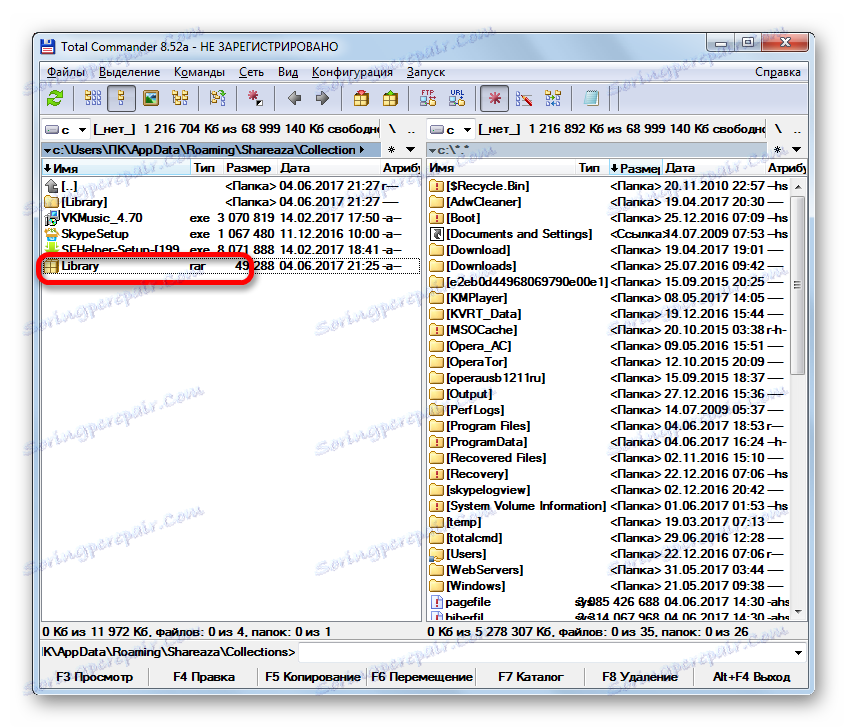
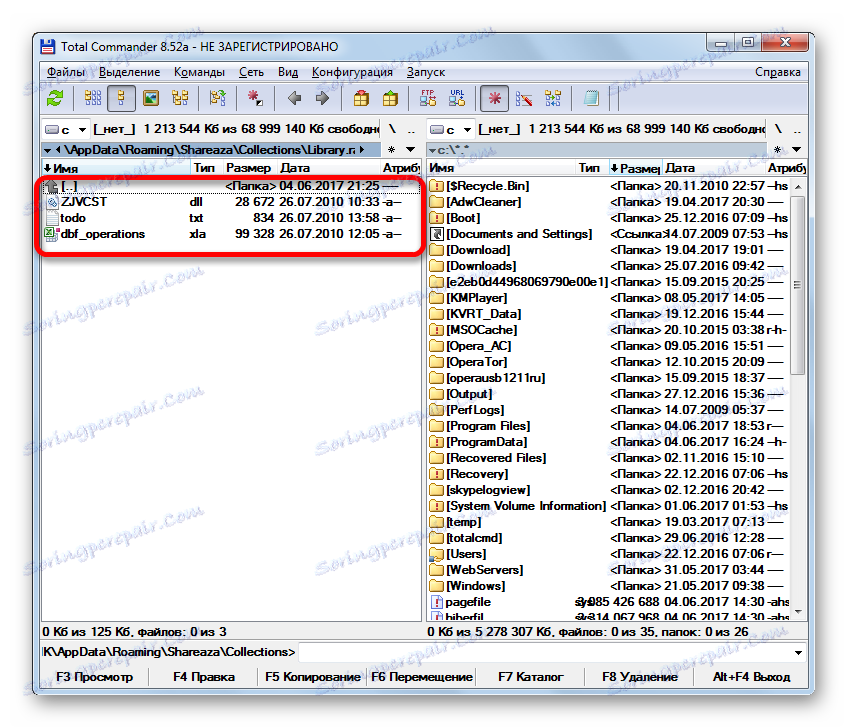
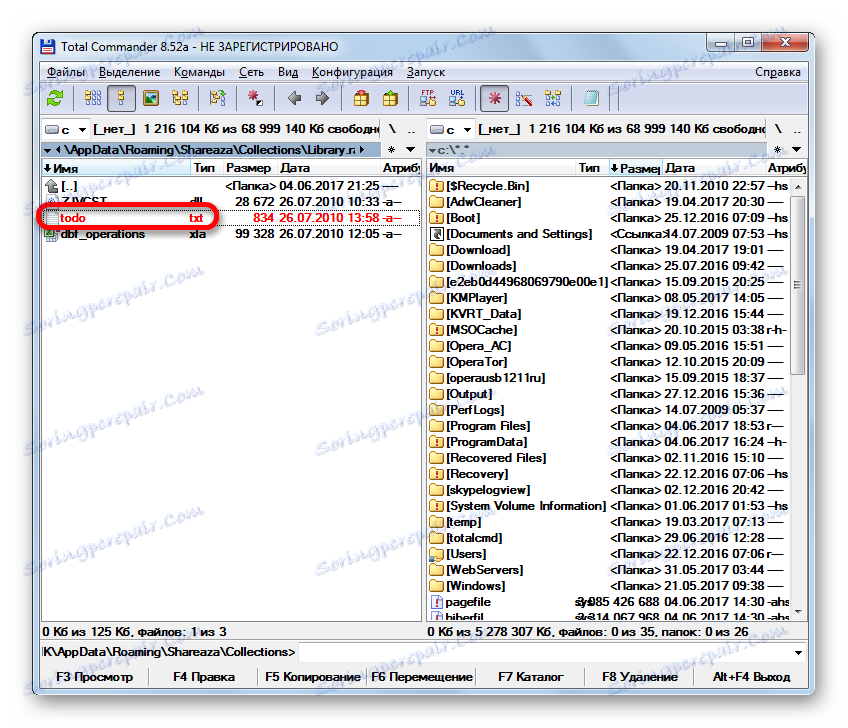

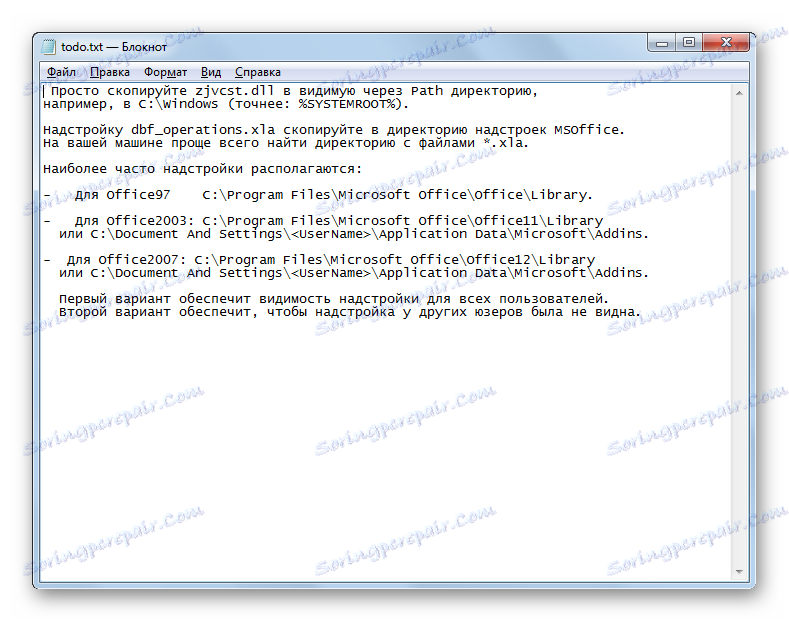
Aby wyodrębnić obiekt do określonej lokalizacji, wykonaj następujące czynności.
- W drugim panelu przełącz dysk i przejdź do katalogu, w którym chcesz wyodrębnić plik.
- Wróć do poprzedniego panelu i kliknij nazwę obiektu, który chcesz rozpakować. Następnie kliknij przycisk funkcyjny F5 na klawiaturze lub kliknij przycisk "Kopiuj" u dołu okna Total Commander. Oba te działania w tym przypadku są całkowicie równoważne.
- Następnie uruchamiane jest małe okno do wyodrębniania plików. Tutaj możesz ustawić dodatkowe ustawienia (zasady rozliczania podkatalogów i wymiany istniejących plików), ale w większości przypadków wystarczy kliknąć przycisk "OK" .
- Następnie wybrany plik zostanie rozpakowany do katalogu, w którym otwarty zostanie drugi panel Total Commander.
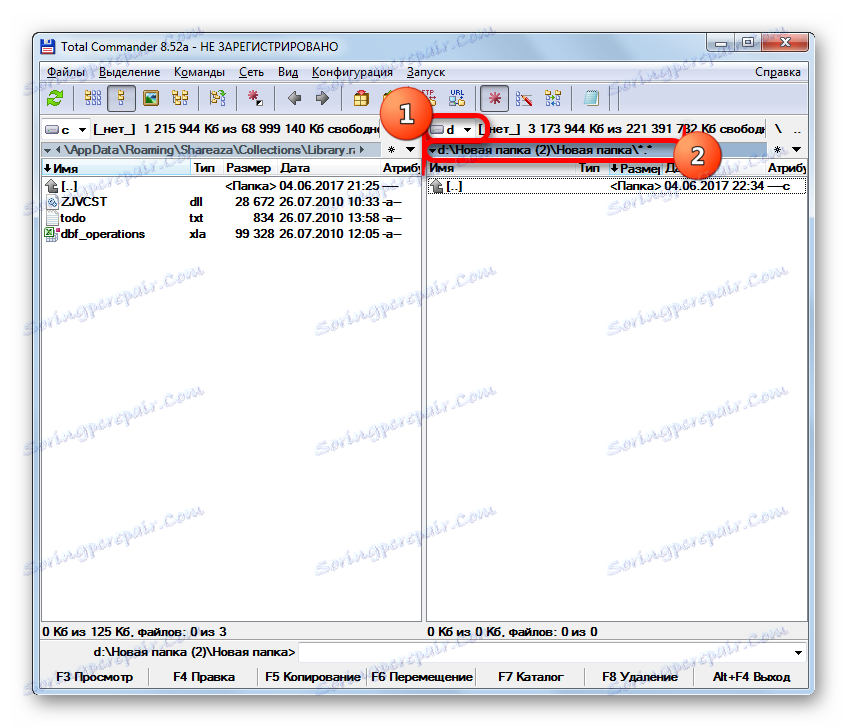
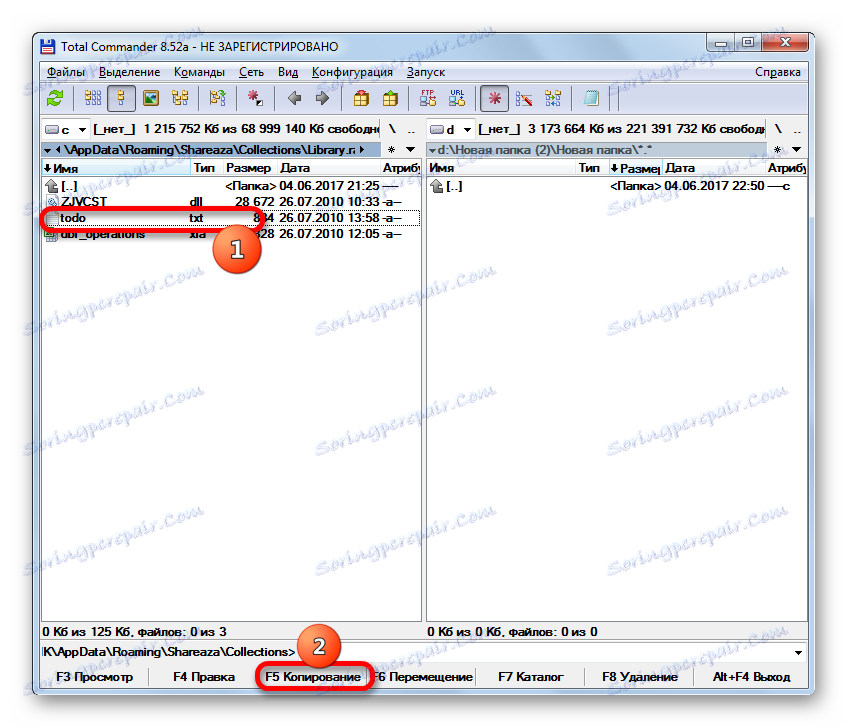
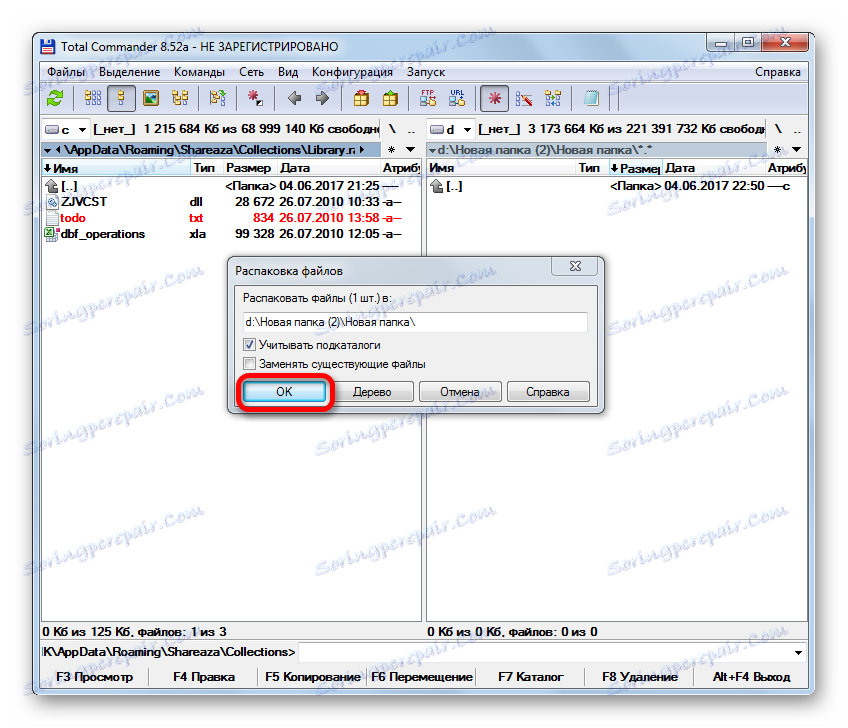
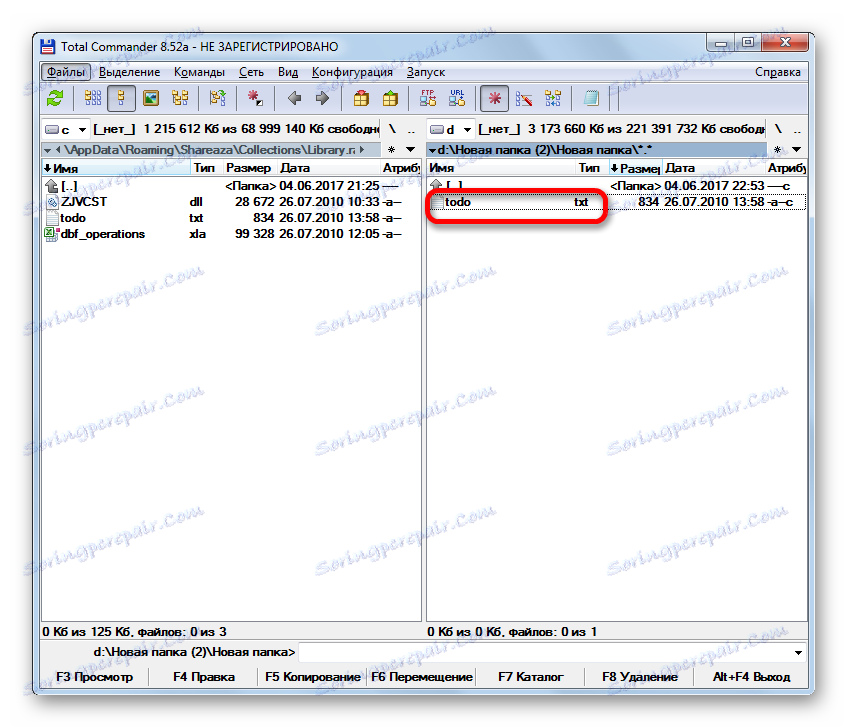
A teraz zobaczmy, jak rozpakować całą zawartość.
- Jeśli archiwum jest już otwarte przez interfejs Total Commander, po prostu wybierz dowolny plik i kliknij ikonę "Rozpakuj pliki" na pasku narzędzi.
![Przejście do rozpakowywania plików w Total Commander]()
Jeśli nie jest otwarty w Total Commander, wybierz plik z rozszerzeniem RAR i kliknij tę samą ikonę "Rozpakuj pliki" .
- Po jednej z tych dwóch akcji otworzy się okno wyodrębniania plików. Zostanie nieznacznie zmodyfikowany w porównaniu do sposobu, w jaki go zobaczyliśmy przy wyodrębnianiu jednego elementu. Zostanie dodany parametr "Rozpakuj każde archiwum do oddzielnego katalogu" i pole maski do rozpakowania. Następnie kliknij przycisk "OK" .
- Następnie wszystkie elementy zostaną wyodrębnione do katalogu, który zostanie otwarty w drugim panelu programu.
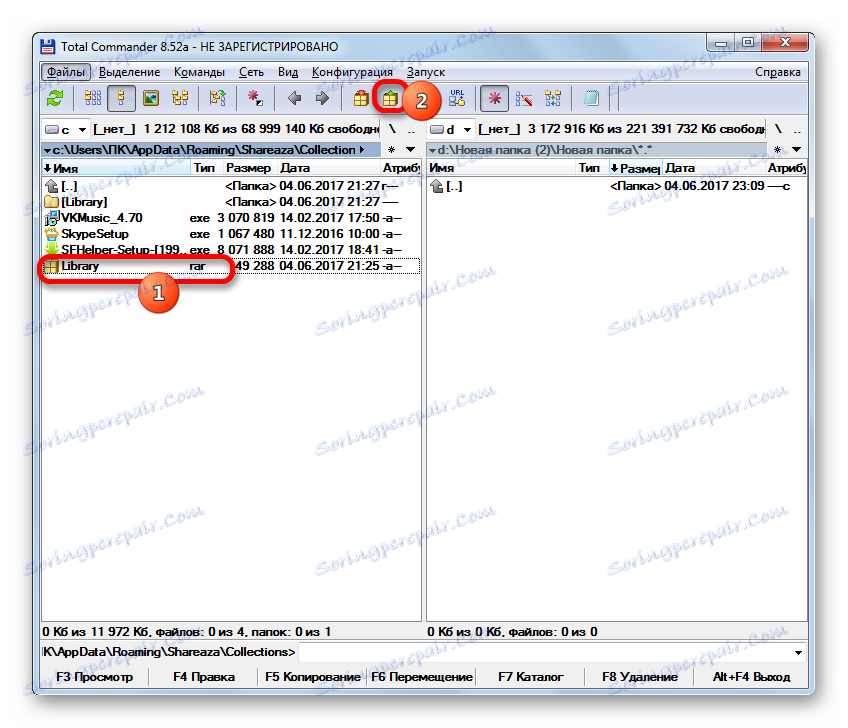
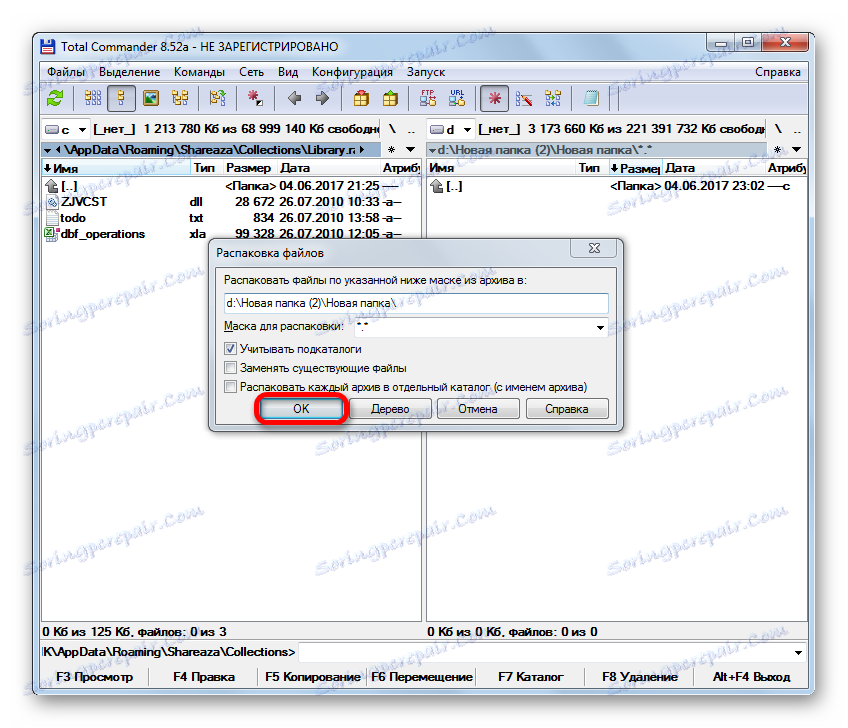
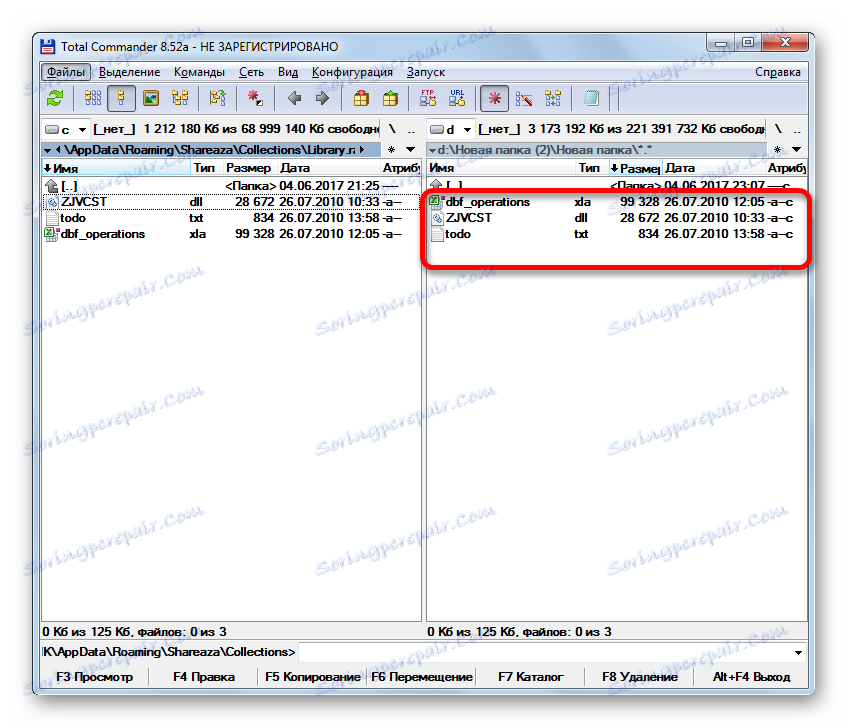
Lekcja: Jak korzystać z Total Commander
Oczywiście nie wszystkie wymienione powyżej menedżery i menedżery plików są wymienione powyżej, umożliwiając przeglądanie i wyodrębnianie zawartości plików z rozszerzeniem RAR. Mimo to staraliśmy się skupić na najpopularniejszym z tych programów, którego prawdopodobieństwo jest dość wysokie.