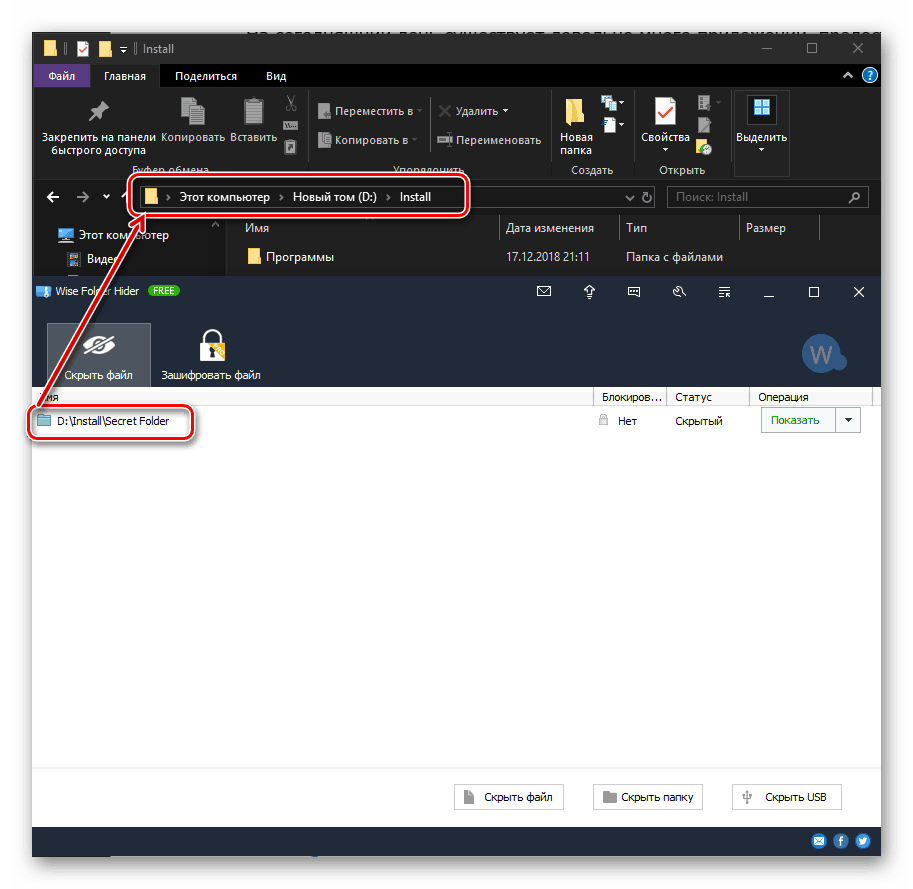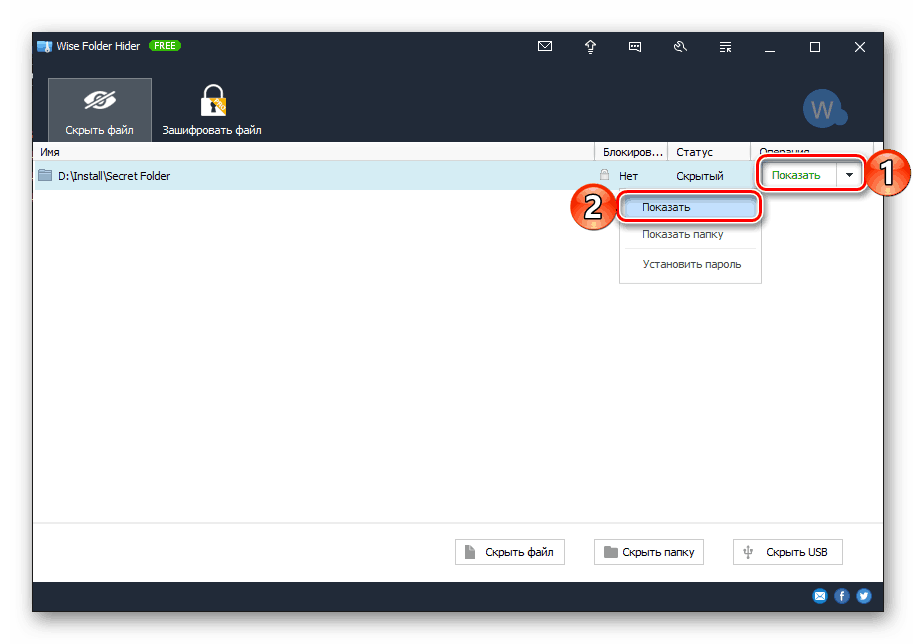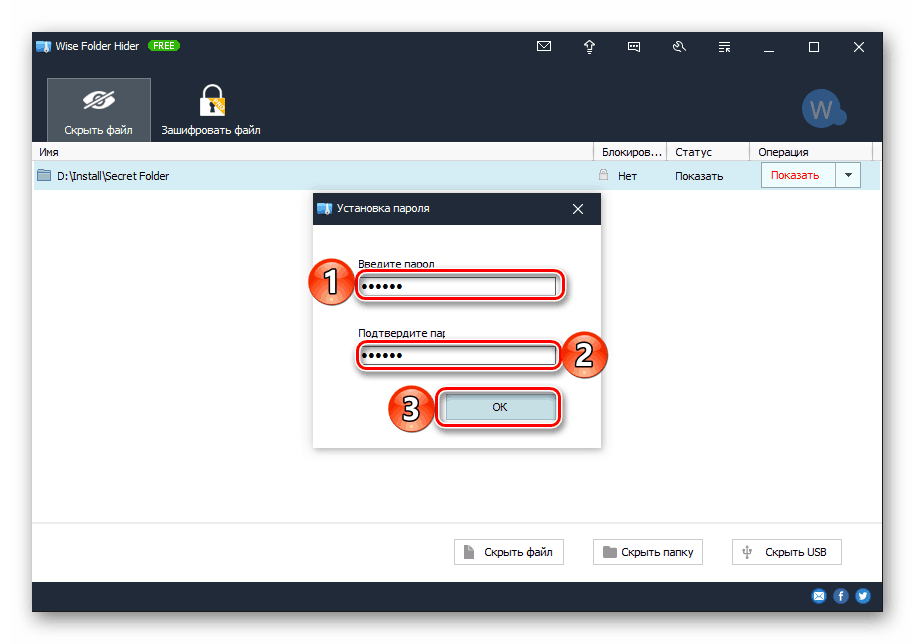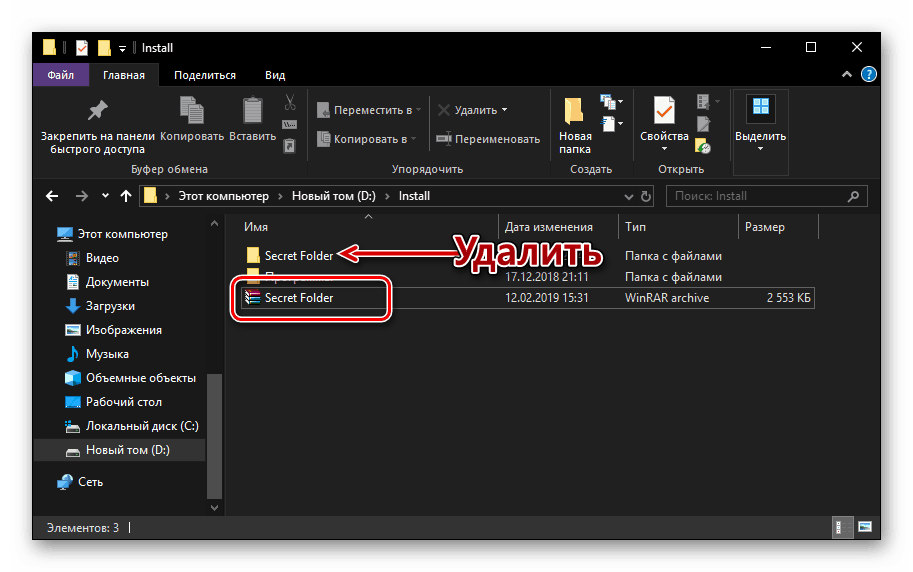Foldery ochrony hasłem w systemie Windows 10
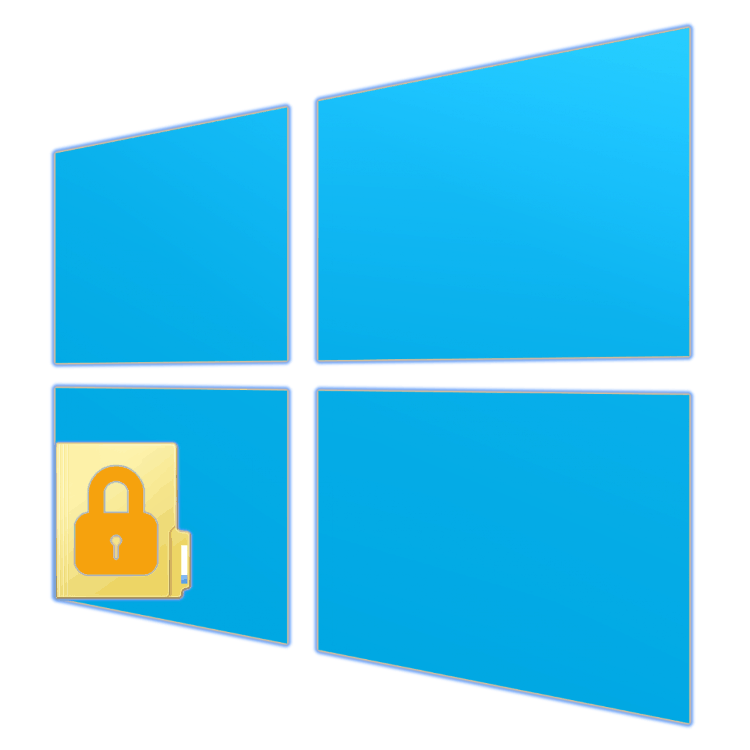
Jeśli więcej niż jedna osoba korzysta z komputera lub laptopa, a na niej są przechowywane osobiste, poufne dane co najmniej jednego z nich, może być konieczne ograniczenie dostępu do określonego katalogu stronom trzecim w celu zapewnienia bezpieczeństwa i / lub ochrony przed zmianami. Najłatwiej to zrobić, ustawiając hasło do folderu. Co jest wymagane do wykonania działań w systemie operacyjnym Windows 10, powiemy dzisiaj.
Treść
Ustawianie hasła do folderu w systemie Windows 10
Folder ochrony hasłem w pierwszej dziesiątce na kilka sposobów, a najwygodniejszy z nich sprowadza się do korzystania ze specjalistycznych programów od zewnętrznych programistów. Możliwe, że odpowiednie oprogramowanie jest już zainstalowane na twoim komputerze, ale jeśli nie, znalezienie go będzie trudne. Przejdziemy teraz do szczegółowego rozważenia naszego tematu.
Zobacz także: Jak ustawić hasło na komputerze
Metoda 1: Aplikacje specjalistyczne
Obecnie istnieje kilka aplikacji, które zapewniają ochronę folderów hasłem i / lub całkowicie je ukrywają. Jako wizualny przykład użyjemy jednego z nich - Wise Folder Hider, którego funkcje opisaliśmy wcześniej.
- Zainstaluj aplikację i uruchom ponownie komputer (opcjonalnie, ale deweloperzy zalecają to). Uruchom Wise Folder Hider, na przykład, znajdując jego skrót w menu Start .
- Utwórz hasło główne, które będzie używane do ochrony samego programu, i wprowadź je dwukrotnie w polach do tego przeznaczonych. Kliknij „OK”, aby potwierdzić.
- W głównym oknie Wise Folder Hider kliknij przycisk „Ukryj folder” poniżej i wybierz ten, który chcesz chronić w przeglądarce, która się otworzy. Podświetl żądaną pozycję i użyj przycisku „OK”, aby ją dodać.
- Główną funkcją aplikacji jest ukrywanie folderów, więc wybór natychmiast zniknie z jego lokalizacji.
![Folder z powodzeniem ukryty w Wise Folder Hider w Windows 10]()
Ale ponieważ musimy ustawić dla niego hasło, musisz najpierw kliknąć przycisk „Pokaż” i wybrać ten sam element w jego menu, czyli wyświetlić folder,![Pokaż ukryty folder w aplikacji Wise Folder Hider w systemie Windows 10]()
a następnie na tej samej liście opcji wybierz opcję „Podaj hasło”. - W oknie „Ustaw hasło” dwukrotnie wprowadź wyrażenie kodu, które chcesz chronić folder, a następnie kliknij przycisk „OK” ,
![Ustawianie hasła do folderu w aplikacji Wise Folder Hider w systemie Windows 10]()
a następnie potwierdź swoje działania w oknie podręcznym.
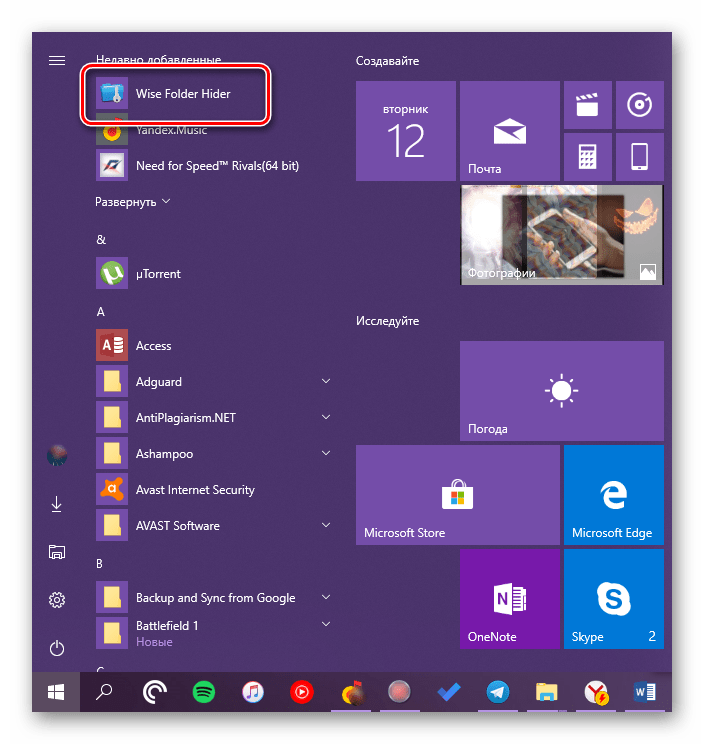
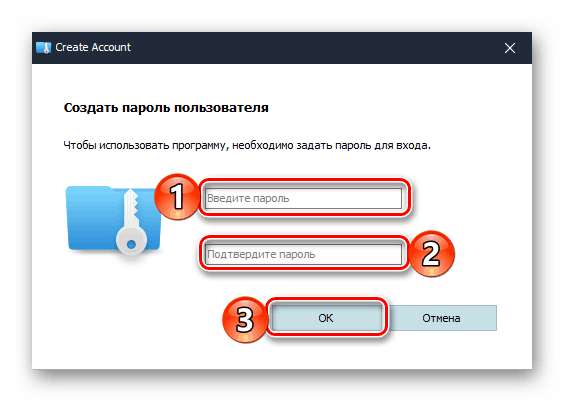
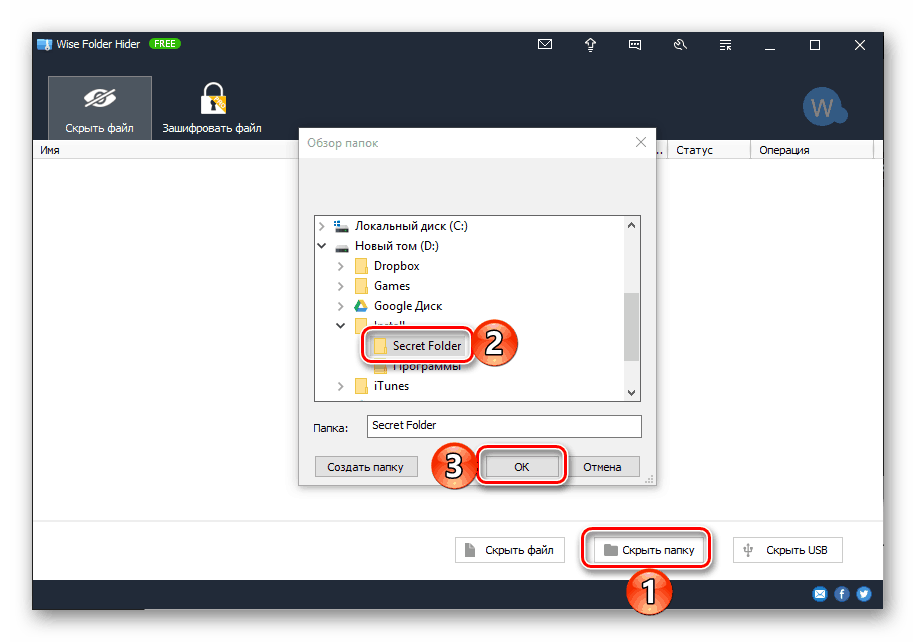
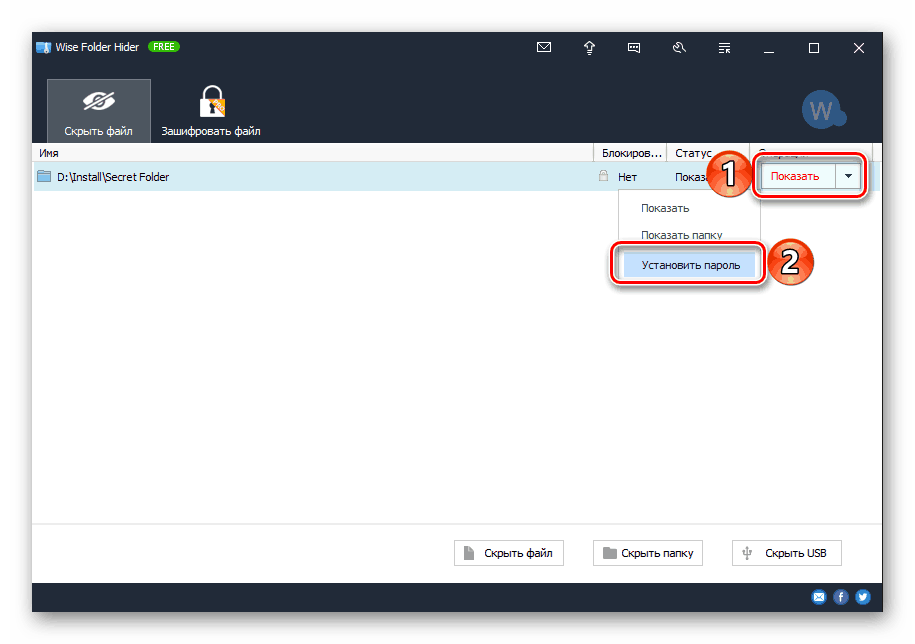
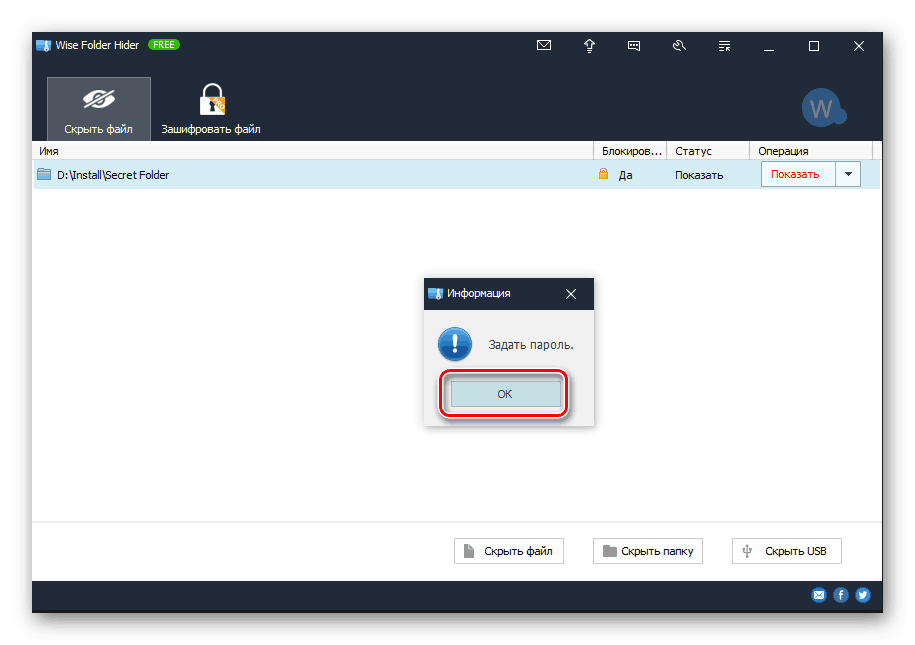
Od tego momentu chroniony folder można otworzyć tylko za pomocą aplikacji Wise Folder Hider, po uprzednim określeniu określonego hasła. 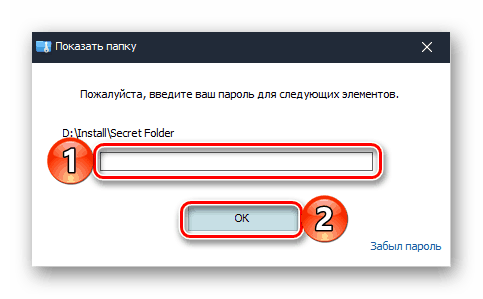
Praca z innymi aplikacjami tego typu odbywa się według podobnego algorytmu.
Metoda 2: Utwórz bezpieczne archiwum
Możesz ustawić hasło dla folderu z większością popularne archiwa i to podejście ma nie tylko zalety, ale także wady. Odpowiedni program jest prawdopodobnie już zainstalowany na twoim komputerze, tylko hasło z jego pomocą zostanie umieszczone nie w samym katalogu, ale w jego skompresowanej kopii - oddzielne archiwum. Jako przykład, użyjmy jednego z najpopularniejszych rozwiązań do kompresji danych - WinRAR, ale możemy skorzystać z dowolnej innej aplikacji o podobnej funkcjonalności.
- Przejdź do katalogu z folderem, w którym chcesz ustawić hasło. Kliknij go prawym przyciskiem myszy i wybierz element „Dodaj do archiwum ...” ( „Dodaj do archiwum ...” ) lub podobny do niego według wartości, jeśli używasz innego archiwizatora.
- W otwartym oknie, jeśli to konieczne, zmień nazwę tworzonego archiwum i ścieżkę jego lokalizacji (domyślnie zostanie ono umieszczone w tym samym katalogu, co „źródło”), a następnie kliknij przycisk „Ustaw hasło” .
- Wprowadź hasło, którego chcesz użyć do ochrony folderu w pierwszym polu, a następnie powielaj je w drugim. Aby uzyskać dodatkową ochronę, możesz zaznaczyć pole wyboru „Szyfruj nazwy plików” . Kliknij „OK”, aby zamknąć okno dialogowe i zapisać zmiany.
- Następnie kliknij „OK” w oknie ustawień WinRAR i poczekaj na zakończenie archiwizacji. Czas trwania tej procedury zależy od całkowitego rozmiaru katalogu źródłowego i liczby zawartych w nim elementów.
- Chronione archiwum zostanie utworzone i umieszczone w podanym katalogu. Oryginalny folder powinien zostać usunięty.
![Folder z hasłem utworzonym w aplikacji WinRAR w systemie Windows 10]()
Od teraz, aby uzyskać dostęp do skompresowanej i chronionej zawartości, musisz dwukrotnie kliknąć plik, określić hasło, które zostało przypisane i kliknąć „OK”, aby potwierdzić.
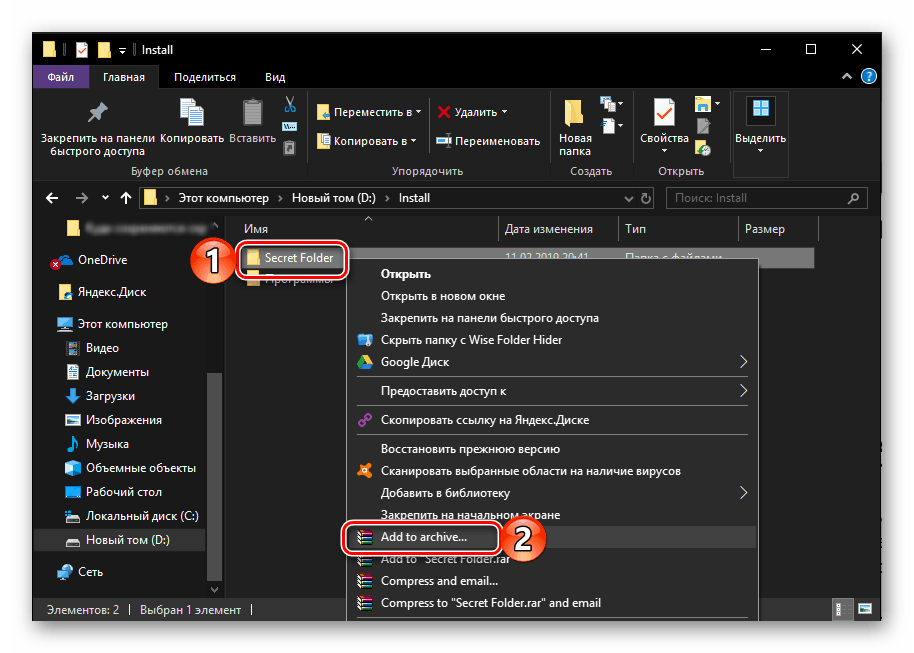
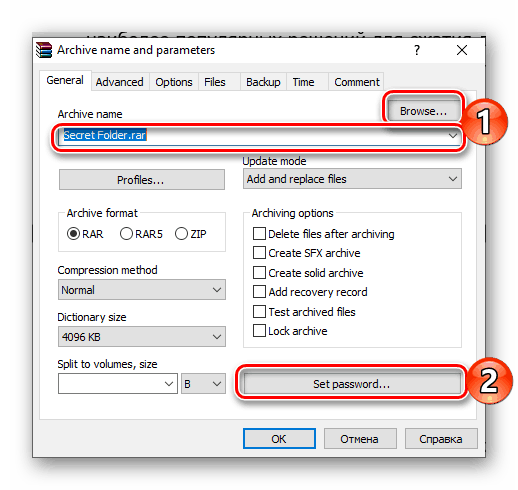

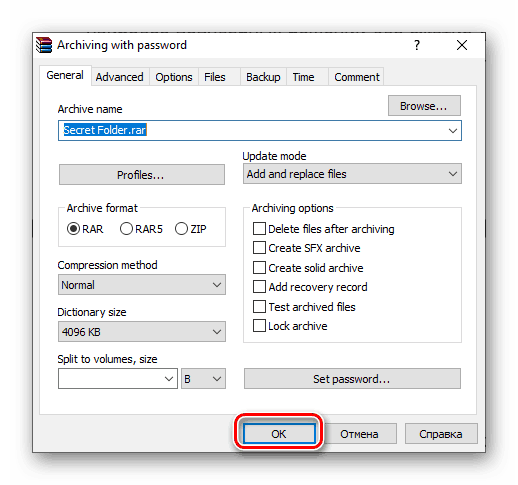
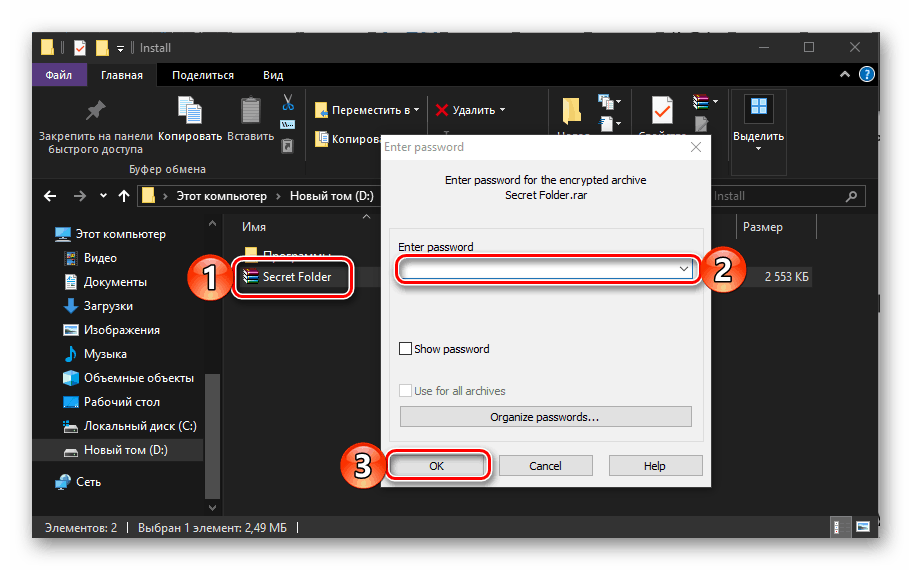
Zobacz także: Jak korzystać z programu WinRAR
Jeśli spakowane i zarchiwizowane pliki nie muszą mieć stałego i szybkiego dostępu, ta opcja ustawienia hasła będzie w porządku. Ale jeśli chcesz je zmienić, będziesz musiał rozpakować archiwum za każdym razem, a następnie ponownie je skompresować. 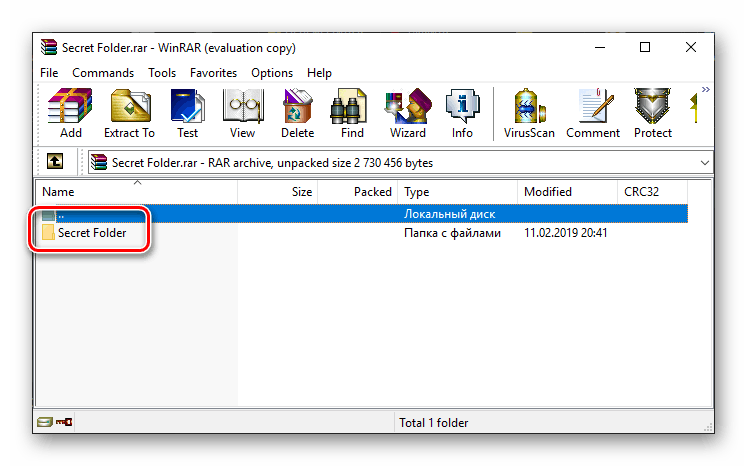
Zobacz także: Jak umieścić hasło na dysku twardym
Wniosek
Umieszczenie hasła w folderze w systemie Windows 10 jest możliwe tylko za pomocą jednego z wielu archiwizatorów lub rozwiązań programowych innych firm, w algorytmie, w którym nie ma szczególnych różnic.