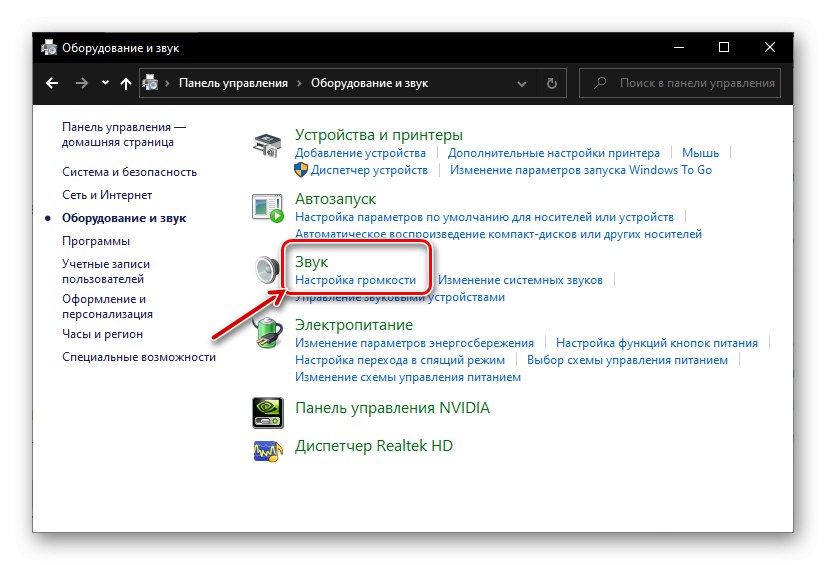Mikser głośności to standardowa przystawka systemu Windows, która zapewnia możliwość dostosowania dźwięku w systemie operacyjnym i poszczególnych aplikacjach działających w jego środowisku. W tym artykule dowiesz się, jak nazwać to w pierwszej dziesiątce, zwłaszcza, że ta wersja ma dwa komponenty o tej samej nazwie.
Przeczytaj także: Jak skonfigurować dźwięk na komputerze z systemem Windows
Metoda 1: pasek zadań
Najłatwiejsza i najwygodniejsza metoda uruchamiania „Mikser głośności” polega na użyciu menu kontekstowego kontrolki dźwięku znajdującej się na pasku zadań. Kliknij prawym przyciskiem myszy ikonę klaksonu i wybierz „Otwórz mikser głośności”.
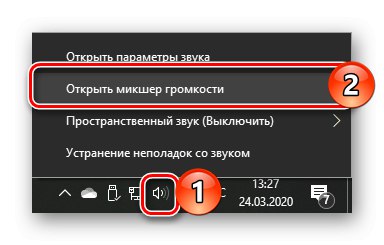
Przeczytaj także: Dostosowywanie paska zadań w systemie Windows 10
Metoda 2: „Panel sterowania”
Nazwa tego składnika systemu operacyjnego mówi sama za siebie - zawiera elementy sterujące. Interesujące nas w ramach tego artykułu „Mikser głośności” - jeden z tych.
- Odkryć "Panel sterowania"na przykład za pomocą okna "Biegać" (wywoływane przez klucze „WIN + R”) i polecenie
kontrolaa następnie naciskając "OK" lub "WCHODZIĆ" potwierdzać. - Wybierz Tryb oglądania "Kategoria" i otwórz sekcję „Sprzęt i dźwięk”.
- W bloku "Dźwięk" Kliknij w link Ustawienie głośności.
![Przejdź do Regulowanie głośności w sekcji Sprzęt i dźwięk w systemie Windows 10]()
Mikser otworzy się w osobnym oknie.
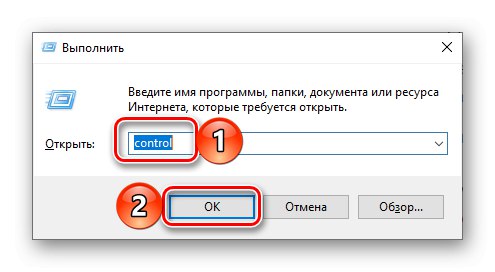
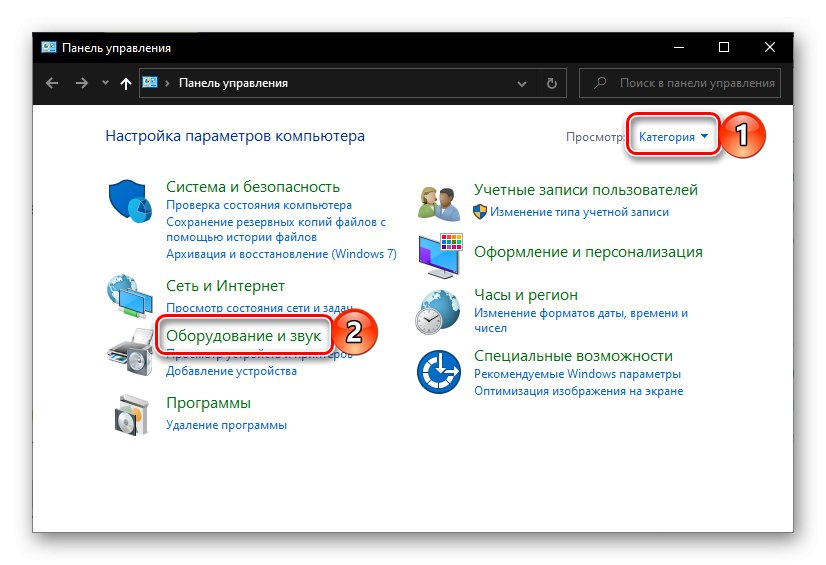
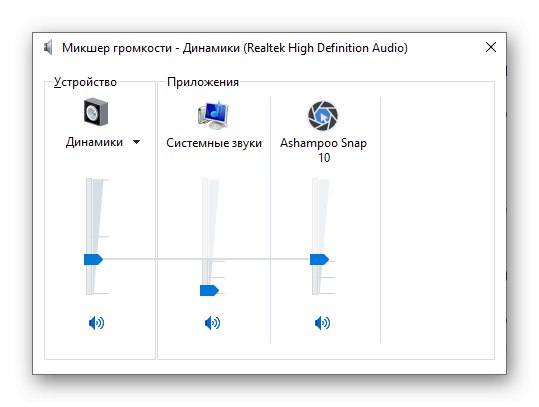
Przeczytaj także: Jak otworzyć „Panel sterowania” w systemie Windows 10
Metoda 3: „Wiersz poleceń”
Konsola jest zwykle używana do modyfikowania systemu operacyjnego i rozwiązywania różnych problemów, ale może również uruchamiać różne składniki systemu i aplikacje.
Czytaj też: C.lista przydatnych poleceń do wygodnej pracy z konsolą w systemie Windows 10
- Połączenie Wiersz poleceń... Najłatwiej to zrobić za pomocą menu dodatkowych akcji przycisków. "Początek" - kliknij jego ikonę prawym przyciskiem myszy i wybierz odpowiednią pozycję.
- Wpisz poniższe polecenie i kliknij "WCHODZIĆ" aby go ukończyć.
sndvol - „Mikser głośności” będzie otwarta.
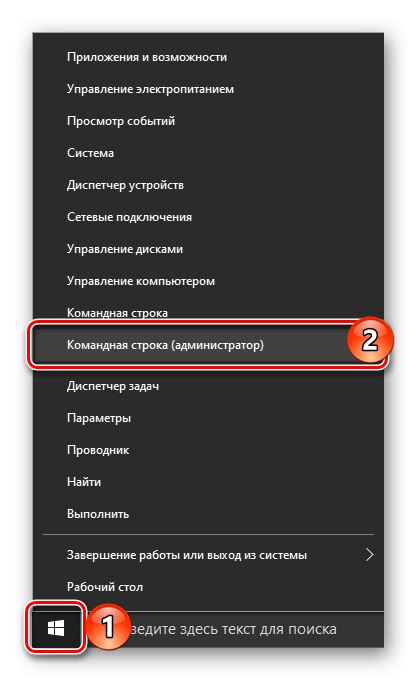
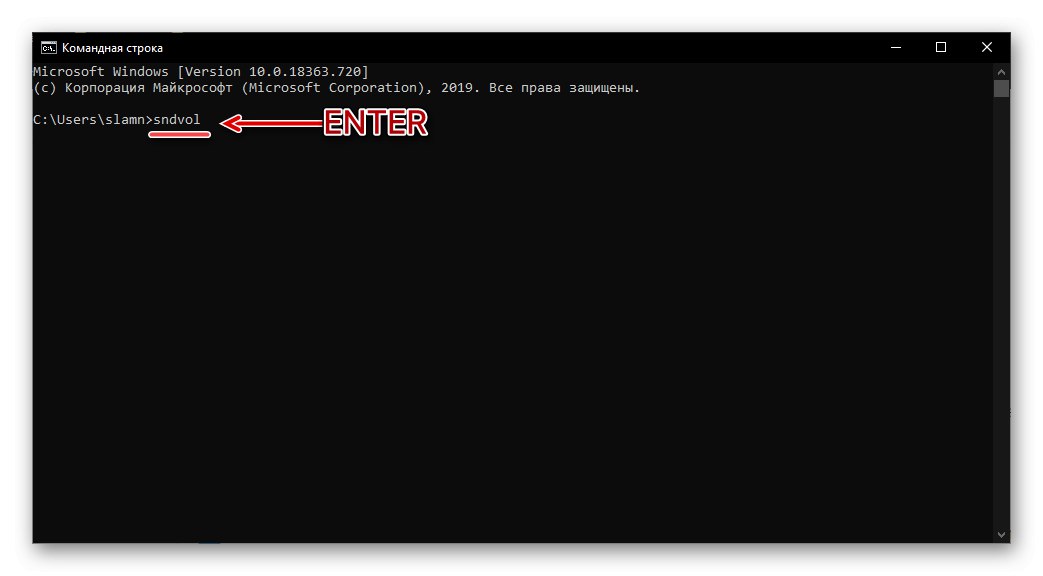
Przeczytaj także: Jak otworzyć wiersz polecenia w systemie Windows 10
Metoda 4: „PowerShell”
Ta powłoka jest zaawansowanym analogiem "Wiersz poleceń" i obsługuje te same polecenia. Dlatego może również uruchomić mikser. Sam PowerShell można znaleźć w menu "Początek", w folderze o nazwie Windows PowerShell.
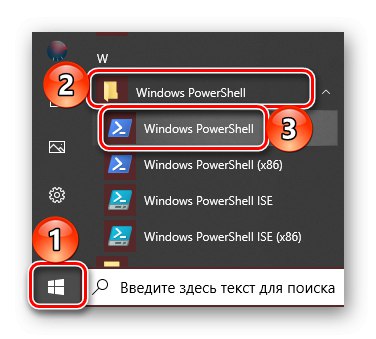
Dalsze działania są takie same jak w konsoli - wpisz komendę sndvol i kliknij "WCHODZIĆ".
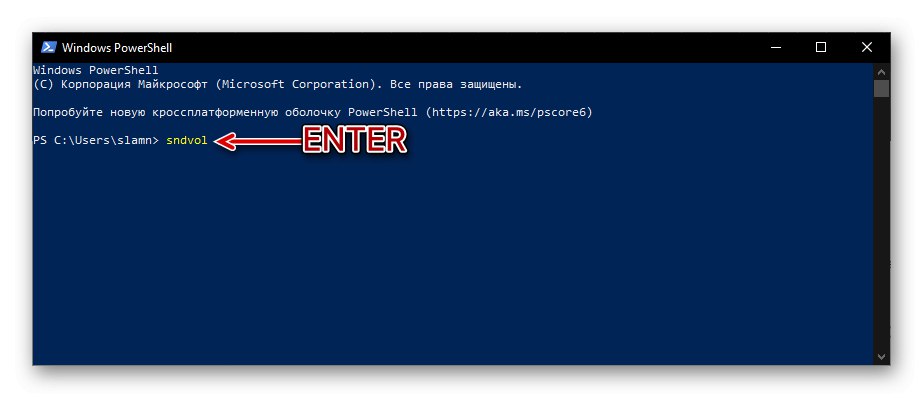
Metoda 5: „Uruchom”
Polecenia wywołania aplikacji Windows mogą być używane nie tylko w Wiersz poleceń i PowerShellale także w oknie "Biegać"... Pisaliśmy o tym, jak go otworzyć w drugiej metodzie. Po zakończeniu wpisz sndvol i naciśnij "OK" lub "WCHODZIĆ".
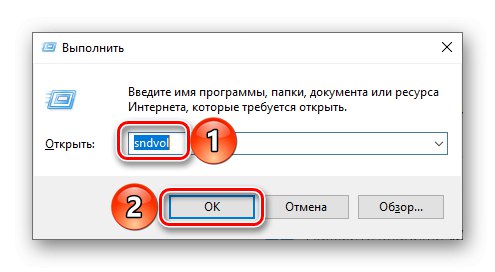
Przeczytaj także: Jak otworzyć wiersz „Uruchom” w systemie Windows 10
Metoda 6: „Menedżer zadań”
"Menadżer zadań", który zwykle służy do monitorowania stanu systemu i procesów zatrzymania awaryjnego, dodatkowo daje możliwość ich uruchomienia. W tym celu ma odpowiednik okna "Biegać".
- Naciśnij klawisze CTRL + SHIFT + ESC zadzwonić „DZ” lub kliknij prawym przyciskiem myszy pasek zadań i wybierz odpowiednią pozycję z wyświetlonego menu.
- Wywołaj menu "Plik" i „Rozpocznij nowe zadanie”.
- Wprowadź polecenie w oknie, które zostanie otwarte
sndvola następnie kliknij "OK" lub "WCHODZIĆ".
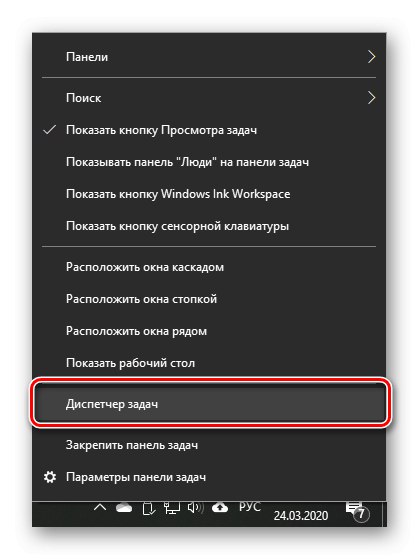
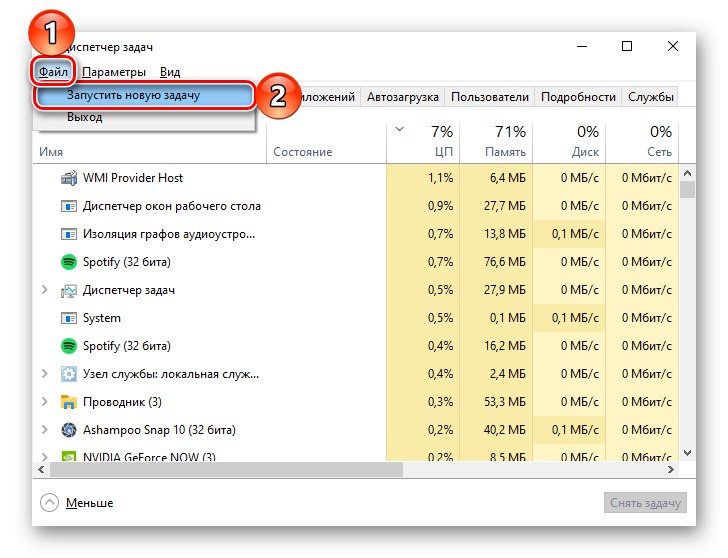
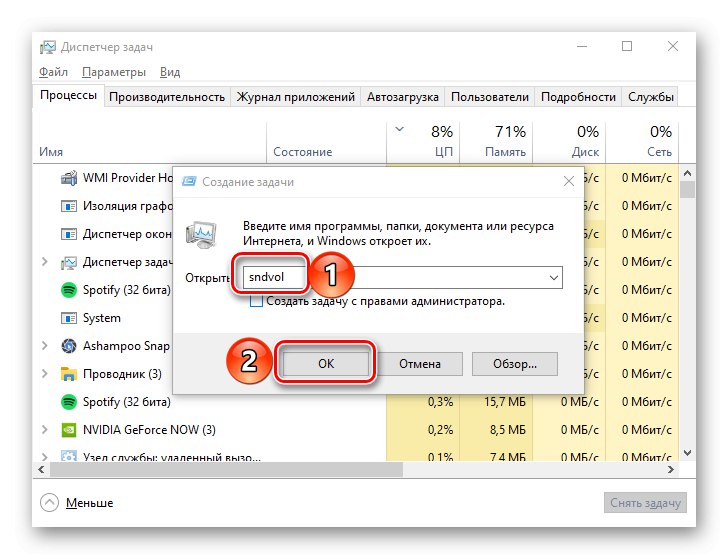
Przeczytaj także: Jak otworzyć „Menedżera zadań” w systemie Windows 10
Metoda 7: Wyszukiwanie systemu
Wyszukiwanie wbudowane w system Windows 10 pozwala szybko znaleźć różne aplikacje i składniki systemu operacyjnego i natychmiast je uruchomić. Wystarczy kliknąć ikonę lupy znajdującą się na pasku zadań lub użyć klawiszy „WIN + S” iw pojawiającym się polu wpisz polecenie znane z poprzednich metod - sndvol.
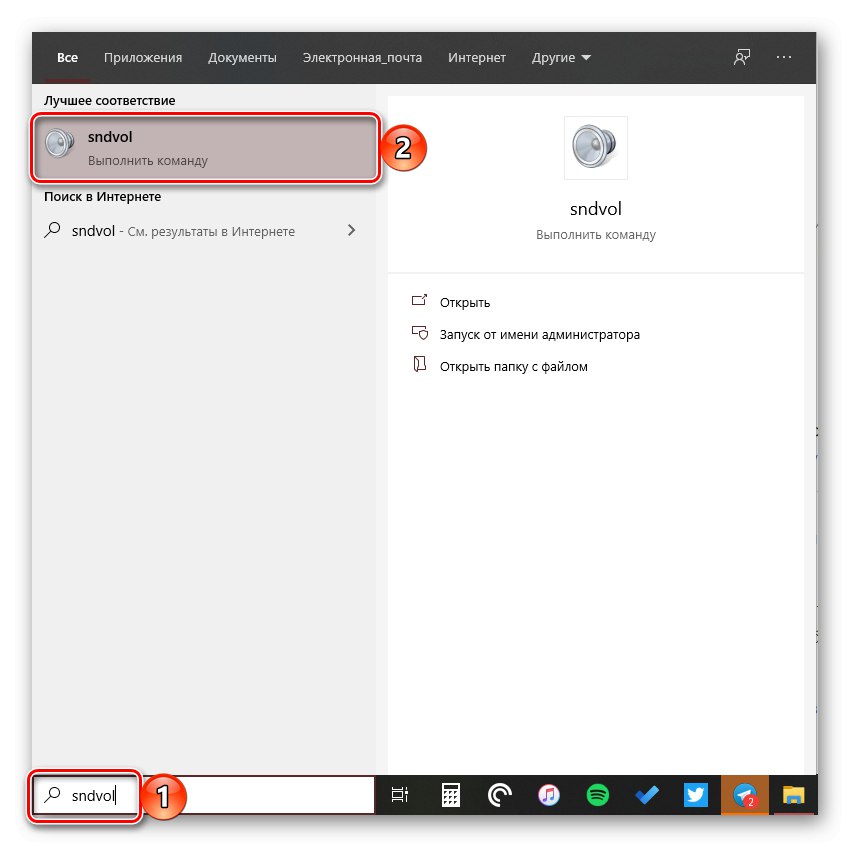
Przeczytaj także: Jak otworzyć wyszukiwanie w systemie Windows 10
Metoda 8: „Parametry”
Jak powiedzieliśmy we wstępie, Windows 10 ma dwa „Mikser głośności”, a druga jest zintegrowana z „Opcje” system operacyjny. Zapewnia te same możliwości sterowania poziomem dźwięku, co standardowe wyposażenie, ale dodatkowo umożliwia wybór urządzeń wejścia / wyjścia audio.
- Połączenie „Opcje”za pomocą ikony na bocznym pasku menu "Początek" lub naciskając klawisze „WIN + I”... Przejdź do sekcji "System".
- W lewym okienku otwórz kartę "Dźwięk" i przewiń jego zawartość na sam dół. Kliknij element „Ustawienia urządzenia i głośność aplikacji”znajduje się w bloku „Zaawansowane opcje dźwięku”.
- Ta czynność otworzy sekcję ustawień, która jest taka sama „Mikser głośności”... W takim przypadku dla każdej indywidualnej aplikacji, jak również dla systemu jako całości, można określić urządzenie wejściowe i wyjściowe dla sygnału audio.
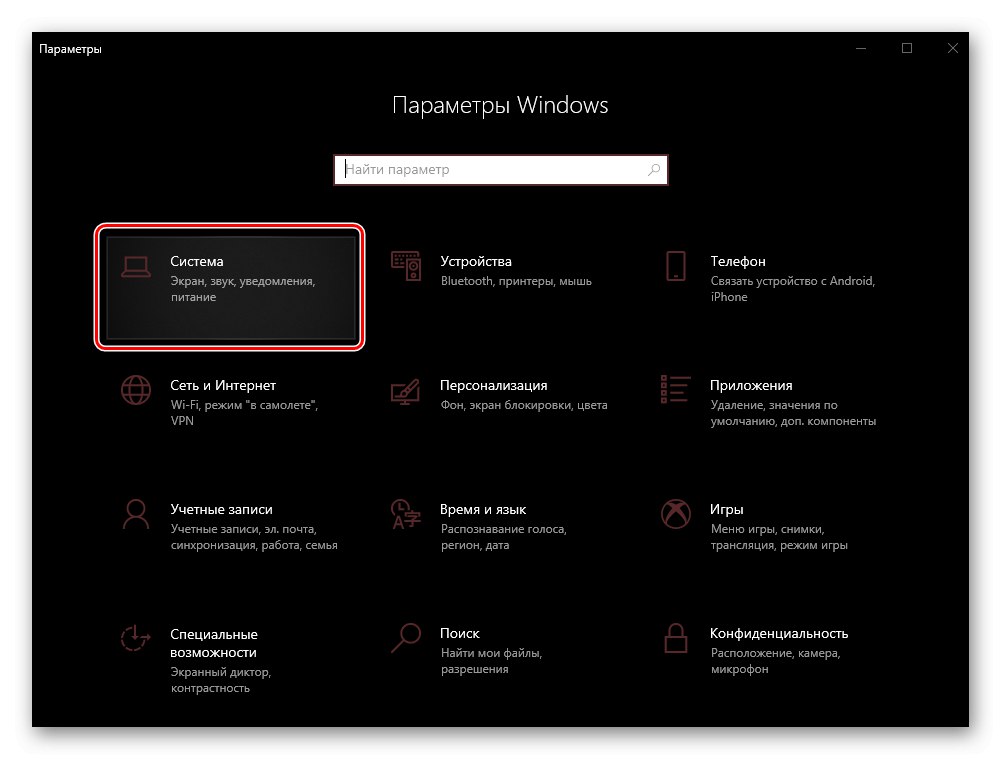
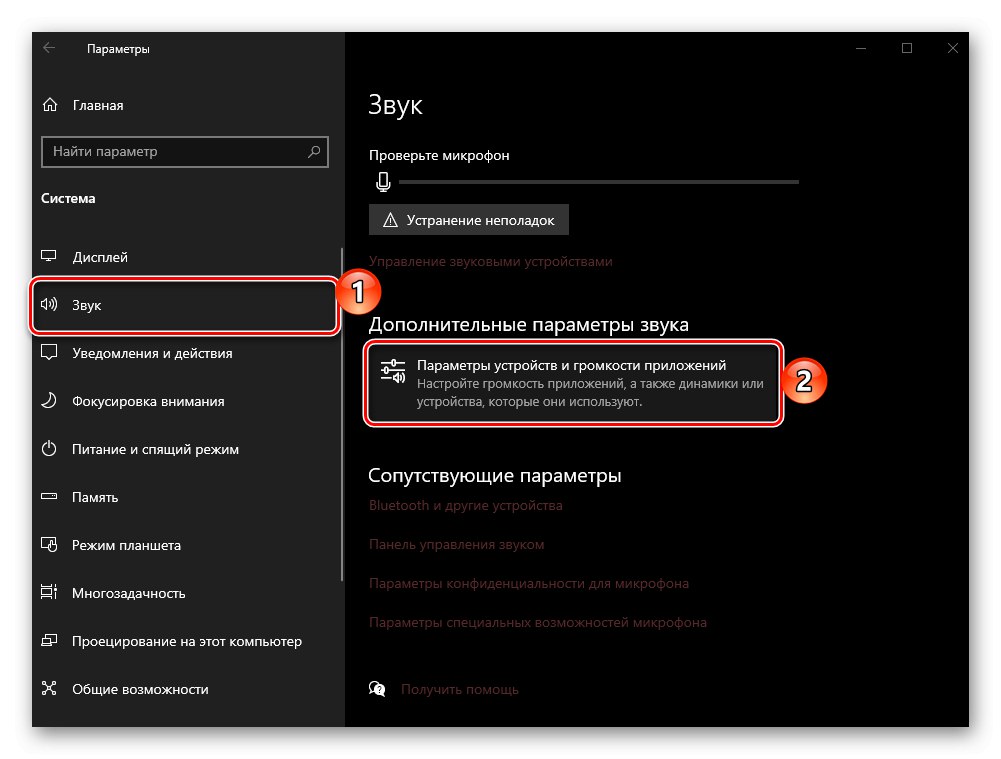
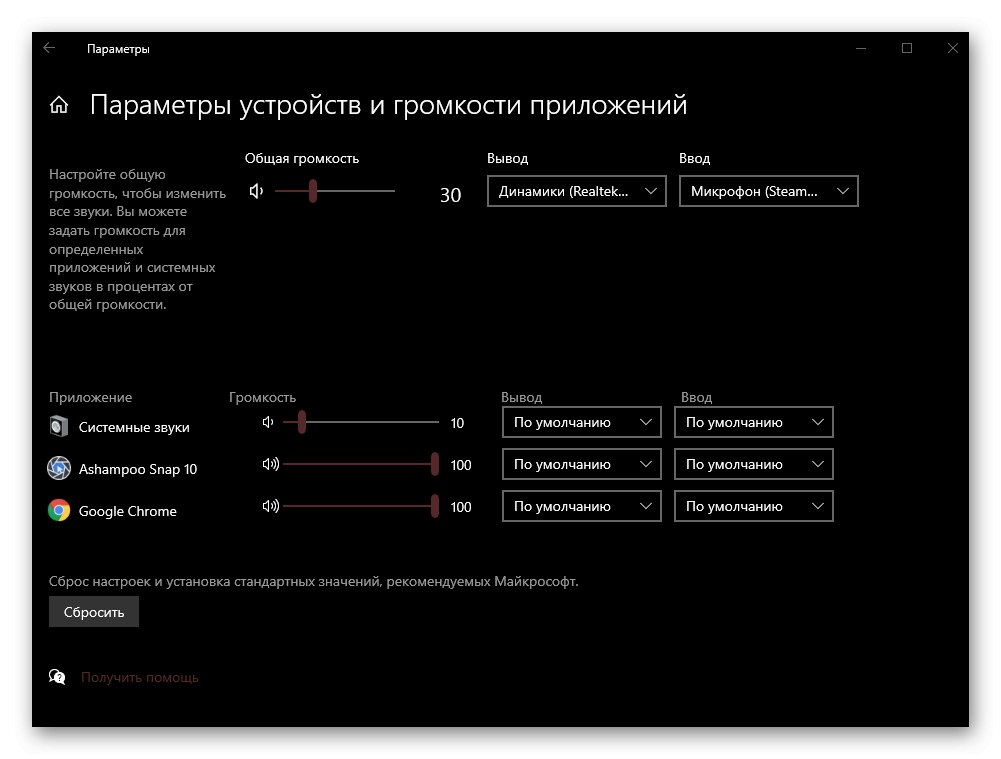
Rada: „Ustawienia urządzenia i głośność aplikacji” można uruchomić w prostszy sposób - po prostu zacznij wpisywać zapytanie w pasku wyszukiwania na pasku zadań
miksera następnie uruchom pojawiające się w wynikach Opcje miksera dźwięku.
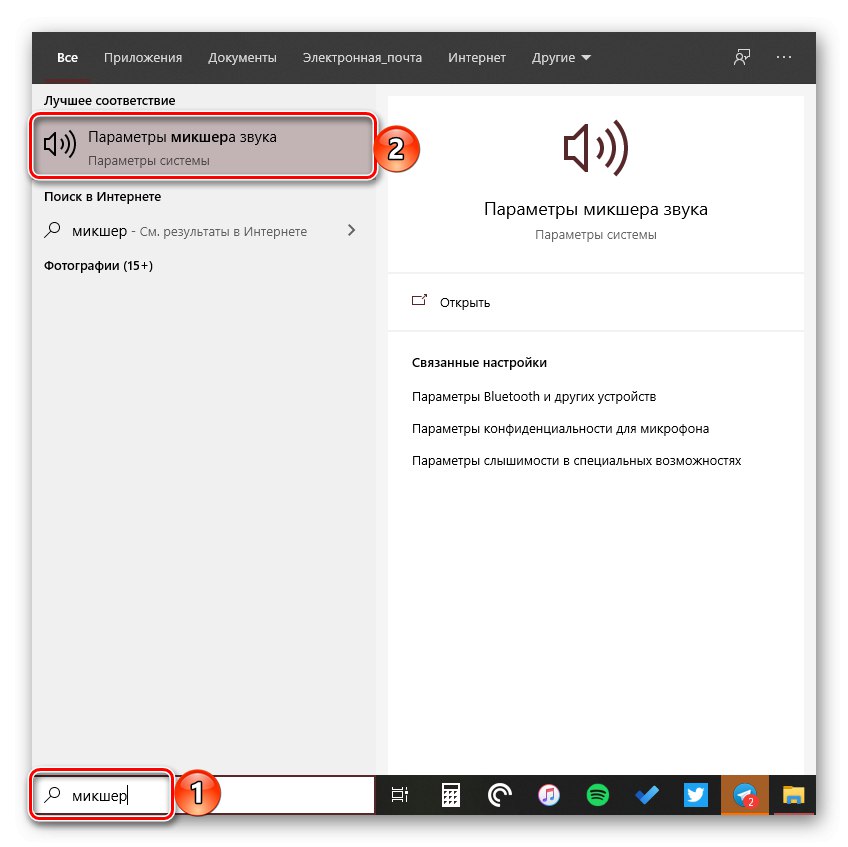
Sprawdziliśmy, jak można otworzyć standard „Mikser głośności” i jego rozszerzony odpowiednik na komputerach i laptopach z systemem Windows 10.