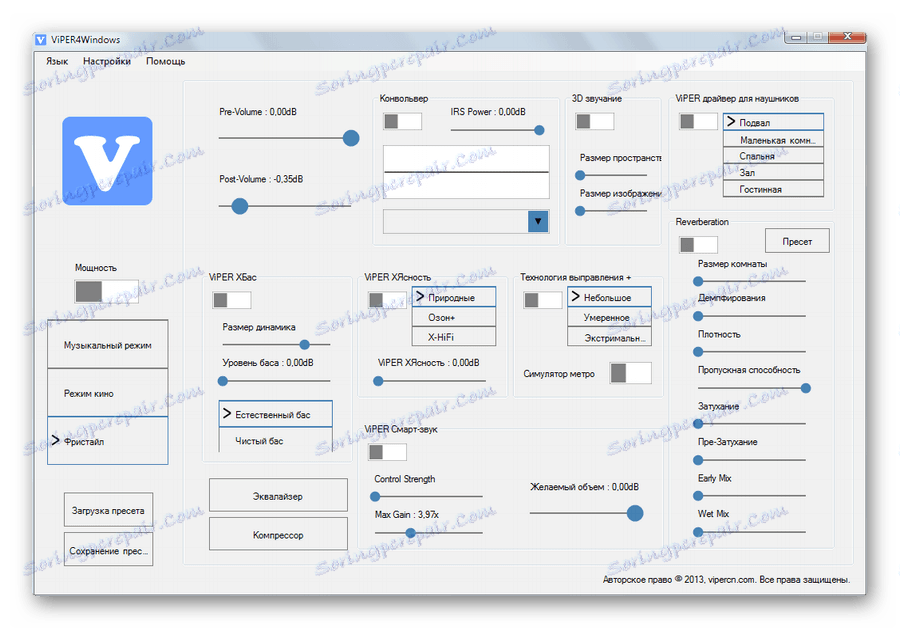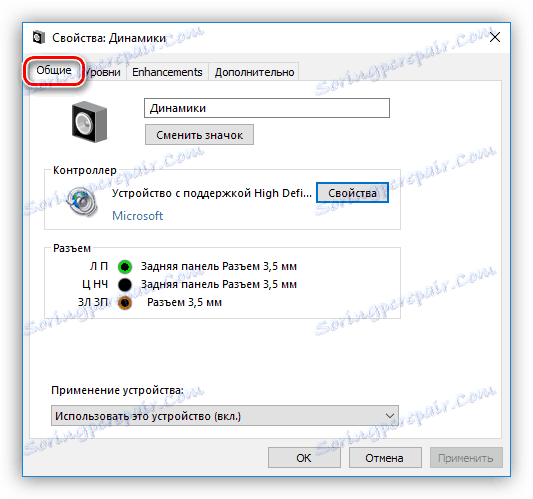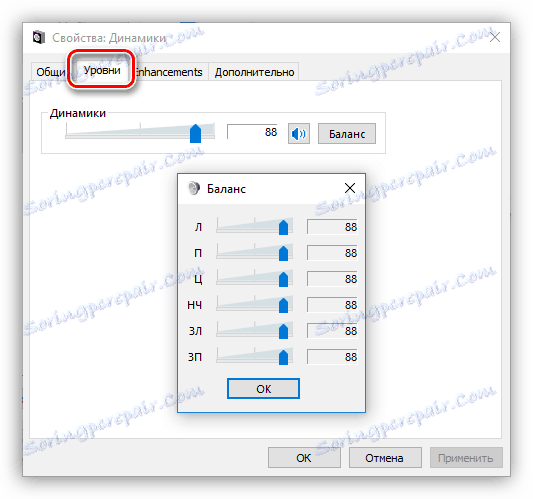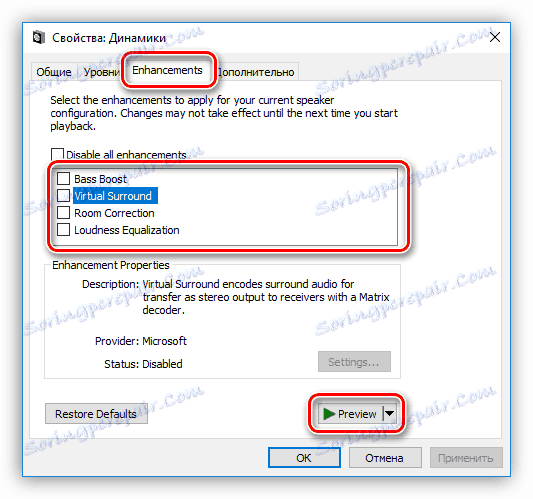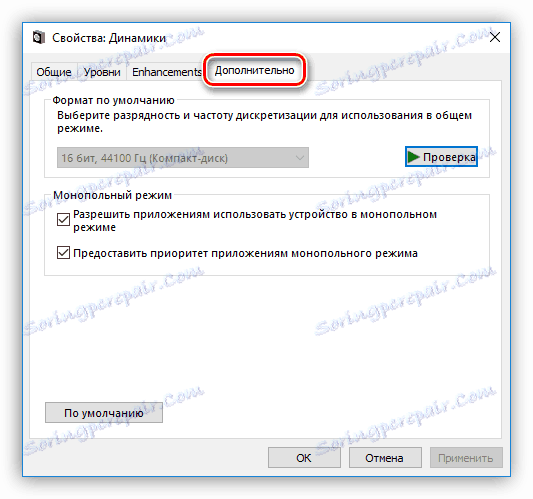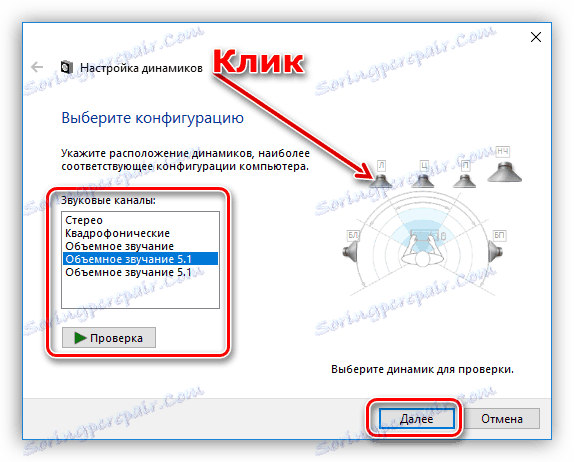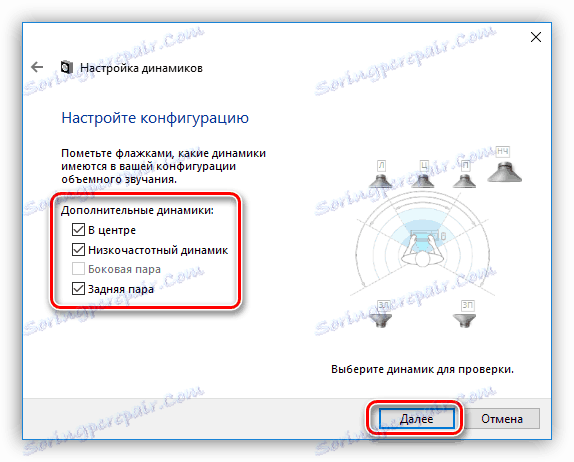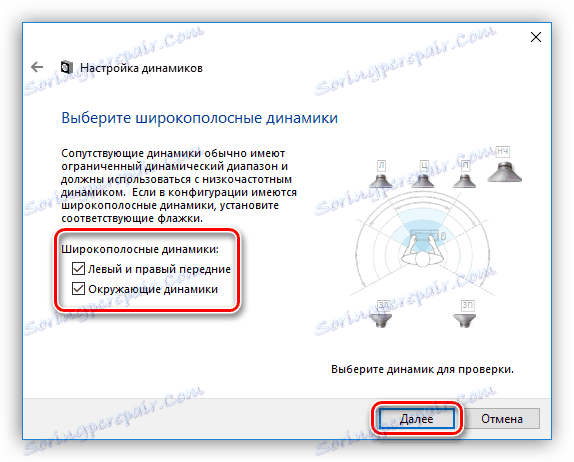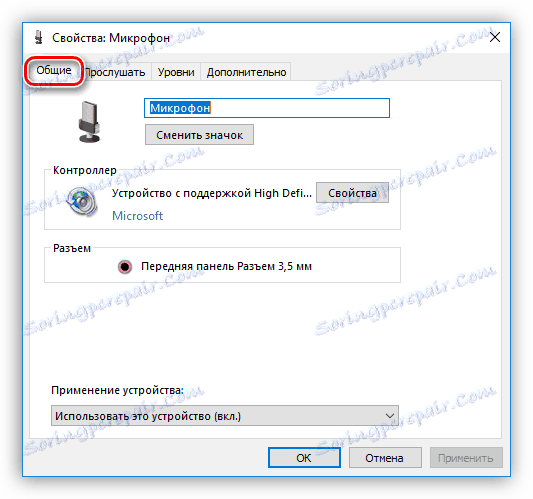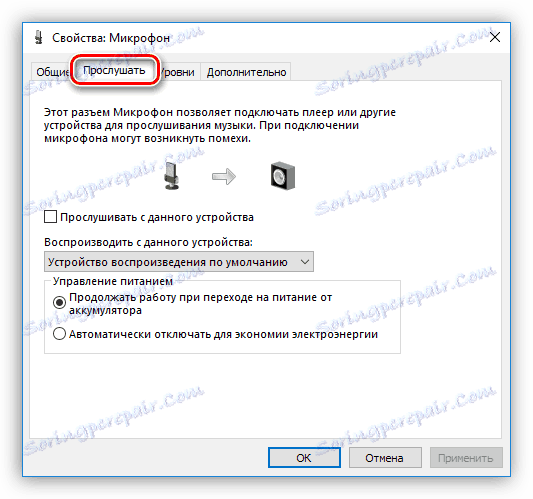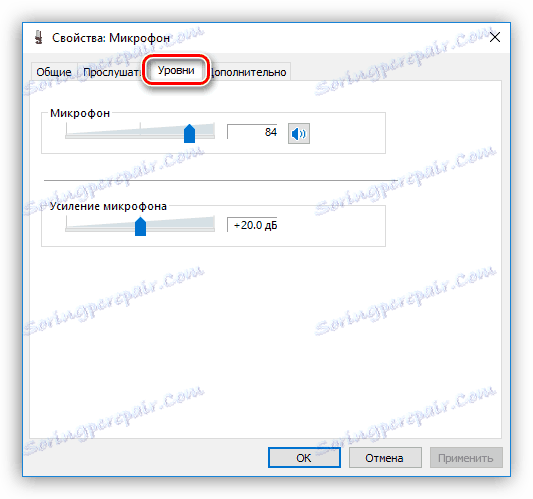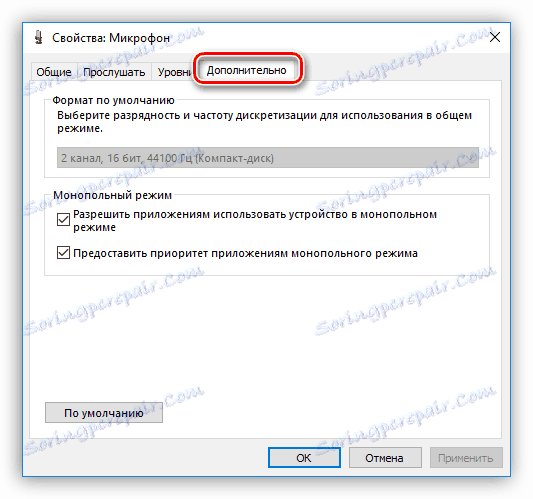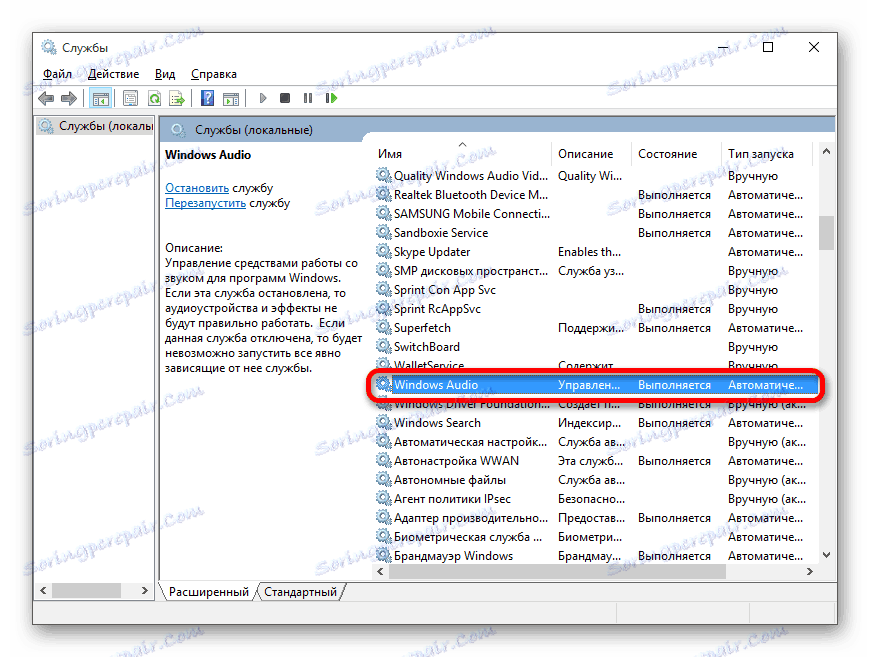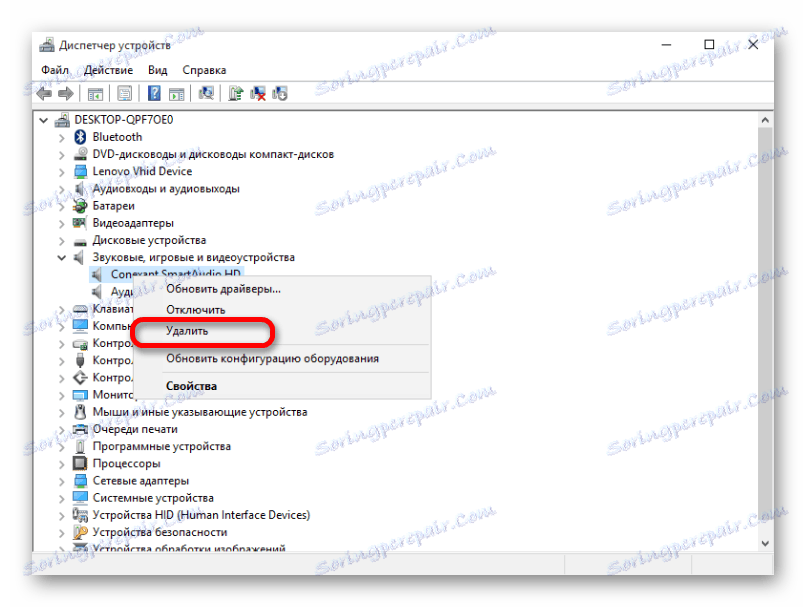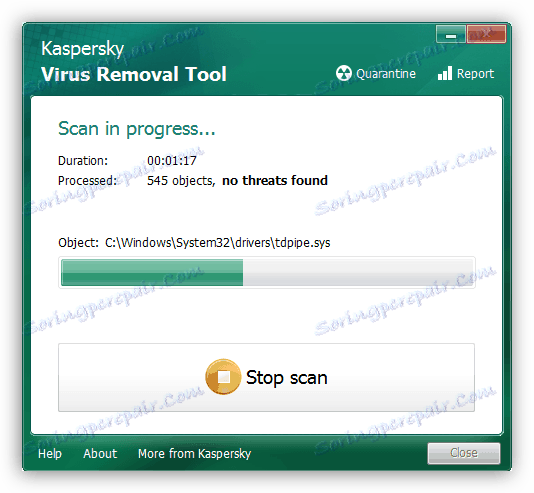Dostosuj dźwięk na swoim komputerze
Prawidłowe odtwarzanie dźwięku na komputerze jest jednym z najważniejszych warunków dla komfortowej pracy i wypoczynku. Ustawienie parametrów audio może być trudne dla niedoświadczonych użytkowników, ponadto komponenty często mają problemy, a komputer staje się "wyciszony". W tym artykule porozmawiajmy o tym, jak dostosować dźwięk "samemu" i jak radzić sobie z możliwymi problemami.
Spis treści
Ustawianie dźwięku na komputerze
Dźwięk można dostroić na dwa sposoby: za pomocą specjalnie zaprojektowanych programów lub narzędzia systemowego do pracy z urządzeniami audio. Pamiętaj, że poniżej porozmawiamy o tym, jak dostosować parametry we wbudowanych kartach dźwiękowych. Ponieważ oprogramowanie dostarczane w pakiecie z dyskretnymi może być dostarczane, jego konfiguracja będzie również indywidualna.
Metoda 1: Programy innych firm
Programy do tuningu dźwięku są szeroko reprezentowane w sieci. Są one podzielone na proste "wzmacniacze" i bardziej złożone, z wieloma funkcjami.
- Wzmacniacze. To oprogramowanie pozwala ci przekroczyć możliwe poziomy głośności, podane w parametrach systemu głośnikowego. Niektórzy przedstawiciele mają również wbudowane kompresory i filtry, aby zmniejszyć zakłócenia w przypadku nadmiernego wzmocnienia, a nawet nieznacznie poprawić jakość.
Czytaj więcej: Oprogramowanie do poprawy dźwięku
- Kombinacje. Programy te są pełne profesjonalnych rozwiązań, aby zmaksymalizować dźwięk niemal każdego systemu audio. Za ich pomocą można uzyskać efekty objętościowe, "wyciągnąć" lub usunąć częstotliwości, skonfigurować konfigurację wirtualnego pokoju i wiele więcej. Jedyną wadą tego oprogramowania (co dziwne może się wydawać) jest bogata funkcjonalność. Nieprawidłowe ustawienia mogą nie tylko poprawić dźwięk, ale także go pogorszyć. Dlatego warto dowiedzieć się, który parametr jest odpowiedzialny za co.
Czytaj więcej: Oprogramowanie do regulacji dźwięku
![Ustawienia dźwięku w ViPER4Windows]()

Metoda 2: Narzędzia standardowe
Wbudowana przystawka systemowa do konfiguracji dźwięku nie ma fenomenalnych możliwości, ale jest głównym narzędziem. Następnie przeanalizujemy funkcje tego narzędzia.
Możesz uzyskać dostęp do ustawień z paska zadań lub paska zadań , jeśli pożądana ikona "ukrywa" tam. Wszystkie funkcje są wywoływane przez kliknięcie prawym przyciskiem myszy.
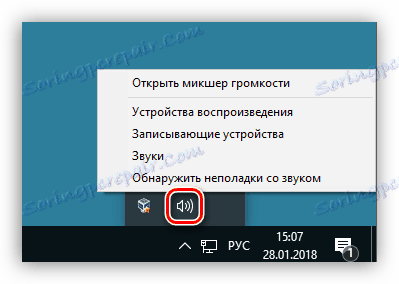
Urządzenia odtwarzające
Na tej liście znajdują się wszystkie urządzenia (w tym te niepołączone, jeśli mają sterowniki w systemie), które mogą odtwarzać dźwięk. W naszym przypadku jest to "Dynamics" i "Headphones" .
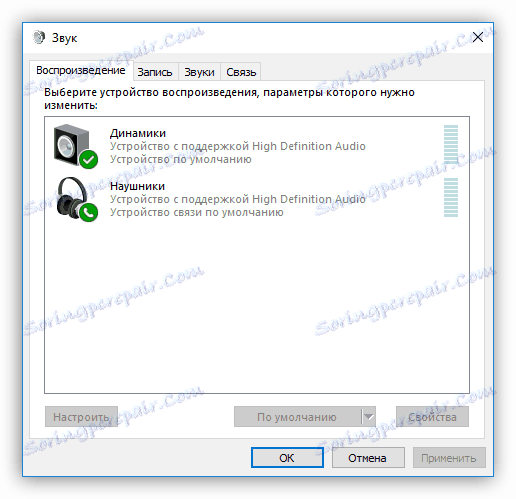
Wybierz "Dynamika" i kliknij "Właściwości" .

- Tutaj, na zakładce Ogólne , możesz zmienić nazwę urządzenia i jego ikonę, wyświetlić informacje o sterowniku, dowiedzieć się, do których złączy jest on podłączony (bezpośrednio na płycie głównej lub na przednim panelu), i wyłączyć (lub włączyć, jeśli jest wyłączony).
![Zobacz podstawowe informacje audio w systemie Windows 10]()
- Zakładka "Poziomy" zawiera suwak do ustawiania całkowitej głośności i funkcję "Balans" , która pozwala ręcznie regulować siłę dźwięku każdego głośnika osobno.
![Regulacja poziomu dźwięku i balansu dźwięku w systemie Windows 10]()
- W sekcji "Rozszerzenia" (nieprawidłowa lokalizacja, zakładka powinna mieć nazwę "Funkcje dodatkowe" ), można włączyć różne efekty i dostosować ich ustawienia, jeśli takie istnieją.
- " Wzmocnienie basów" pozwala regulować częstotliwości basowe, w szczególności wzmacnia je do pewnej wartości w danym zakresie częstotliwości. Przycisk "Podgląd" włącza funkcję podglądu wyniku.
- " Virtual Surround" zawiera odpowiedni efekt dla nazwy.
- "Korekta dźwięku" ( Korekta pomieszczenia ) umożliwia zrównoważenie głośności głośników, kierując się opóźnieniem w przekazywaniu sygnału z głośników do mikrofonu. Ta ostatnia w tym przypadku odgrywa rolę słuchacza i, oczywiście, powinna być dostępna i podłączona do komputera.
- " Wyrównanie głośności" zmniejsza postrzegane zmiany głośności w oparciu o cechy ludzkiego słuchu.
![Konfiguracja zaawansowanych funkcji sterownika dźwięku w systemie Windows 10]()
- W zakładce "Zaawansowane" można ustawić szybkość transmisji i częstotliwość próbkowania sygnału odtwarzania, a także tryb wyłączności. Ostatni parametr umożliwia programom niezależne odtwarzanie dźwięku (niektóre bez niego mogą po prostu nie działać) bez konieczności przyspieszania sprzętowego lub korzystania ze sterownika systemowego.
![Konfigurowanie szybkości transmisji, częstotliwości i trybu wyłączności urządzenia audio w systemie Windows 10]()
Częstotliwość próbkowania powinna być skonfigurowana dla wszystkich urządzeń w ten sam sposób, w przeciwnym razie niektóre aplikacje (na przykład Adobe Audition ) może odmówić ich rozpoznania i zsynchronizować, co wyraża się w braku dźwięku lub możliwości jego nagrania.
Uwaga : jeśli zmienisz ustawienia, nie zapomnij kliknąć przycisku "Zastosuj" , w przeciwnym razie nie będą one działać.
Należy pamiętać, że włączenie dowolnego z powyższych efektów może spowodować tymczasowe wyłączenie sterownika. W takim przypadku można ponownie uruchomić urządzenie (fizycznie rozłączając i włączając głośniki w złączach na płycie głównej) lub w systemie operacyjnym.
Teraz kliknij przycisk "Konfiguruj" .
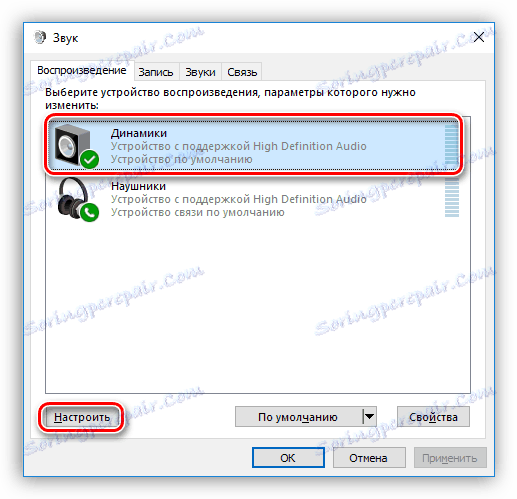
- Tutaj konfiguracja systemu głośników jest regulowana. W pierwszym oknie możesz wybrać liczbę kanałów i lokalizację kolumn. Sprawność głośników sprawdzana jest przez naciśnięcie przycisku "Sprawdź" lub kliknięcie jednego z nich. Po zakończeniu konfiguracji kliknij "Dalej" .
![Konfigurowanie konfiguracji głośników w systemie Windows 10]()
- W następnym oknie możesz włączyć lub wyłączyć niektóre głośniki, a także sprawdzić ich działanie, klikając myszką.
![Konfigurowanie dodatkowych głośników głośników w systemie Windows 10]()
- Następny jest wybór głośników szerokopasmowych, które będą głównymi. To ustawienie jest ważne, ponieważ wiele głośników ma głośniki o różnych zakresach dynamicznych. Możesz to sprawdzić, czytając instrukcje na urządzeniu.
![Konfigurowanie głośnika głośników w systemie Windows 10]()
To kończy konfigurację.
W przypadku słuchawek dostępne są tylko ustawienia zawarte w bloku "Właściwości" z niektórymi zmianami funkcji w zakładce "Funkcje dodatkowe" .
Domyślne
Domyślne ustawienia urządzeń są skonfigurowane w następujący sposób: "Urządzenie domyślne" pokaże cały dźwięk z aplikacji i systemu operacyjnego, a "Domyślne urządzenie komunikacyjne" zostanie aktywowane tylko podczas połączeń głosowych, na przykład Skype (pierwszy w tym przypadku zostanie tymczasowo wyłączony).
Czytaj także: Skonfiguruj mikrofon w Skype
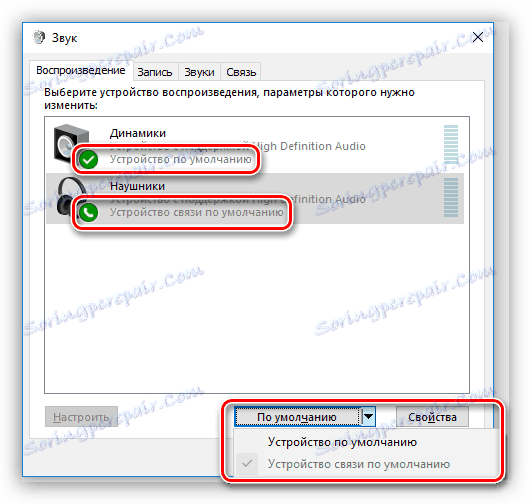
Rejestratory
Przejdź do urządzeń nagrywających. Łatwo zgadnąć, że jest to "Mikrofon" i prawdopodobnie nie jeden. Może to być po prostu "urządzenie USB", jeśli mikrofon znajduje się w kamerze internetowej lub jest podłączony za pomocą karty dźwiękowej USB.
Czytaj także: Jak włączyć mikrofon w systemie Windows
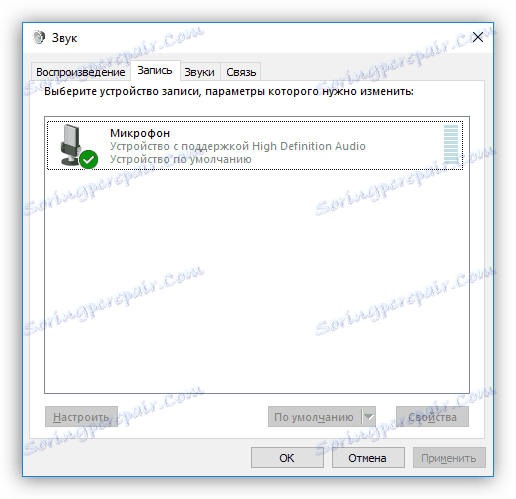
- Właściwości mikrofonu zawierają te same informacje, co w przypadku głośników - nazwa i ikona, informacje o sterowniku i złączu, a także "przełącznik".
![Wyświetlanie ogólnych informacji o mikrofonie w systemie Windows 10]()
- Na karcie "Posłuchaj" możesz włączyć odtwarzanie równoległe głosu z mikrofonu na wybranym urządzeniu. Tutaj można również wyłączyć tę funkcję, gdy akumulator jest włączony.
![Włączanie trybu słuchania dźwięku z mikrofonu urządzenia domyślnie w systemie Windows 10]()
- Zakładka "Poziomy" zawiera dwa suwaki - "Mikrofon" i "Wzmocnienie mikrofonu" . Parametry te są ustalane indywidualnie dla każdego urządzenia, można tylko dodać, że nadmierne wzmocnienie może prowadzić do zwiększenia pułapkowania zewnętrznego szumu, co jest dość trudne do pozbycia się w oprogramowaniu do przetwarzania dźwięku.
Czytaj więcej: Oprogramowanie do edycji dźwięku
![Dostosowanie poziomu nagrywania i wzmocnienia mikrofonu w systemie Windows 10]()
- Na karcie "Zaawansowane" znajdują się te same ustawienia - bit i częstotliwość próbkowania, tryb wyłączności.
![Dostosowanie szybkości transmisji i częstotliwości próbkowania dla mikrofonu w systemie Windows 10]()
Kliknięcie przycisku "Konfiguruj" spowoduje wyświetlenie okna z napisem "nie ma rozpoznawania mowy dla tego języka". Niestety, na razie narzędzia systemu Windows nie działają z rosyjskim wymową.
Czytaj także: Komputerowa kontrola głosu w systemie Windows
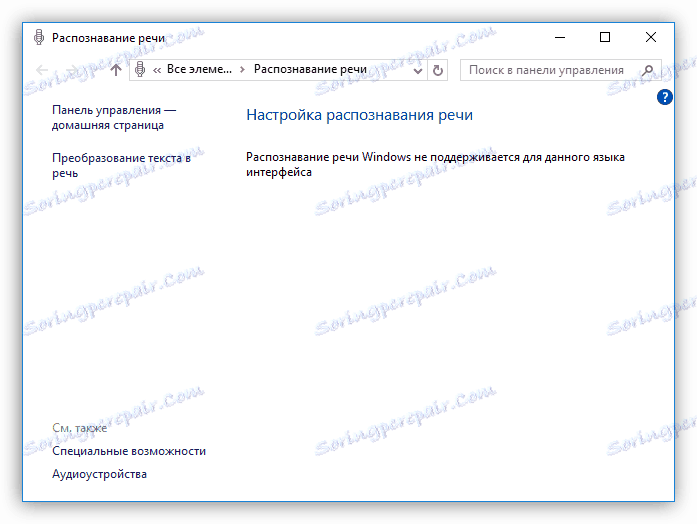
Sound Schemes
Nie będziemy opracowywać schematów dźwiękowych, wystarczy powiedzieć, że dla każdego zdarzenia można ustawić sygnał systemowy. Możesz to zrobić, klikając przycisk "Przeglądaj" i wybierając plik WAV na dysku twardym. W domyślnie otwieranym folderze znajduje się duży zestaw takich próbek. Ponadto w Internecie można znaleźć, pobrać i zainstalować inny schemat dźwięku (w większości przypadków pobrane archiwum będzie przewodnikiem instalacji).
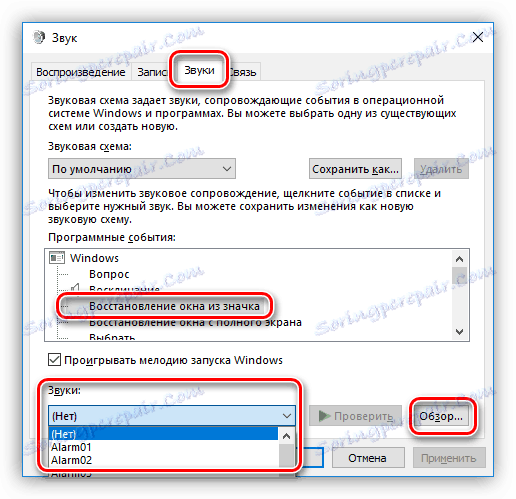
Łączność
Sekcja "Komunikacja" zawiera ustawienia zmniejszania głośności lub całkowitego wyłączania zewnętrznego dźwięku podczas połączenia głosowego.
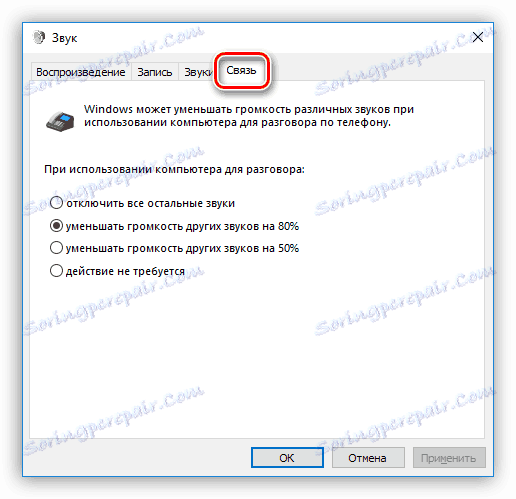
Mikser
Mikser głośności umożliwia dostosowanie ogólnego poziomu i głośności sygnału w osobnych aplikacjach, dla których taka funkcja jest dostępna, na przykład w przeglądarce.

Narzędzie do rozwiązywania problemów
To narzędzie pomoże w trybie automatycznym skorygować nieprawidłowe ustawienia wybranego urządzenia lub doradzi w zakresie eliminacji przyczyn awarii. Jeśli problem tkwi właśnie w parametrach lub niewłaściwym połączeniu urządzeń, to takie podejście może wyeliminować problemy z dźwiękiem.

Rozwiązywanie problemów
Nieco wcześniej rozmawialiśmy o standardowym narzędziu do rozwiązywania problemów. Jeśli to nie pomogło, należy podjąć szereg działań w celu rozwiązania problemów.
- Sprawdź poziomy głośności - zarówno ogólne, jak i aplikacje (patrz wyżej).
- Sprawdź, czy usługa audio jest włączona.
![Sprawdzanie kondycji usługi audio w systemie Windows 10]()
- Pracuj z kierowcami.
![Rozwiązywanie problemów ze sterownikiem audio w systemie Windows 10]()
- Wyłącz efekty dźwiękowe (rozmawialiśmy o tym w poprzedniej sekcji).
- Zeskanuj system pod kątem złośliwego oprogramowania.
![Skanowanie systemu w poszukiwaniu wirusów w celu rozwiązania problemów z dźwiękiem]()
- W skrajnych przypadkach może być konieczna ponowna instalacja systemu operacyjnego.
Czytaj więcej:
Rozwiązywanie problemów z dźwiękiem Windows XP , Windows 7 , Windows 10
Przyczyny braku dźwięku na komputerze
Słuchawki nie działają na komputerze z systemem Windows 7
Rozwiązywanie problemów z nieprawidłowym działaniem mikrofonu w systemie Windows 10
Wniosek
Informacje zawarte w tym artykule mają pomóc użytkownikowi w ustawieniu dźwięku komputera lub laptopa "przy sobie". Po dokładnym przestudiowaniu wszystkich możliwości oprogramowania i standardowych narzędzi systemu można zrozumieć, że nie ma w tym nic skomplikowanego. Ponadto wiedza ta pozwoli uniknąć wielu problemów w przyszłości i zaoszczędzić wiele czasu i wysiłków, aby je wyeliminować.