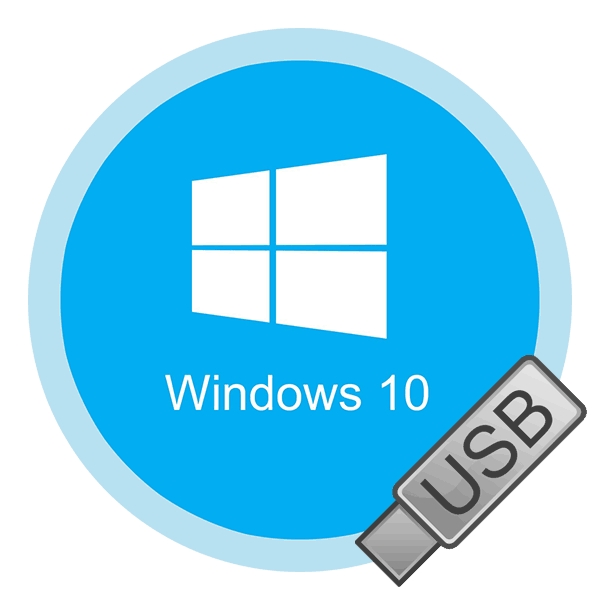Tworzenie rozruchowego dysku flash UEFI w systemie Windows 10
Wielokrotnie wspominaliśmy wcześniej, że prędzej czy później wszyscy użytkownicy komputerów i laptopów mają do czynienia z koniecznością zainstalowania systemu operacyjnego. W początkowej fazie tej procedury może pojawić się problem, gdy system operacyjny zdecydowanie odmawia dostrzeżenia napędu. Najprawdopodobniej jest tak, że został stworzony bez wsparcia UEFI. Dlatego w dzisiejszym artykule opowiemy o tym, jak stworzyć bootowalny dysk flash USB z UEFI dla Windows 10 .
Treść
Utwórz bootowalną pamięć flash USB z systemem Windows 10 dla UEFI
UEFI to interfejs zarządzania, który umożliwia prawidłowe działanie systemu operacyjnego i oprogramowania układowego. Zastąpił dobrze znany BIOS. Problem polega na tym, że aby zainstalować system operacyjny na komputerze z UEFI, musisz utworzyć dysk z odpowiednią obsługą. W przeciwnym razie mogą wystąpić trudności w procesie instalacji. Istnieją dwie główne metody, które umożliwią osiągnięcie pożądanego rezultatu. Opowiemy o nich dalej.
Metoda 1: Narzędzia do tworzenia mediów
Od razu chcielibyśmy zwrócić uwagę na to, że ta metoda jest odpowiednia tylko wtedy, gdy bootowalny dysk flash USB jest tworzony na komputerze lub laptopie z UEFI. W przeciwnym razie dysk zostanie utworzony z "wyostrzeniem" w systemie BIOS. Aby zrealizować swój plan, będziesz potrzebować narzędzia Media Creation Tools. Pobierz go pod linkiem poniżej.
Sam proces będzie wyglądał następująco:
- Przygotuj napęd flash USB, który zostanie później załadowany systemem operacyjnym Windows 10. Pojemność pamięci na dysku powinna wynosić co najmniej 8 GB. Ponadto konieczne jest jego wcześniejsze formatowanie.
Więcej szczegółów: Narzędzia do formatowania dysków flash i dysków
- Uruchom narzędzie Media Creation Tool. Będzie trzeba poczekać chwilę, aż aplikacja i system operacyjny zostaną ukończone. Z reguły zajmuje to od kilku sekund do kilku minut.
- Po pewnym czasie zobaczysz na ekranie tekst umowy licencyjnej. Zobacz to na woli. W każdym razie, aby kontynuować, musisz zaakceptować wszystkie te warunki. Aby to zrobić, kliknij przycisk o tej samej nazwie.
- Następnie pojawi się okno przygotowawcze. Będziemy musieli trochę poczekać.
- W następnym etapie program oferuje wybór: zaktualizuj komputer lub stwórz dysk instalacyjny w systemie operacyjnym. Wybierz drugą opcję i kliknij przycisk "Dalej" .
- Teraz musisz określić parametry, takie jak język systemu Windows 10, wydanie i architektura. Nie zapomnij odznaczyć pola "Użyj zalecanych ustawień dla tego komputera". Następnie kliknij przycisk Dalej .
- Ostatnim, ale jednym krokiem będzie wybór operatora dla przyszłego systemu operacyjnego. W takim przypadku konieczne jest wybranie pozycji "Pamięć USB flash" i kliknięcie przycisku "Dalej" .
- Pozostaje tylko wybrać z listy napęd flash USB, na którym zostanie zainstalowany system Windows 10. Wybierz urządzenie z listy i ponownie kliknij Dalej .
- W tym momencie twój udział się skończy. Następnie musisz poczekać, aż program załaduje obraz. Czas wykonania tej operacji zależy od jakości połączenia z Internetem.
- Na końcu rozpocznie się proces zapisywania pobranych informacji na wcześniej wybranym nośniku. Będziemy musieli poczekać jeszcze raz.
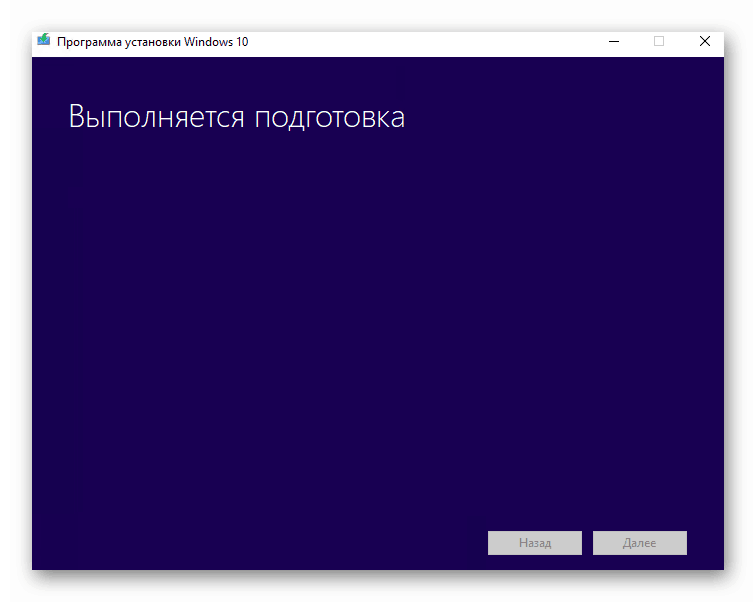
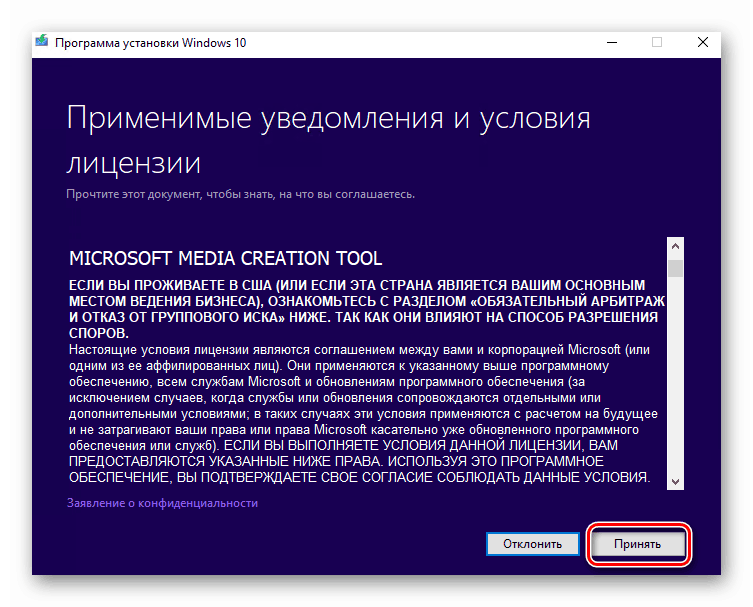
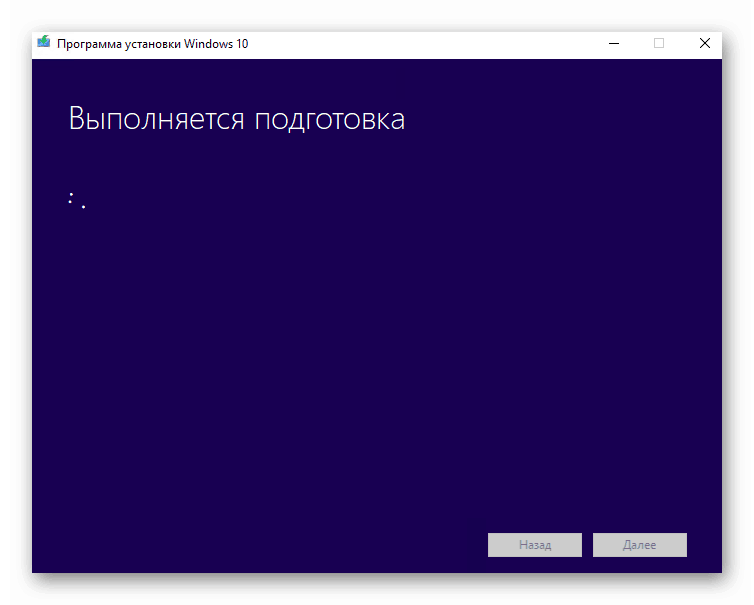
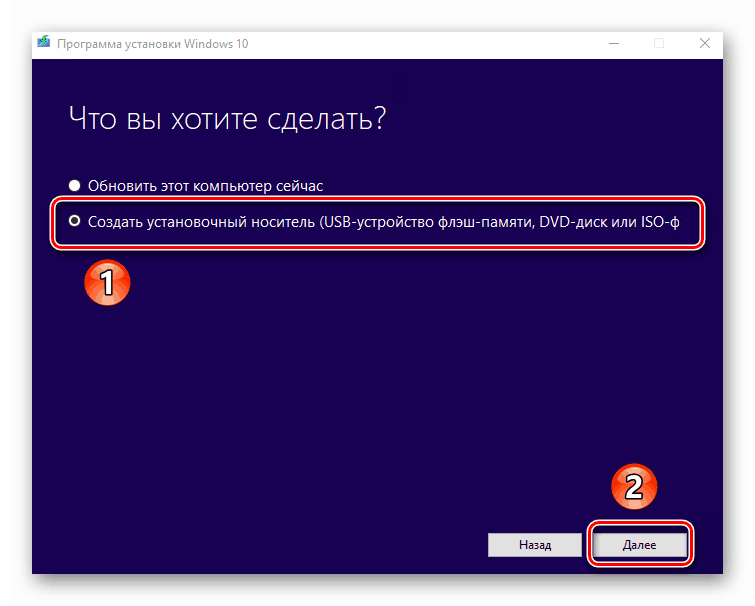
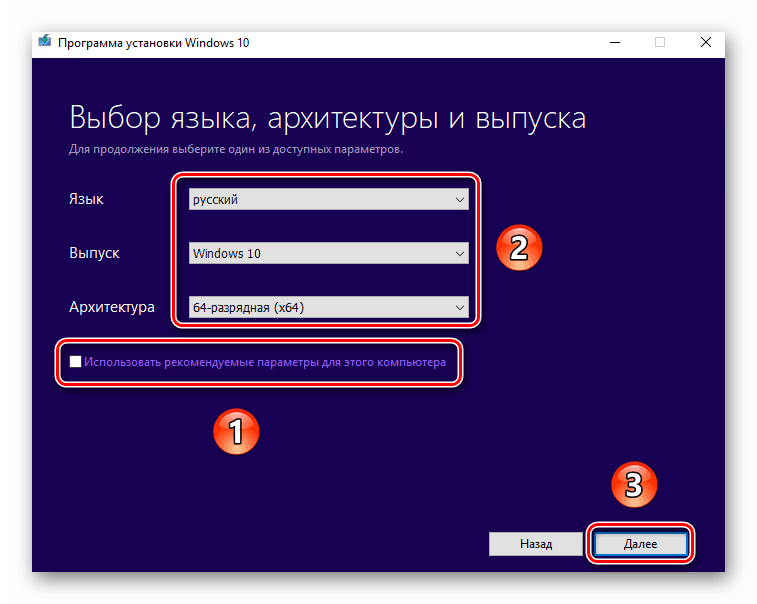
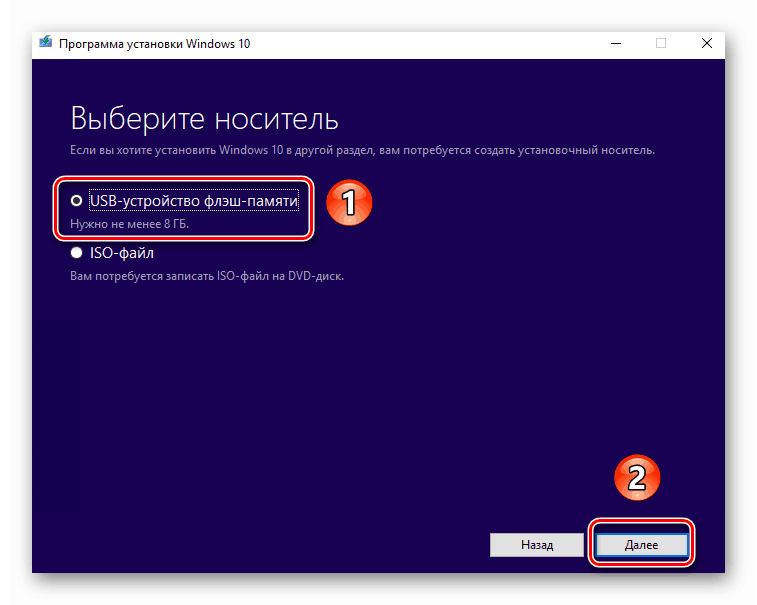
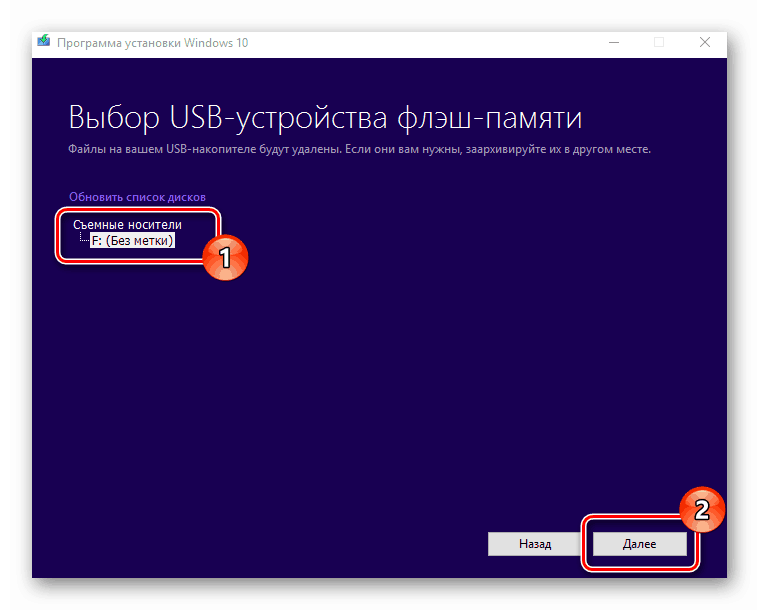
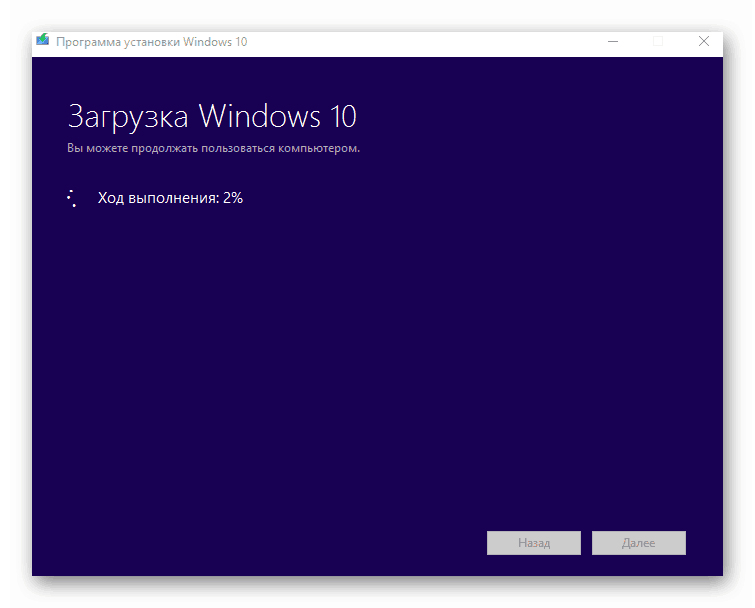
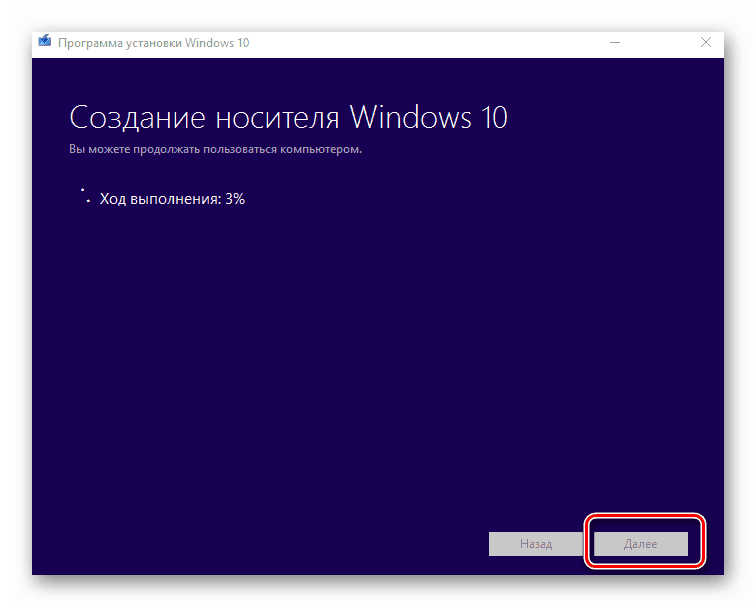
Po pewnym czasie na ekranie pojawi się komunikat o pomyślnym zakończeniu wykonywanej procedury. Pozostaje tylko zamknąć okno programu i można kontynuować instalację systemu Windows. Jeśli nie masz pewności co do swoich umiejętności, zalecamy przeczytanie oddzielnego artykułu edukacyjnego.
Więcej szczegółów: Przewodnik instalacji systemu Windows 10 z dysku flash USB lub dysku
Metoda 2: Rufus
Aby skorzystać z tej metody, musisz skorzystać z pomocy Rufusa, najbardziej wygodnej aplikacji do rozwiązania naszego obecnego problemu.
Zobacz także: Programy do tworzenia bootowalnego dysku flash
Rufus różni się od konkurentów nie tylko przyjaznym dla użytkownika interfejsem, ale także możliwością wyboru systemu docelowego. I właśnie to jest potrzebne w tym przypadku.
- Otwórz okno programu. Pierwszym krokiem jest ustawienie odpowiednich parametrów w górnej części. W polu " Urządzenie" należy określić napęd flash USB, na którym zostanie zapisany obraz. Jako metodę uruchamiania wybierz opcję "Dysk lub obraz ISO". Na końcu musisz określić ścieżkę do samego obrazu. Aby to zrobić, kliknij "Wybierz" .
- W oknie, które zostanie otwarte, przejdź do folderu, w którym przechowywane jest pożądane zdjęcie. Wybierz i kliknij przycisk "Otwórz" .
- Przy okazji, możesz pobrać obraz samodzielnie z Internetu lub wrócić do punktu 11 pierwszej metody, wybrać element "Obraz ISO" i postępować zgodnie z dalszymi instrukcjami.
- Następnie wybierz cel i system plików z listy, aby utworzyć rozruchowy dysk flash USB. Jako pierwszy określ "UEFI (bez CSM)" , a drugi - "NTFS" . Po ustawieniu wszystkich niezbędnych parametrów naciśnij przycisk "Start" .
- Pojawi się ostrzeżenie, że w procesie z dyskiem flash zostaną usunięte wszystkie dostępne dane. Kliknij "OK" .
- Rozpocznie się proces przygotowania i tworzenia nośnika, który zajmie tylko kilka minut. Na samym końcu zobaczysz następujący obraz:
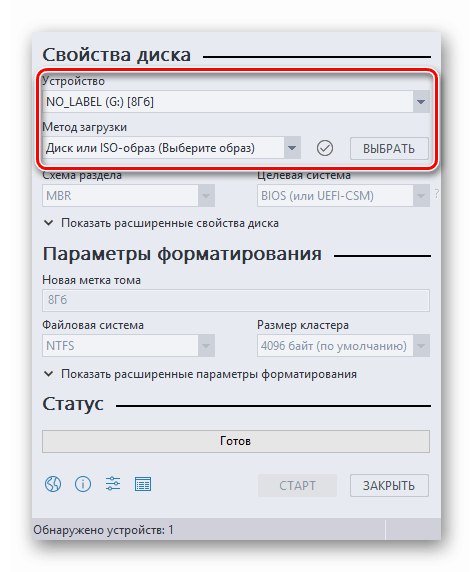
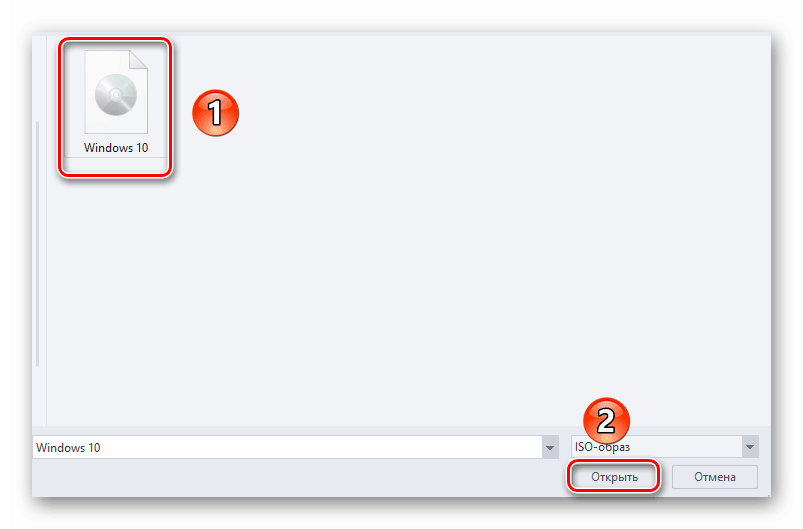
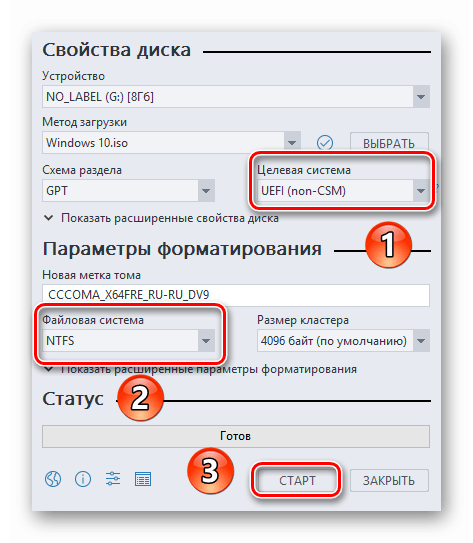
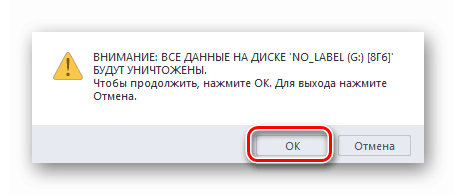
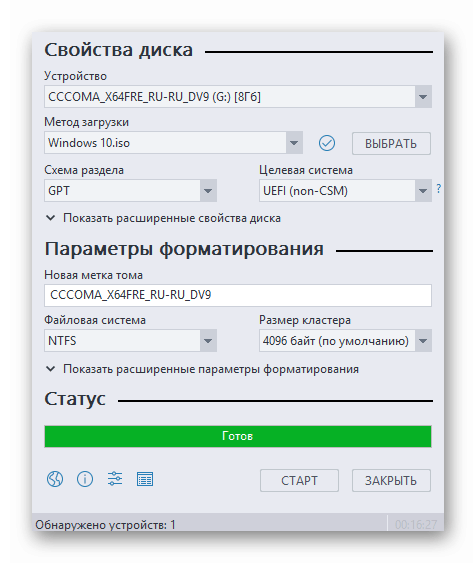
Oznacza to, że wszystko poszło dobrze. Możesz usunąć urządzenie i przystąpić do instalacji systemu operacyjnego.
Nasz artykuł doszedł do logicznego wniosku. Mamy nadzieję, że nie będziesz mieć problemów i problemów w tym procesie. Jeśli kiedykolwiek będziesz potrzebować utworzyć napęd flash instalacyjny z systemem Windows 10 w systemie BIOS, zalecamy przeczytanie drugiego artykułu, który szczegółowo opisuje wszystkie znane metody.
Więcej szczegółów: Przewodnik po tworzeniu bootowalnego dysku flash w systemie Windows 10