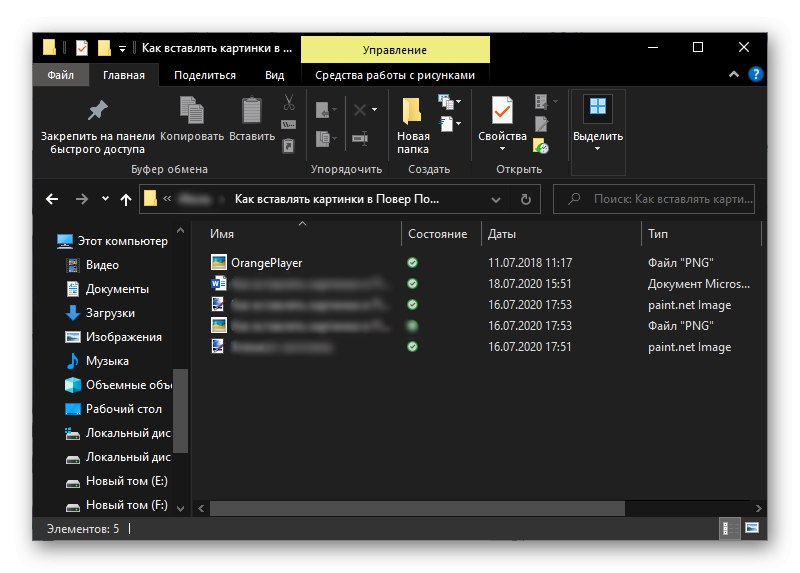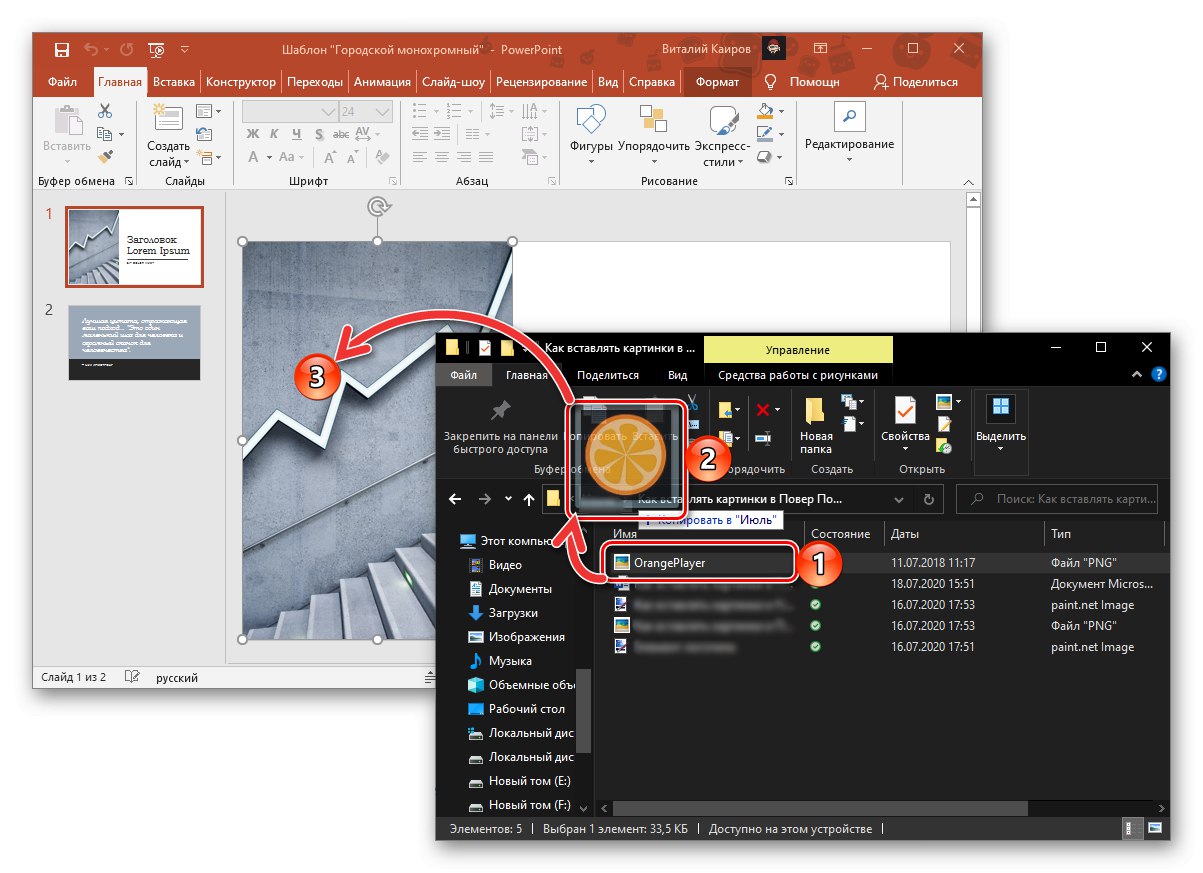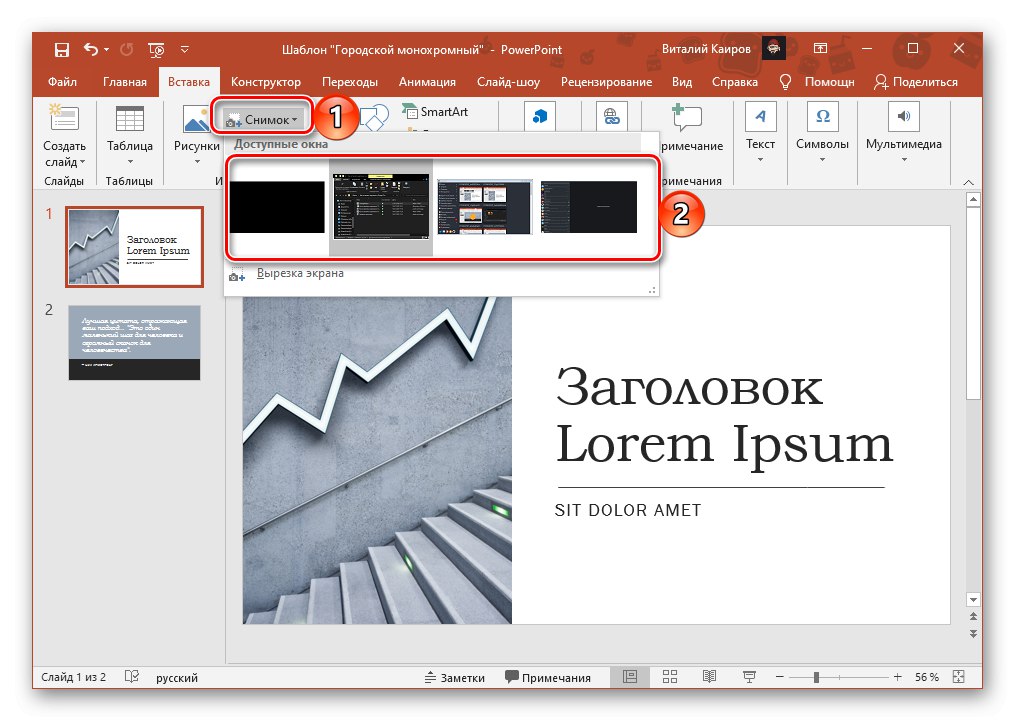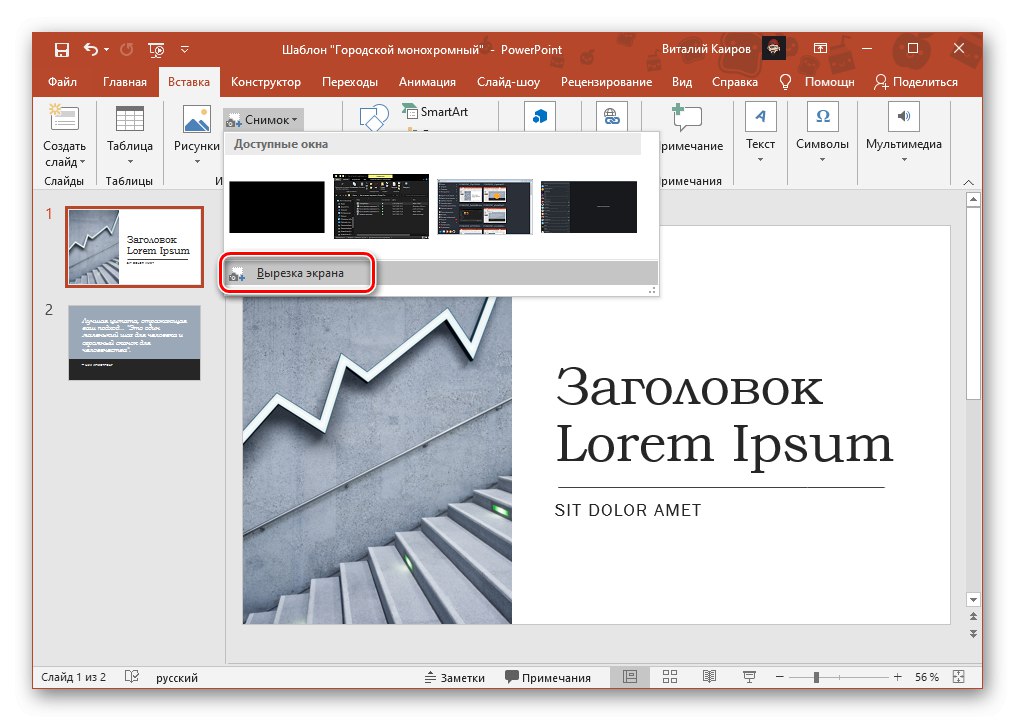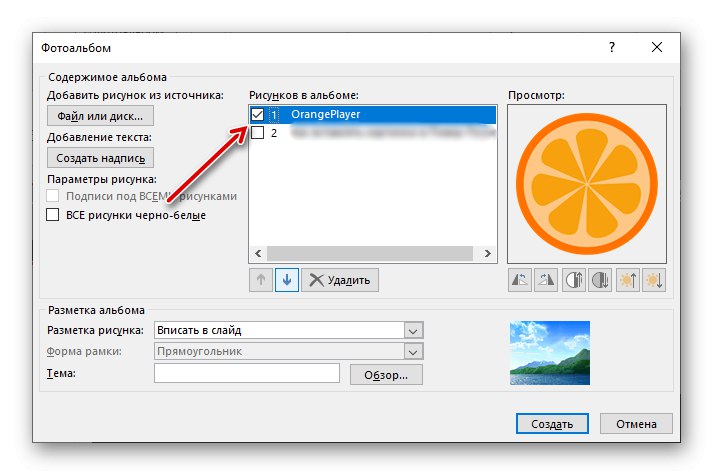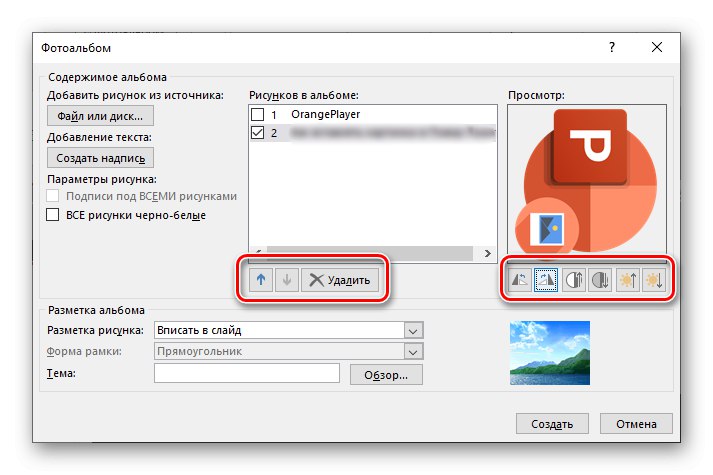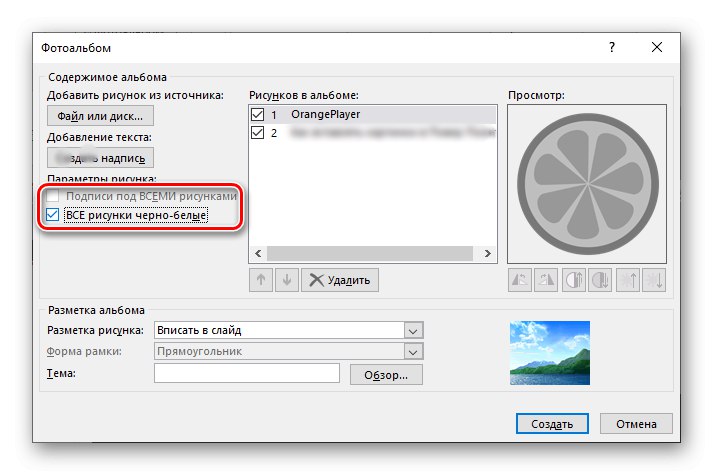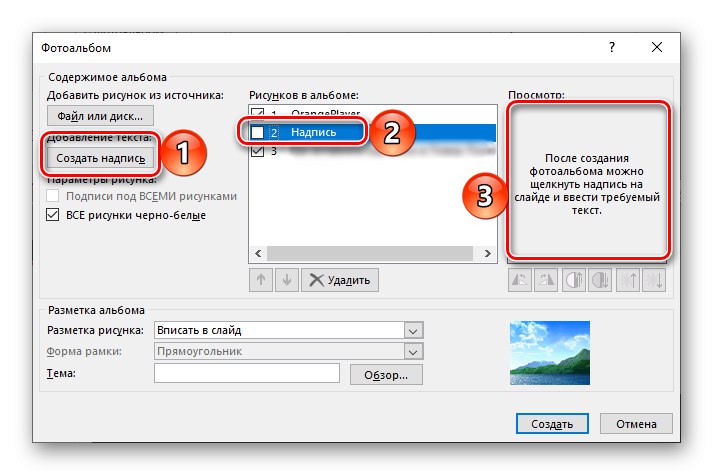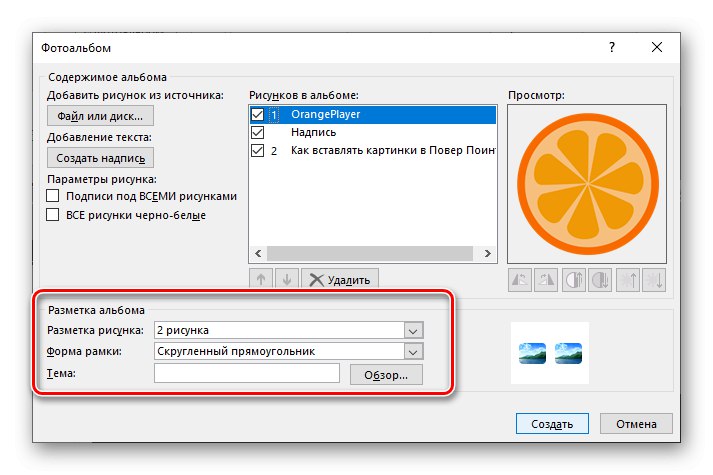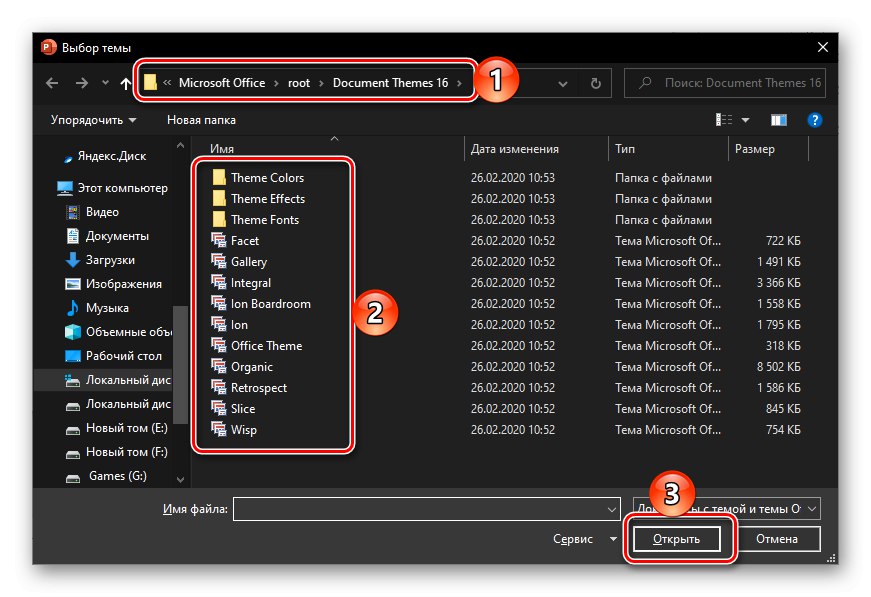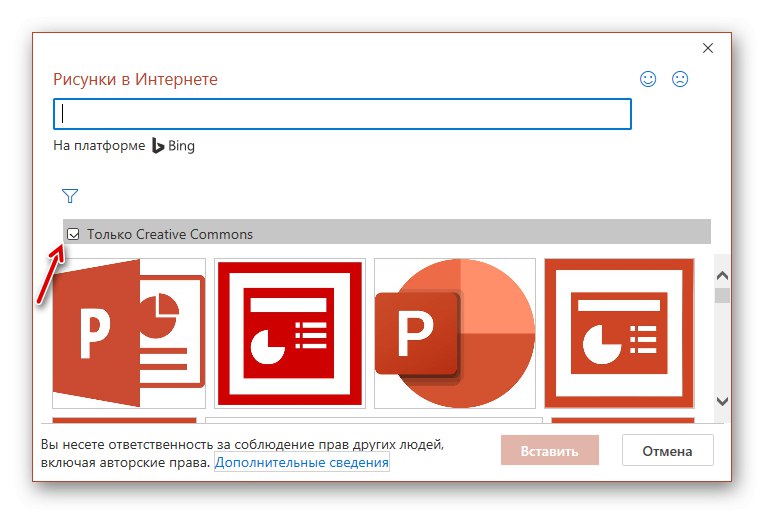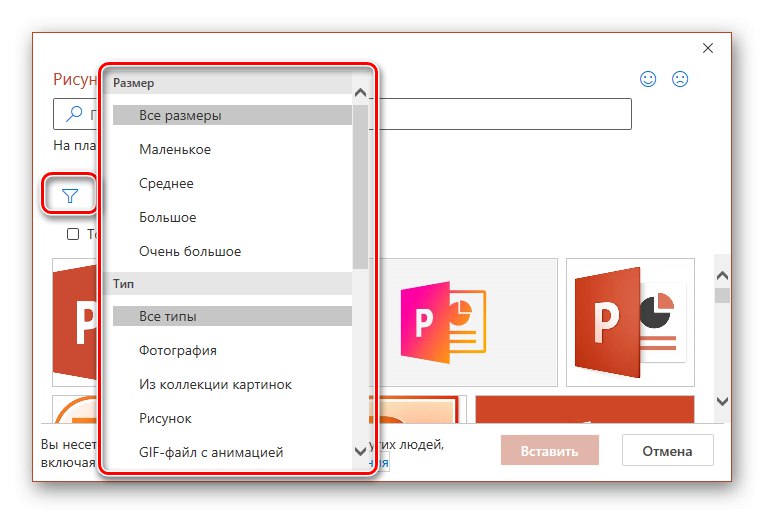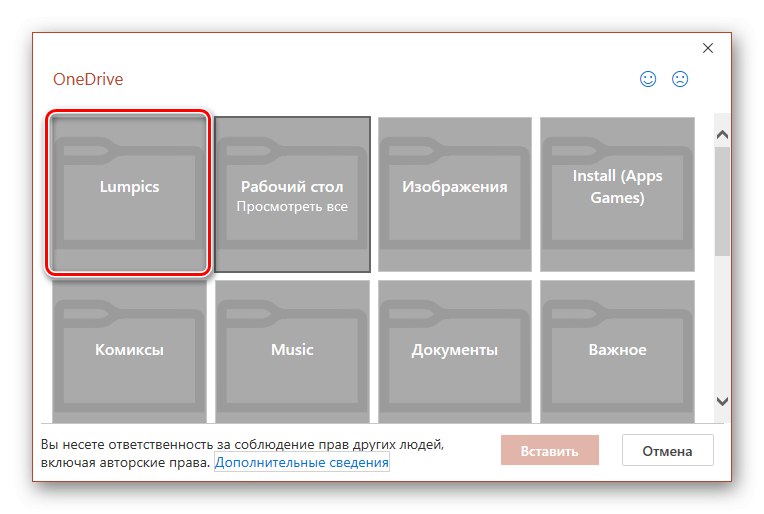Metoda 1: kopiowanie i przenoszenie
PowerPointPodobnie jak wszystkie aplikacje pakietu Microsoft Office, obsługuje przeciąganie i upuszczanie, dlatego możesz wstawić obraz do prezentacji, po prostu przeciągając go.
- Otwórz prezentację i kliknij lewym przyciskiem myszy (LPM) w miejscu na slajdzie, w którym chcesz dodać obraz.
- Korzystanie z systemu "Poszukiwacz" (Klucze „Win + E” w celu szybkiego dostępu) przejdź do folderu zawierającego wymagany plik graficzny.
![Folder obrazów do wstawienia do prezentacji PowerPoint]()
Przeczytaj także: Jak otworzyć Eksplorator plików w systemie Windows 10
- Umieść okna menedżera plików systemowych i Power Point obok niego, wybierz obraz i przeciągnij go na prezentację.
![Przenieś obraz z folderu w Eksploratorze plików do programu PowerPoint]()
Inną opcją jest skopiowanie, a następnie wklejenie obrazu - w tym celu wybierz go w "Poszukiwacz"użyj skrótu klawiaturowego „Ctrl + C”przejdź do PP, kliknij wybrane miejsce na slajdzie i naciśnij „Ctrl + V”.
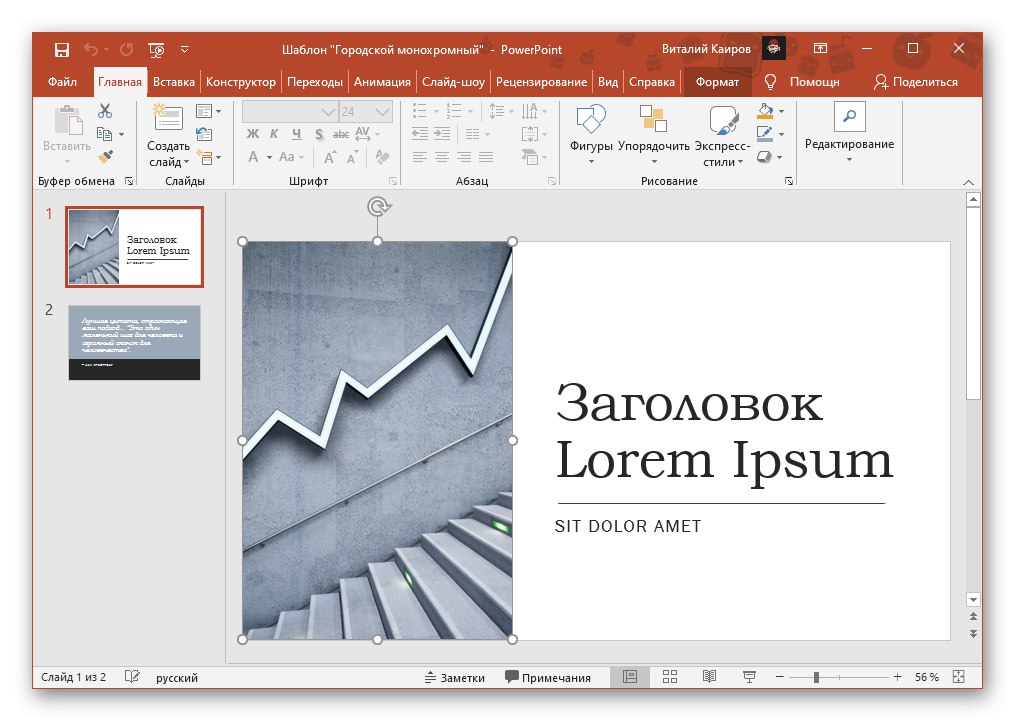
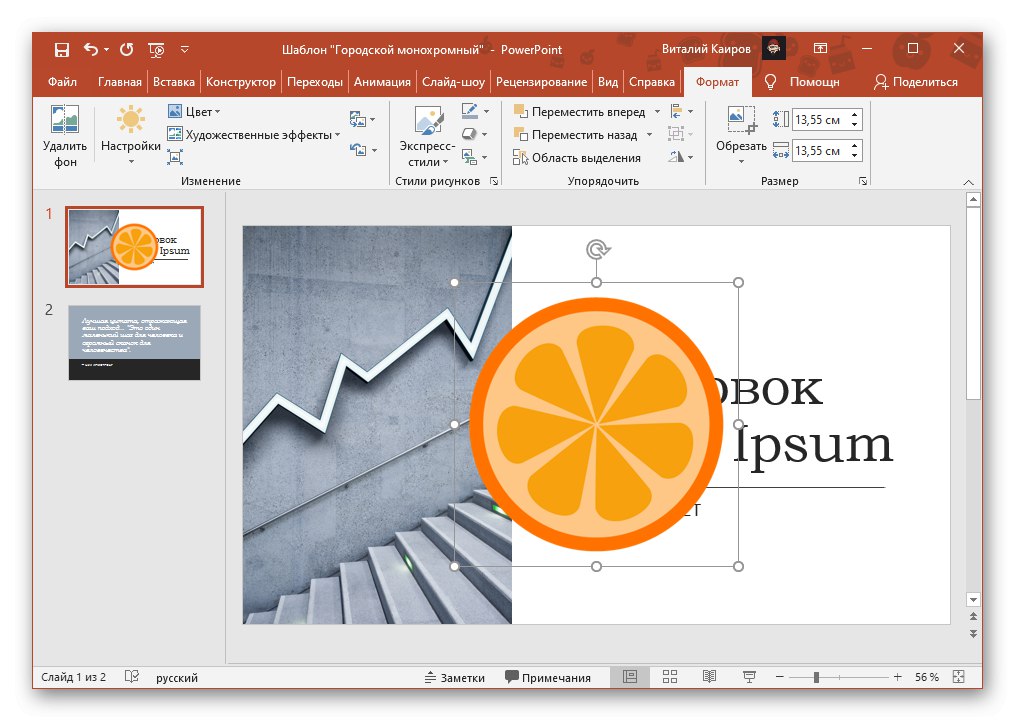
Zdjęcie zostanie dodane do prezentacji. W razie potrzeby możesz go przenieść, zmienić rozmiar, przyciąć lub zastosować efekty artystyczne - wszystko to odbywa się za pomocą myszy i / lub narzędzi w zakładce "Format".
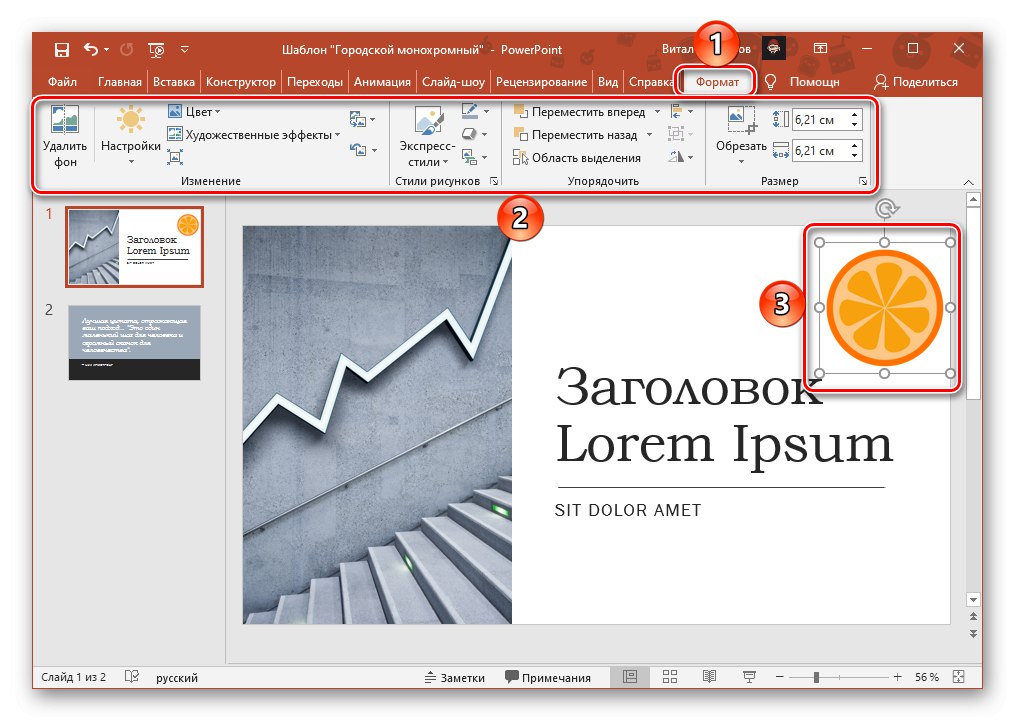
Przeczytaj także:
Jak przyciąć zdjęcie w programie PowerPoint
Jak ustawić przezroczystość obrazu w programie PowerPoint
Jak zawijać tekst wokół obrazu w programie PowerPoint
Metoda 2: Wstaw zdjęcie
Oprócz bezpośredniego ruchu obrazy można dodawać do programu Power Point, wstawiając je. W tym celu program udostępnia osobne narzędzie, za pomocą którego można zintegrować z prezentacją zarówno plik z dysku komputera, jak i plik znajdujący się w Internecie.
Opcja 1: plik lokalny
- Określ odpowiednie miejsce na zdjęcie w prezentacji, kliknij na nie LPM i przejdź do zakładki "Wstawić".
- Rozwiń menu przycisków "Rysunki" i wybierz "To urządzenie".
- W oknie systemowym "Poszukiwacz"który się otworzy, przejdź do katalogu zawierającego obraz, wybierz go i naciśnij "Pasta".
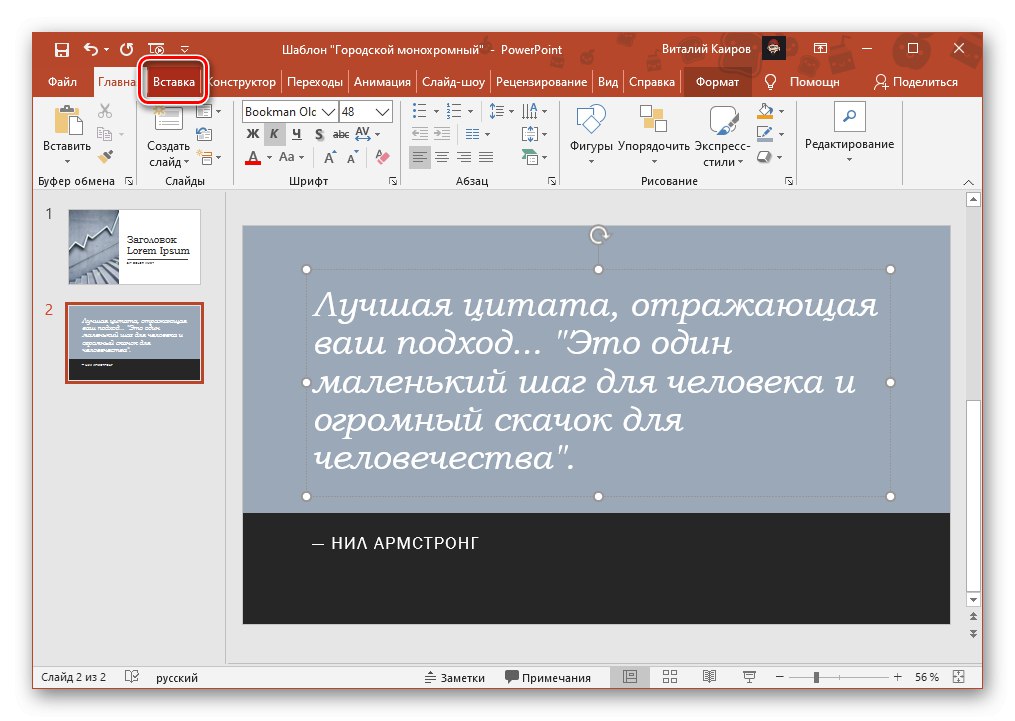


Na tym kończy się zadanie wstawiania pliku lokalnego, ale w programie PowerPoint dostępnych jest kilka innych metod.
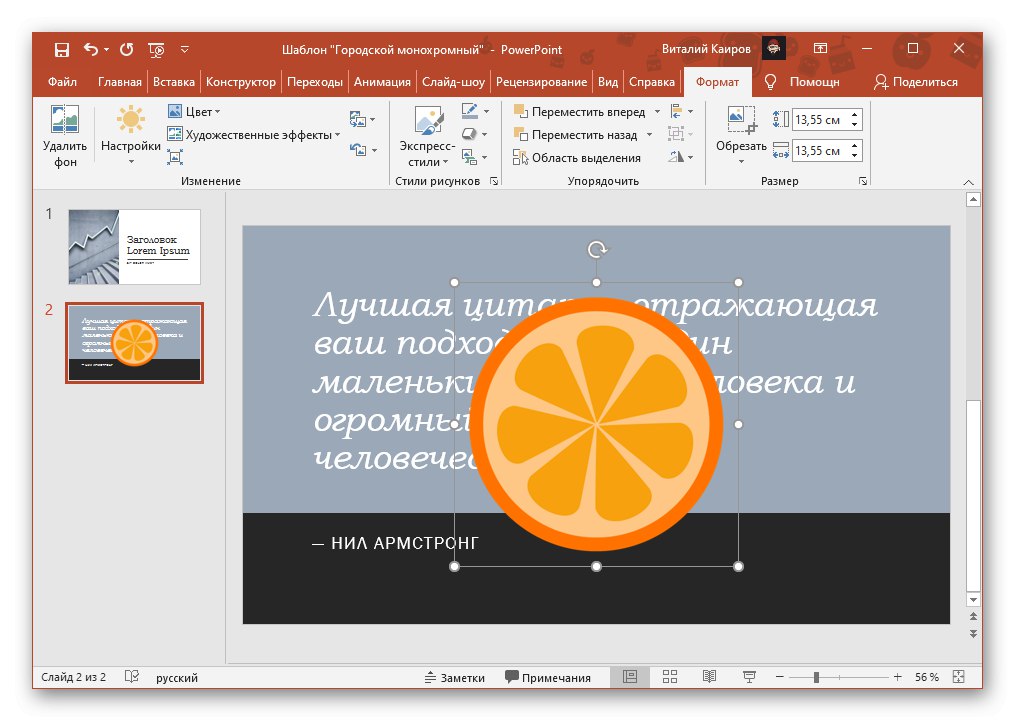
Wstawianie zrzutu ekranu
- Powtórz kroki z pierwszego akapitu poprzedniej instrukcji.
- Rozwiń menu przycisków "Migawka" i zrób to. W bloku „Dostępne okna” wyświetla aktualnie otwarte okna, a zrzut ekranu każdego z nich można natychmiast wykonać i dodać do prezentacji.
![Dostępne okna programu PowerPoint do zrobienia migawki i dodania do prezentacji]()
Przeczytaj także:
Jak zrobić zrzut ekranu w systemie Windows
Gdzie zrzuty ekranu są przechowywane w systemie Windows - Inną możliwą opcją jest samodzielne utworzenie obrazu - w tym celu odpowiednia pozycja znajduje się w menu przycisku o tej samej nazwie, Przycinanie ekranu.
![Samodzielne wycinanie ekranu w celu zrobienia migawki i dodania do prezentacji PowerPoint]()
Przed użyciem przygotuj ekran - to, co chcesz przechwycić, powinno znajdować się tuż za oknem Power Point.
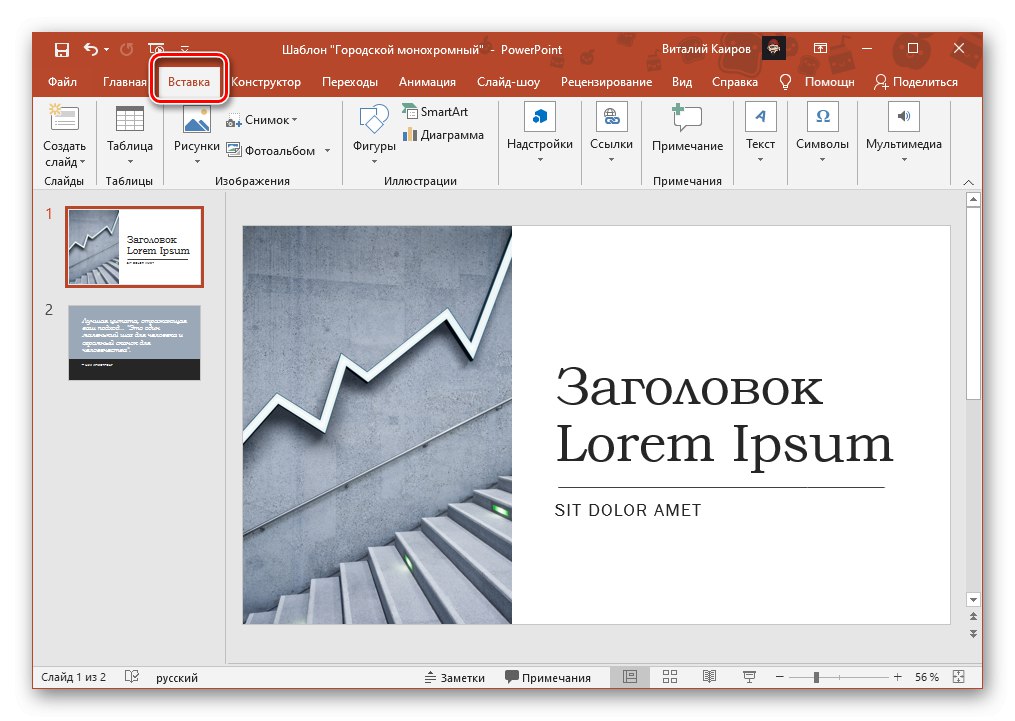
Po wybraniu pozycji Przycinanie ekranu PowerPoint zostanie automatycznie zminimalizowany, a okno za nim zostanie rozmyte. Wybierz żądany fragment, śledząc go wzdłuż konturu,
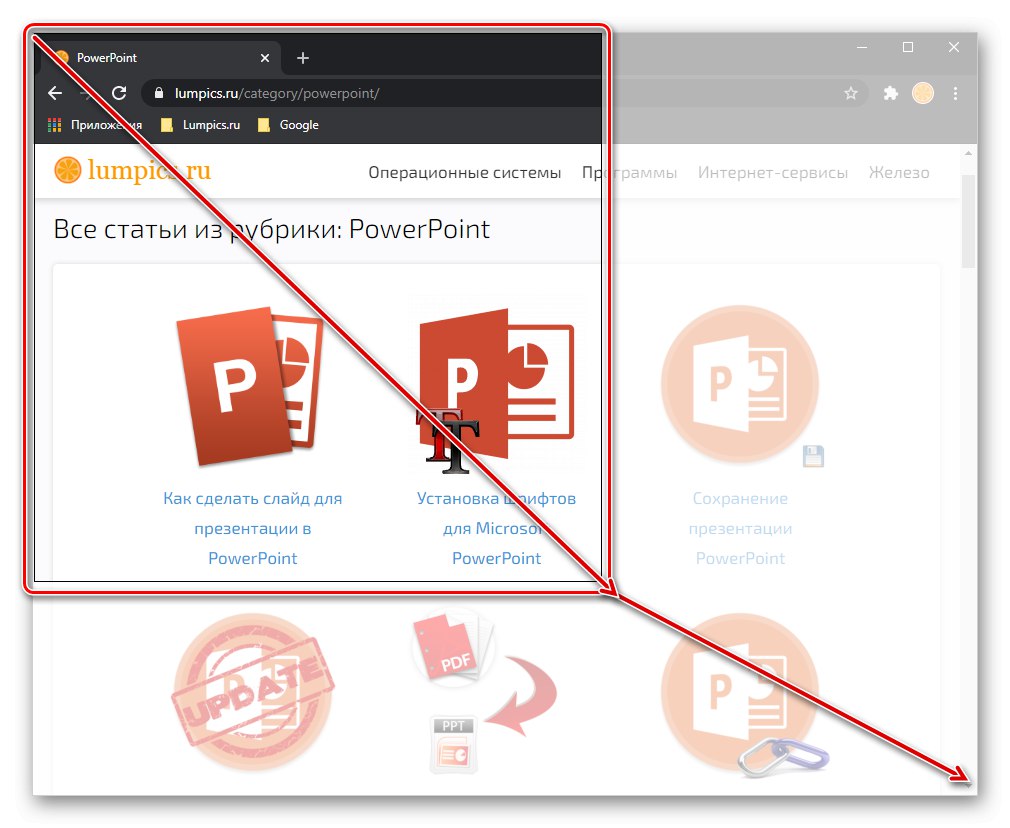
po czym migawka zostanie natychmiast dodana do prezentacji.
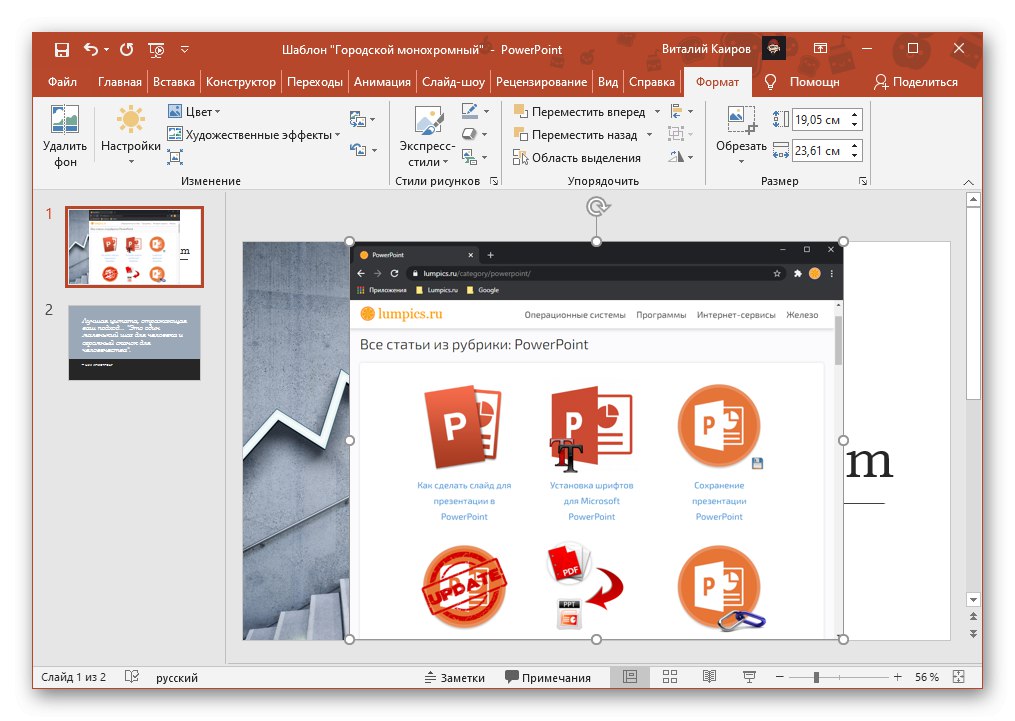
Wstaw album ze zdjęciami
Oprócz zwykłych plików lokalnych i zrzutów ekranu możesz także dodawać całe albumy do programu Power Point. Dla tego:
- Po ustaleniu, gdzie dodać obrazy do swojej prezentacji, przejdź do zakładki "Wstawić" i kliknij przycisk "Album zdjęć".
- W otwartym oknie dialogowym użyj przycisku „Plik lub dysk”.
- Przez "Poszukiwacz" przejdź do folderu zawierającego żądane zdjęcia, wybierz je i naciśnij "Pasta".
- Wybrane pliki zostaną dodane do listy „Rysunki w albumie”, ostatni jest wyświetlany w oknie "Widok".
- Aby wykonać jakiekolwiek czynności na tych obrazach, musisz zaznaczyć je ptaszkiem.
![Wybierz obraz w albumie fotograficznym do edycji w prezentacji PowerPoint]()
Zaraz po tym będzie można przenosić i usuwać pliki na liście, a także obracać je i zmieniać kontrast i jasność (wykonywane dla każdego obiektu osobno).
![Opcje edycji zdjęć dla albumu fotograficznego w prezentacji PowerPoint]()
Dodatkowo istnieje możliwość wykonania „WSZYSTKIE rysunki są czarno-białe”, Dodaj „Podpisy pod WSZYSTKIMI rysunkami”
![Więcej opcji edycji zdjęć w Albumie zdjęć w prezentacji programu PowerPoint]()
i „Utwórz napis”.
![Utwórz podpis między obrazami w albumie fotograficznym w prezentacji PowerPoint]()
Ostatnią rzeczą, jaką możesz zrobić w tym oknie, jest zdefiniowanie „Znaczniki albumu”... Dostępne są następujące opcje:
- „Znaczniki rysunkowe”;
- „Kształt ramy”;
- "Motyw" (otwiera folder z odpowiednim zestawem na dysku).
![Opcje układu fotoksiążki ze zdjęciami w prezentacji PowerPoint]()
![Wybór motywu do wstawienia do prezentacji PowerPoint]()
Wszystkie zmiany, a dokładniej ich układ, są wyświetlane w oknie podglądu.
![Utwórz album fotograficzny ze zdjęciami w prezentacji programu PowerPoint]()
Decydując się na wszystkie parametry albumu fotograficznego, kliknij przycisk "Stwórz"... Przejrzyj wynik i ponieważ jest to tylko początkowy etap pracy, zmodyfikuj go zgodnie z wymaganiami prezentacji.
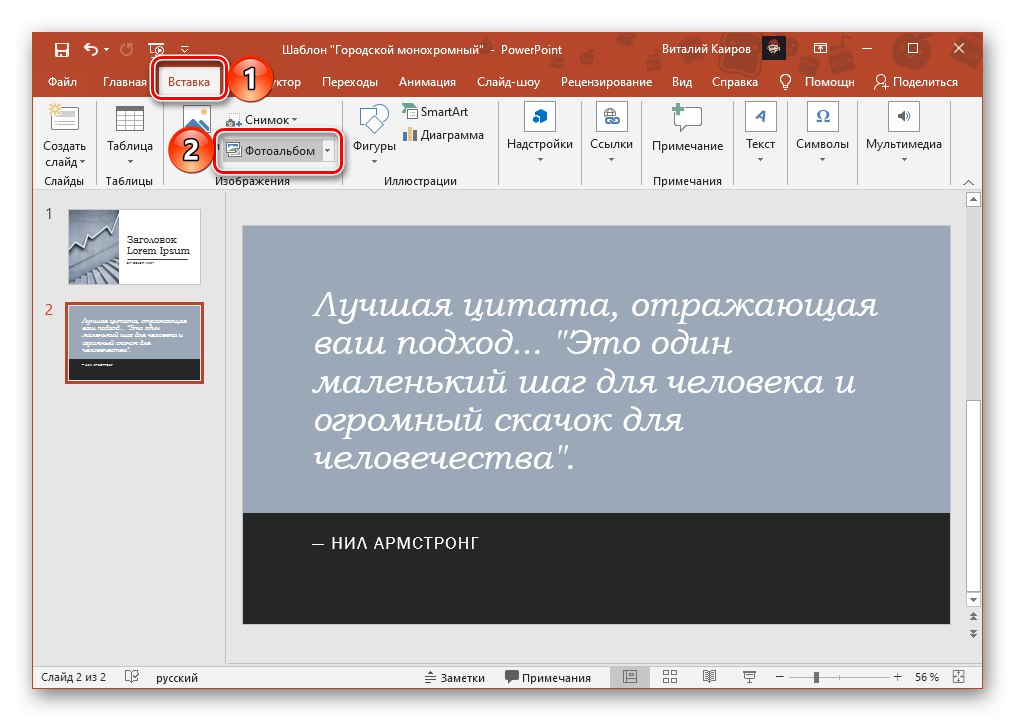
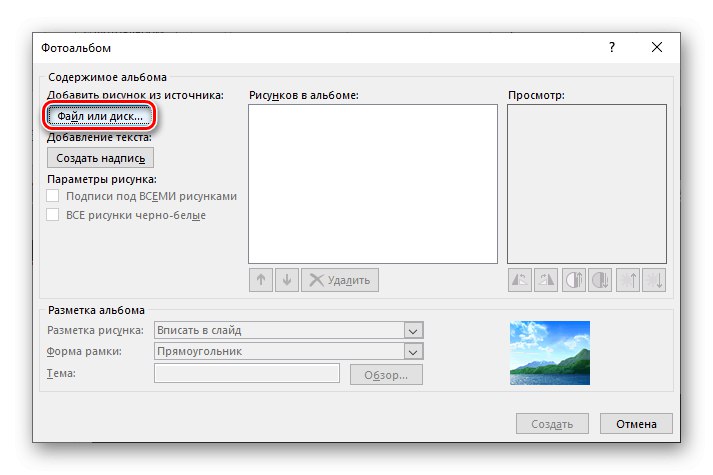
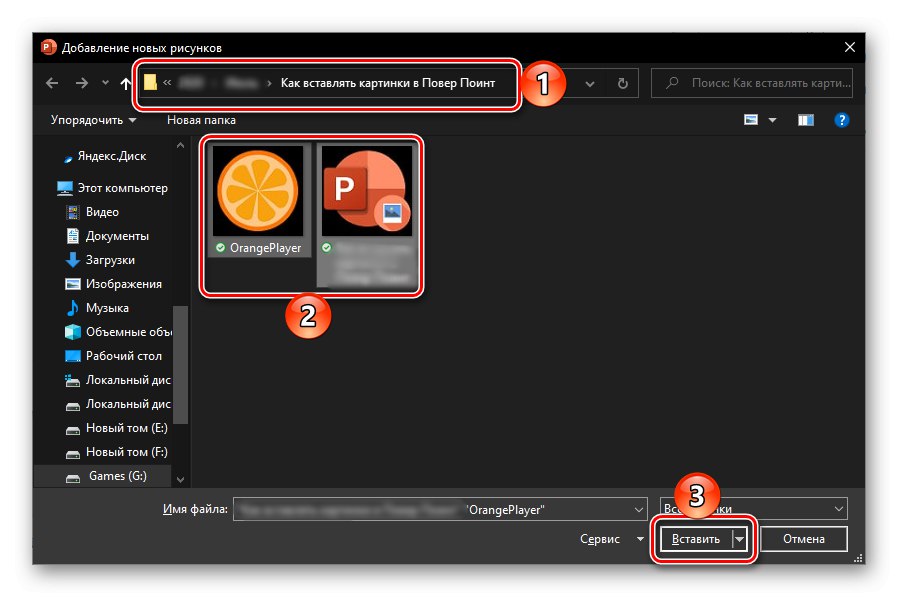
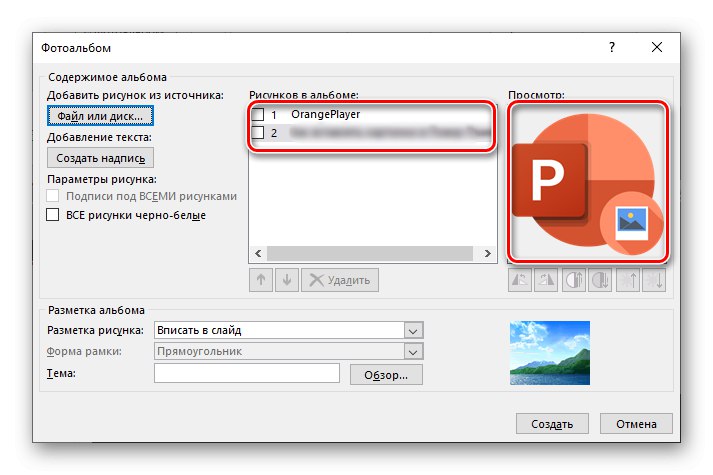
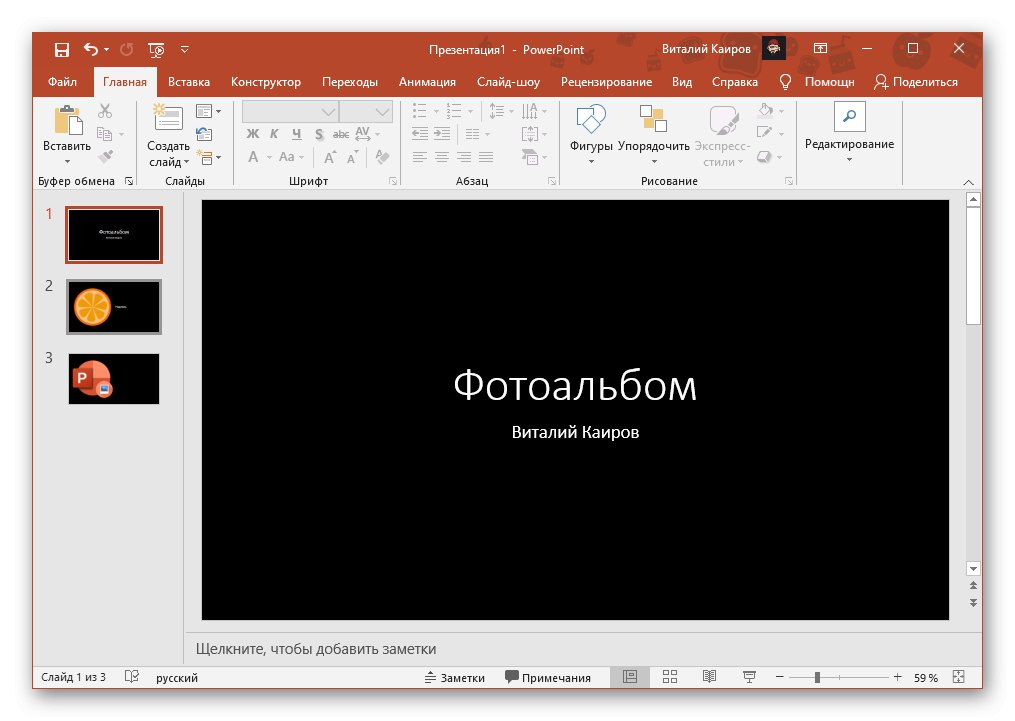
Oczywiście każde zdjęcie w albumie, który tworzysz, o ile nie zmieniłeś układu obrazu, będzie oddzielnym slajdem. W przeciwnym razie ich numer na jednej stronie będzie odpowiadał podanemu. Etykiety są początkowo tworzone za pomocą szablonu i zmieniają się po dodaniu.
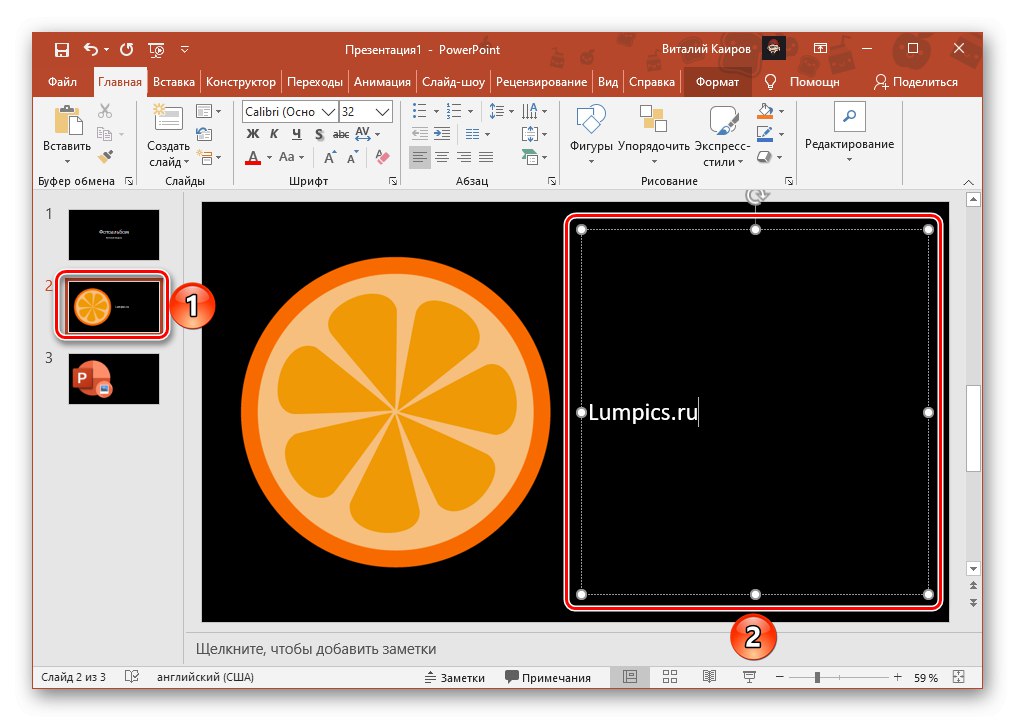
Przeczytaj także: Jak wstawić tekst do prezentacji Power Point
Ta metoda jest wygodna w użyciu, gdy musisz nie tylko dodać kilka zdjęć naraz do prezentacji PowerPoint, ale także zastosować do nich ogólne (lub podobne) parametry.
Opcja 2: obrazy w Internecie
Aplikacje Microsoft Office, a PowerPoint nie jest wyjątkiem, zapewniają możliwość wstawiania obrazów z Internetu - znalezionych w Bing lub zapisanych jako osobiste OneDrive.
Szukaj w Bing
Aby znaleźć odpowiedni obraz do prezentacji w Internecie, wykonaj następujące czynności:
- Kliknij miejsce, aby dodać plik na slajdzie, przejdź do zakładki "Wstawić"rozwiń menu przycisków "Rysunki" i wybierz „Obrazy w internecie”.
- Do linii naprzeciw napisu „Wyszukiwanie obrazów Bing”wprowadź zapytanie pasujące do nazwy lub opisu pliku. Kliknij "Wchodzić" aby uzyskać wyniki.
- Domyślnie wyszukiwanie odbywa się wyłącznie na obrazach objętych licencją Creative Commons, to znaczy nie objętych prawami autorskimi.
![Wyniki wyszukiwania programu PowerPoint dla obrazów niechronionych prawami autorskimi]()
Tę opcję można wyłączyć, ale zgodnie z opisem w interfejsie programu odpowiadasz za poszanowanie praw innych użytkowników.
- Aby zapewnić wygodniejsze wyszukiwanie, dostępne są specjalne filtry składające się z kategorii "Rozmiar", "Typ", "Układ", "Kolor".
![Filtry ułatwiające znajdowanie obrazów w usłudze Bing i dodawanie ich do prezentacji programu PowerPoint]()
Jeśli wpiszesz kolejny przerost w pole wyszukiwania, a następnie zresetujesz je (przycisk w formie krzyżyka) lub naciśniesz "Plecy", w tym oknie zostanie otwarta strona startowa Bing Pictures, na której widoczne są domyślne kategorie.
- Po znalezieniu odpowiedniego obrazu wybierz go i naciśnij "Pasta".

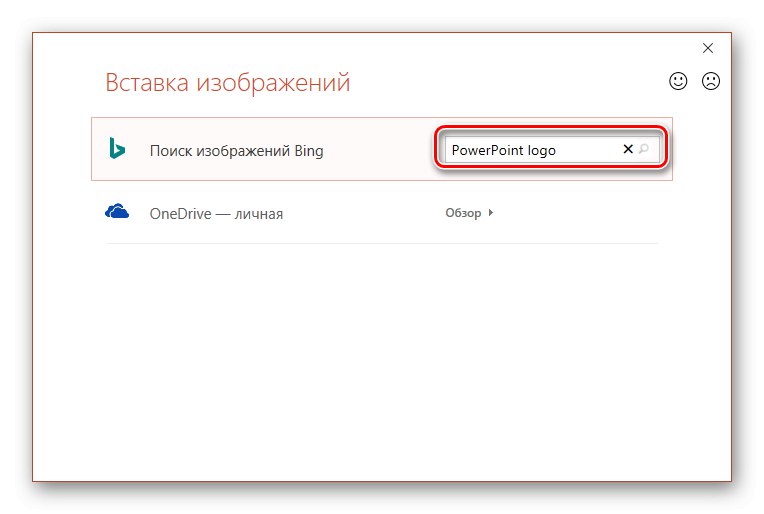
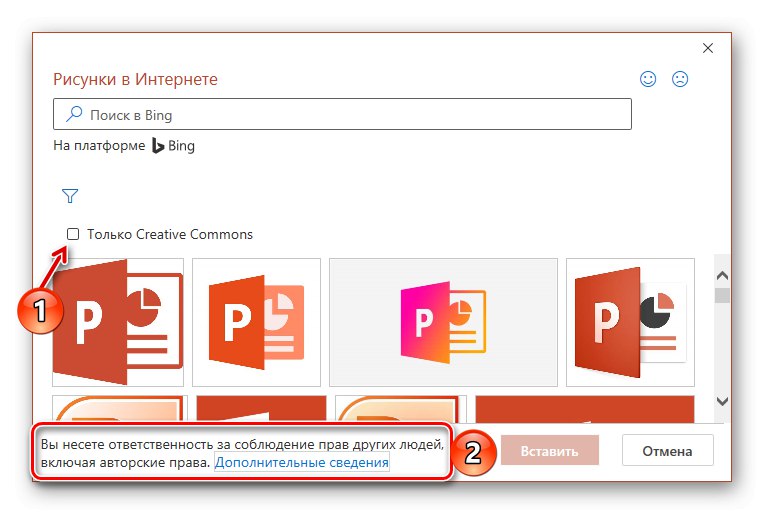
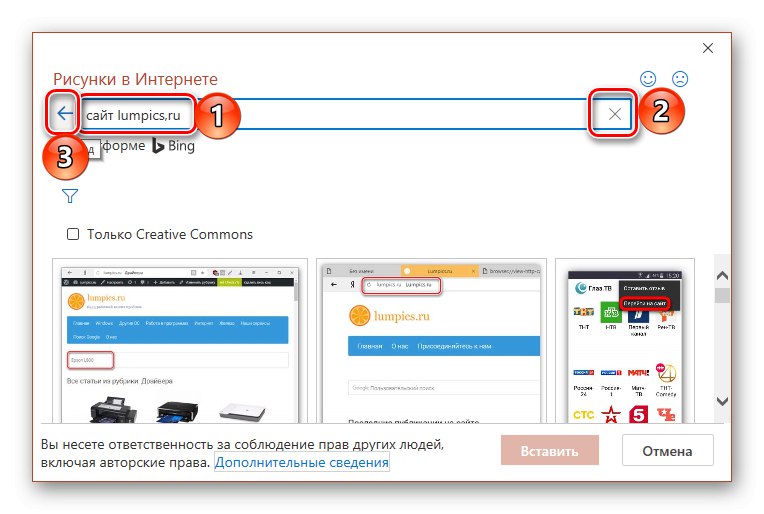
Kliknięcie dowolnego z nich spowoduje otwarcie wyjścia plików graficznych odpowiadających wybranemu tematowi.

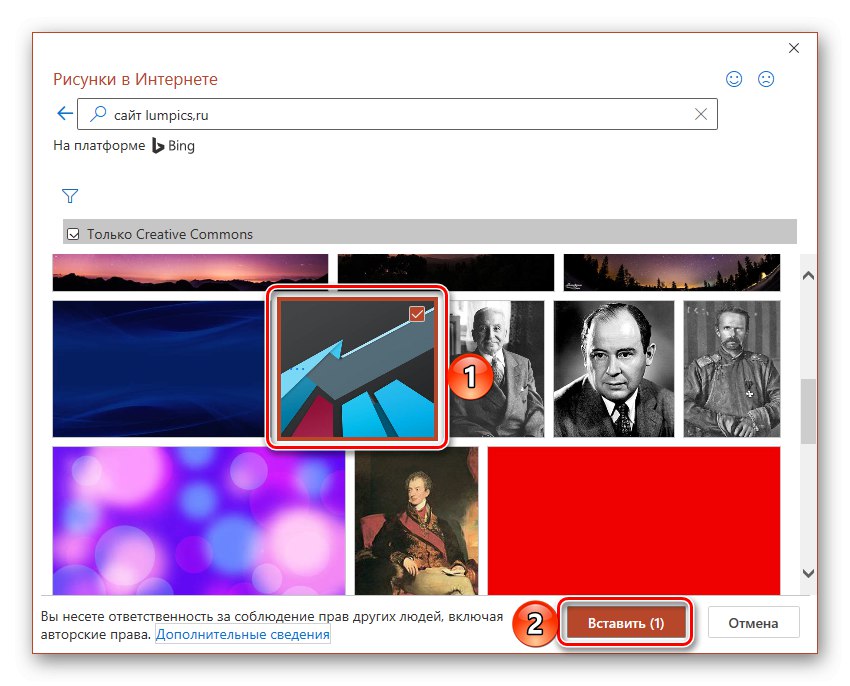
Znalezione zdjęcie zostanie dodane do slajdu prezentacji, po czym możesz z nim pracować.
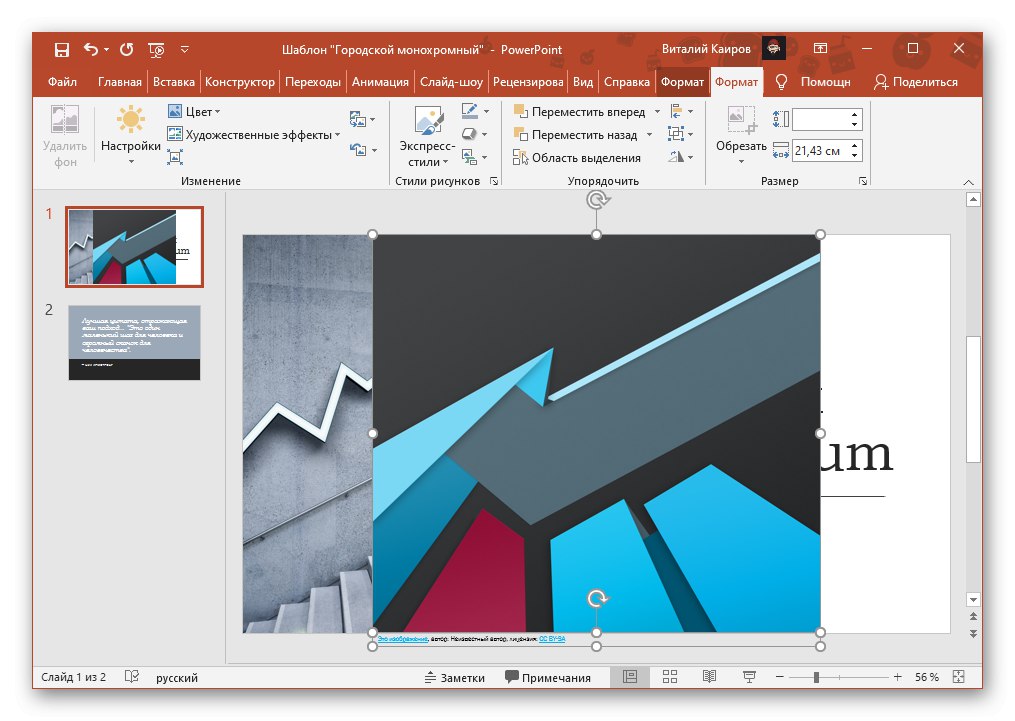
OneDrive
Jeśli korzystasz z zastrzeżonej usługi Microsoft w chmurze i przechowujesz w niej między innymi obrazy, których chciałbyś użyć w swojej prezentacji, aby je dodać, postępuj zgodnie z następującym algorytmem:
- Powtórz kroki z pierwszego akapitu poprzedniej instrukcji.
- W oknie „Wstawki obrazów” kliknij napis "Przegląd"znajduje się naprzeciwko OneDrive - osobisty.
- Przejdź do folderu zawierającego wymagany obraz,
![Wybierz folder w OneDrive, aby dodać obraz do prezentacji PowerPoint]()
zaznacz go i naciśnij "Pasta".

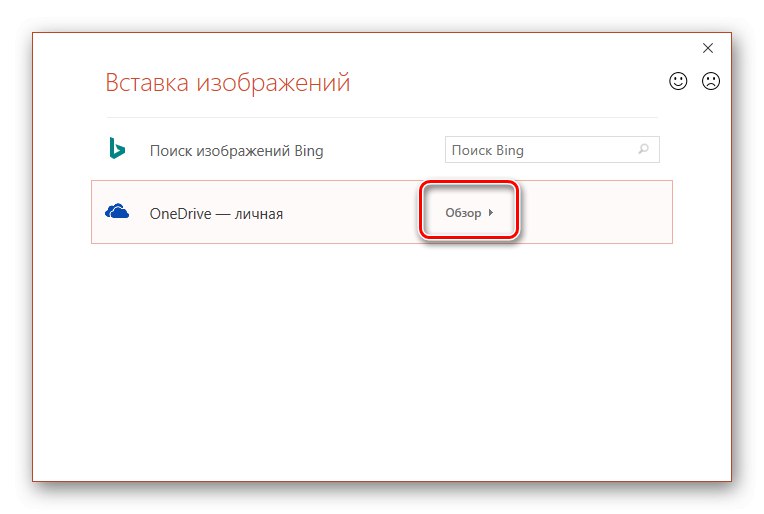

Ponieważ te pliki są pobierane z Internetu, dodanie ich do dokumentu może zająć trochę czasu, w zależności od rozmiaru i ilości.
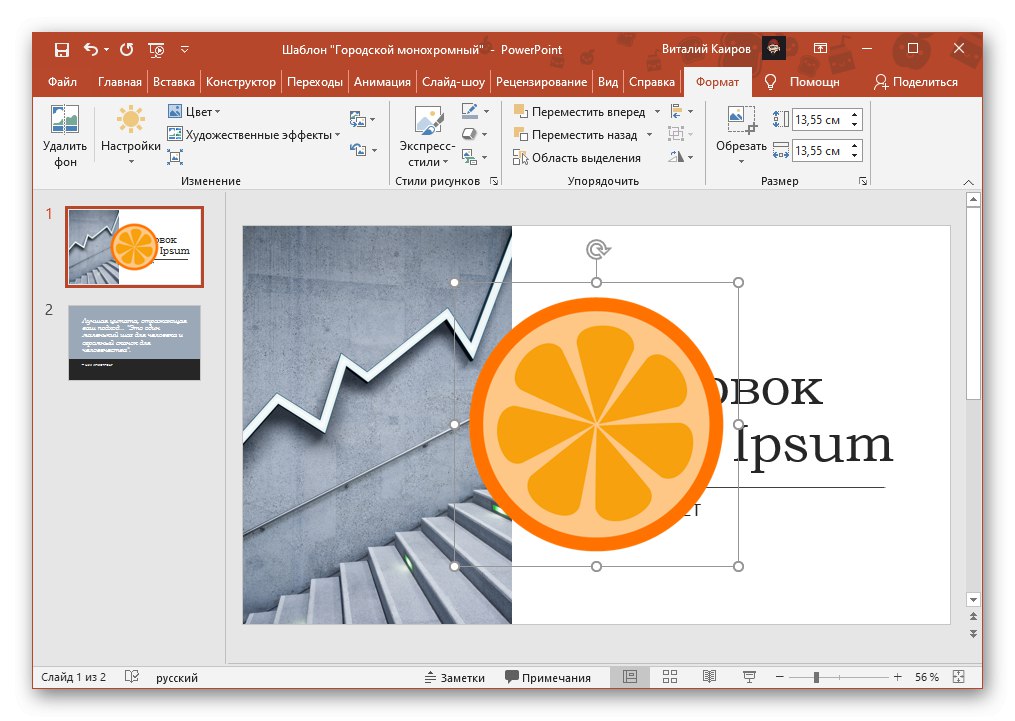
Mówiąc o ilości, zarówno obrazy znalezione w Internecie, jak i te zapisane w OneDrive można wstawić do prezentacji nie tylko pojedynczo, ale kilka na raz. W obu przypadkach wystarczy najpierw wybrać pierwszą, klikając na nią LPM, a następnie przytrzymując „Ctrl”, zaznacz resztę lub za pomocą "Zmiana" wyznaczyć zakres.
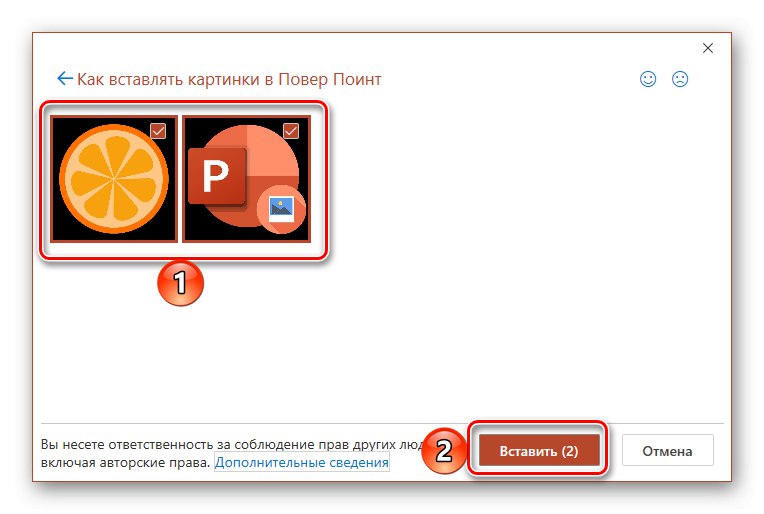
Przeczytaj także: Jak wstawić animację do prezentacji Power Point