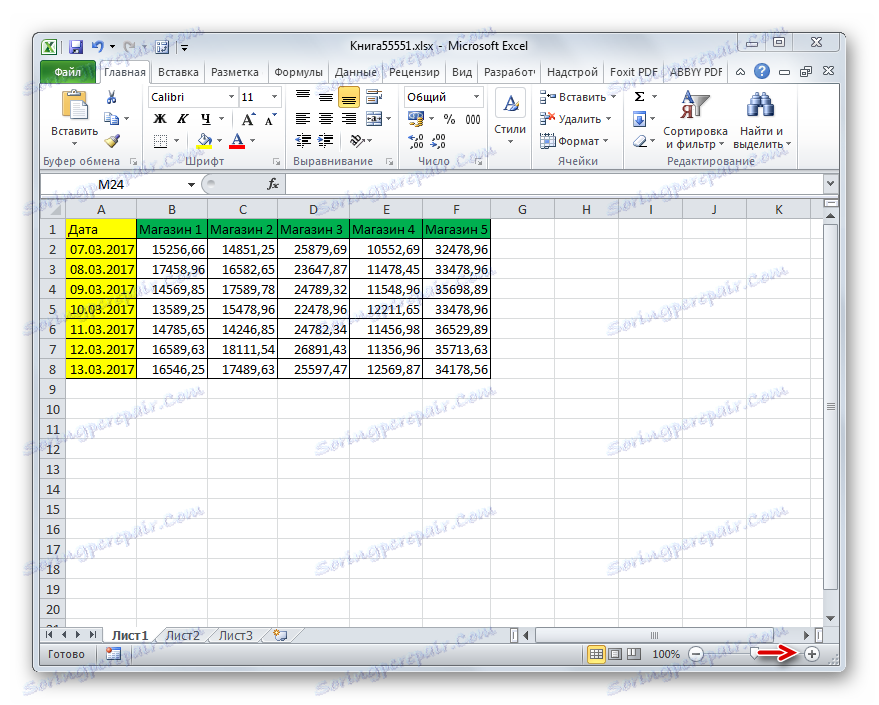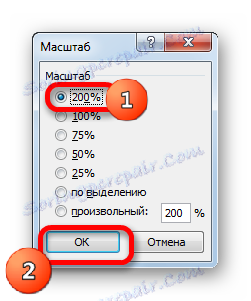Zwiększ tabelę w programie Microsoft Excel
Podczas pracy z arkuszami kalkulacyjnymi czasami trzeba zwiększyć ich rozmiary, ponieważ dane w wynikowym wyniku są zbyt małe, co utrudnia ich odczytanie. Oczywiście, każdy mniej lub bardziej poważny procesor tekstu ma w swoich narzędziach arsenał, aby zwiększyć zakres tabeli. Nic więc dziwnego, że mają program wielofunkcyjny, taki jak Excel. Zastanówmy się, jak zwiększyć tabelę w tej aplikacji.
Spis treści
Zwiększ tabele
Wystarczy powiedzieć, że możesz zwiększyć tabelę na dwa główne sposoby: zwiększając rozmiar poszczególnych jej elementów (wiersze, kolumny) i stosując skalowanie. W tym ostatnim przypadku zakres tabeli zostanie proporcjonalnie zwiększony. Ta opcja jest podzielona na dwie osobne metody: skalowanie na ekranie i drukowanie. Teraz rozważ szczegółowo każdą z tych metod.
Metoda 1: zwiększenie poszczególnych elementów
Przede wszystkim należy rozważyć, jak zwiększyć poszczególne elementy w tabeli, czyli wiersze i kolumny.
Zacznijmy od zwiększenia linii.
- Ustaw kursor na pionowym pasku współrzędnych na dolnej granicy linii, którą planujemy powiększyć. Kursor musi zostać przekonwertowany na strzałkę dwukierunkową. Zacisnąć lewy przycisk myszy i przeciągnąć go, aż osiągnie zadany rozmiar linii. Najważniejsze to nie mylić kierunku, ponieważ jeśli go podciągniesz, linia jest zwężona.
- Jak widać, linia się rozszerzyła, a wraz z nią cała tabela również się rozszerzyła.
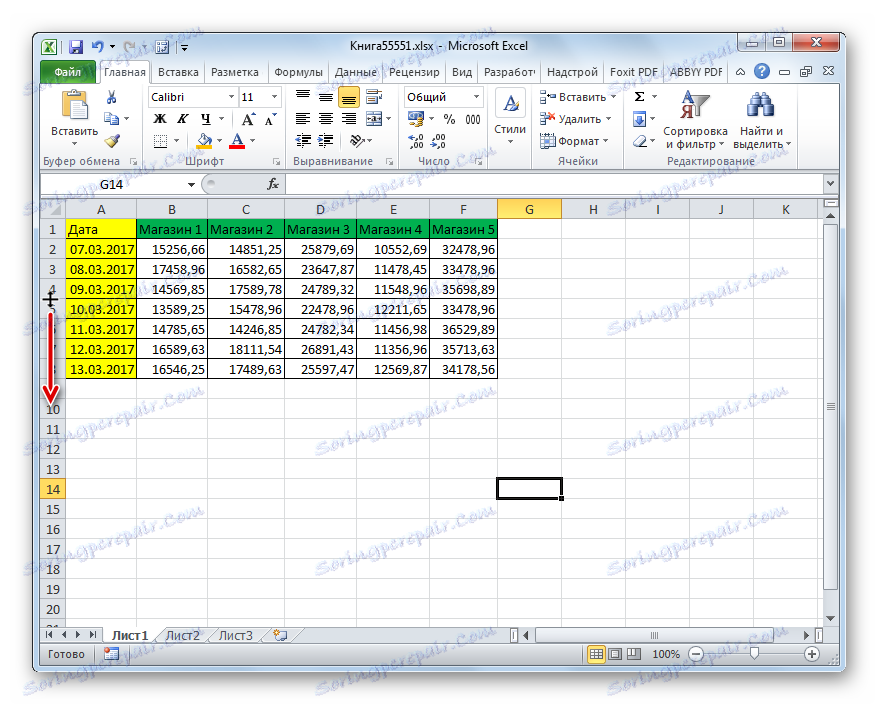
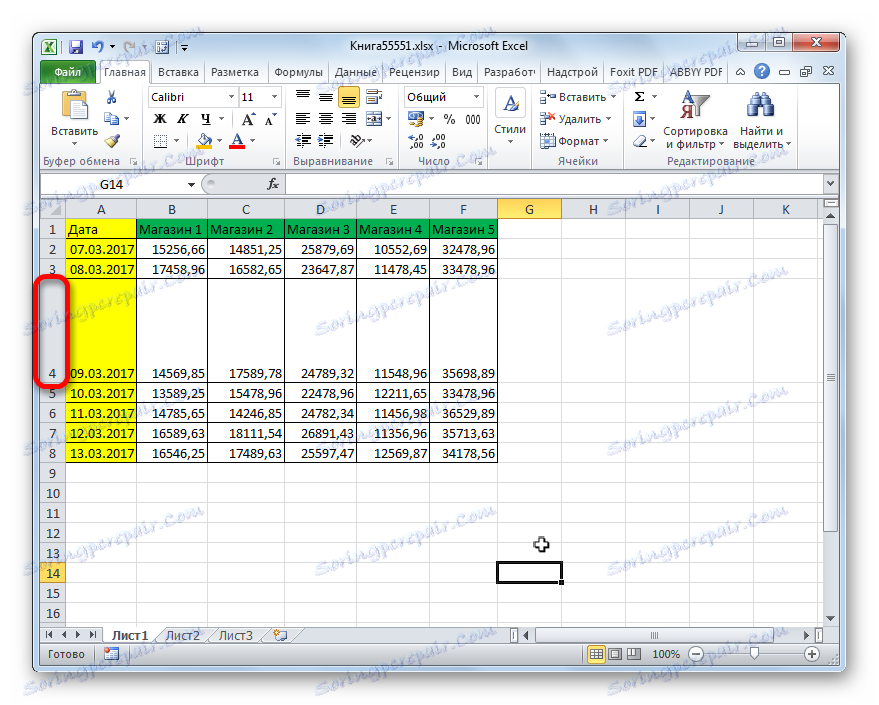
Czasami wymagane jest rozszerzenie więcej niż jednej linii, ale kilka linii lub nawet wszystkich wierszy tablicy danych tabeli, w tym celu wykonujemy następujące działania.
- Zacisnąć lewy przycisk myszy i wybrać na pionowym pasku współrzędnych sektora tych linii, które chcemy rozwinąć.
- Ustaw kursor na dolnej krawędzi dowolnego z wybranych wierszy i przytrzymując lewy przycisk myszy, przeciągnij go w dół.
- Jak widać, w tym samym czasie rozszerzyła się nie tylko linia, którą przeciągnęliśmy za granicę, ale także wszystkie inne wybrane linie. W naszym przypadku wszystkie linie w zakresie tabeli.
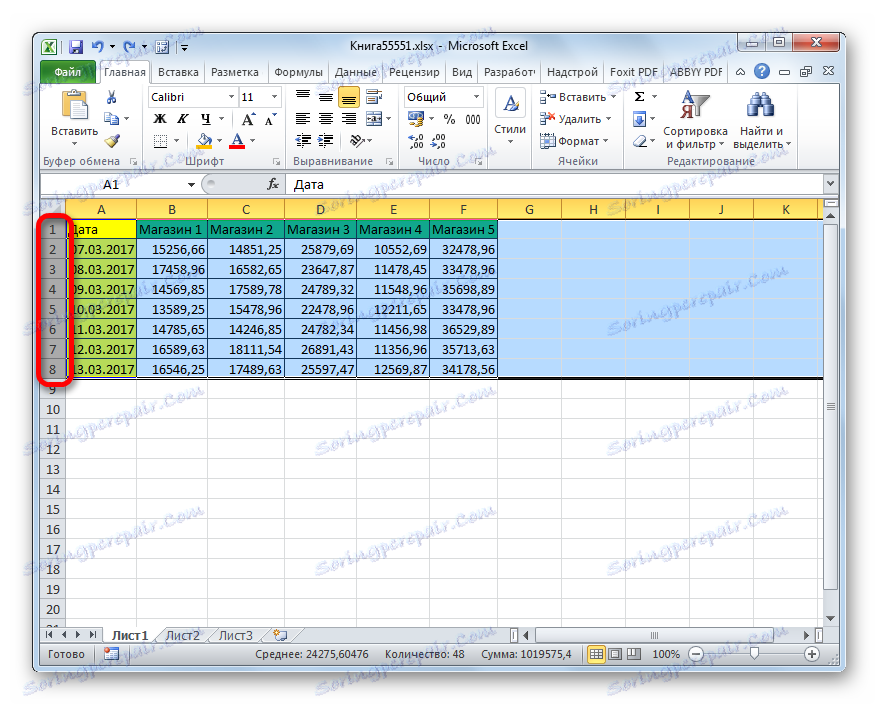
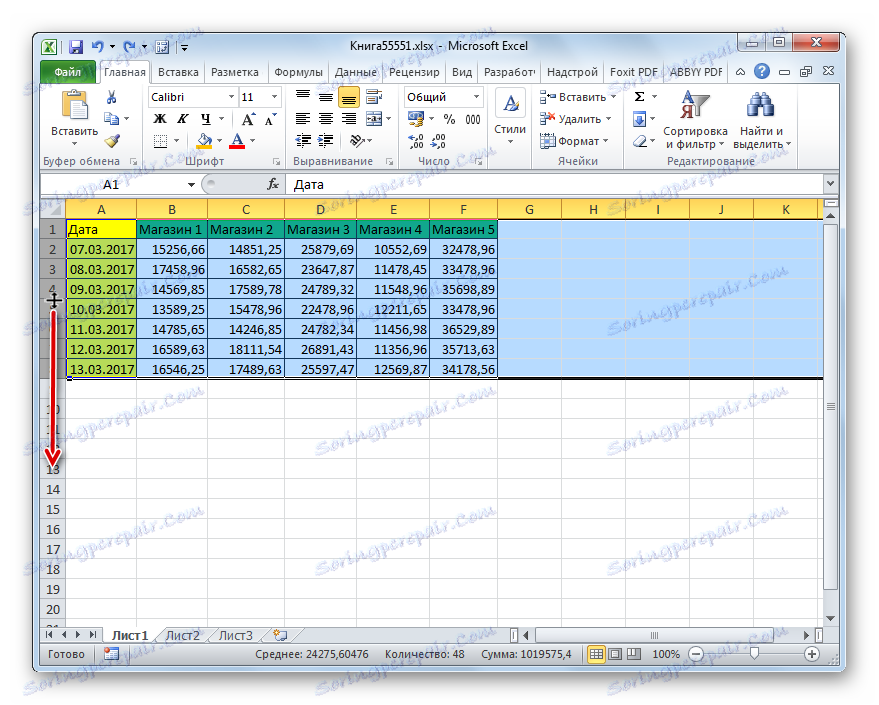
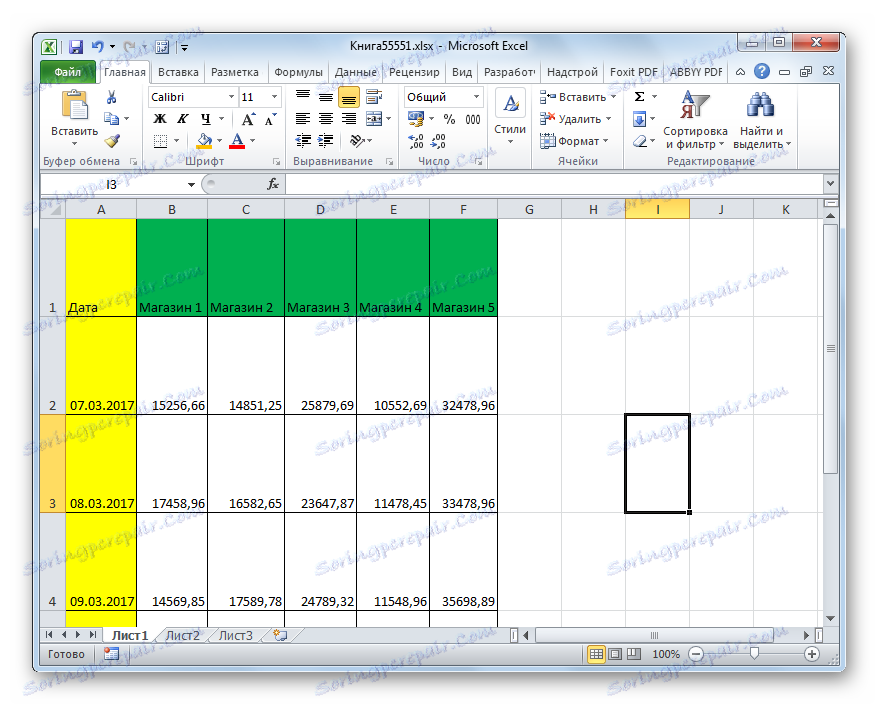
Istnieje również inna opcja rozszerzania łańcuchów.
- Wybierz na pionowym pasku współrzędnych sektora wiersza lub grupy linii, które chcesz rozwinąć. Kliknij zaznaczenie prawym przyciskiem myszy. Menu kontekstowe zostanie uruchomione. Wybierz pozycję "Wysokość wiersza ..." .
- Następnie uruchamiane jest małe okno wskazujące aktualną wysokość wybranych elementów. Aby zwiększyć wysokość rzędów, a tym samym wielkość zakresu tabel, konieczne jest ustawienie w polu dowolnej wielkości większej niż obecna. Jeśli nie wiesz dokładnie, ile zwiększyć tabelę, w takim przypadku spróbuj ustawić dowolny rozmiar, a następnie zobacz, co się stanie. Jeśli wynik Cię nie zadowoli, rozmiar może zostać zmieniony. Ustaw wartość i kliknij przycisk "OK" .
- Jak widać, rozmiar wszystkich wybranych wierszy został zwiększony o określoną kwotę.
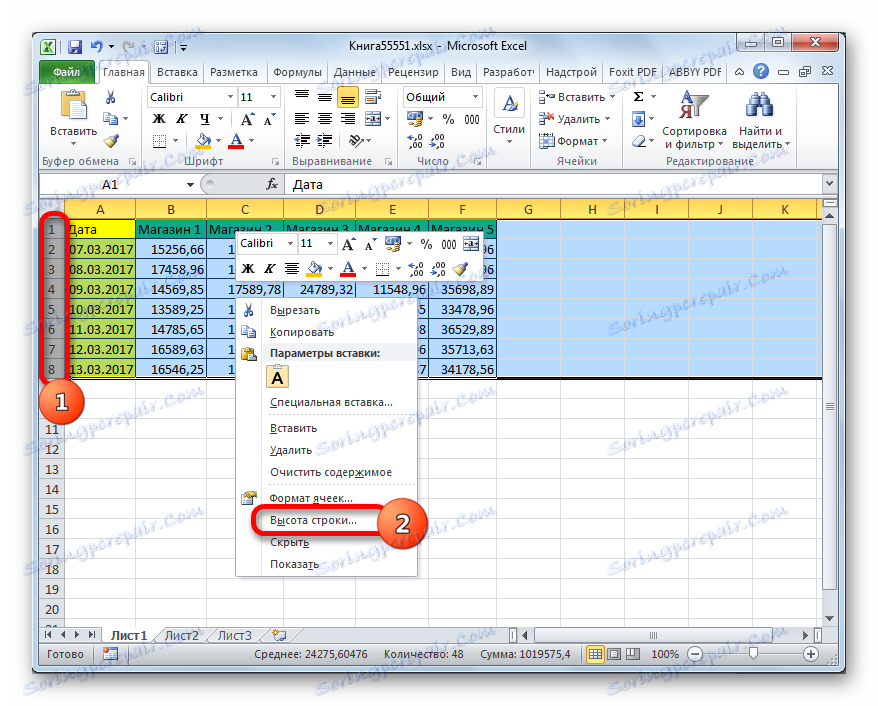

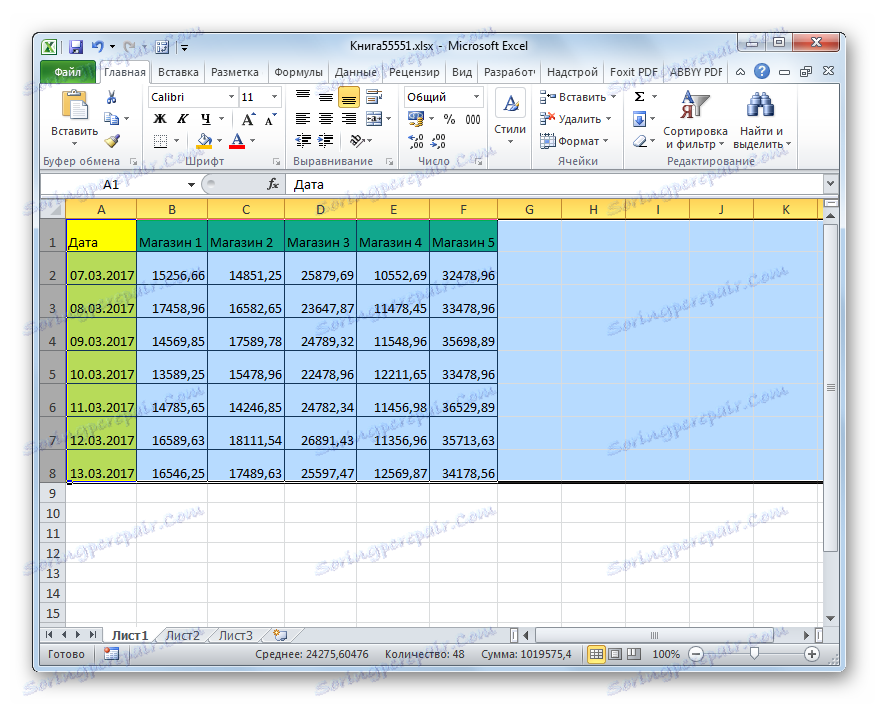
Teraz przejdźmy do rozszerzenia tablicy tabel poprzez rozwinięcie kolumn. Jak można się domyślić, te opcje są podobne do tych, z którymi nieznacznie zwiększyliśmy wysokość linii nieco wcześniej.
- Ustaw kursor na prawej krawędzi sektora kolumny, którą zamierzamy powiększyć, na poziomym pulpicie nawigacyjnym. Kursor musi zostać przekonwertowany na strzałkę dwukierunkową. Zaciskamy lewy przycisk myszy i przeciągamy go w prawo, dopóki rozmiar kolumny nie będzie dla Ciebie odpowiedni.
- Następnie zwolniamy mysz. Jak widać, szerokość kolumny została zwiększona, a wraz z nią również zwiększył się rozmiar tabeli.
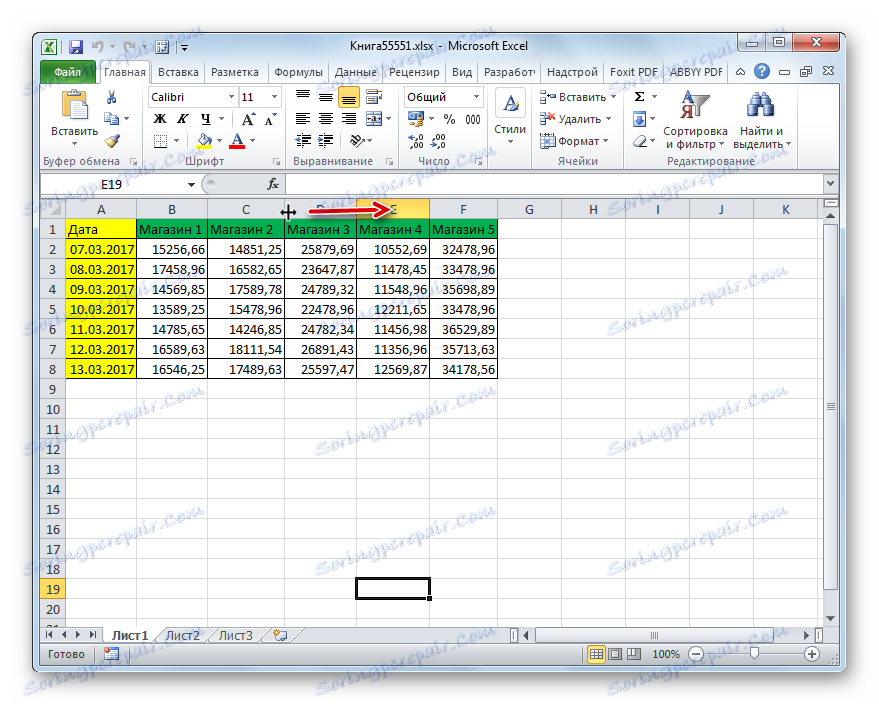
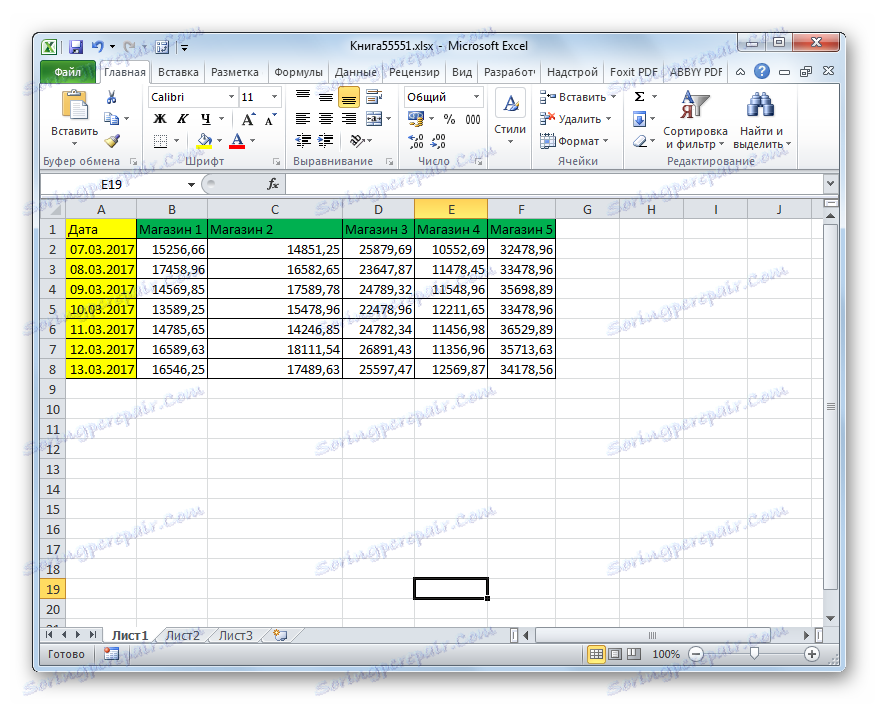
Podobnie jak w przypadku napisów, istnieje opcja grupowania zwiększania szerokości kolumn.
- Zacisnąć lewy przycisk myszy i wybrać na poziomym pasku współrzędnych kursor sektora tych kolumn, które chcemy rozwinąć. W razie potrzeby możesz wybrać wszystkie kolumny w tabeli.
- Następnie stajemy się na prawej krawędzi dowolnej z wybranych kolumn. Zaciskamy lewy przycisk myszy i przeciągamy granicę w prawo do pożądanego limitu.
- Jak widać, zwiększono szerokość nie tylko kolumny, której brzegiem została wykonana operacja, ale także wszystkich innych wybranych kolumn.
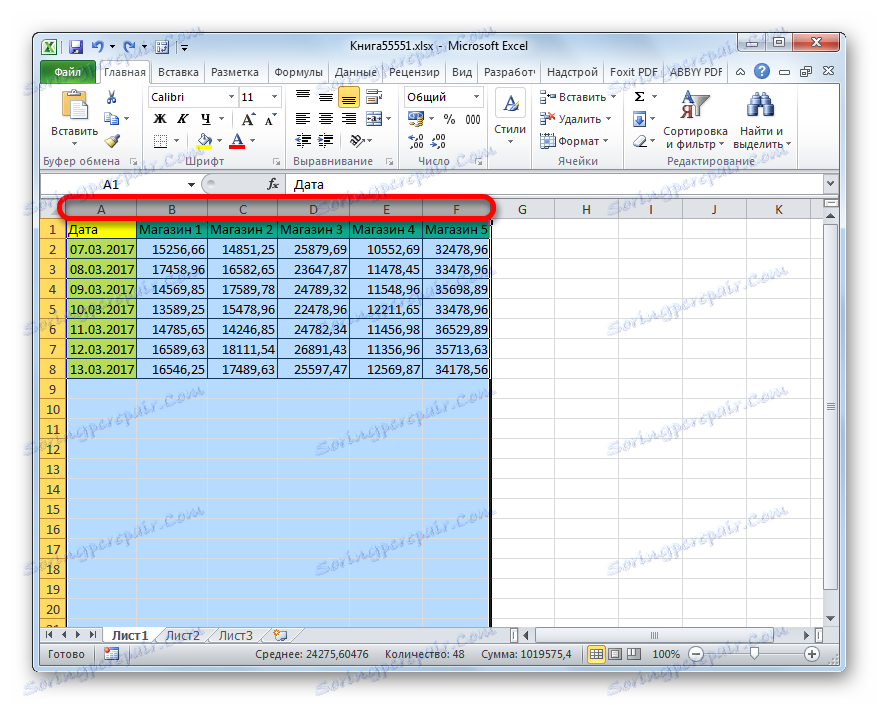

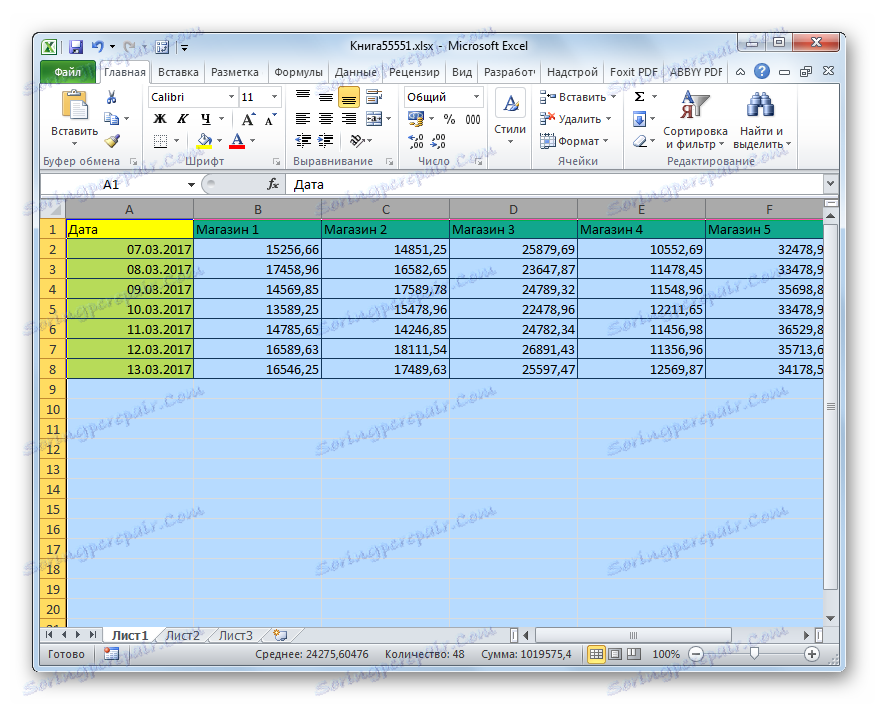
Ponadto istnieje możliwość zwiększenia kolumn poprzez wprowadzenie ich określonej wartości.
- Wybierz kolumnę lub grupę kolumn, które chcesz powiększyć. Wyboru dokonuje się w taki sam sposób, jak w poprzedniej wersji akcji. Następnie kliknij wybraną opcję prawym przyciskiem myszy. Menu kontekstowe zostanie uruchomione. Kliknij na niego pod pozycją "Szerokość kolumny ..." .
- Otwiera prawie dokładnie to samo okno, które zostało uruchomione podczas zmiany wysokości linii. W tym miejscu należy podać żądaną szerokość wybranych kolumn.
Oczywiście, jeśli chcemy rozszerzyć tabelę, szerokość powinna być większa niż bieżąca. Po określeniu żądanej wartości kliknij przycisk "OK" .
- Jak widać, wybrane kolumny zostały rozszerzone do określonej wartości, a wraz z nimi również zwiększył się rozmiar tabeli.
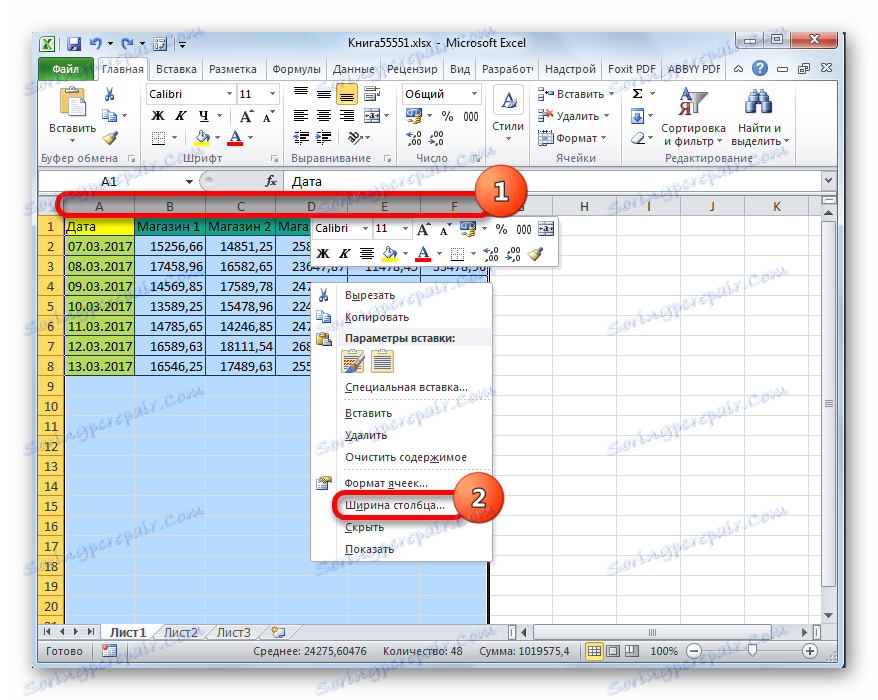
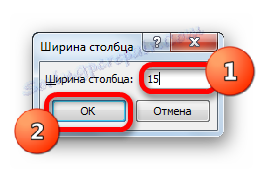
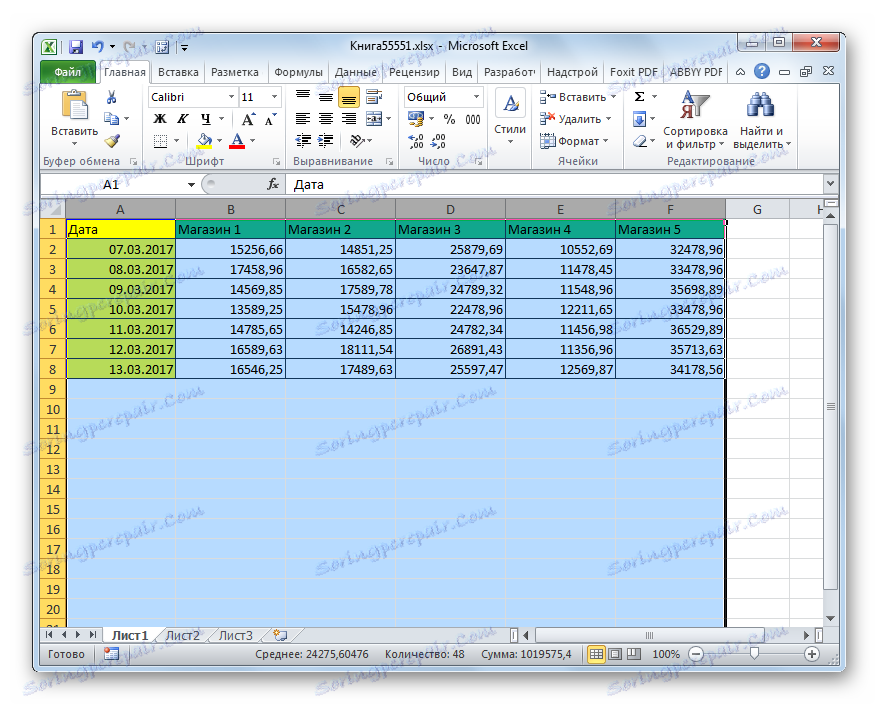
Metoda 2: Skalowanie na monitorze
Teraz uczymy się zwiększać rozmiar stołu poprzez skalowanie.
Od razu należy zauważyć, że możliwe jest skalowanie zakresu tabel tylko na ekranie i jest to możliwe na wydrukowanym arkuszu. Po pierwsze, rozważ pierwszą z tych opcji.
- Aby powiększyć stronę na ekranie, przesuń suwak skali w prawo, który znajduje się w prawym dolnym rogu wiersza statusu programu Excel.
![Przeciąganie suwaka skalowania w programie Microsoft Excel]()
Lub kliknij przycisk w postaci znaku "+" po prawej stronie tego suwaka.
- Zwiększy to rozmiar nie tylko tabeli, ale wszystkich innych elementów na arkuszu proporcjonalnie. Należy jednak zauważyć, że zmiany te są przeznaczone wyłącznie do wyświetlania na monitorze. Podczas drukowania na rozmiarze tabeli nie mają one żadnego efektu.
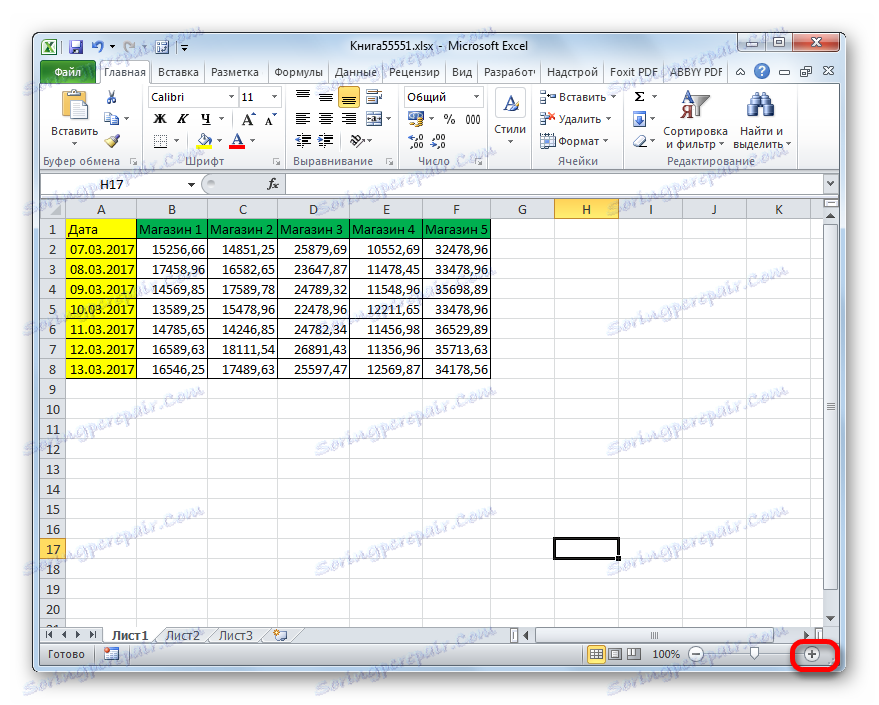
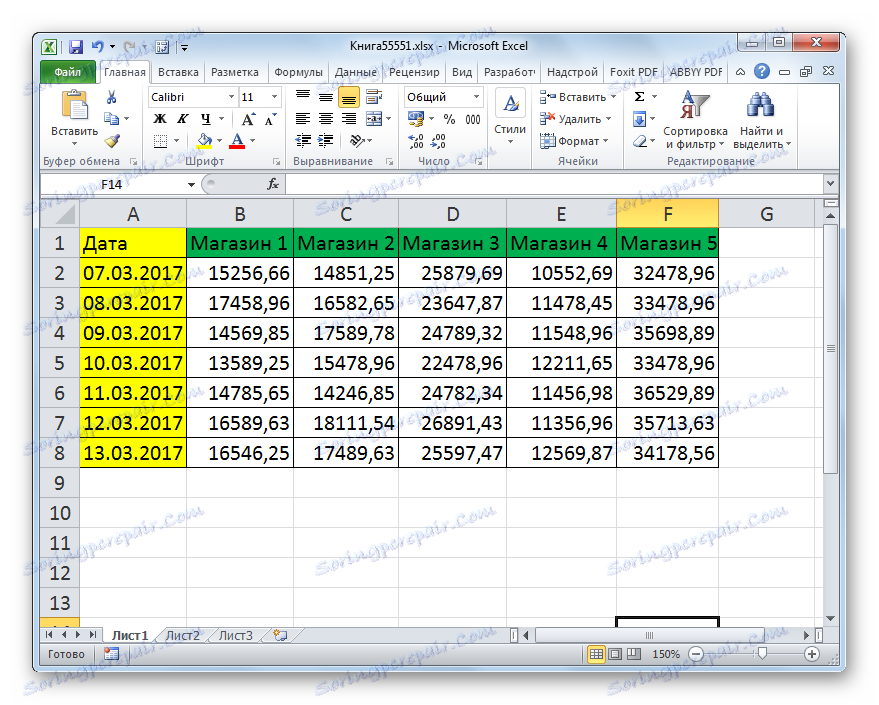
Ponadto skalę wyświetlaną na monitorze można zmienić w następujący sposób.
- Przechodzimy do zakładki "Widok" na wstążce Excela. Klikamy przycisk "Skala" w grupie narzędzi o tej samej nazwie.
- Otwiera się okno, w którym dostępne są wstępnie ustawione opcje skalowania. Ale tylko jeden z nich to więcej niż 100%, czyli wartość domyślna. Dlatego wybierając tylko opcję "200%" , możemy zwiększyć rozmiar tabeli na ekranie. Po wybraniu naciśnij przycisk "OK" .
![Ustawianie gotowej skali w oknie skalowania w programie Microsoft Excel]()
Ale w tym samym oknie można ustawić własną, niestandardową skalę. Aby to zrobić, ustaw przełącznik w pozycji "Wolny", aw polu obok tego parametru wpisz tę wartość liczbową w procentach, która wyświetli skalę zakresu tabeli i arkusza jako całości. Oczywiście, aby zwiększyć, musisz wpisać liczbę większą niż 100%. Maksymalny próg wizualnego wzrostu tabeli wynosi 400%. Podobnie jak w przypadku wstępnie zainstalowanych opcji, po dokonaniu ustawień kliknij przycisk "OK" .
- Jak widać, rozmiar tabeli i arkusza jako całości został zwiększony do wartości określonej w ustawieniach skalowania.
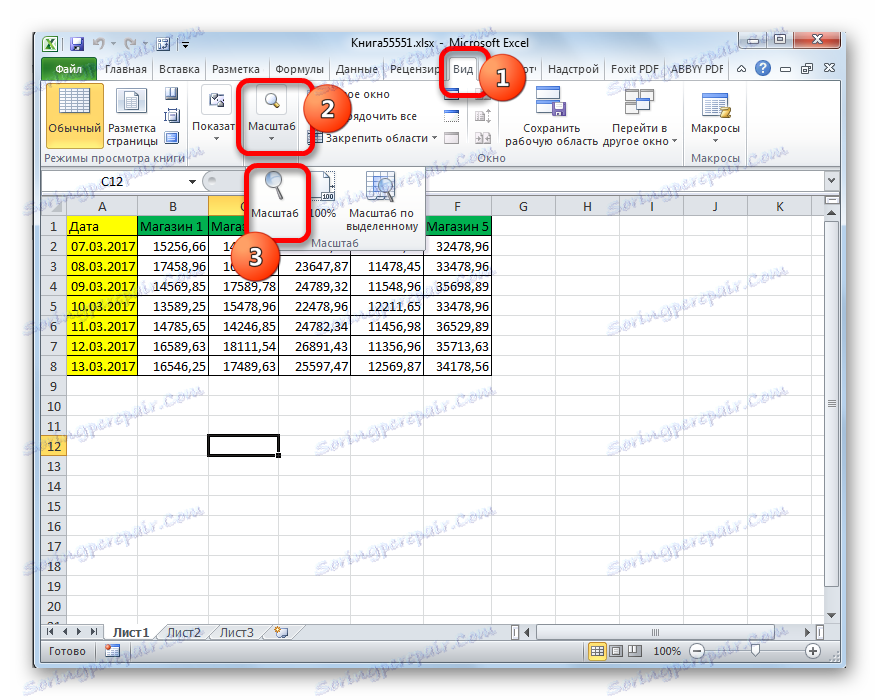
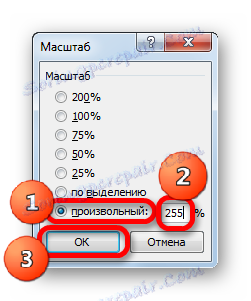
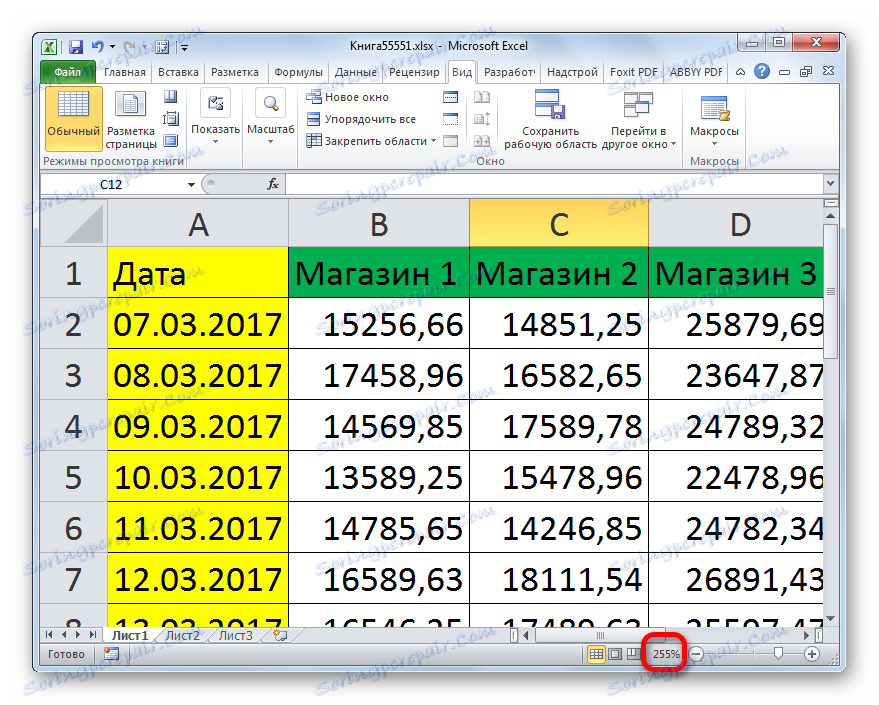
Bardzo przydatne jest narzędzie "Scale by Dedicated" , które pozwala na powiększenie tabeli na tyle, aby całkowicie pasowało do obszaru okna Excel.
- Wybierz zakres tabeli, który chcesz zwiększyć.
- Przechodzimy do zakładki "Widok" . W grupie narzędzi "Skala" kliknij przycisk "Skaluj według wyboru" .
- Jak widać, po tej czynności tabela została zwiększona na tyle, aby zmieściła się w oknie programu. Teraz, w naszym szczególnym przypadku, skala osiągnęła 171% .
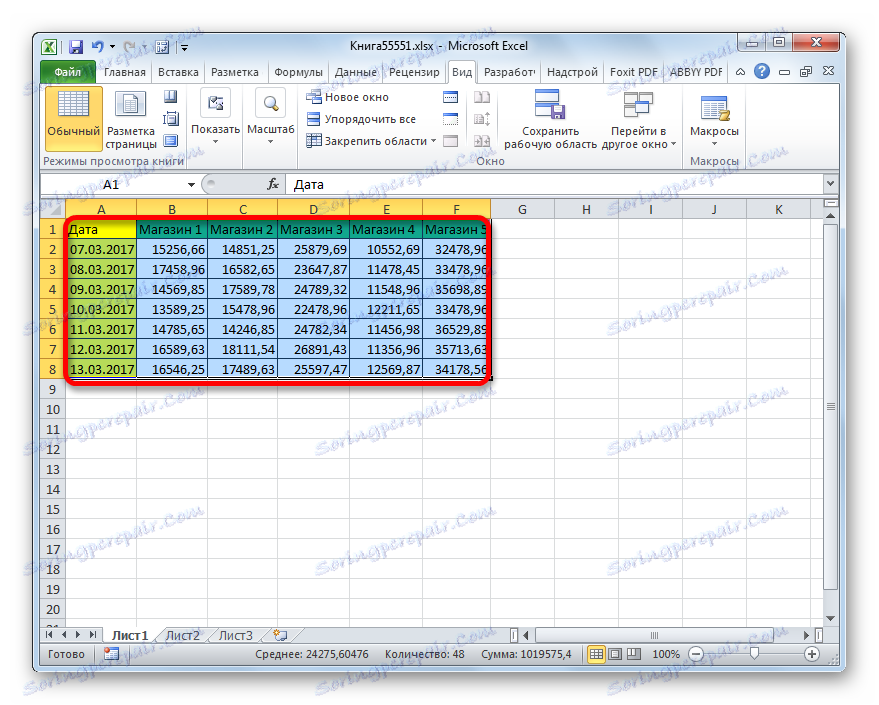
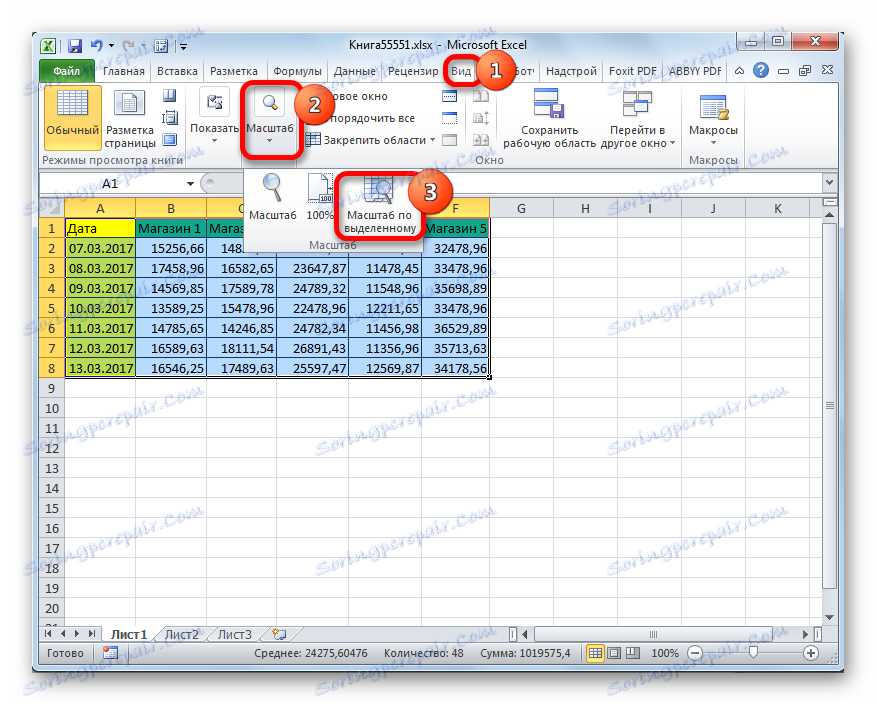
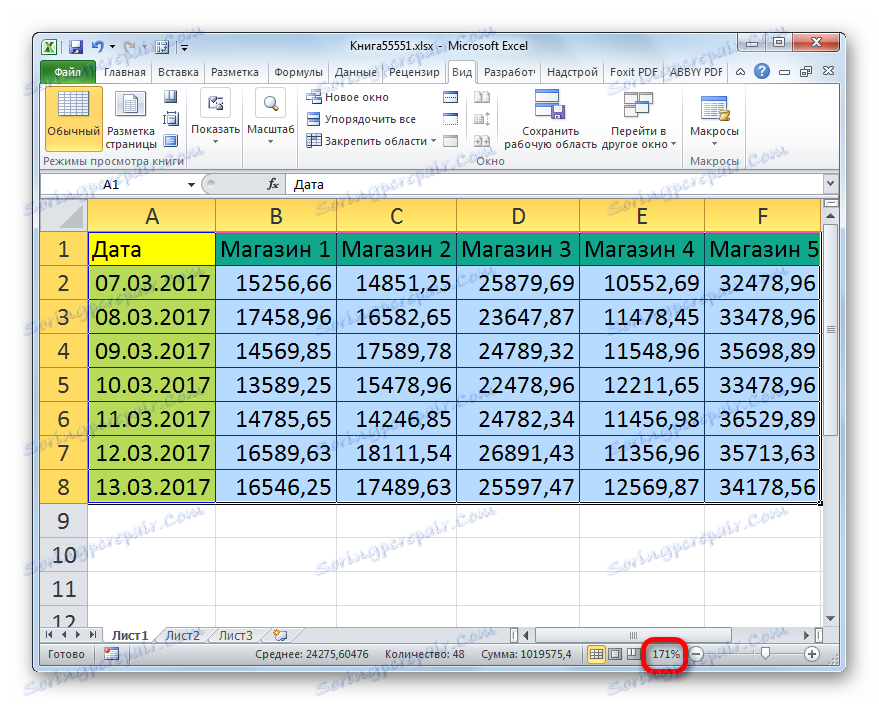
Ponadto skalę zakresu tabelarycznego i całego arkusza można zwiększyć, przytrzymując klawisz Ctrl i przewijając kółko myszy do przodu ("od siebie").
Metoda 3: Zmień skalę tabeli na wydruku
Teraz zobaczmy, jak zmienić rzeczywisty rozmiar zakresu tabeli, czyli jego rozmiar na wydruku.
- Przechodzimy do zakładki "Plik" .
- Następnie przejdź do sekcji "Drukuj" .
- W środkowej części otwieranego okna znajdują się ustawienia drukowania. Najniższy z nich jest odpowiedzialny za skalowanie na wydruku. Domyślnie należy tam ustawić parametr "Current" . Klikamy na tę nazwę.
- Wyświetlana jest lista opcji. Wybierz pozycję "Niestandardowe parametry skalowania ..." .
- Otworzy się okno ustawień strony. Domyślnie karta "Strona" powinna być otwarta. Potrzebujemy tego. W bloku ustawień "Skala" przełącznik powinien być ustawiony w pozycji "Ustaw" . W polu naprzeciw niego wprowadź żądaną wartość skali. Domyślnie jest to 100%. Dlatego, aby zwiększyć zakres tabel, musimy podać większą liczbę. Maksymalny limit, podobnie jak w poprzedniej metodzie, wynosi 400%. Ustaw wartość skali i kliknij przycisk "OK" w dolnej części okna "Ustawienia strony" .
- Następnie drukarka automatycznie powraca do strony ustawień drukowania. Wygląd powiększonej tabeli na wydruku można wyświetlić w obszarze podglądu, który znajduje się w tym samym oknie po prawej stronie ustawień drukowania.
- Jeśli jesteś zadowolony, możesz przesłać tabelę do drukarki, klikając przycisk "Drukuj" nad ustawieniami drukowania.
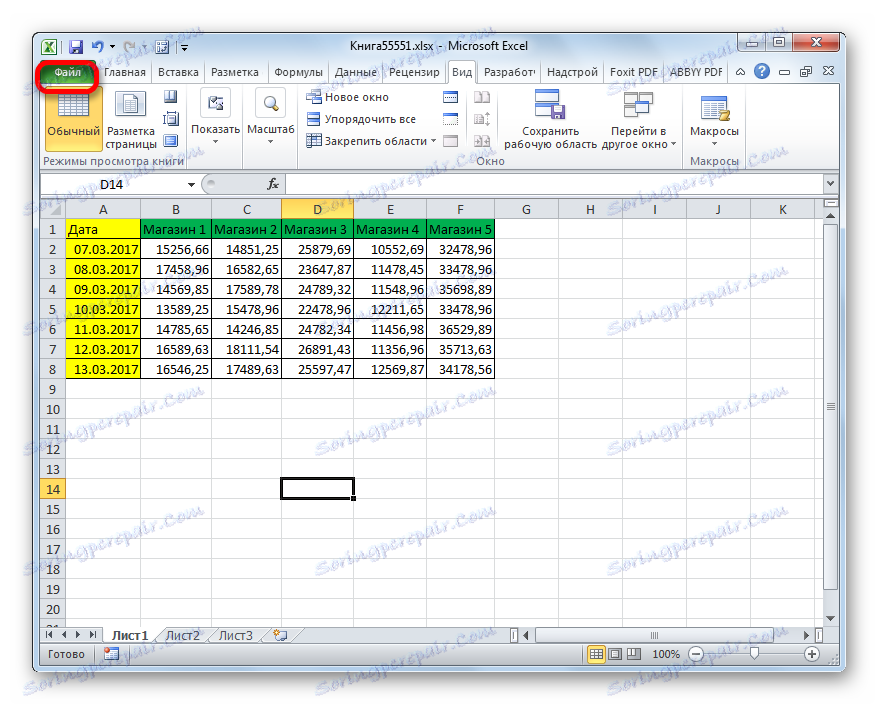
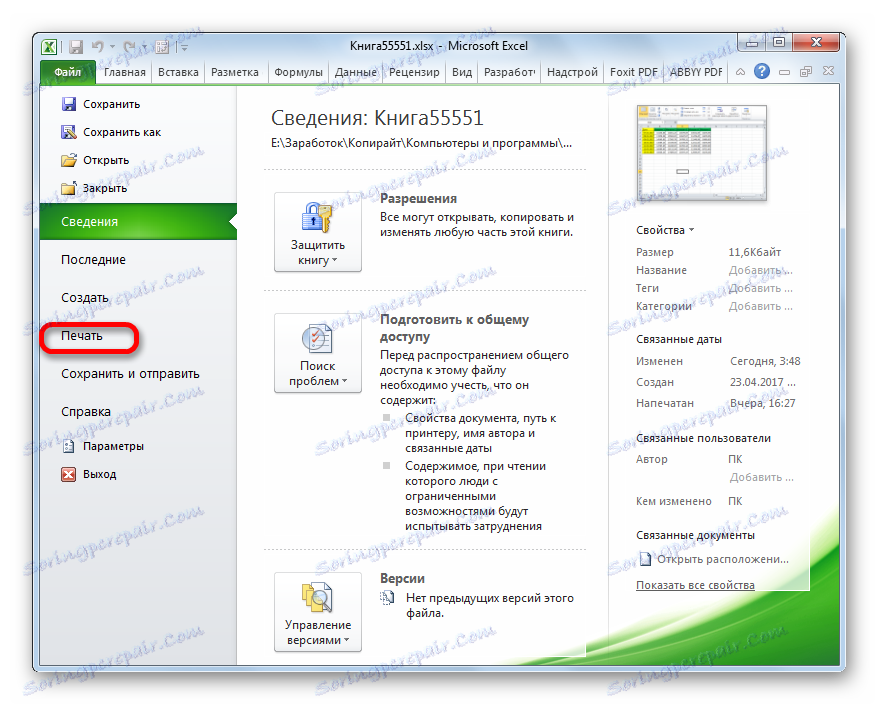

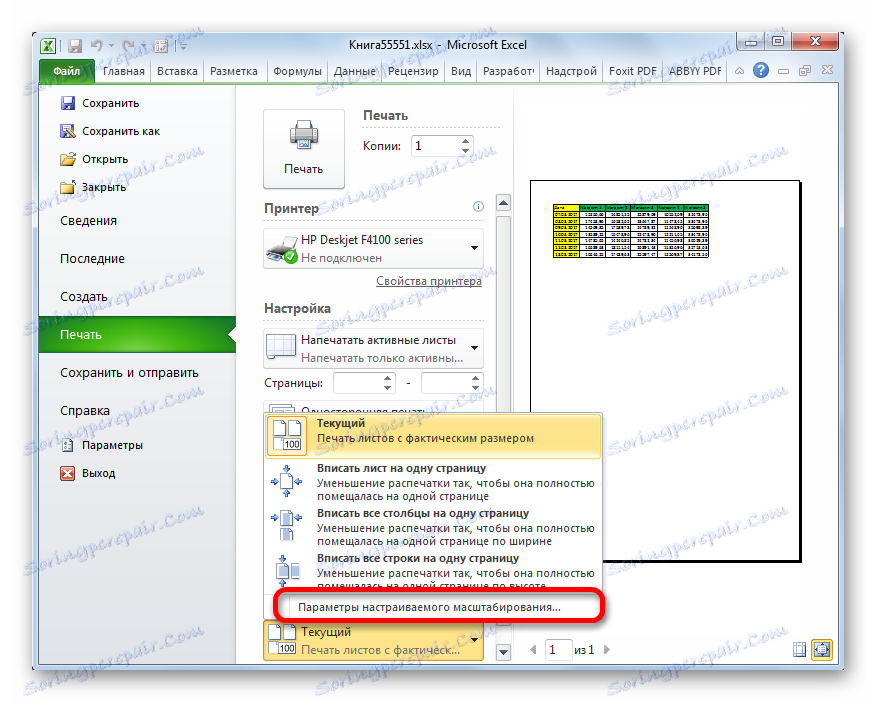
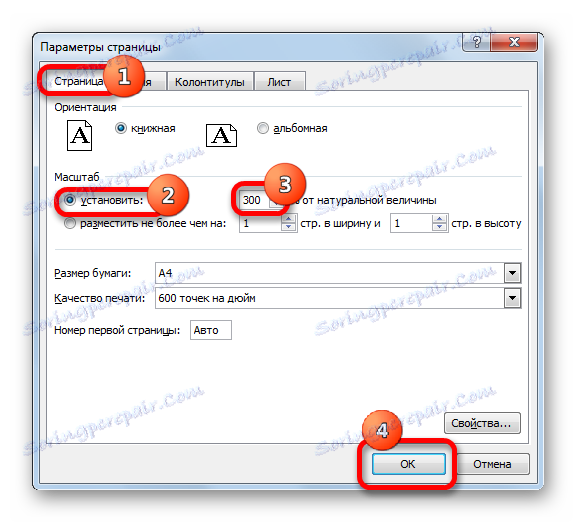
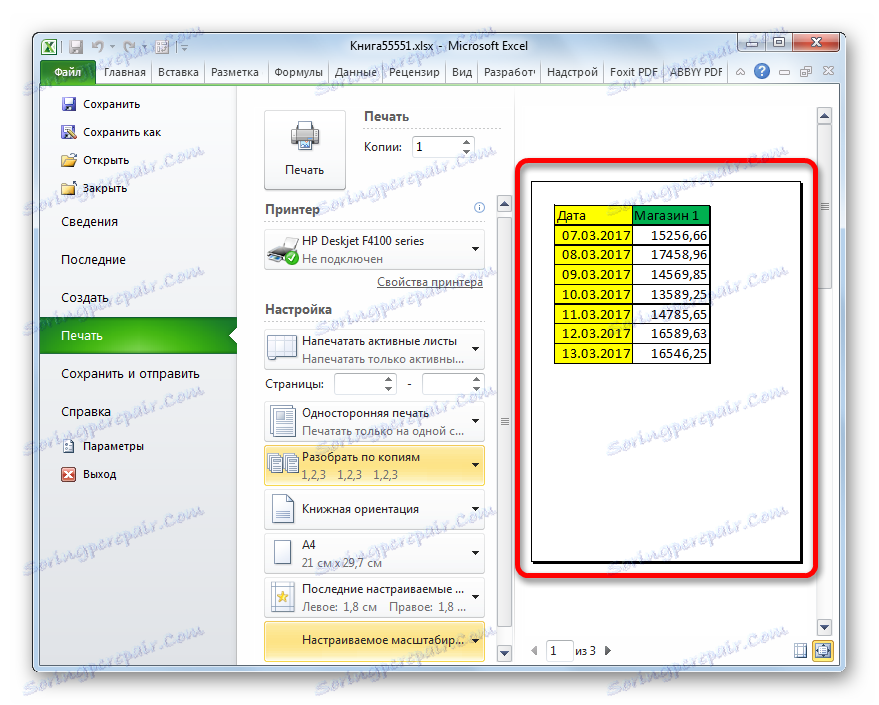
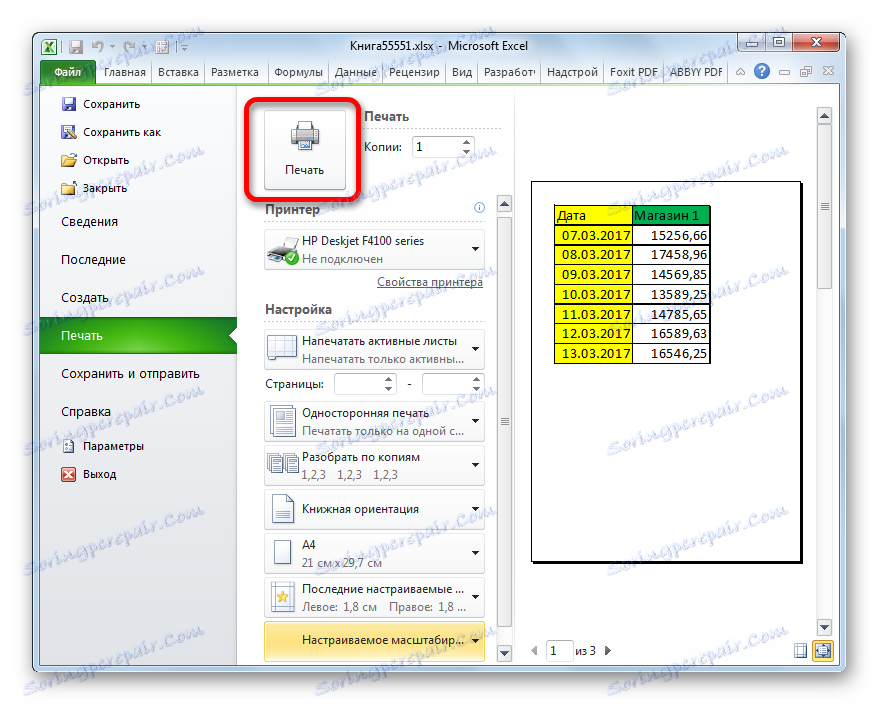
Możesz zmienić skalę stołu podczas drukowania w inny sposób.
- Przechodzimy do zakładki "Markup" . W polu narzędzi "Dopasuj" na wstążce znajduje się pole "Skala" . Domyślna wartość to "100%" . Aby zwiększyć rozmiar tabeli podczas drukowania, musisz wpisać w tym polu parametr od 100% do 400%.
- Po tym czasie wymiary zakresu tabeli i arkusza zostały zwiększone do określonej skali. Teraz możesz przejść do zakładki "Plik" i rozpocząć drukowanie w taki sam sposób jak wspomniano wcześniej.
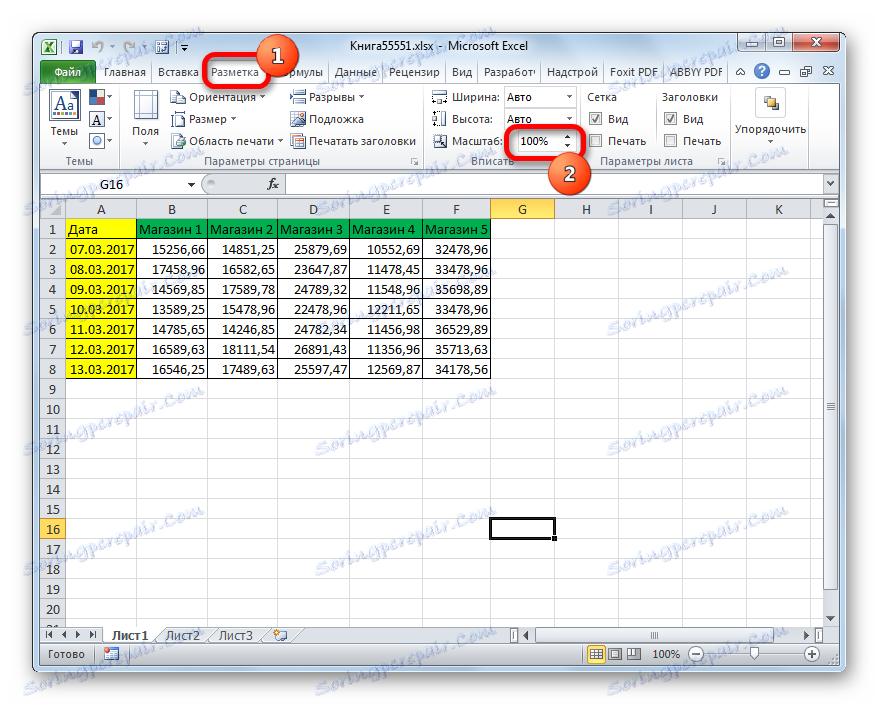
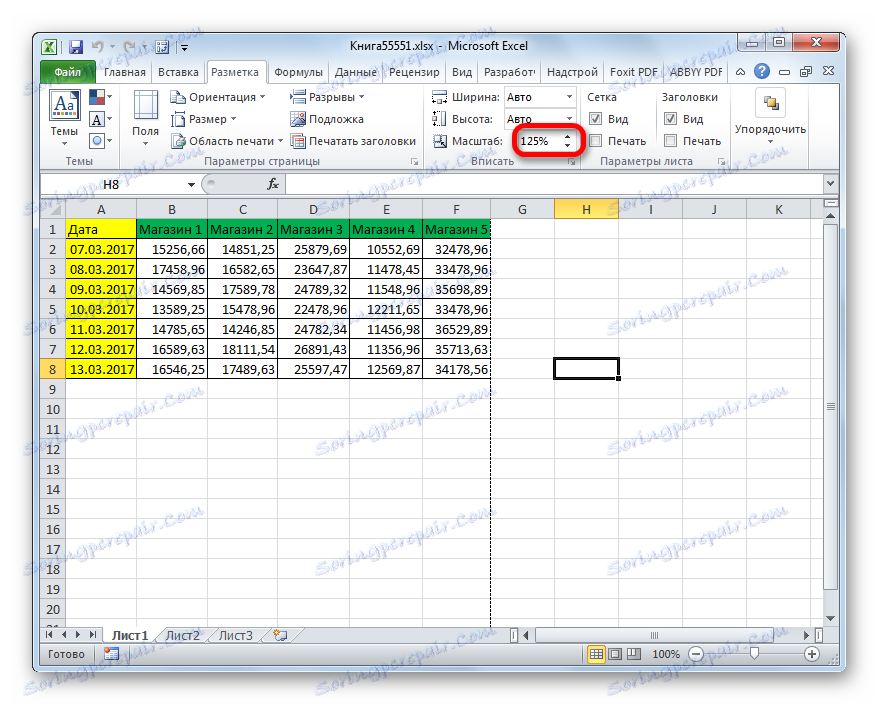
Lekcja: Jak wydrukować stronę w programie Excel
Jak widać, możesz zwiększyć tabelę w Excelu na różne sposoby. I pod samym pojęciem zwiększania zakresu tabel mogą mieć na myśli zupełnie inne rzeczy: poszerzenie rozmiaru jego elementów, zwiększenie skali na ekranie, zwiększenie skali na wydruku. W zależności od tego, czego aktualnie potrzebuje użytkownik, musi wybrać konkretną opcję działania.