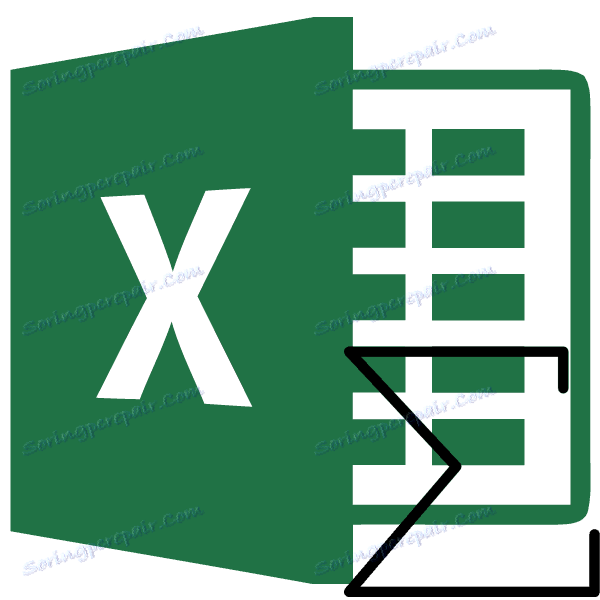Podsumowywanie kolumn w programie Microsoft Excel
Czasami, przed użytkownikami programu Excel, pojawia się pytanie, jak dodać sumę wartości z kilku kolumn? Zadanie staje się jeszcze bardziej skomplikowane, jeśli kolumny te nie znajdują się w pojedynczej tablicy, ale są rozłączne. Dowiedzmy się, jak je podsumować na różne sposoby.
Spis treści
Dodawanie kolumn
Kolumny podsumowań w Excelu są zgodne z ogólnymi zasadami dodawania danych w tym programie. Oczywiście ta procedura ma pewne cechy, ale są one tylko częścią ogólnego wzorca. Podobnie jak każde inne sumowanie w danym procesorze tabeli, możesz dodawać kolumny, stosując prostą formułę arytmetyczną, używając wbudowanej funkcji programu Excel SUM lub autosum.
Lekcja: Obliczanie kwoty w Excelu
Metoda 1: Korzystanie z Auto Sum
Po pierwsze spójrzmy, jak podsumować kolumny w Excelu za pomocą narzędzia takiego jak autosum.
Na przykład weź tabelę, która pokazuje dzienny przychód pięciu sklepów w ciągu siedmiu dni. Dane dla każdego sklepu znajdują się w osobnej kolumnie. Naszym zadaniem będzie zbadanie całkowitych przychodów z tych punktów sprzedaży za wskazany powyżej okres. W tym celu wystarczy złożyć kolumny.
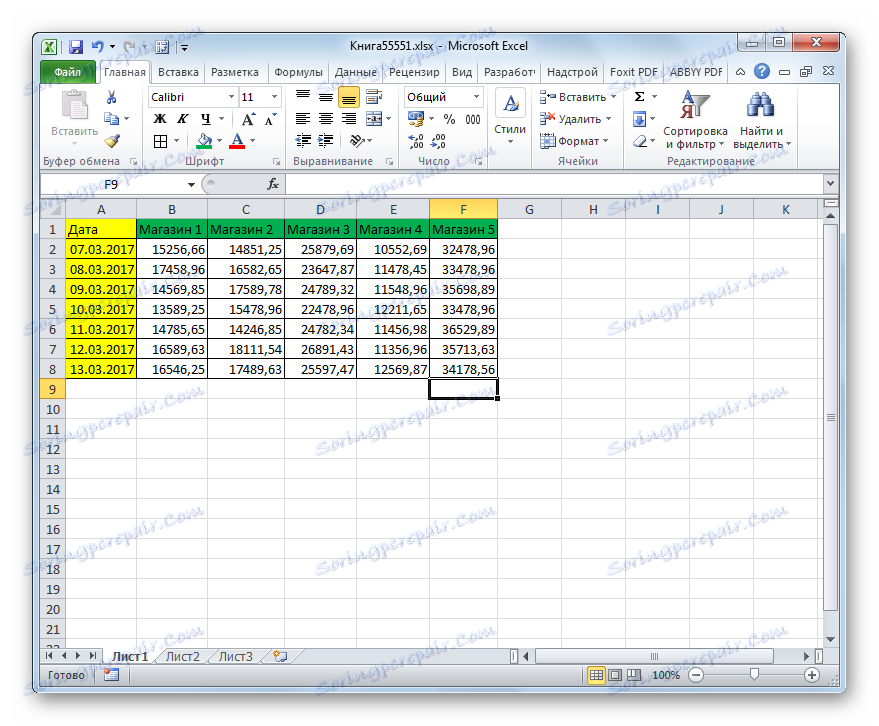
- Aby sprawdzić całkowity przychód na 7 dni dla każdego sklepu, używamy oddzielnej sumy auto. Wybierz kursor lewym przyciskiem myszy w kolumnie "Zapisz 1" wszystkie elementy zawierające wartości liczbowe. Następnie pozostając na karcie "Strona główna" , kliknij przycisk "Auto Sum" , który znajduje się na wstążce w grupie ustawień "Edytuj" .
- Jak widać, całkowite przychody za 7 dni od pierwszego punktu sprzedaży będą wyświetlane w komórce pod kolumną tabeli.
- Przeprowadzamy podobną operację, stosując sumę automatyczną i dla wszystkich innych kolumn zawierających dane o przychodach ze sklepów.
Jeśli jest dużo kolumn, nie możemy obliczyć dla każdego z nich sumy auto oddzielnie. Używamy markera wypełnienia do skopiowania formuły zawierającej autosum z pierwszego punktu sprzedaży do pozostałych kolumn. Wybierz element, w którym znajduje się formuła. Przesuń kursor w prawy dolny róg. Musi zostać przekształcony w marker wypełnienia, który ma postać krzyża. Następnie wykonujemy zacisk lewego przycisku myszy i przeciągamy marker wypełnienia równolegle do nazwy kolumny na samym końcu tabeli.
- Jak widać, wartość przychodów przez 7 dni dla każdego gniazdka jest liczona osobno.
- Teraz będziemy musieli dodać razem wszystkie wyniki uzyskane dla każdego punktu sprzedaży. Można to zrobić za pomocą tej samej auto-sumy. Przypisujemy kursor lewym przyciskiem myszy zaciśniętymi do wszystkich komórek, w których znajduje się wartość przychodów dla poszczególnych sklepów, a także do pobrania innej pustej komórki po prawej stronie. Następnie kliknij już znaną nam ikonę automatycznego sumowania na wstążce.
- Jak widać, łączne przychody z wszystkich rynków zbytu w ciągu 7 dni będą wyświetlane w pustej komórce, która znajduje się po lewej stronie tabeli.
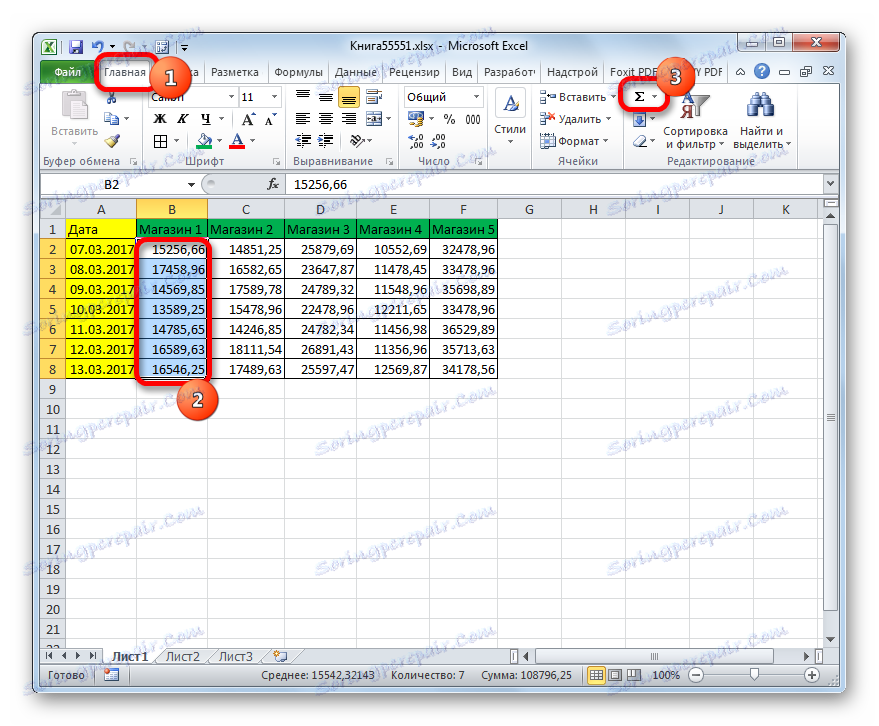
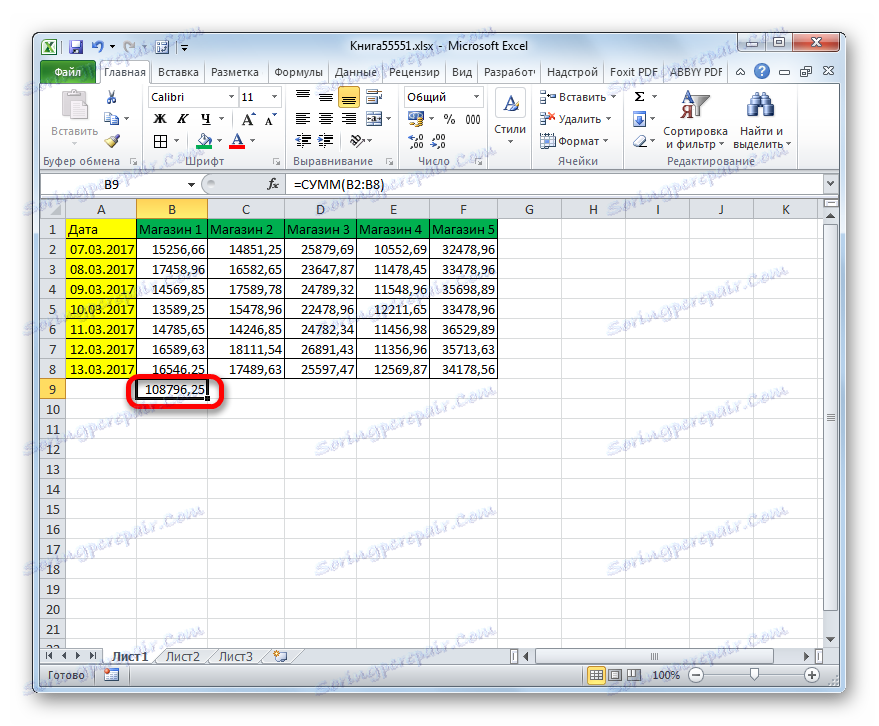
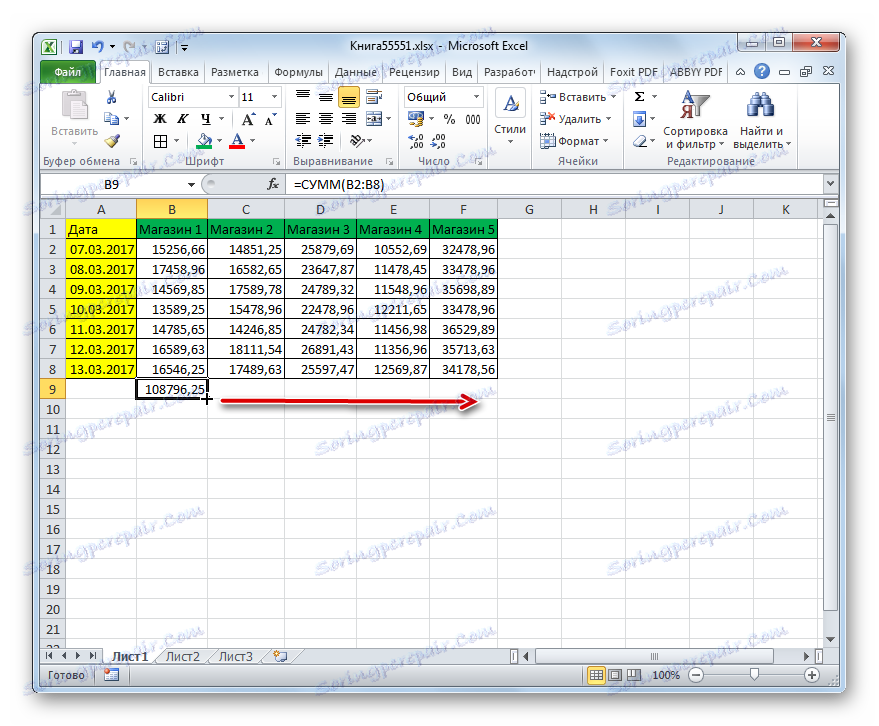
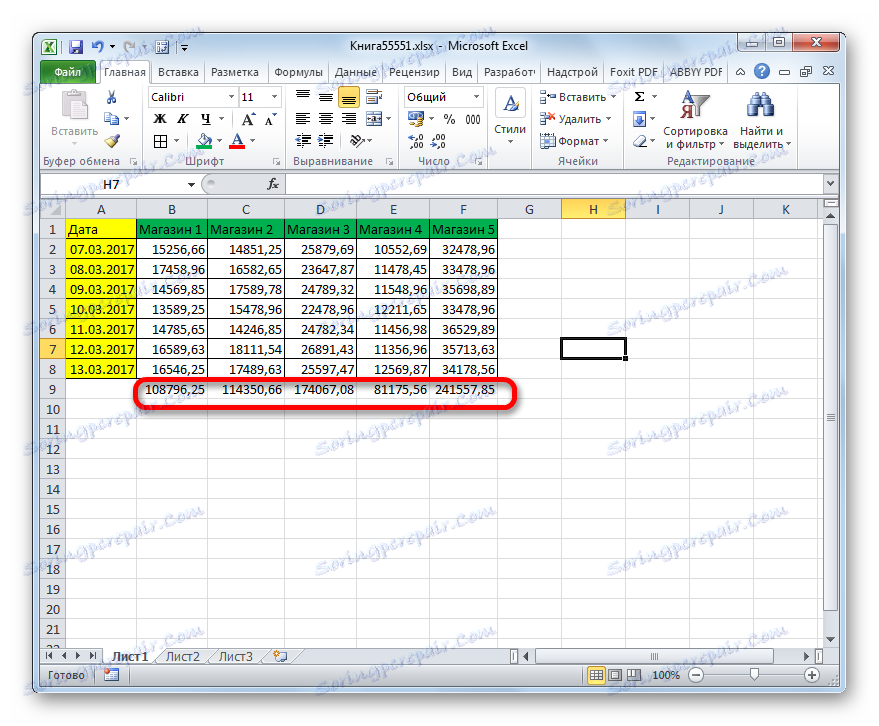
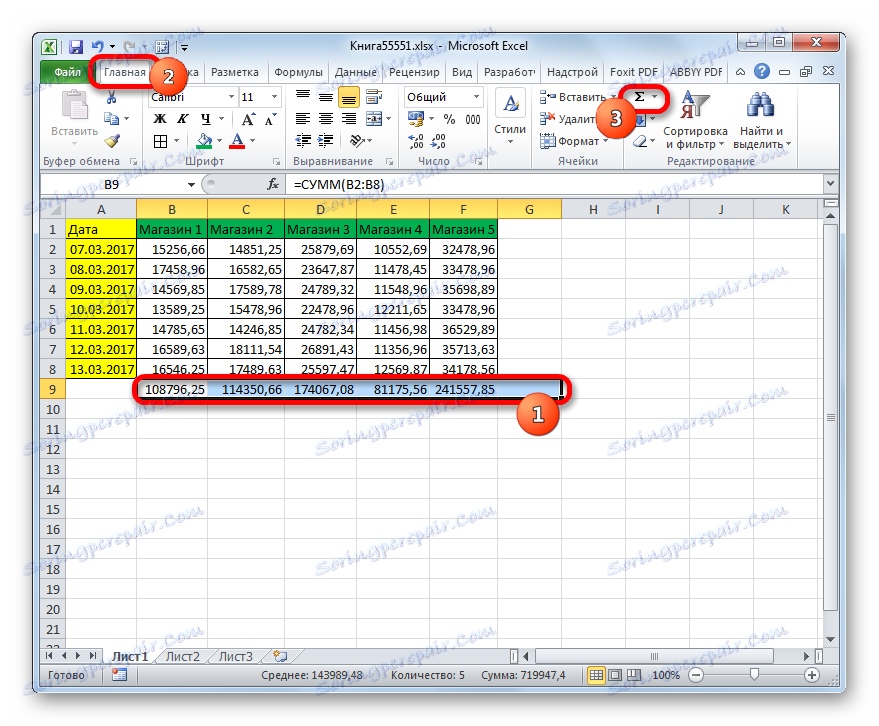
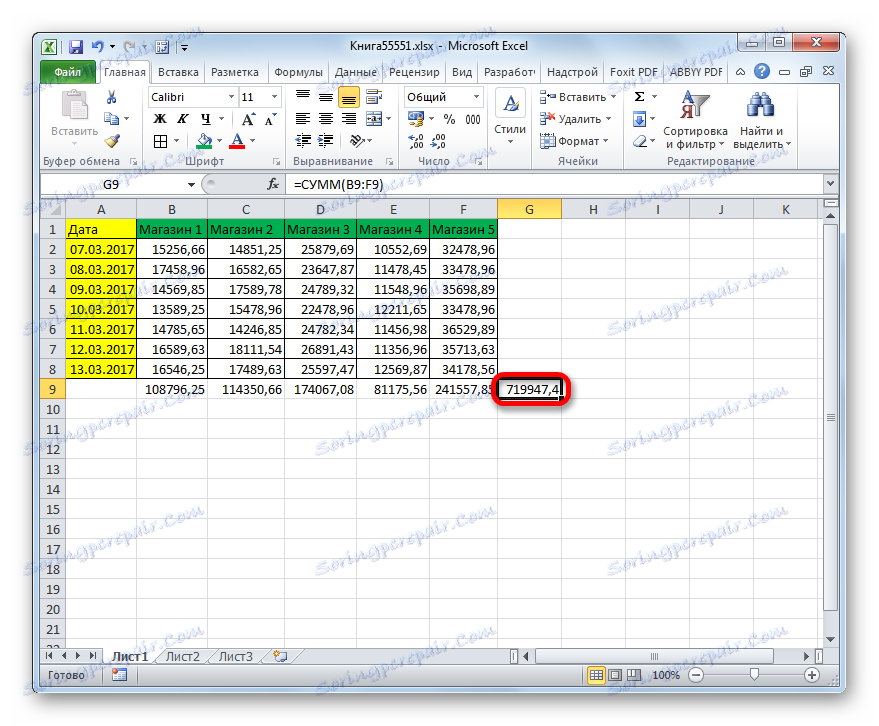
Metoda 2: użyj prostej formuły matematycznej
Zobaczmy teraz, jak możemy podsumować kolumny tabeli, wykorzystując do tego celu jedynie prostą formułę matematyczną. Na przykład użyjemy tej samej tabeli, która została użyta do opisania pierwszej metody.
- Jak również po raz ostatni, przede wszystkim musimy obliczyć kwotę przychodów przez 7 dni dla każdego sklepu osobno. Ale zrobimy to w nieco inny sposób. Wybierz pierwszą pustą komórkę, która znajduje się pod kolumną "Store 1" i ustaw tam znak "=" . Następnie kliknij pierwszy element tej kolumny. Jak widać, jego adres jest natychmiast wyświetlany w komórce za kwotę. Następnie umieść znak "+" na klawiaturze. Następnie kliknij następną komórkę w tej samej kolumnie. Tak więc, naprzemiennie odniesienia do elementów arkusza ze znakiem "+" przetwarzamy wszystkie komórki kolumny.
W naszym szczególnym przypadku uzyskano następujący wzór:
=B2+B3+B4+B5+B6+B7+B8Oczywiście w każdym indywidualnym przypadku może się różnić w zależności od położenia tabeli na arkuszu i liczby komórek w kolumnie.
- Po wprowadzeniu adresów wszystkich elementów kolumn, naciśnij przycisk Enter , aby wyświetlić wynik dodania dochodu przez 7 dni w pierwszym punkcie sprzedaży.
- Następnie możesz zrobić to samo dla pozostałych czterech sklepów, ale łatwiej i szybciej zsumować dane w innych kolumnach ze znacznikiem wypełnienia w dokładnie taki sam sposób, jak w poprzedniej metodzie.
- Teraz musimy znaleźć całkowitą liczbę kolumn. Aby to zrobić, wybierz dowolny pusty element na arkuszu, w którym planujemy wydrukować wynik, i umieść w nim znak "=" . Następnie naprzemiennie składamy komórki, w których znajdują się obliczone przez nas wcześniej sumy kolumn.
Otrzymaliśmy następującą formułę:
=B9+C9+D9+E9+F9Ale ta formuła jest również indywidualna dla każdego indywidualnego przypadku.
- Aby uzyskać ogólny wynik dodawania kolumn, kliknij klawisz Enter na klawiaturze.
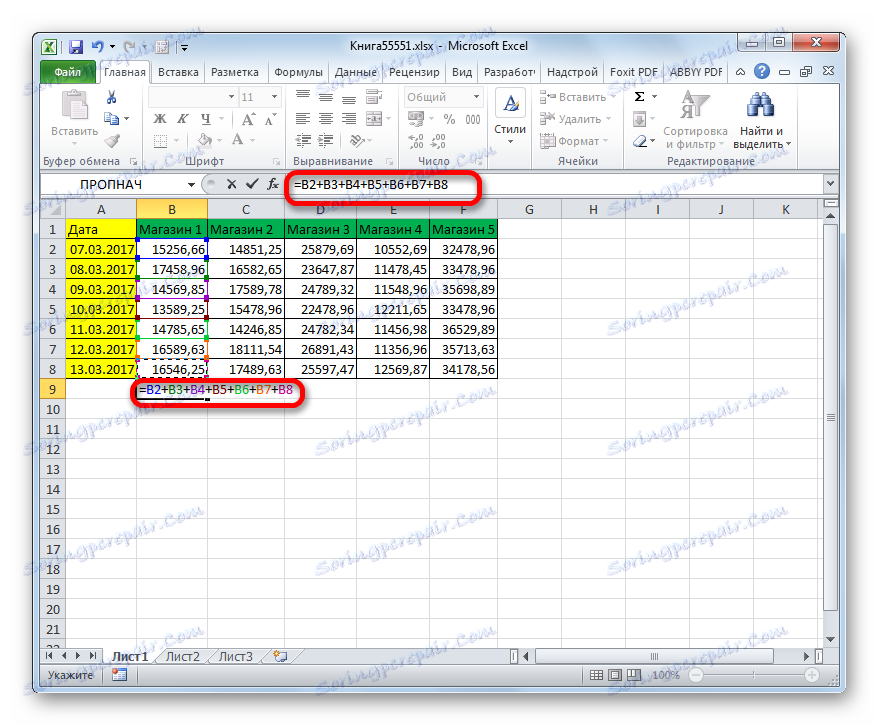
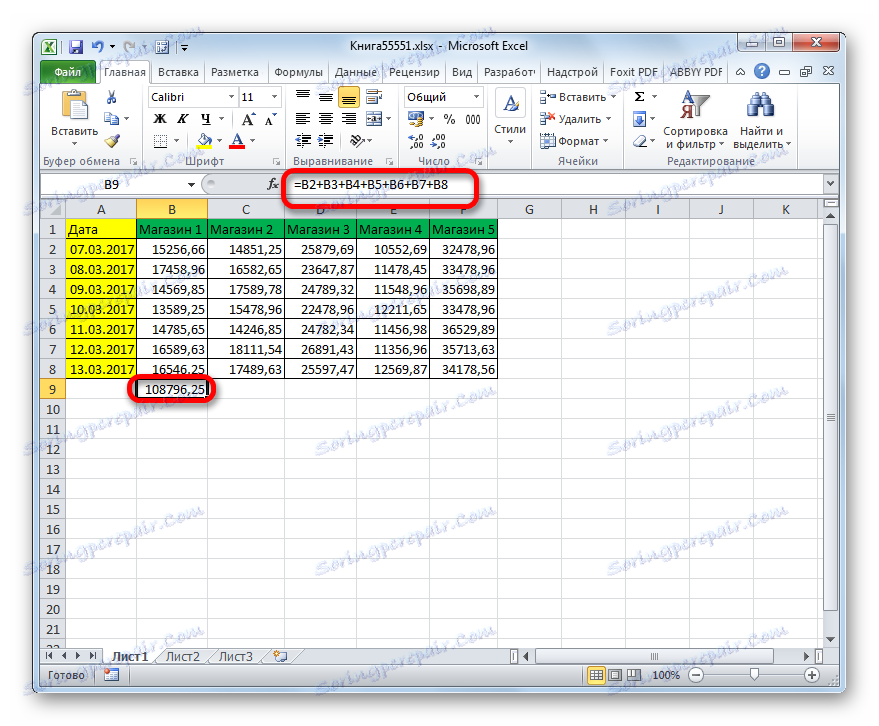
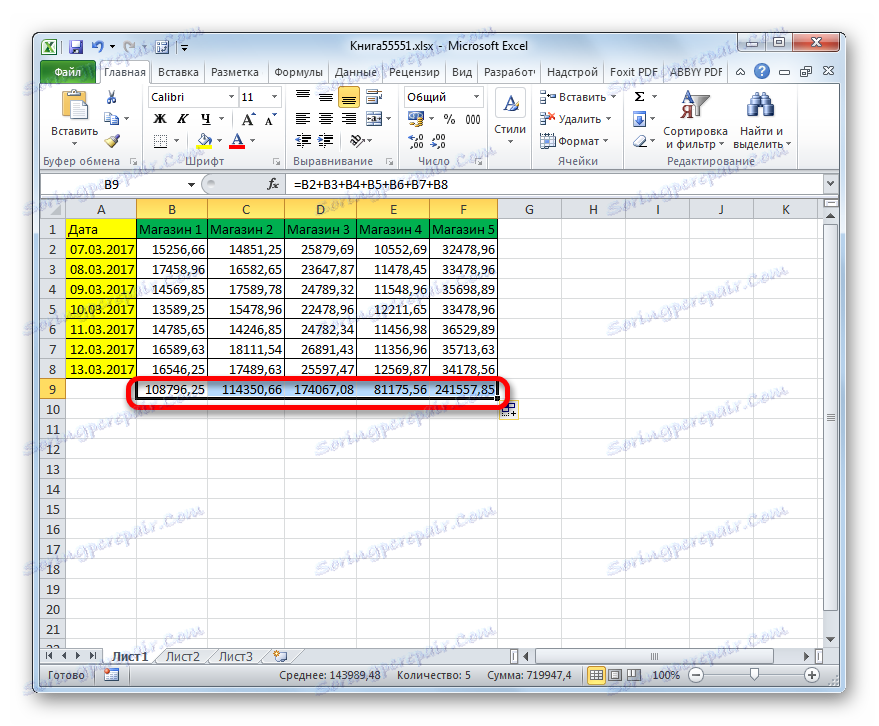
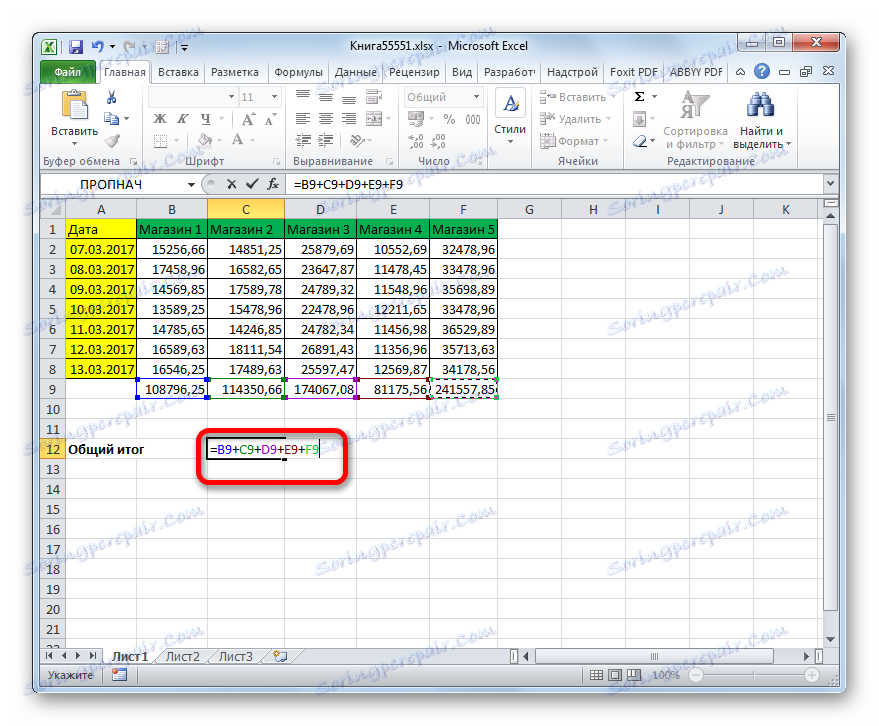
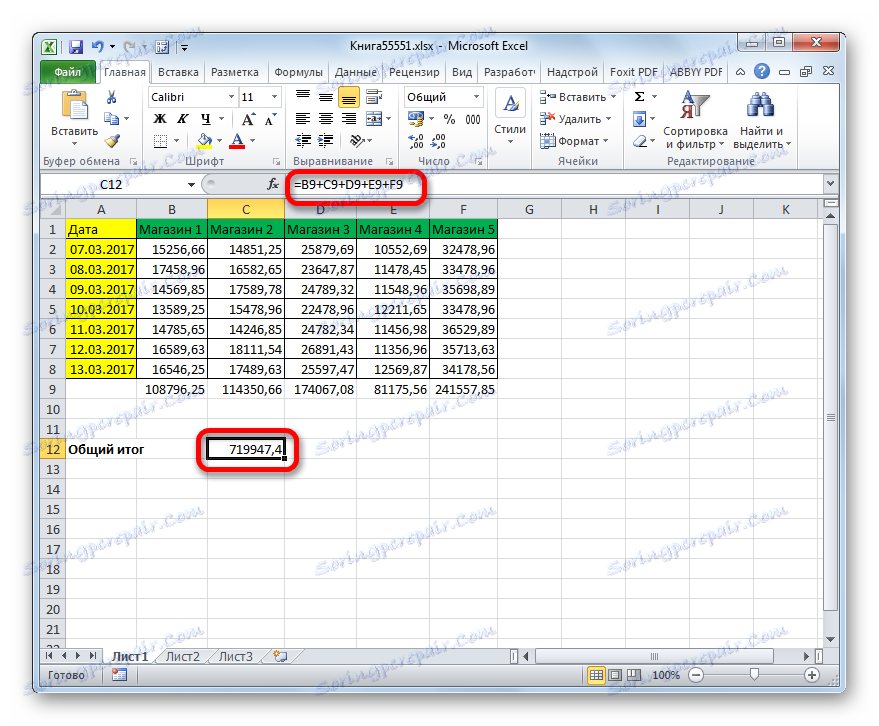
Należy zauważyć, że ta metoda zajmuje więcej czasu i wymaga więcej wysiłku niż poprzednia, ponieważ wymaga ręcznego kliknięcia każdej komórki, aby ją podsumować. Jeśli w tabeli jest dużo wierszy, określona procedura może być uciążliwa. Jednocześnie ta metoda ma jedną niezaprzeczalną zaletę: wynik może być wyprowadzany do dowolnej pustej komórki na arkuszu, który wybierze użytkownik. Podczas korzystania z automatycznej sumy nie ma takiej możliwości.
W praktyce te dwie metody można łączyć. Na przykład można sumować wyniki w każdej kolumnie osobno, korzystając z automatycznej sumy i wyświetlać całkowitą wartość, stosując formułę arytmetyczną do tej komórki na arkuszu, który użytkownik wybierze.
Metoda 3: Zastosuj funkcję SUMA
Wady dwóch poprzednich metod można wyeliminować za pomocą wbudowanej funkcji programu Excel o nazwie SUMM . Celem tego operatora jest właśnie sumowanie liczb. Należy do kategorii funkcji matematycznych i ma następującą prostą składnię:
=СУММ(число1;число2;…)
Jako argumenty, których liczba może osiągnąć 255, są sumowane liczby lub adresy komórek, w których się znajdują.
Zobaczmy, jak ta funkcja programu Excel jest stosowana w praktyce, na przykładzie tej samej tabeli przychodów dla pięciu punktów sprzedaży w ciągu 7 dni.
- Zaznacz element na arkuszu, który wyświetli kwotę przychodów z pierwszej kolumny. Klikamy ikonę "Wstaw funkcję" , która jest umieszczona po lewej stronie linii formuły.
- Aktywacja Kreatora funkcji zostanie wykonana . W kategorii "Matematyka" szukamy nazwy "SUMM" , dokonujemy jej wyboru i klikamy przycisk "OK" u dołu tego okna.
- Okno z argumentami funkcji jest aktywne. Może mieć do 255 pól o nazwie "Numer" . Te pola zawierają argumenty operatora. Ale w naszym przypadku wystarczy i jedno pole.
W polu "Numer 1" należy podać współrzędne zakresu, który zawiera komórki z kolumny "Sklep 1" . Jest to bardzo proste. Ustawiamy kursor w polu argumentu. Następnie, przytrzymując lewy przycisk myszy, zaznacz wszystkie komórki w kolumnie "Store 1" , które zawierają wartości liczbowe. Adres był natychmiast wyświetlany w polu argumentów w postaci współrzędnych przetwarzanej tablicy. Kliknij przycisk "OK" w dolnej części okna.
- Wartość przychodu przez siedem dni od pierwszego sklepu zostanie natychmiast wyświetlona w komórce zawierającej tę funkcję.
- Następnie możesz wykonać te same operacje za pomocą funkcji SUMA i dla pozostałych kolumn tabeli, licząc w nich kwotę przychodów przez 7 dni dla różnych sklepów. Algorytm operacji będzie dokładnie taki sam jak opisany powyżej.
Istnieje jednak możliwość znacznego ułatwienia pracy. Aby to zrobić, używamy tego samego markera wypełnienia. Wybierz komórkę, która już zawiera funkcję SUMA , i narysuj znacznik równolegle do nagłówków kolumn na końcu tabeli. Jak widać, w tym przypadku funkcja SUM jest kopiowana dokładnie tak, jak skopiowaliśmy prostą formułę matematyczną.
- Następnie wybierz tę pustą komórkę na arkuszu, w której mamy wyświetlić ogólny wynik obliczeń dla wszystkich sklepów. Podobnie jak w poprzedniej metodzie, może to być dowolny dowolny element arkusza. Następnie wywołujemy Kreatora funkcji w znany sposób i przechodzimy do okna argumentu funkcji SUM . Musimy wypełnić pole "Numer 1" . Podobnie jak w poprzednim przypadku, ustawiamy kursor w polu, ale tym razem, przytrzymując lewy przycisk myszy, wybieramy całą linię sum przychodów dla poszczególnych sklepów. Po wprowadzeniu adresu tego wiersza jako odwołania do tablicy w polu okna argumentu, kliknij przycisk "OK" .
- Jak widać, łączne przychody ze wszystkich sklepów z powodu funkcji SUM zostały wyprowadzone w wyznaczonej wcześniej komórce arkusza.
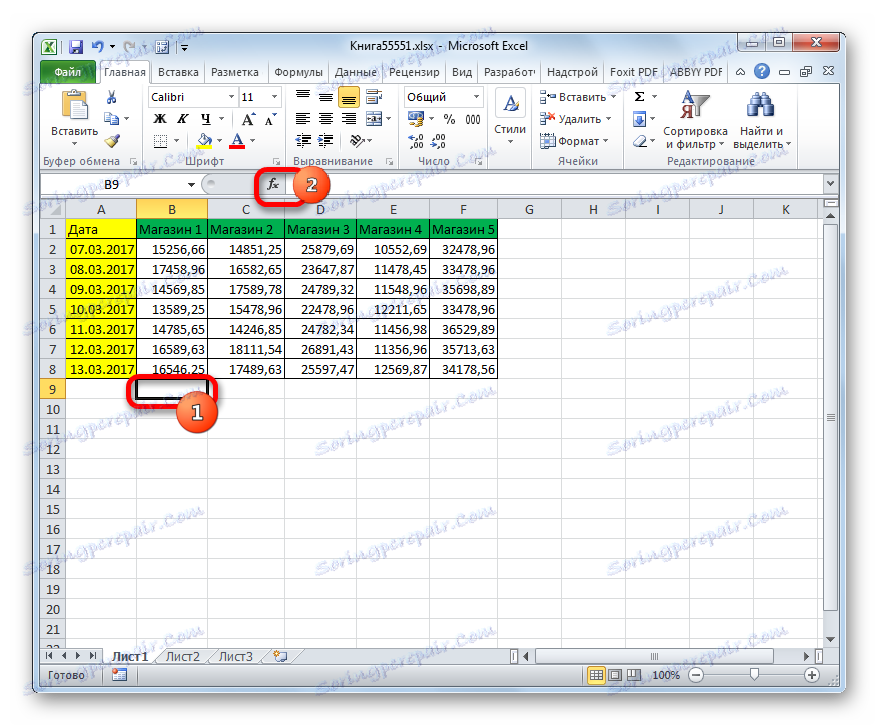
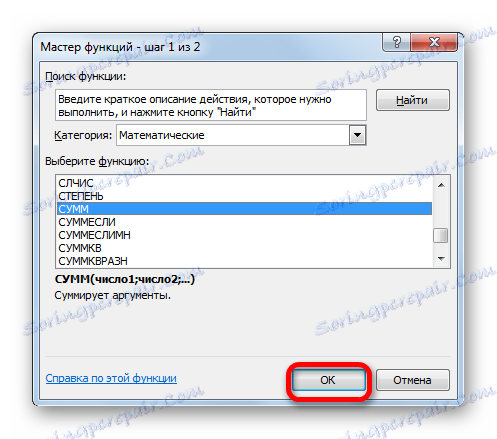
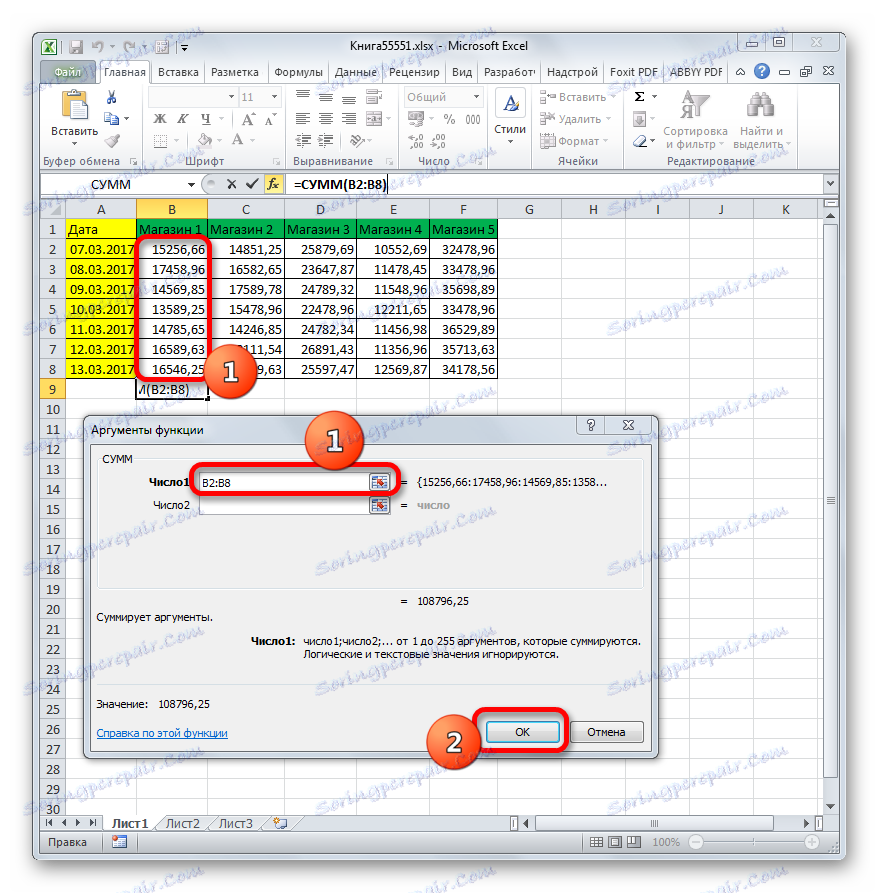
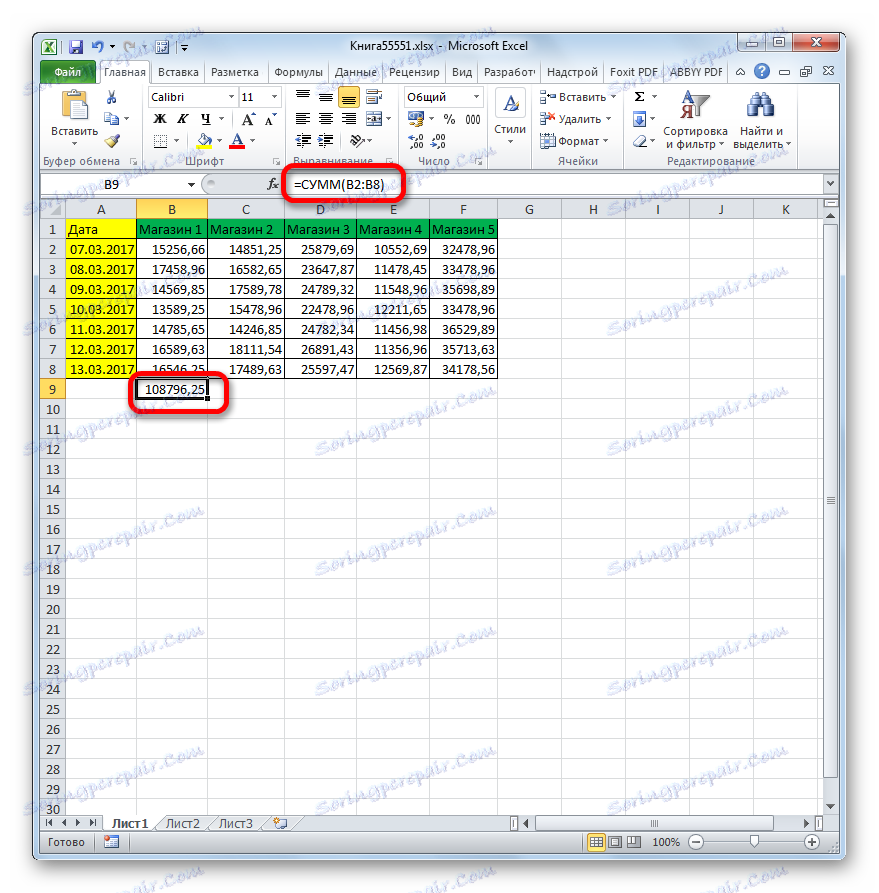

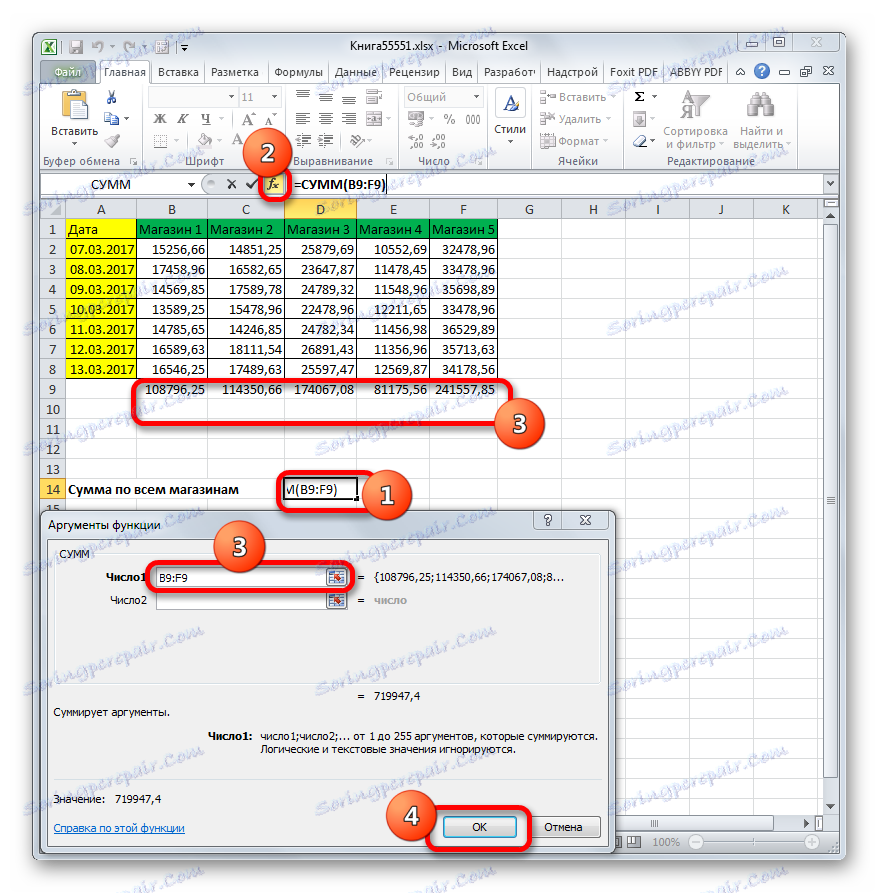
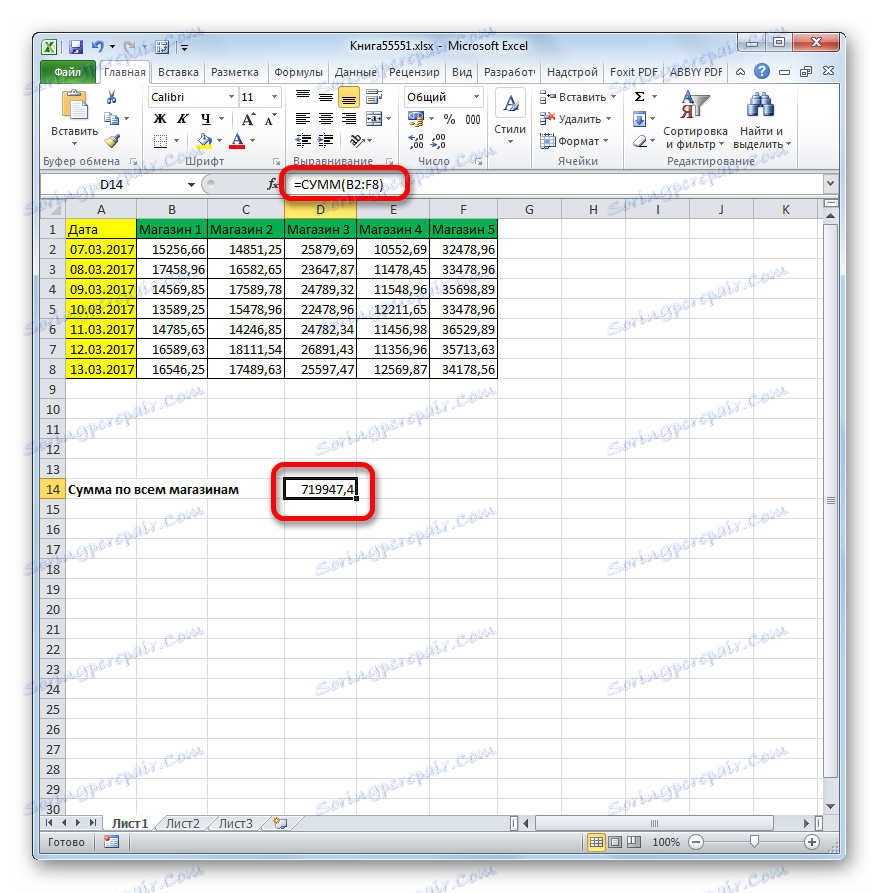
Czasami zdarzają się jednak sytuacje, w których konieczne jest uzyskanie wspólnego wyniku dla wszystkich punktów sprzedaży bez sumowania średnich pośrednich dla poszczególnych sklepów. Jak się okazuje, operator SUM może to zrobić, a rozwiązanie tego problemu jest jeszcze łatwiejsze niż przy użyciu poprzedniej wersji tej metody.
- Jak zwykle wybierz komórkę na arkuszu, na której zostanie wydrukowany wynik końcowy. Zadzwoń do Kreatora funkcji, klikając ikonę "Wstaw funkcję" .
- Kreator funkcji otworzy się. Możesz przejść do kategorii "Matematyczne" , ale jeśli ostatnio używałeś operatora SUM , tak jak my, możesz pozostać w kategorii "10 ostatnio użytych" i wybrać żądaną nazwę. To musi tam być. Klikamy przycisk "OK" .
- Okno argumentów zaczyna się od nowa. Ustawiamy kursor w polu "Numer1" . Ale tym razem ściskamy lewy przycisk myszy i wybieramy całą tablicę tablic, która zawiera dochód dla wszystkich punktów handlowych w całości. Tak więc adres całego zakresu tabeli musi znajdować się w polu. W naszym przypadku ma następującą postać:
B2:F8Ale oczywiście w każdym konkretnym przypadku adres będzie inny. Jedyna regularność polega na tym, że w tym adresie współrzędne lewej górnej komórki tablicy będą pierwsze, a ostatnie z prawego dolnego elementu. Współrzędne te będą oddzielone dwukropkiem ( :) .
Po wprowadzeniu adresu tablicy, kliknij przycisk "OK" .
- Po tych czynnościach wynik dodania danych zostanie wyświetlony w osobnej komórce.
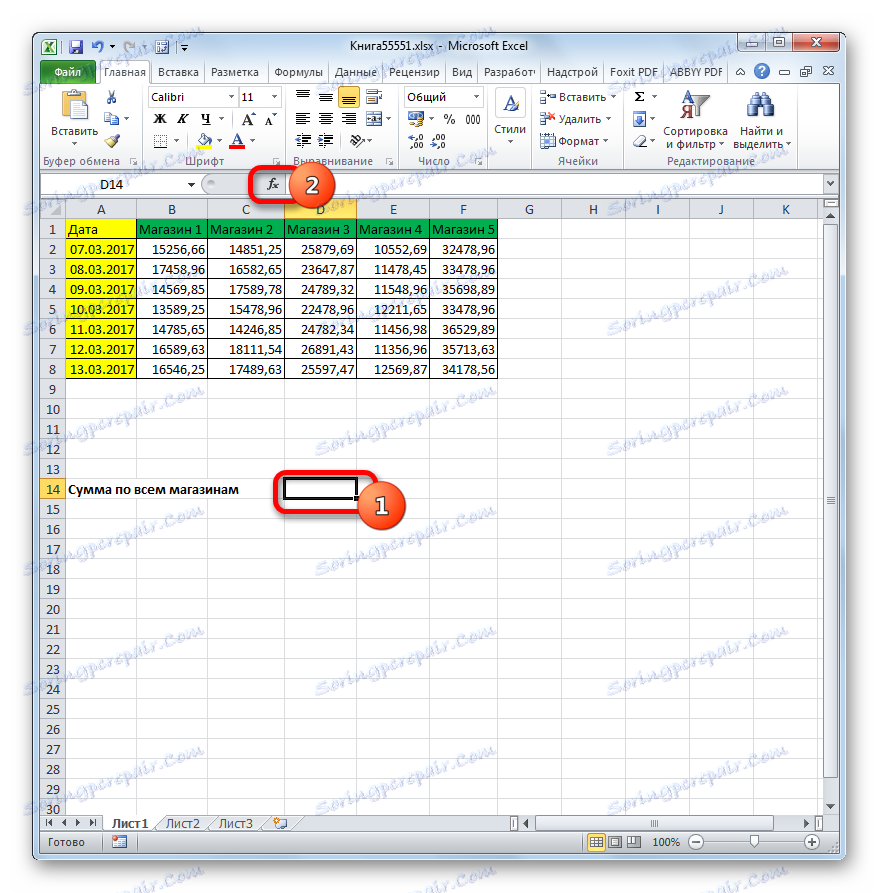
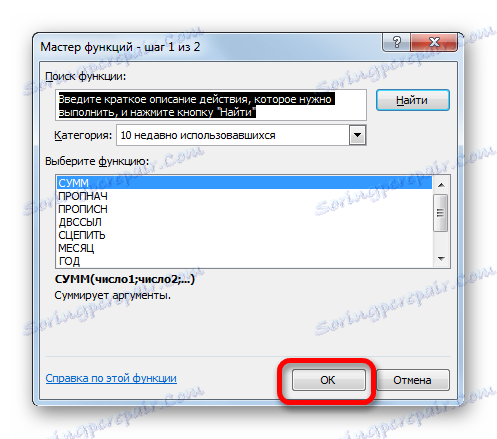
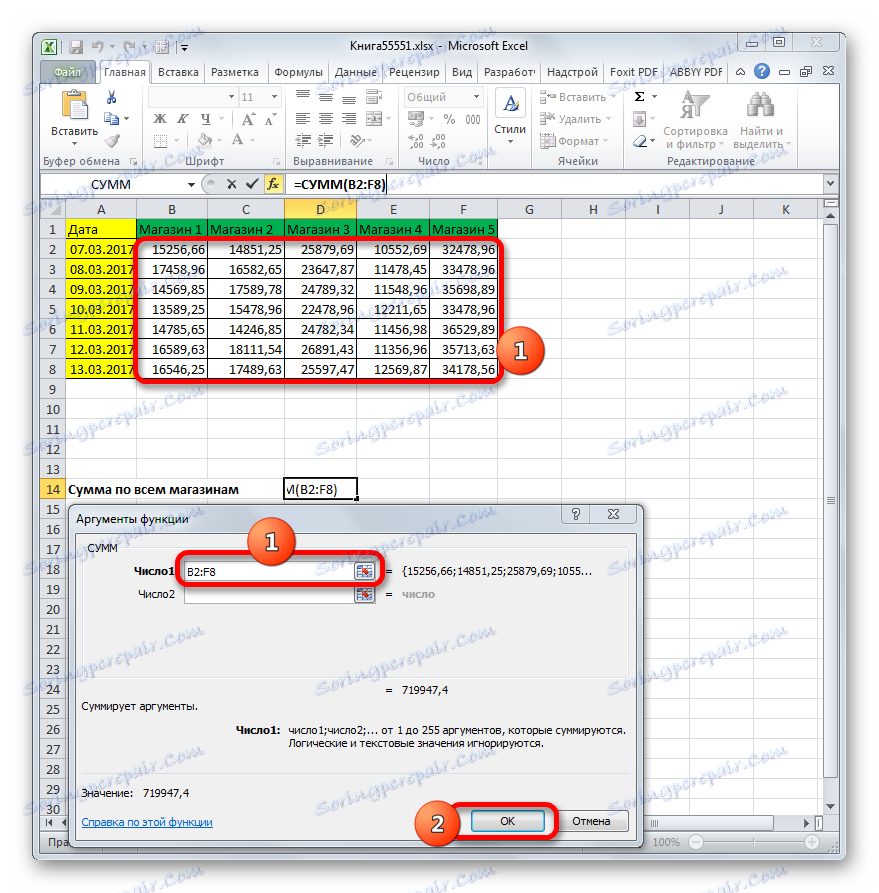
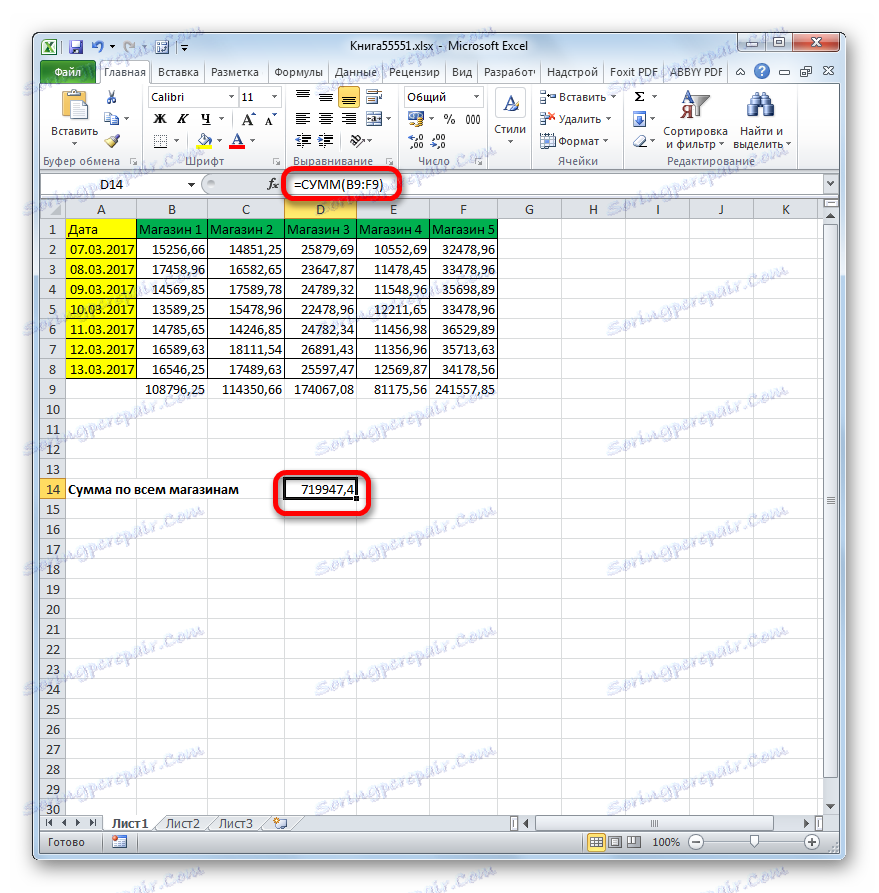
Jeśli rozpatrzymy tę metodę z czysto technicznego punktu widzenia, to nie ułożymy kolumn, ale całą tablicę. Ale wynik był taki sam, jak gdyby każda kolumna została dodana osobno.
Ale są sytuacje, w których konieczne jest dodanie nie wszystkich kolumn tabeli, ale tylko niektóre. Zadanie jest jeszcze bardziej skomplikowane, jeśli nie graniczą ze sobą. Przyjrzyjmy się, jak ten typ dodawania jest wykonywany za pomocą operatora SUM na przykładzie tej samej tabeli. Załóżmy, że musimy tylko dodać wartości z kolumn "Sklep 1" , "Sklep 3" i "Sklep 5" . Wymagane jest policzenie wyniku bez odliczania sum częściowych w kolumnach.
- Ustaw kursor w komórce, w której zostanie wyświetlony wynik. Okno wywołania funkcji SUM wywołujemy w taki sam sposób jak poprzednio.
W otwartym oknie w polu "Numer 1" wprowadź adres zakresu danych w kolumnie "Sklep 1" . Zrób to w taki sam sposób jak poprzednio: ustaw kursor w polu i wybierz odpowiedni zakres tabeli. W polach "Numer 2" i "Numer 3" odpowiednio wpisujemy adresy zestawów danych w kolumnach "Sklep 3" i "Sklep 5" . W naszym przypadku wprowadzone współrzędne są następujące:
B2:B8
D2:D8
F2:F8Następnie, jak zawsze, kliknij przycisk "OK" .
- Po tych działaniach wynik dodania dochodu z trzech sklepów po pięć zostanie wyświetlony w elemencie docelowym.
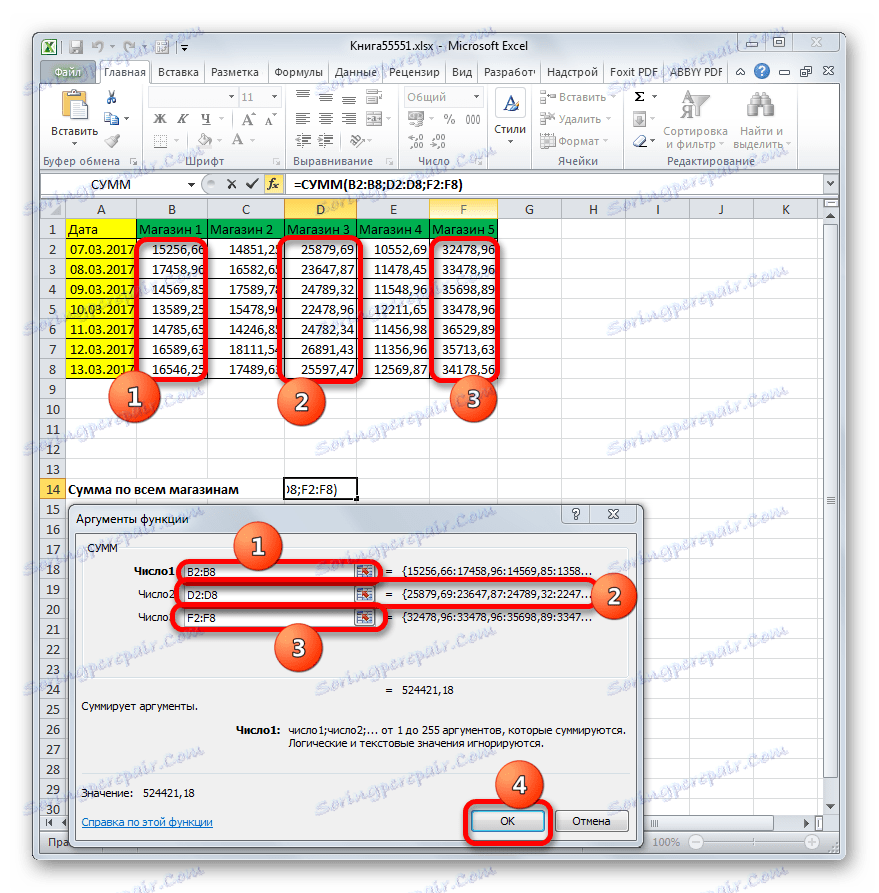
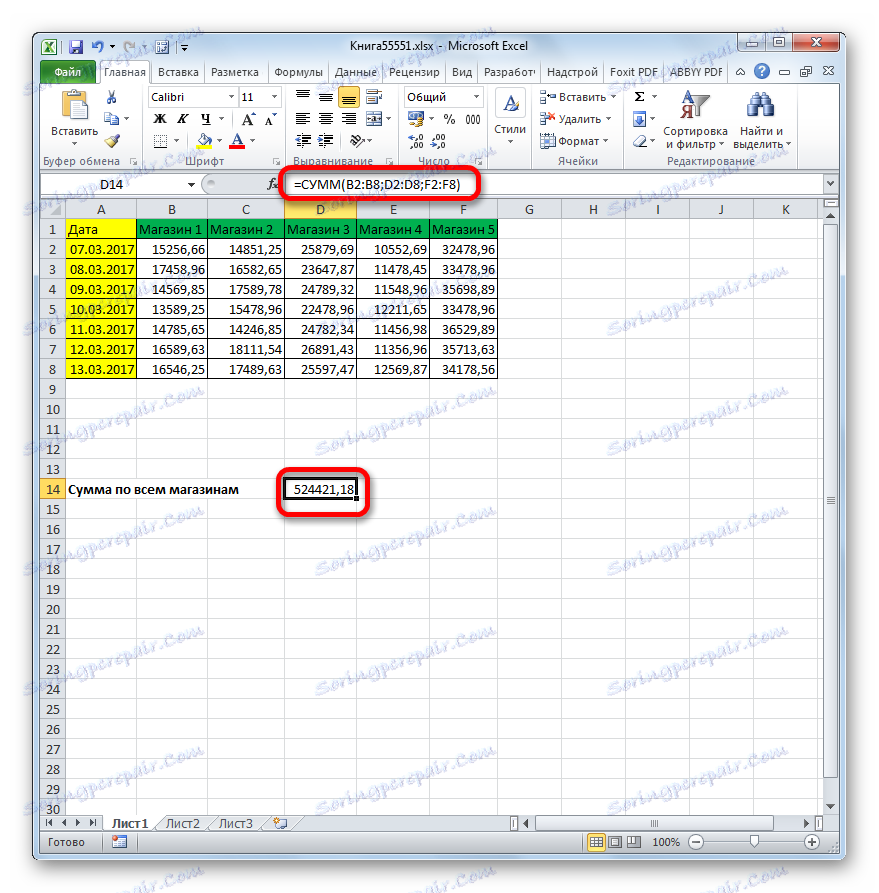
Lekcja: Korzystanie z Kreatora funkcji w programie Microsoft Excel
Jak widać, istnieją trzy główne sposoby dodawania kolumn do programu Excel: użycie autoz sumowania, formuły matematycznej i funkcji SUMA . Najprostszą i najszybszą opcją jest użycie auto-sumy. Jest jednak najmniej elastyczny i nie będzie odpowiedni we wszystkich przypadkach. Najbardziej elastyczną opcją jest stosowanie formuł matematycznych, ale jest ona najmniej zautomatyzowana, aw niektórych przypadkach przy dużej ilości danych jej wdrożenie w praktyce może zająć sporo czasu. Wykorzystanie funkcji SUM można nazwać "złotym" środkiem między tymi dwoma sposobami. Ta opcja jest stosunkowo elastyczna i szybka.