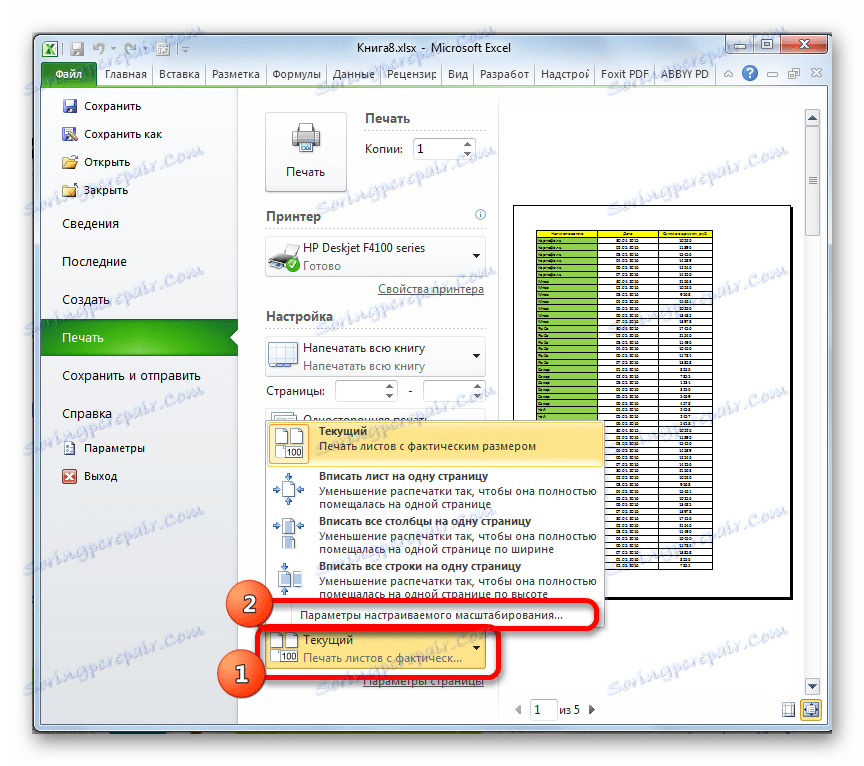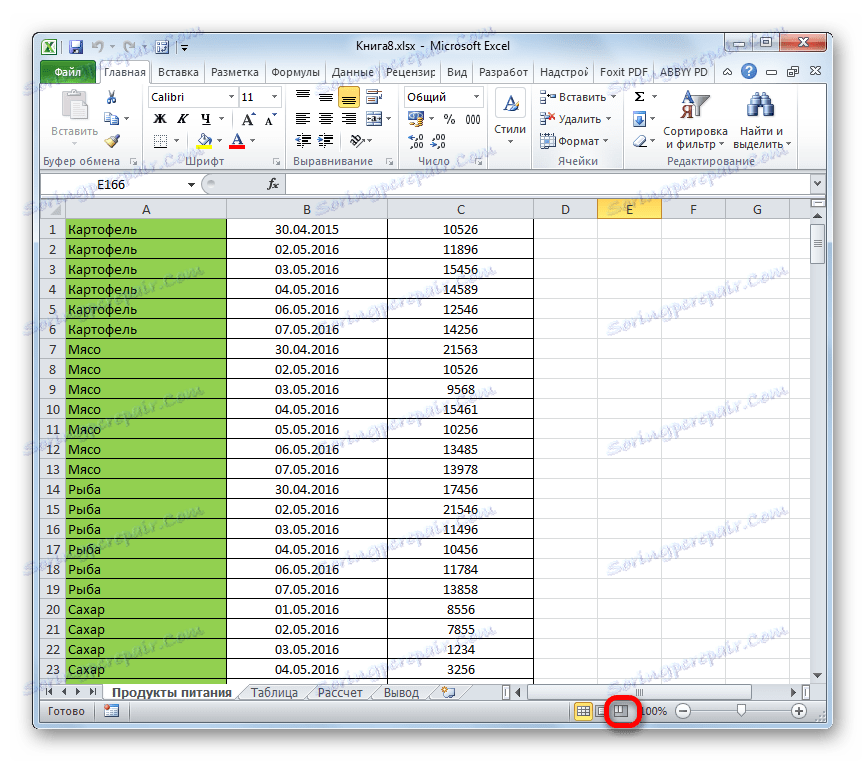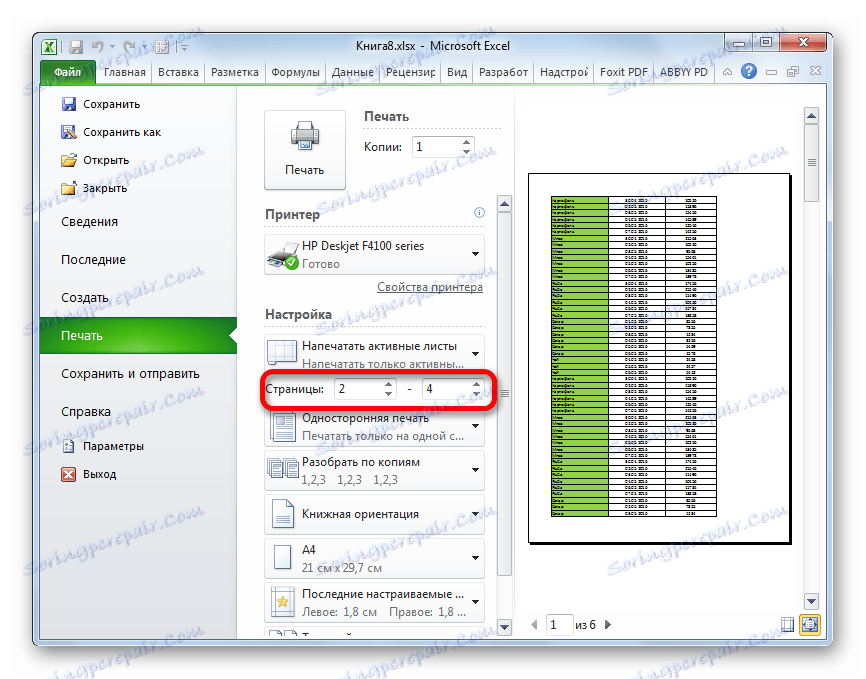Drukowanie dokumentu w programie Microsoft Excel
Często ostatecznym celem pracy nad dokumentem Excel jest wydrukowanie go. Ale niestety nie każdy użytkownik wie, jak wykonać tę procedurę, zwłaszcza jeśli chcesz wydrukować nie całą zawartość książki, ale tylko niektóre strony. Zobaczmy, jak wydrukować dokument w Excelu.
Czytaj także: Drukowanie dokumentów w MS Word
Spis treści
Drukowanie dokumentu na drukarce
Przed przystąpieniem do drukowania dowolnego dokumentu upewnij się, że drukarka jest prawidłowo podłączona do komputera i skonfigurowana w systemie operacyjnym Windows. Ponadto nazwa urządzenia, na którym zamierzasz drukować, powinna być wyświetlana w interfejsie programu Excel. Aby zweryfikować poprawność połączenia i konfiguracji, przejdź do zakładki "Plik" . Następnie przejdź do sekcji "Drukuj" . W centralnej części otwartego okna nazwa urządzenia, na którym zamierzasz drukować dokumenty, powinna być wyświetlona w bloku "Drukarka" .
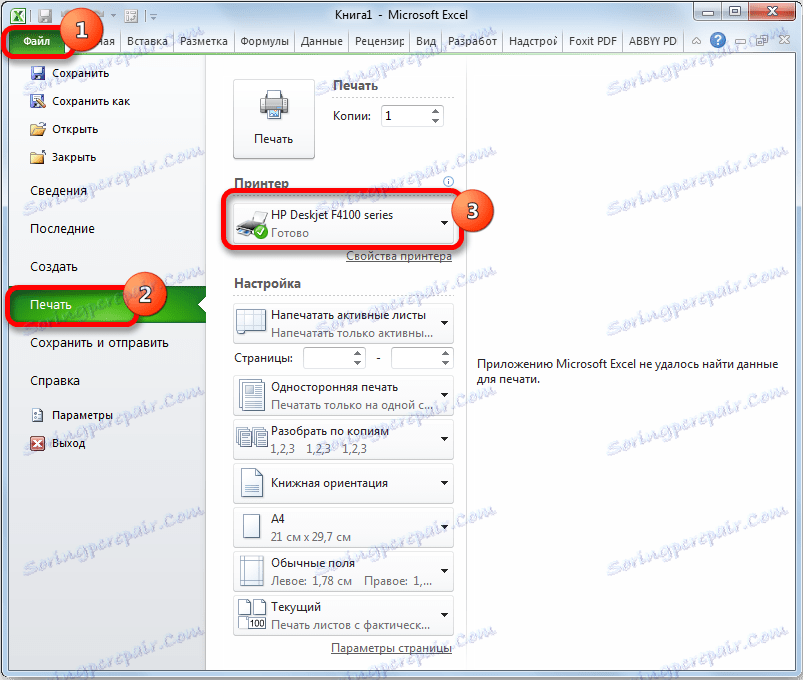
Ale nawet jeśli urządzenie jest prawidłowo wyświetlane, nie gwarantuje to, że jest ono podłączone. Fakt ten oznacza tylko, że jest poprawnie skonfigurowany w programie. Dlatego przed drukowaniem upewnij się, że drukarka jest podłączona i podłączona do komputera za pośrednictwem kabla lub sieci bezprzewodowej.
Metoda 1: wydrukuj cały dokument
Po zweryfikowaniu połączenia można rozpocząć drukowanie zawartości pliku Excel. Najprostszy sposób wydrukowania całego dokumentu. Zaczniemy od tego.
- Przejdź do zakładki "Plik" .
- Następnie przejdź do sekcji "Drukuj" , klikając odpowiedni element w lewym menu otwieranego okna.
- Zostanie uruchomione okno wydruku. Następnie przejdź do wyboru urządzenia. Pole "Drukarka" powinno pokazywać nazwę urządzenia, na którym zamierzasz drukować. Jeśli jest tam wyświetlana nazwa innej drukarki, musisz ją kliknąć i wybrać odpowiednią dla Ciebie opcję z rozwijanej listy.
- Następnie przechodzimy do bloku ustawień znajdującego się poniżej. Ponieważ musimy wydrukować całą zawartość pliku, kliknij pierwsze pole i wybierz pozycję "Drukuj całą książkę" z otwartej listy.
- W kolejnym polu możesz wybrać rodzaj wydruku do wydrukowania:
- Drukowanie jednostronne ;
- Dwustronny ze stosunkowo długą krawędzią ;
- Dwustronny z przerzuconą stosunkowo krótką krawędzią .
Istnieje już potrzeba dokonania wyboru zgodnie z konkretnymi celami, ale pierwsza opcja jest domyślnie instalowana.
- W następnym akapicie musisz wybrać, zdemontować nam kopie drukowanych materiałów lub nie. W pierwszym przypadku, jeśli wydrukujesz kilka kopii tego samego dokumentu, wszystkie arkusze zostaną wydrukowane w kolejności: pierwsza kopia, potem druga itd. W drugim przypadku drukarka wydrukuje wszystkie kopie pierwszego arkusza wszystkich kopii naraz, potem drugi, itd. Ta opcja jest szczególnie przydatna, gdy użytkownik drukuje wiele kopii dokumentu i znacznie ułatwia sortowanie jego elementów. Jeśli wydrukujesz jedną kopię, to ustawienie to absolutnie nieważne dla użytkownika.
- Bardzo ważnym ustawieniem jest Orientacja . To pole określa, która orientacja zostanie wydrukowana: w pionie lub w poziomie. W pierwszym przypadku wysokość arkusza jest większa niż jego szerokość. W orientacji poziomej szerokość arkusza jest większa niż wysokość.
- Następne pole określa rozmiar drukowanego arkusza. Wybór tego kryterium zależy przede wszystkim od rozmiaru papieru i możliwości drukarki. W większości przypadków użyj formatu A4 . Jest ustawiony w ustawieniach domyślnych. Ale czasami trzeba użyć innych dostępnych rozmiarów.
- W następnym polu możesz ustawić rozmiar pól. Wartością domyślną są Normalne Pola . Przy tej konfiguracji rozmiar górnego i dolnego pola wynosi 1,91 cm , prawy i lewy margines wynoszą 1,78 cm . Ponadto możliwe jest ustawienie następujących typów wielkości pól:
- Szeroki ;
- Wąskie ;
- Ostatnia niestandardowa wartość .
Również rozmiar pola można ustawić ręcznie, co omówimy później.
- Następne pole jest skonfigurowane do skalowania arkusza. Dostępne są opcje wyboru tego parametru:
- Current (wydruk arkuszy o rzeczywistym rozmiarze) - domyślnie;
- Aby napisać arkusz na jednej stronie ;
- Napisz wszystkie kolumny do jednej strony ;
- Wypełnij wszystkie wiersze dla jednej strony .
- Ponadto, jeśli chcesz ustawić skalę ręcznie, podając konkretną wartość i bez korzystania z powyższych ustawień, możesz przejść do pozycji "Niestandardowe parametry skalowania" .
![Przejdź do niestandardowych ustawień skali w programie Microsoft Excel]()
Alternatywnie możesz kliknąć "Ustawienia strony" , która znajduje się na samym dole listy pól ustawień.
- W przypadku każdej z powyższych czynności wyświetlane jest okno o nazwie "Ustawienia strony" . Jeśli w powyższych ustawieniach można wybrać między wstępnie ustawionymi opcjami, wówczas użytkownik może dostosować wyświetlanie dokumentu według swoich potrzeb.
W pierwszej zakładce tego okna, zwanej "Strona", możesz dostosować skalę, określając jej dokładną wartość w procentach, orientacji (pionowej lub poziomej), rozmiarze papieru i jakości wydruku (domyślnie 600 punktów na cal).
- W zakładce "Pola" dokładna wartość pól jest dokładnie dostrojona. Pamiętaj, rozmawialiśmy o tej możliwości trochę wyżej. Tutaj możesz podać dokładne, wyrażone w wartościach bezwzględnych, parametry każdego pola. Dodatkowo możesz od razu ustawić poziomo lub pionowo centrowanie.
- W zakładce "Nagłówki i stopki" możesz tworzyć nagłówki i stopki oraz dostosowywać ich lokalizację.
- W zakładce "Arkusz" możesz skonfigurować wyświetlanie linii od końca do końca, czyli linii, które będą drukowane na każdym arkuszu w określonej lokalizacji. Ponadto można natychmiast skonfigurować kolejność wydruków na drukarce. Możliwe jest również wydrukowanie samej siatki arkusza, która domyślnie nie drukuje, nagłówków wierszy i kolumn oraz niektórych innych elementów.
- Po zakończeniu wszystkich ustawień w oknie "Ustawienia strony" , nie zapomnij kliknąć przycisku "OK" na dole, aby zapisać je do drukowania.
- Powracamy do sekcji "Drukuj" w zakładce "Plik" . Obszar podglądu znajduje się w prawej części otwieranego okna. Wyświetla część dokumentu, która jest wysyłana do drukarki. Domyślnie, jeśli nie wprowadzono żadnych dodatkowych zmian w ustawieniach, cała zawartość pliku powinna zostać wydrukowana, co oznacza, że cały dokument powinien zostać wyświetlony w obszarze podglądu. Aby to sprawdzić, możesz przewinąć pasek przewijania.
- Po określeniu ustawień, które uważasz, że musisz zainstalować, kliknij przycisk "Drukuj" znajdujący się w tej samej sekcji zakładki "Plik" .
- Następnie cała zawartość pliku zostanie wydrukowana na drukarce.
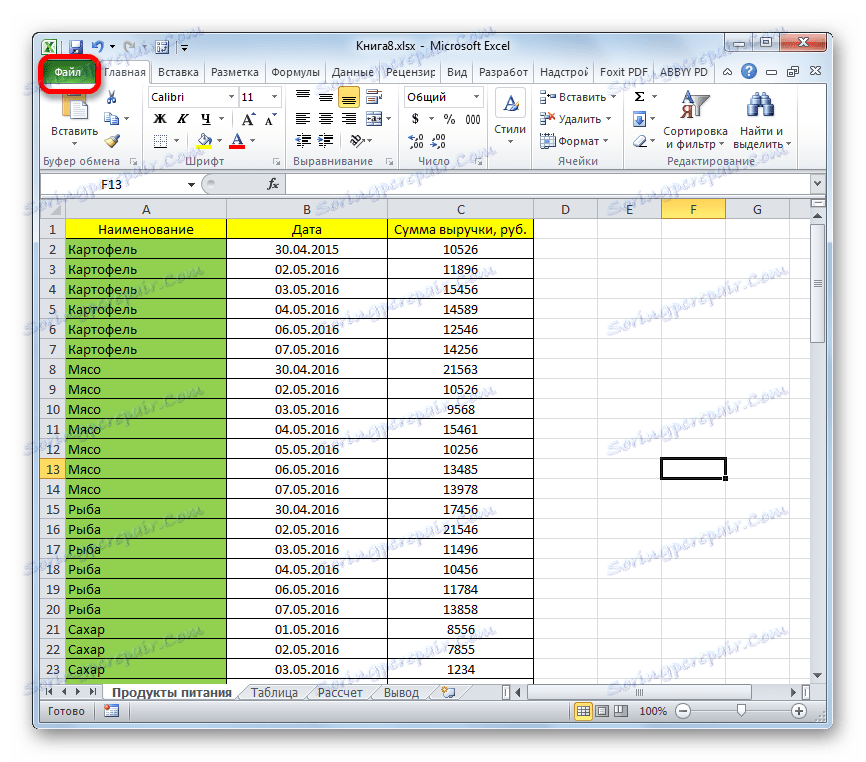
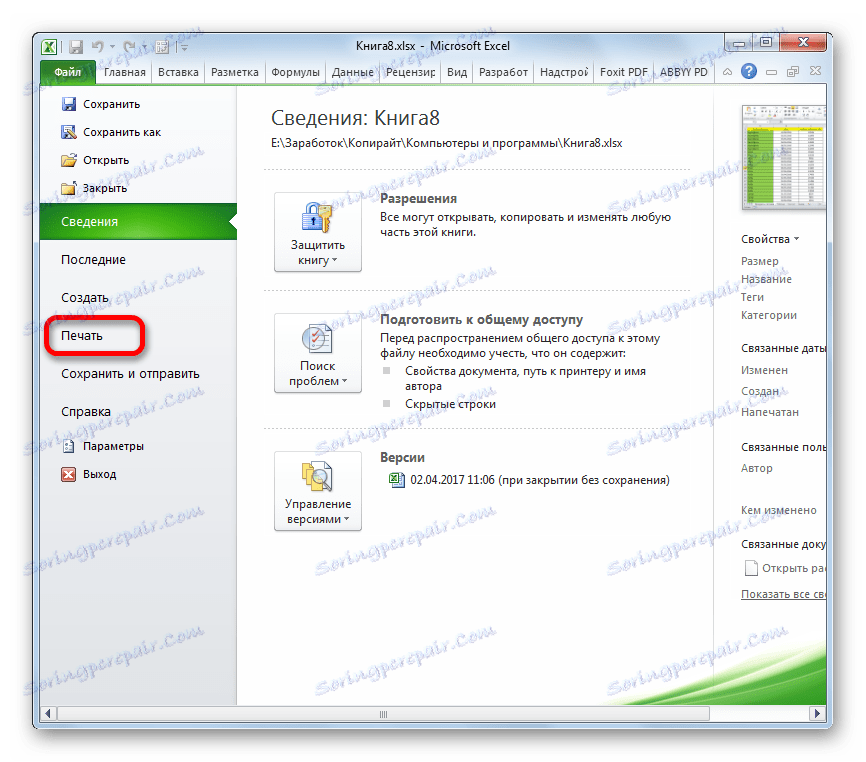
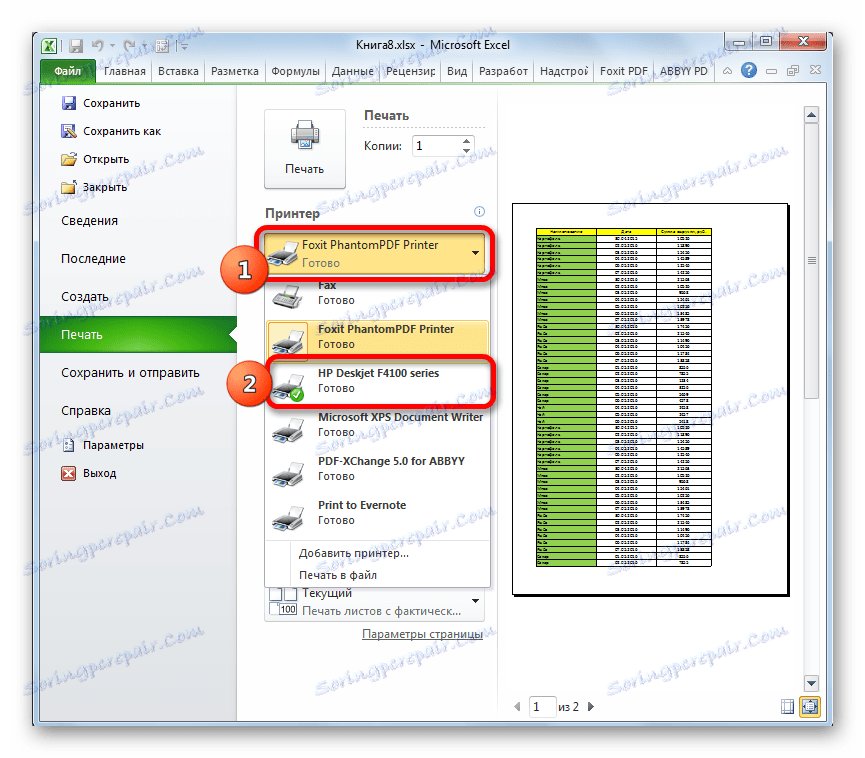
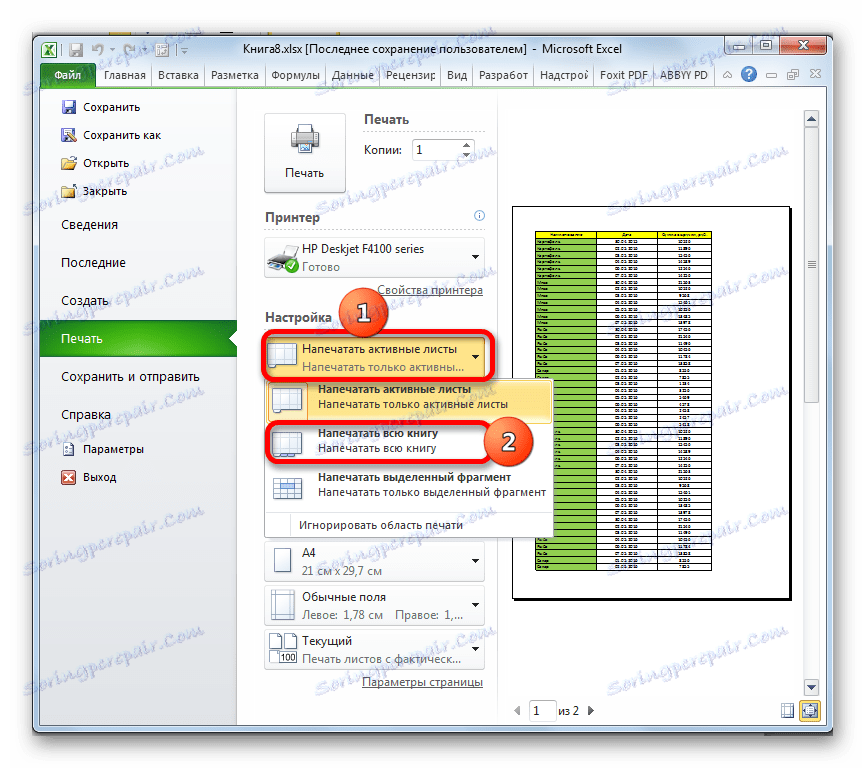
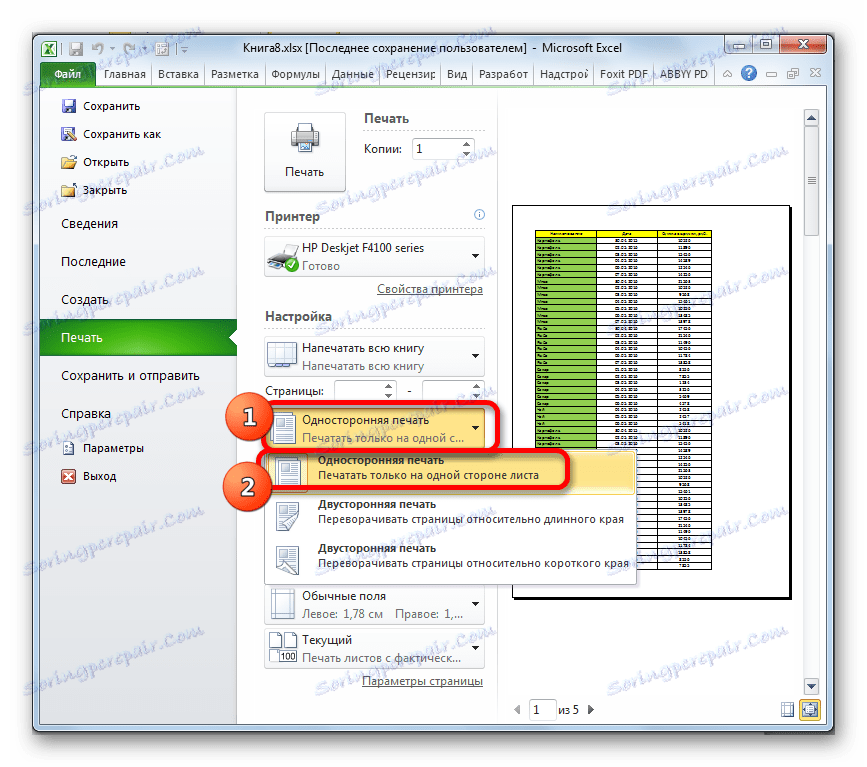
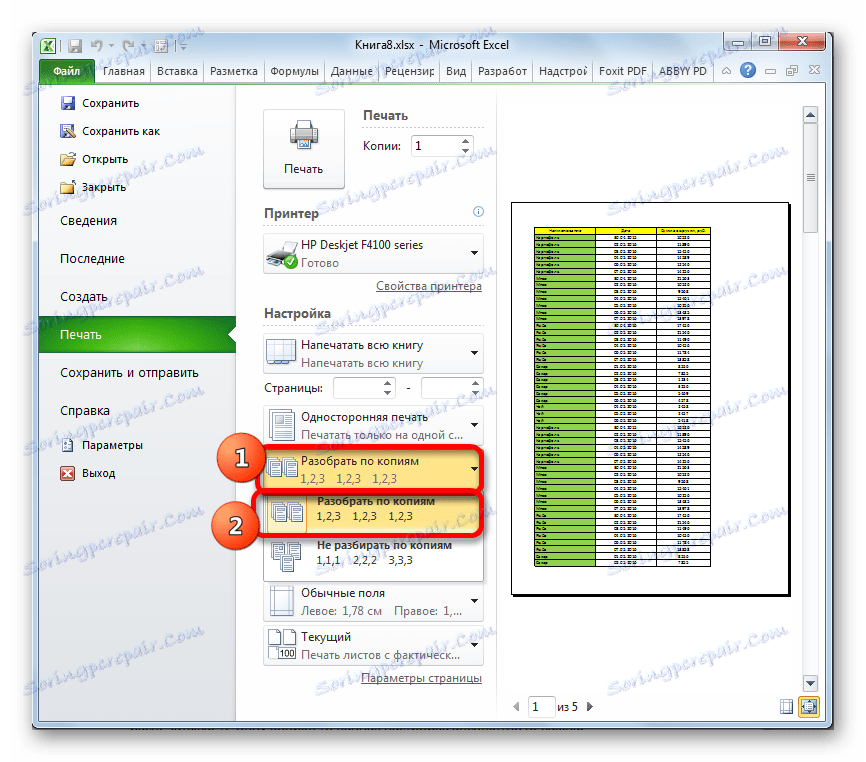
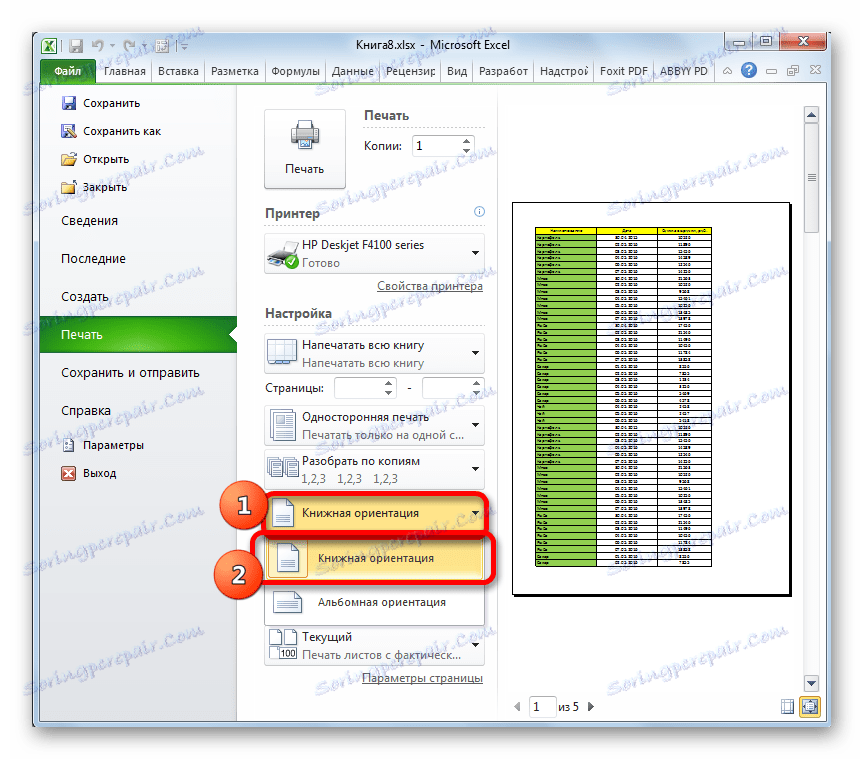
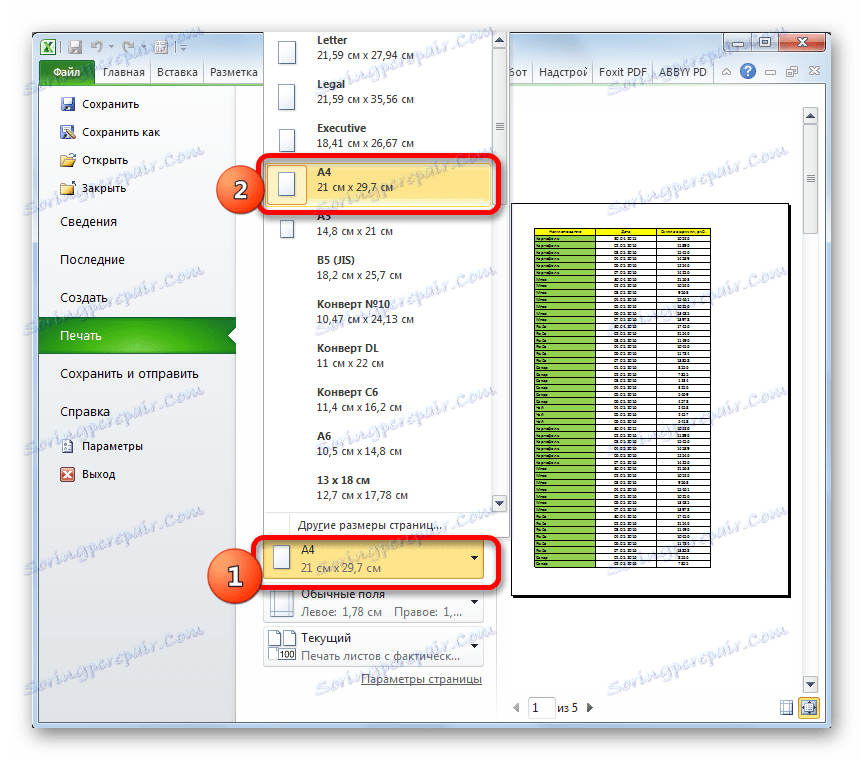
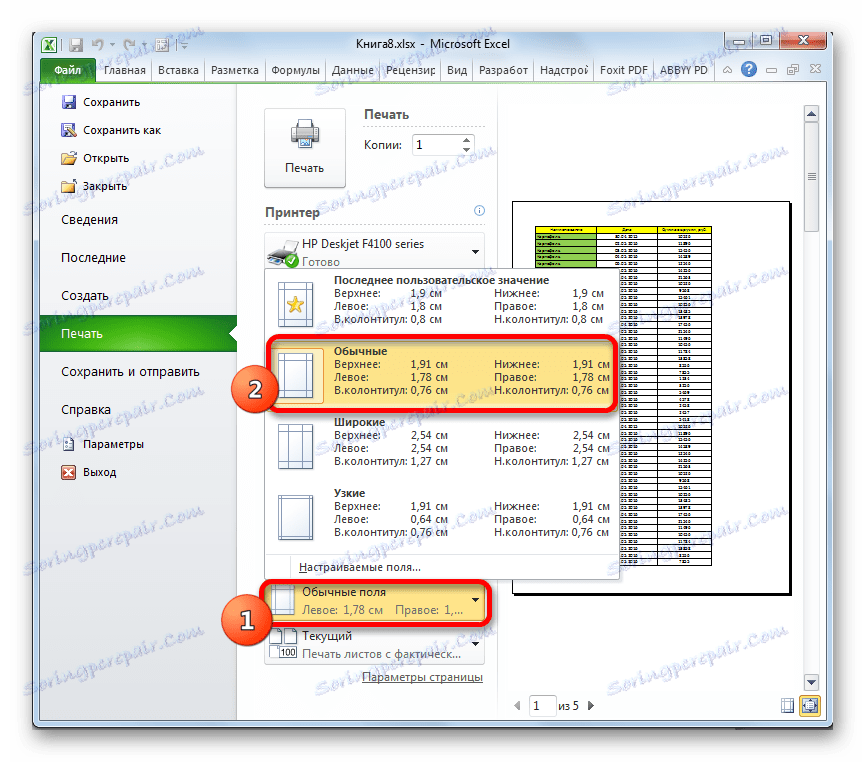
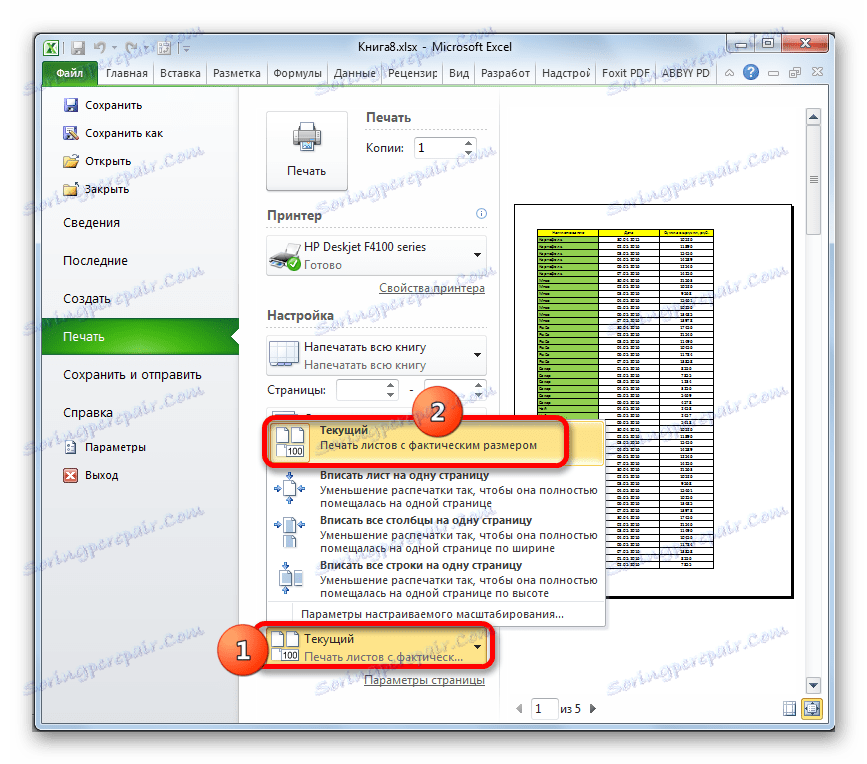
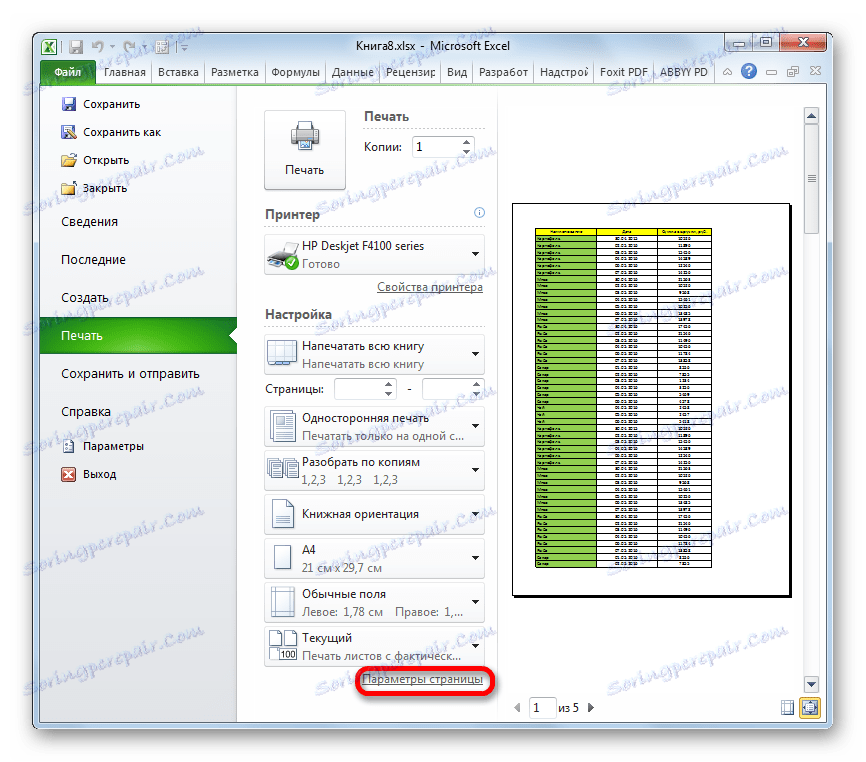
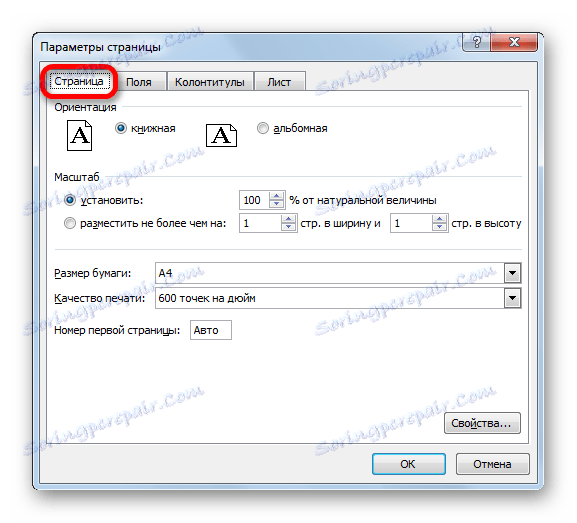
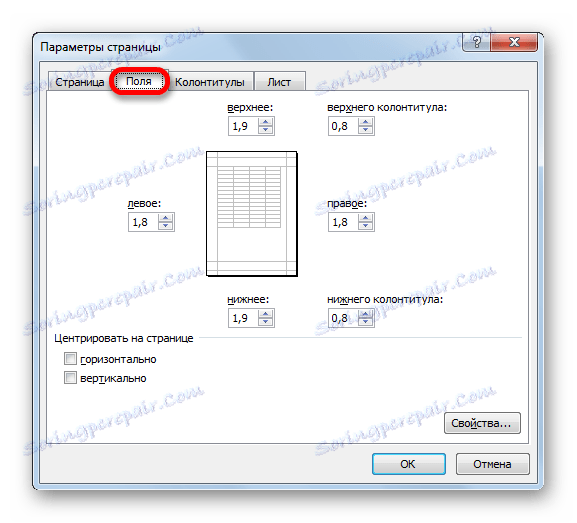
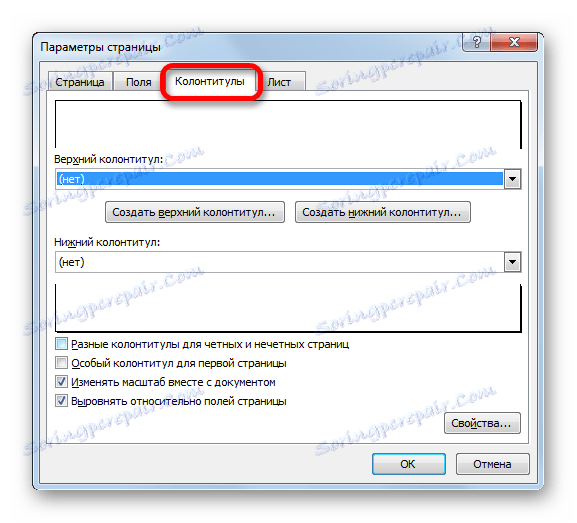

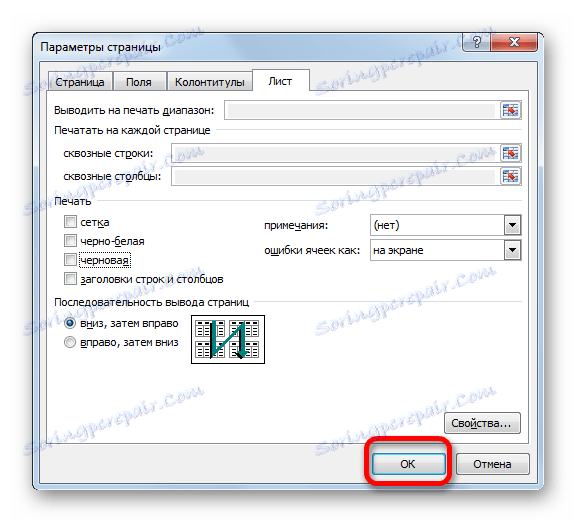
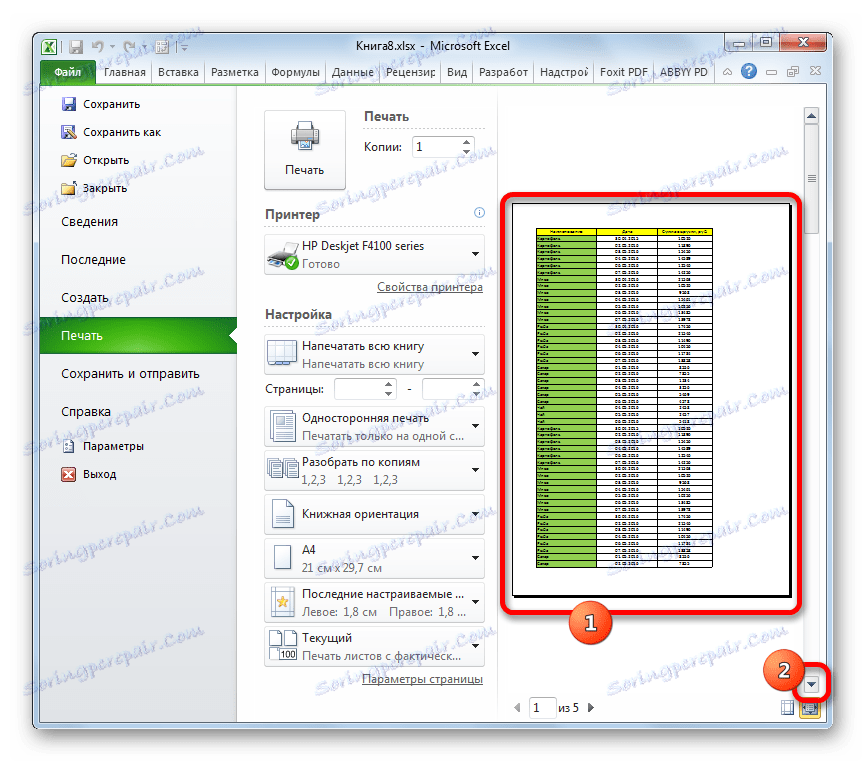
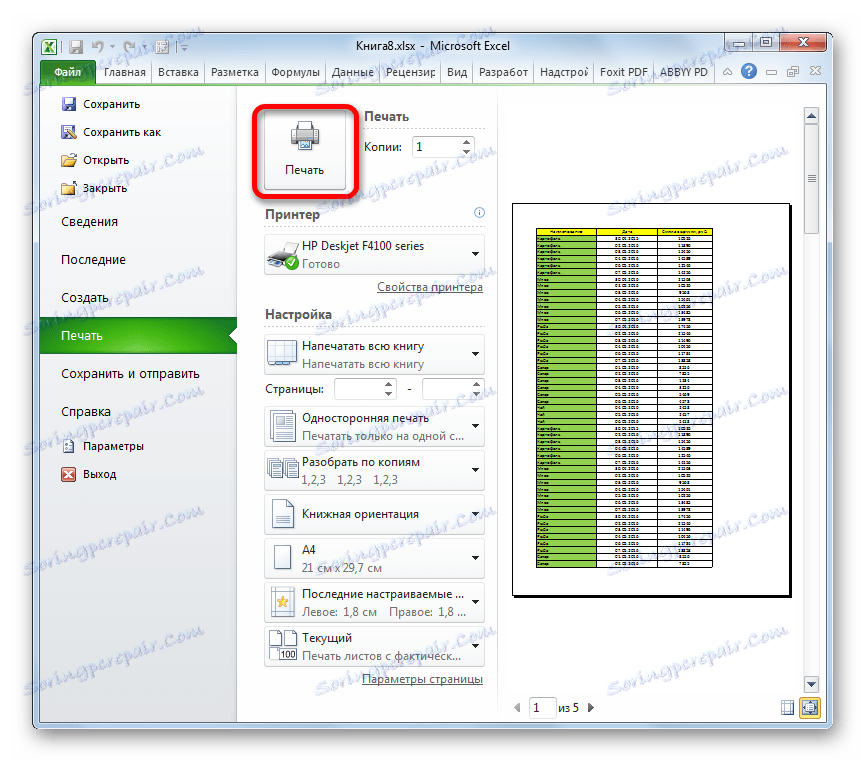
Istnieje również alternatywna opcja drukowania ustawień. Możesz to zrobić, przechodząc do zakładki Układ strony . Elementy sterujące do wyświetlania wydruku są umieszczane w oknie narzędziowym "Ustawienia strony" . Jak widać, są praktycznie takie same, jak w zakładce "Plik" i zarządzane są na tych samych zasadach.
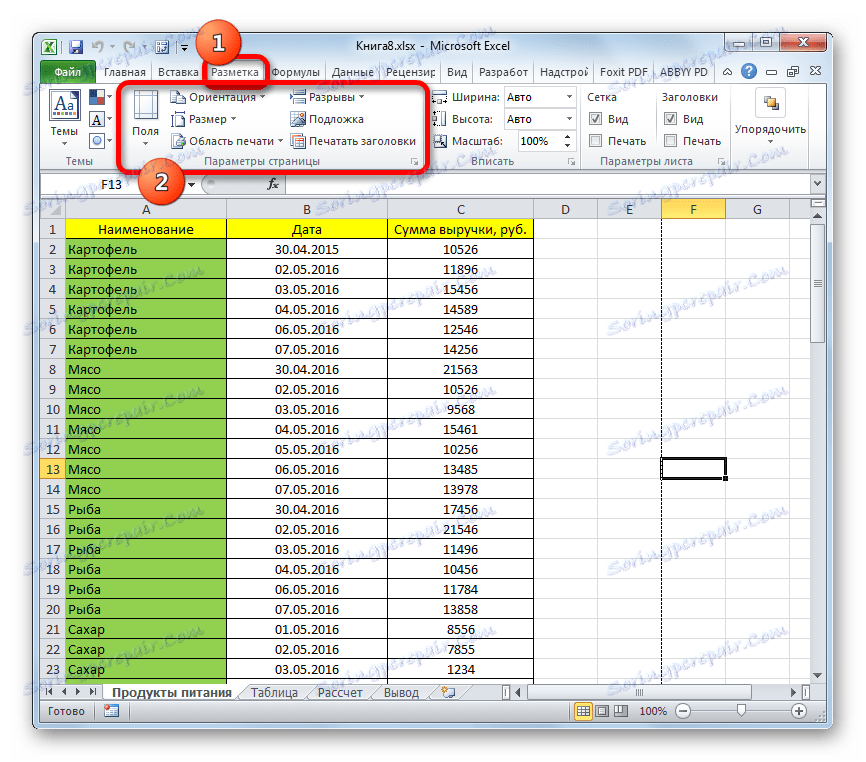
Aby przejść do okna " Ustawienia strony" , kliknij ikonę w postaci ukośnej strzałki w prawym dolnym rogu tego samego bloku nazwy.
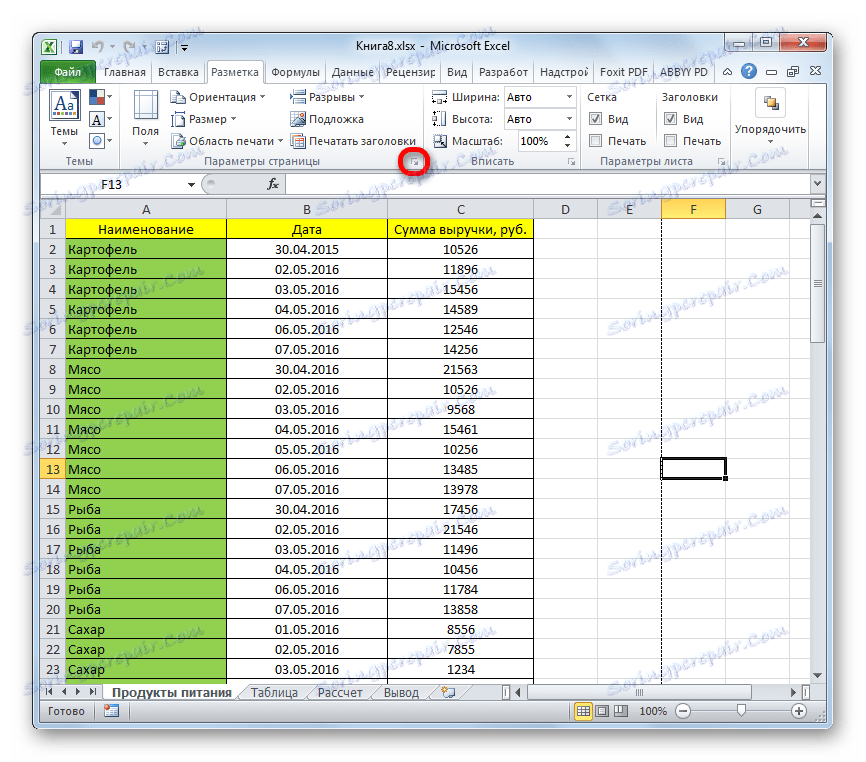
Następnie zostanie uruchomione już znane okno parametrów, w którym można wykonać akcje na powyższym algorytmie.
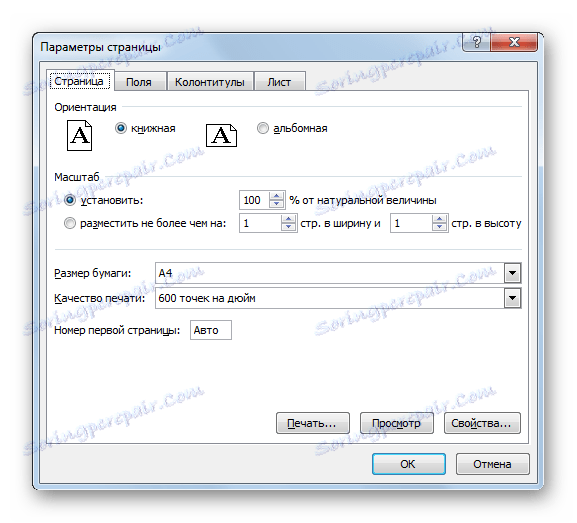
Metoda 2: wydrukuj zakres określonych stron
Przede wszystkim omówiliśmy, jak skonfigurować drukowanie książki jako całości, a teraz spójrzmy, jak to zrobić dla poszczególnych elementów, jeśli nie chcemy drukować całego dokumentu.
- Przede wszystkim musimy ustalić, które strony na koncie muszą zostać wydrukowane. Aby wykonać to zadanie, przejdź do trybu strony. Można to zrobić, klikając ikonę "Strona" , która jest umieszczona na pasku stanu po prawej stronie.
![Przejdź do trybu strony za pomocą ikony na pasku stanu w programie Microsoft Excel]()
Istnieje również inna wersja przejścia. Aby to zrobić, przejdź do zakładki "Widok" . Następnie kliknij przycisk "Tryb strony" , który znajduje się na taśmie w bloku ustawień "Tryby widoku książki" .
- Następnie uruchamia się tryb wyświetlania strony dokumentu. Jak widać, arkusze są oddzielone od siebie przerywanymi ramkami, a ich numeracja jest widoczna na tle dokumentu. Teraz musimy pamiętać numery stron, które zamierzamy wydrukować.
- Podobnie jak w poprzednim czasie, przechodzimy do zakładki "Plik" . Następnie przejdź do sekcji "Drukuj" .
- W ustawieniach znajdują się dwa pola "Strony" . W pierwszym polu podaj pierwszą stronę zakresu, który chcemy wydrukować, aw drugim - ostatni.
![Określanie numerów stron do drukowania w programie Microsoft Excel]()
Jeśli chcesz wydrukować tylko jedną stronę, to w obu polach musisz podać jej numer.
- Następnie wykonujemy wszystkie ustawienia, o których mówiliśmy, używając Metody 1 , jeśli to konieczne. Następnie kliknij przycisk "Drukuj" .
- Następnie drukarka drukuje określony zakres stron lub pojedynczy arkusz określony w ustawieniach.
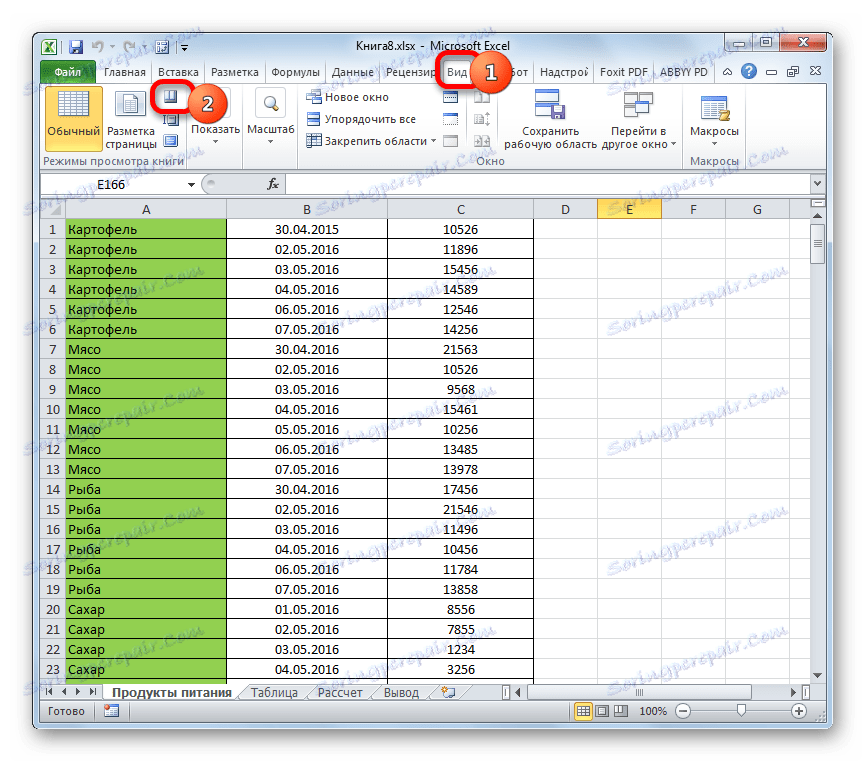
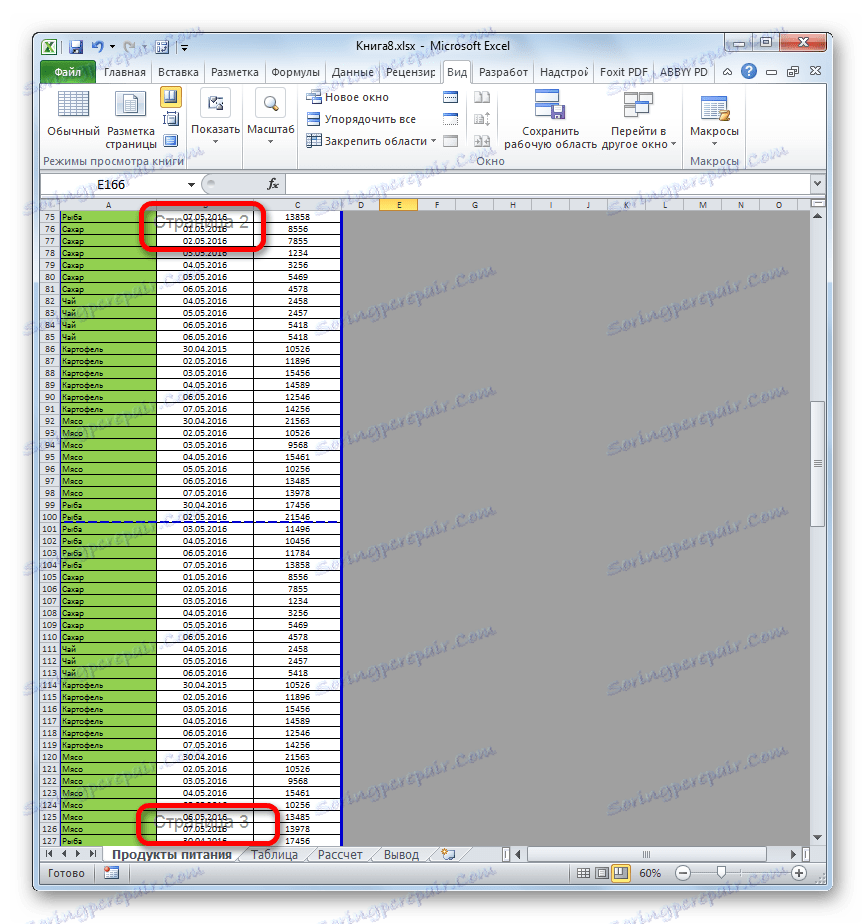
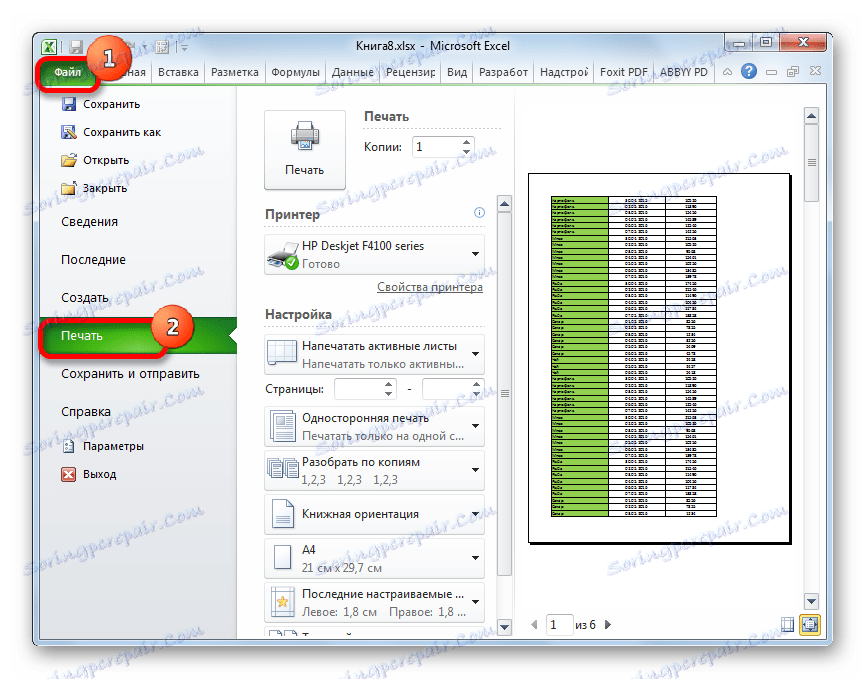
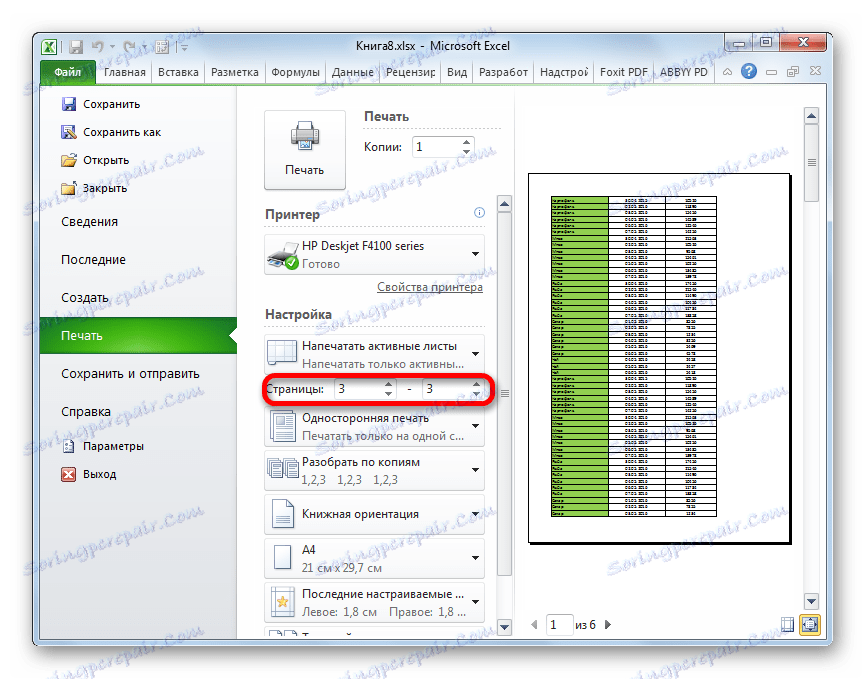
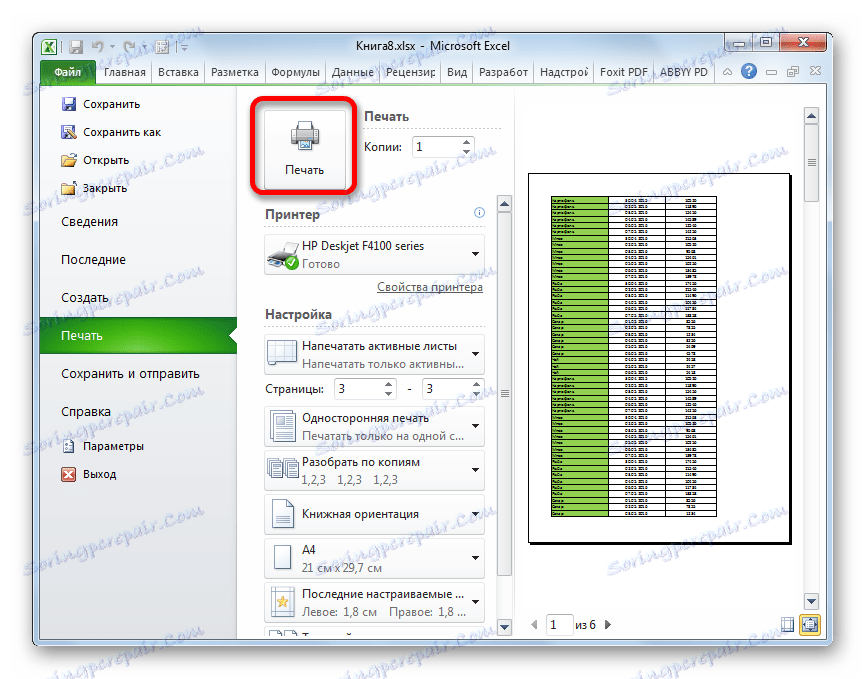
Metoda 3: wydrukuj poszczególne strony
Ale co, jeśli chcesz wydrukować więcej niż jeden zakres, ale kilka zakresów stron lub kilka oddzielnych arkuszy? Jeśli arkusze i zakresy Vorda można określić za pomocą przecinka, to w programie Excel ta opcja nie istnieje. Ale nadal istnieje wyjście z tej sytuacji i leży ona w instrumencie zwanym "Obszarem do druku" .
- Przechodzimy do trybu strony pracy programu Excel na jeden ze sposobów omówionych powyżej. Następnie przytrzymaj lewy przycisk myszy i wybierz zakresy stron, które zamierzamy wydrukować. Jeśli chcesz wybrać duży zakres, kliknij natychmiast na jego górnym elemencie (komórce), a następnie przejdź do ostatniej komórki zakresu i kliknij na nią lewym przyciskiem myszy przy wciśniętym klawiszu Shift . W ten sposób można zidentyfikować kilka kolejnych stron jednocześnie. Jeśli chcemy również wydrukować wiele innych zakresów lub arkuszy, dokonujemy selekcji niezbędnych arkuszy przy naciśniętym klawiszu Ctrl . W ten sposób wszystkie niezbędne elementy zostaną podświetlone.
- Następnie przejdź do zakładki "Układ strony" . W polu narzędzia "Parametry strony" na wstążce kliknij przycisk "Obszar wydruku" . Następnie pojawia się małe menu. Wybierz pozycję "Ustaw" w nim .
- Po wykonaniu tej czynności wróć do zakładki "Plik" .
- Następnie przejdź do sekcji "Drukuj" .
- W ustawieniach w odpowiednim polu wybierz pozycję "Drukuj wybrany fragment" .
- Jeśli to konieczne, wprowadź inne ustawienia, które opisano szczegółowo w metodzie 1 . Następnie w obszarze podglądu sprawdzamy, które arkusze są drukowane. Powinny istnieć tylko te fragmenty, które zidentyfikowaliśmy na pierwszym etapie tej metody.
- Po wprowadzeniu wszystkich ustawień i poprawności ich wyświetlania jesteś przekonany w oknie podglądu, kliknij przycisk "Drukuj" .
- Po tej czynności wybrane arkusze muszą zostać wydrukowane na drukarce podłączonej do komputera.
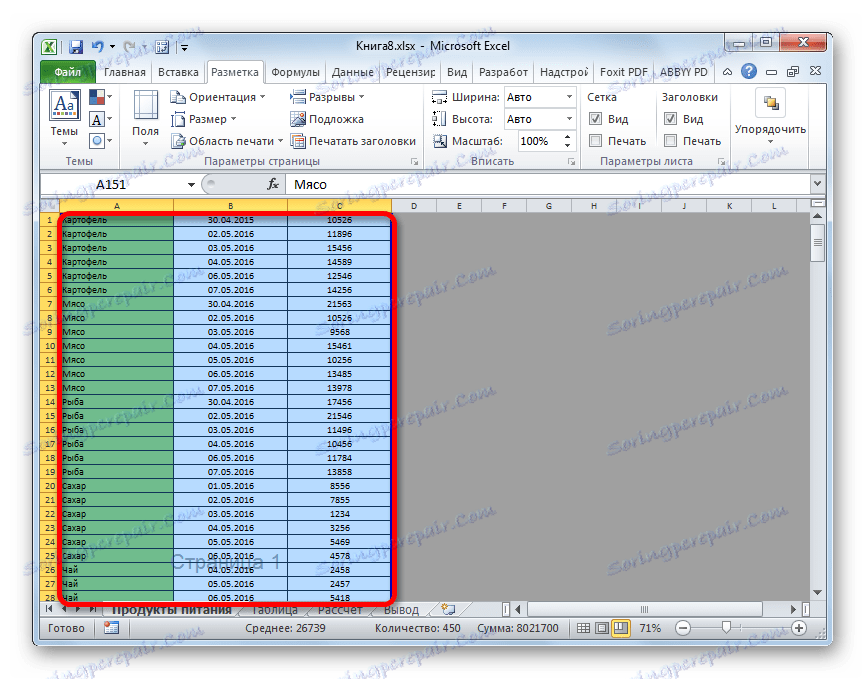
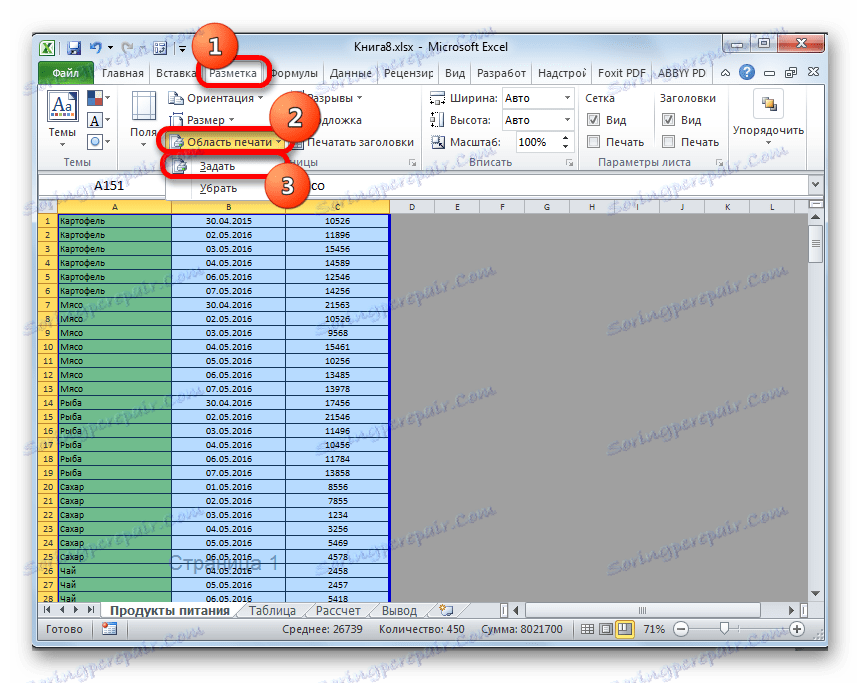
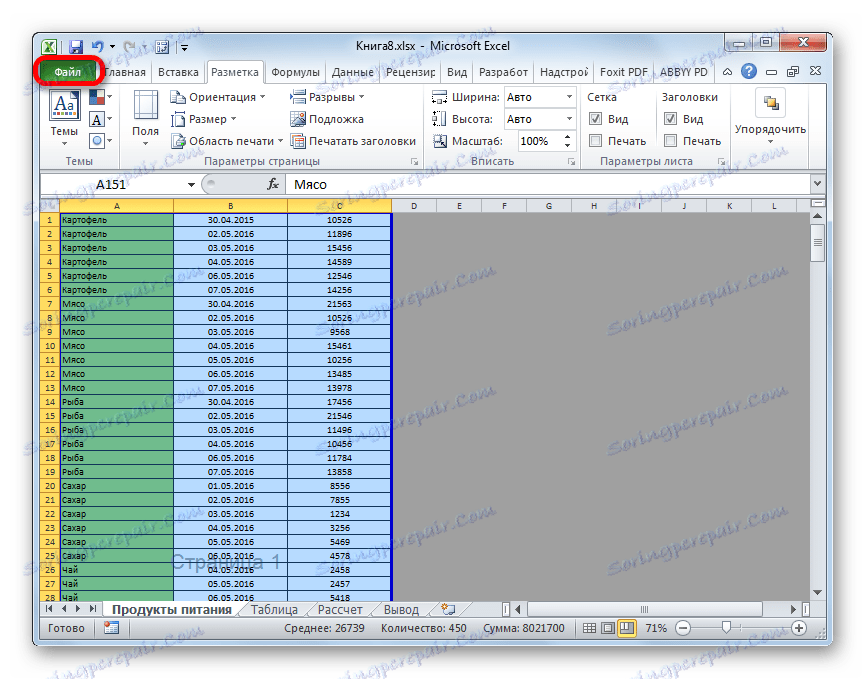
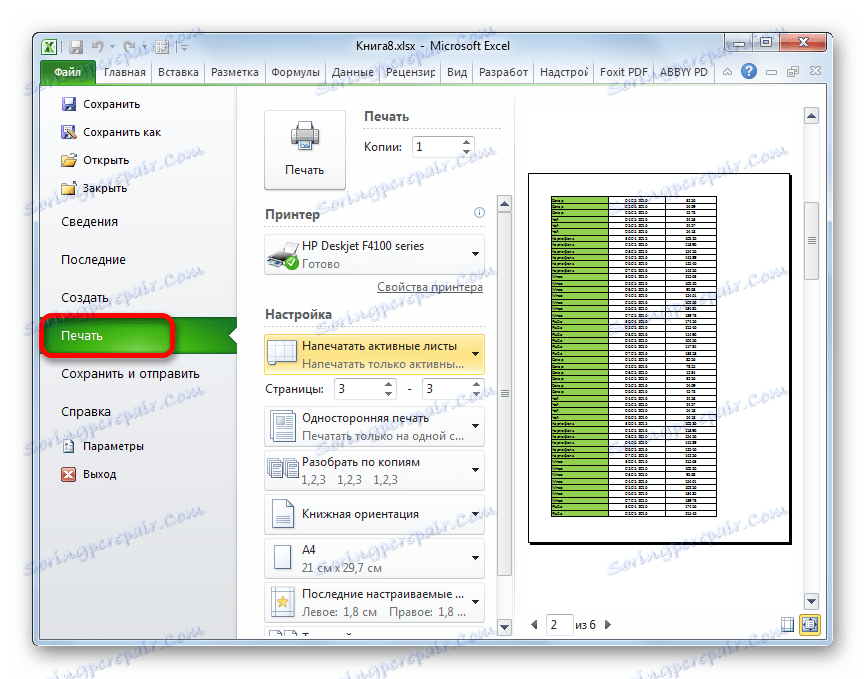
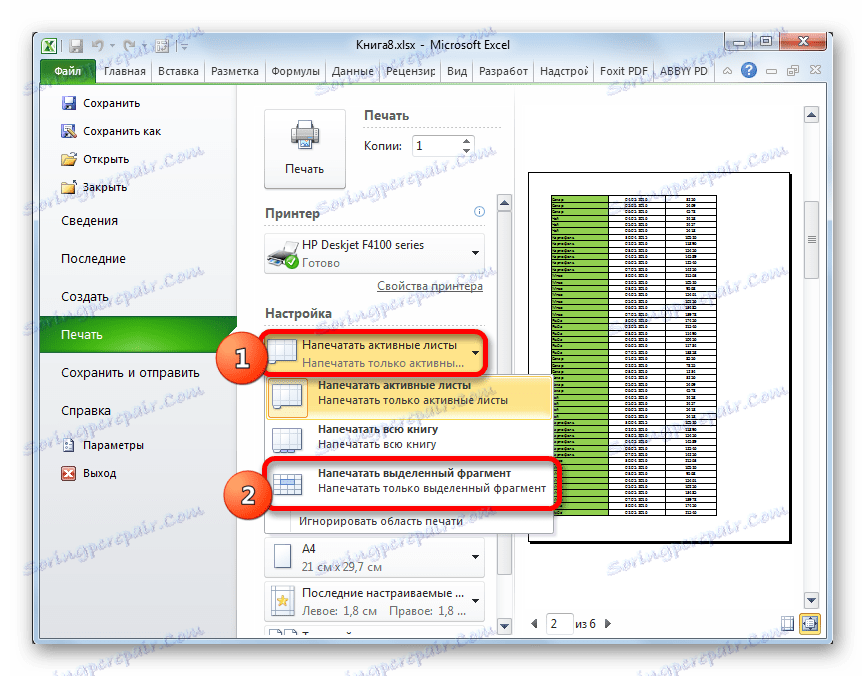
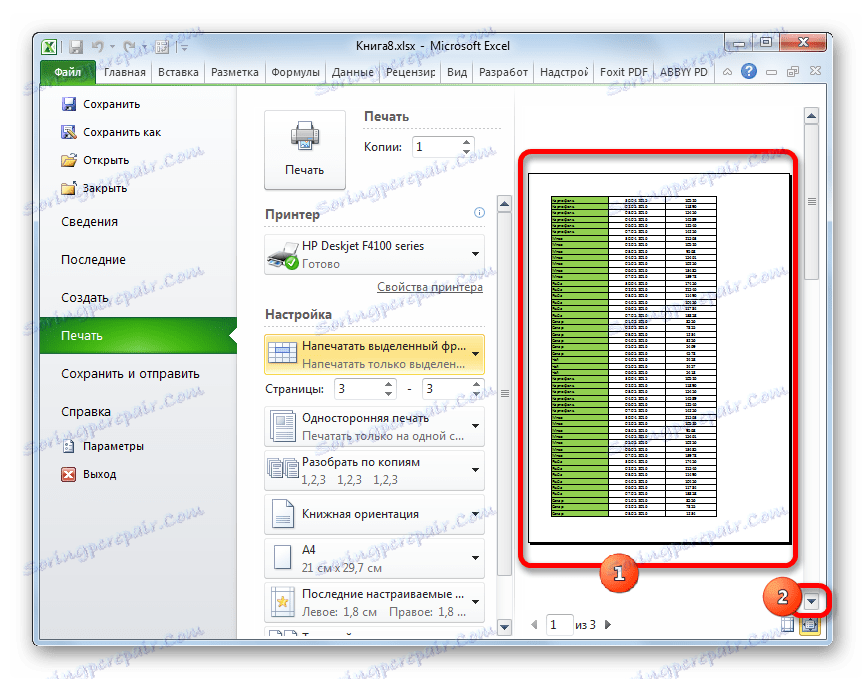
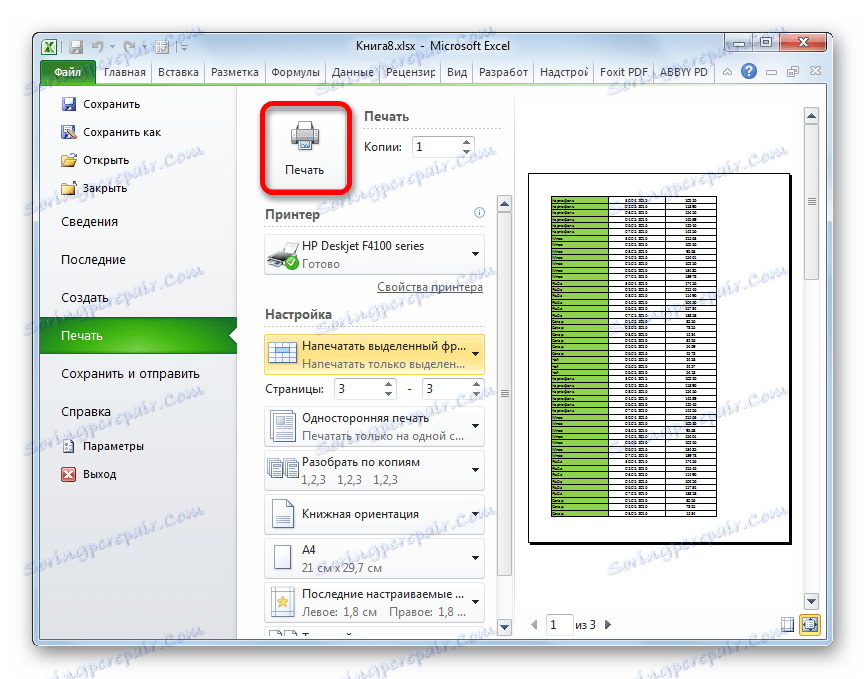
Nawiasem mówiąc, w ten sam sposób, ustawiając obszar wyboru, możliwe jest drukowanie nie tylko pojedynczych arkuszy, ale także pojedynczych zakresów komórek lub tabel wewnątrz arkusza. Zasada wyboru pozostaje taka sama jak w sytuacji opisanej powyżej.
Lekcja: Jak ustawić obszar drukowania w programie Excel 2010
Jak widać, aby skonfigurować drukowanie pożądanych elementów w Excelu w formie, w jakiej chcesz, musisz trochę ulepszyć. Połowa kłopotów, jeśli chcesz wydrukować cały dokument, ale jeśli chcesz wydrukować jego poszczególne elementy (zakresy, arkusze itp.), Wtedy zaczynają się trudności. Jeśli jednak znasz zasady drukowania dokumentów w tym procesorze, możesz z powodzeniem rozwiązać zadanie. Cóż, i na temat sposobów rozwiązania, w szczególności poprzez instalację obszaru drukowania, ten artykuł jest po prostu mówi.