Bugfix "gpedit.msc nie znaleziony" w Windows 7
Czasami przy próbie uruchomienia Edytora zasad grupy użytkownicy napotykają na nieprzyjemną niespodziankę w postaci komunikatu o błędzie: "nie znaleziono gpedit.msc". Zobaczmy, jak rozwiązać ten problem w systemie Windows 7 i dowiedzieć się, co dokładnie go powoduje.
Przyczyny i środki zaradcze w przypadku błędów
Błąd "nie znaleziono gpedit.msc" oznacza, że plik gpedit.msc nie znajduje się na komputerze lub dostęp do niego jest niepoprawnie skonfigurowany. Konsekwencją problemu jest to, że po prostu nie można aktywować Edytora zasad grupy .
Bezpośrednie problemy tego błędu są zupełnie inne:
- Usuwanie lub uszkadzanie obiektu gpedit.msc ze względu na aktywność wirusa lub interwencję użytkownika;
- Nieprawidłowe ustawienia systemu operacyjnego;
- Korzystając z edycji systemu Windows 7, domyślnie gpedit.msc nie jest zainstalowany.
Ostatni punkt należy rozważyć bardziej szczegółowo. Faktem jest, że nie wszystkie wersje systemu Windows 7 mają zainstalowany ten składnik. Jest więc obecny na Professional, Enterprise i Ultimate, ale nie znajdziesz go w Home Basic, Home Premium i Starter.
Nie znaleziono konkretnych metod eliminowania błędu "gpedit.msc" "zależy od głównej przyczyny błędu, wersji systemu Windows 7 i pojemności systemu (32 lub 64 bity). Różne sposoby rozwiązania tego problemu zostaną szczegółowo opisane poniżej.
Metoda 1: Zainstaluj składnik gpedit.msc
Po pierwsze, dowiemy się, jak zainstalować składnik gpedit.msc, jeśli go brakuje lub jest on uszkodzony. Poprawka, która przywraca pracę "Edytora zasad grupy", jest angielska. W związku z tym, jeśli używasz wersji Professional, Enterprise lub Ultimate, to być może zanim zastosujesz bieżącą wersję, lepiej spróbuj rozwiązać problem innymi metodami opisanymi poniżej.
Na wstępie gorąco polecamy utwórz punkt przywracania systemu lub zrób kopię zapasową tego . Wszystkie działania, które wykonujesz na własne ryzyko i ryzyko, a więc, aby uniknąć nieprzyjemnych konsekwencji, musisz się ubezpieczyć, aby nie żałować konsekwencji.
Zacznijmy opowieść o procedurze instalowania poprawki z opisem algorytmu działania na komputerach z 32-bitowym Windows 7 .
- Przede wszystkim pobierz archiwum z powyższego linku z witryny twórcy poprawek. Rozpakuj go i uruchom plik "setup.exe" .
- Otworzy się "Kreator instalacji" . Kliknij Dalej .
- W następnym oknie musisz potwierdzić instalację, klikając przycisk "Zainstaluj" .
- Zostanie wykonana procedura instalacji.
- Aby zakończyć pracę, kliknij "Zakończ" w oknie "Kreator instalacji" , gdzie będziesz informowany o pomyślnym zakończeniu procesu instalacji.
- Teraz, po aktywowaniu Edytora zasad grupy, zamiast błędu pojawia się konieczne narzędzie.
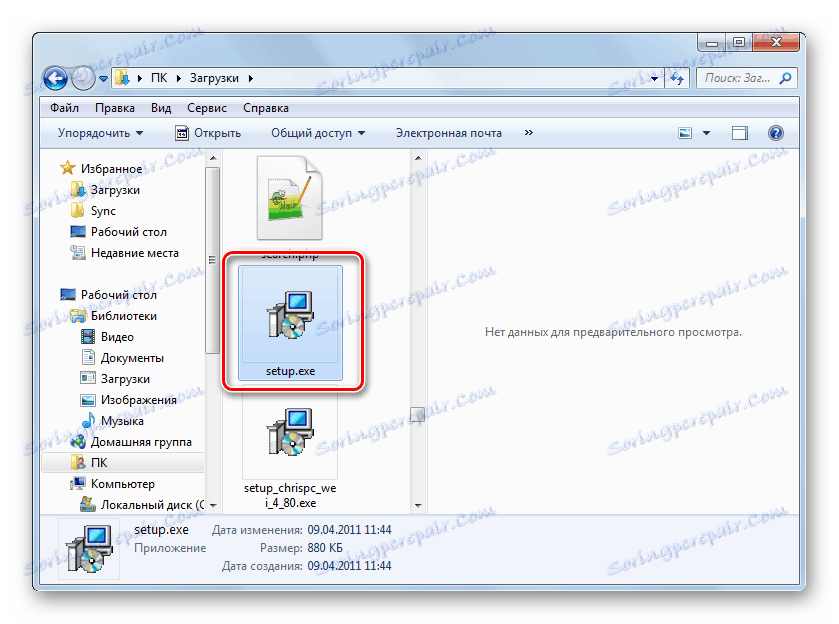
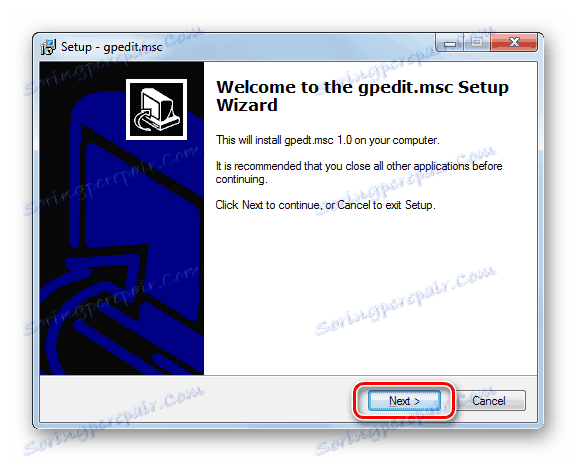
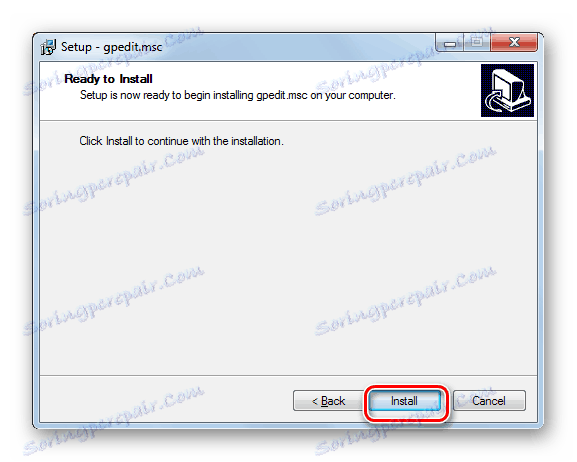
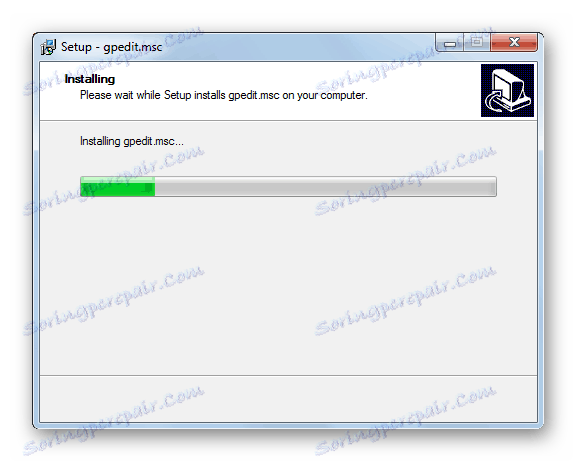
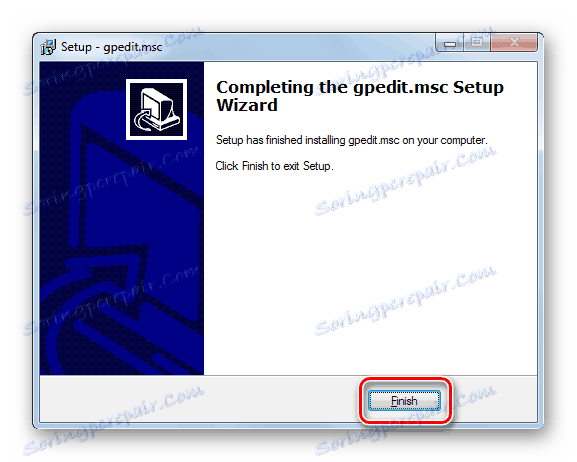
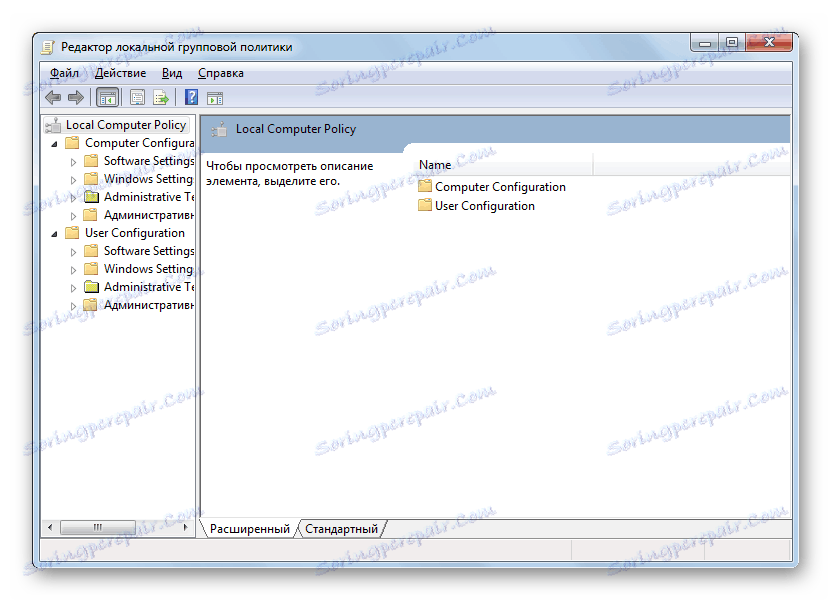
Proces naprawiania błędów w 64-bitowych systemach operacyjnych różni się nieco od wyżej opisanej opcji. W takim przypadku będziesz musiał wykonać szereg dodatkowych czynności.
- Wykonaj wszystkie powyższe kroki do piątego punktu włącznie. Następnie otwórz "Explorer" . Wpisz następującą ścieżkę w pasku adresu:
C:WindowsSysWOW64Kliknij Enter lub kliknij kursor na strzałkę po prawej stronie pola.
- Przejście do katalogu "SysWOW64" . Przytrzymując klawisz Ctrl , kliknij lewym przyciskiem myszy ( LMB ) nazwy katalogów "GPBAK" , "GroupPolicyUsers" i "GroupPolicy" , a także nazwę obiektu "gpedit.msc" . Następnie kliknij wybraną opcję prawym przyciskiem myszy ( PCM ). Wybierz "Kopiuj" .
- Następnie w pasku adresu "Explorer" kliknij nazwę "Windows" .
- Przejdź do katalogu "Windows" , przejdź do katalogu "System32" .
- Po znalezieniu się w powyższym folderze kliknij na PCM, aby znaleźć wolne miejsce. Wybierz opcję "Wklej" z menu.
- Najprawdopodobniej otworzy się okno dialogowe, w którym należy potwierdzić swoje działania, klikając tekst "Kopiuj z zamiennikiem" .
- Po wykonaniu powyższej czynności lub nawet, jeśli skopiowane obiekty w katalogu "System32" nie są obecne, otworzy się kolejne okno dialogowe. Musisz również potwierdzić swoje zamiary, klikając "Kontynuuj" .
- Następnie wprowadź następujące informacje w pasku adresu "Explorer" :
%WinDir%/TempKliknij strzałkę po prawej stronie paska adresu lub naciśnij Enter .
- Przejdź do katalogu, w którym przechowywane są tymczasowe obiekty, znajdź elementy o następujących nazwach: "gpedit.dll" , "appmgr.dll" , "fde.dll" , "fdeploy.dll" , "gptext.dll" . Przytrzymaj klawisz Ctrl i kliknij LMB na każdym z powyższych plików, aby je wybrać. Następnie kliknij wybór PCM . Wybierz w menu "Kopiuj" .
- Teraz w górnej części okna "Eksploratora" po lewej stronie paska adresu kliknij element "Wstecz" . Ma kształt strzałki skierowanej w lewo.
- Jeśli wykonałeś wszystkie powyższe czynności w podanej kolejności, wróć do folderu "System32" . Teraz kliknij lewym przyciskiem myszy na PCM, aby znaleźć pusty obszar w tym katalogu i wybierz opcję "Wklej" na liście.
- Potwierdź ponownie czynności w oknie dialogowym.
- Następnie uruchom ponownie komputer. Po ponownym uruchomieniu możesz uruchomić Edytor zasad grupy . Aby to zrobić, wpisz kombinację Win + R. Otworzy się narzędzie "Uruchom" . Wprowadź następujące polecenie:
gpedit.mscKliknij OK .
- W większości przypadków wymagane narzędzie powinno się uruchomić. Ale jeśli nadal występuje błąd, wykonaj ponownie wszystkie powyższe kroki, aby zainstalować poprawkę do punktu 4 włącznie. Ale nie klikaj przycisku "Zakończ" w oknie " Kreator instalacji" i otwórz "Eksplorator" . Wpisz następujące polecenie w pasku adresu:
%WinDir%/Temp/gpeditKliknij strzałkę po prawej stronie paska adresu.
- Będąc w wybranym katalogu, w zależności od szybkości transmisji systemu operacyjnego, dwukrotnie kliknij LKM w obiekt "x86.bat" (dla wersji 32-bitowej) lub "x64.bat" (dla wersji 64-bitowej). Następnie spróbuj ponownie aktywować Edytor zasad grupy .
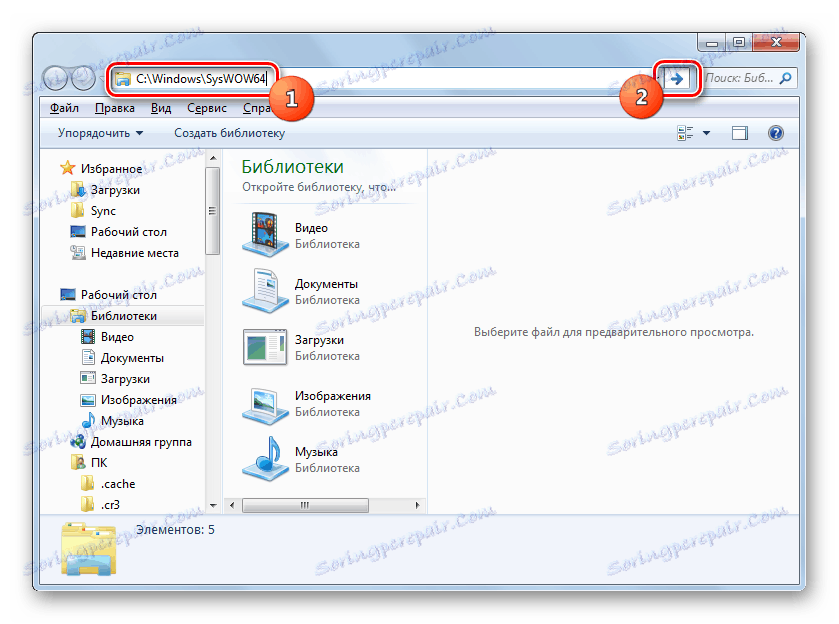
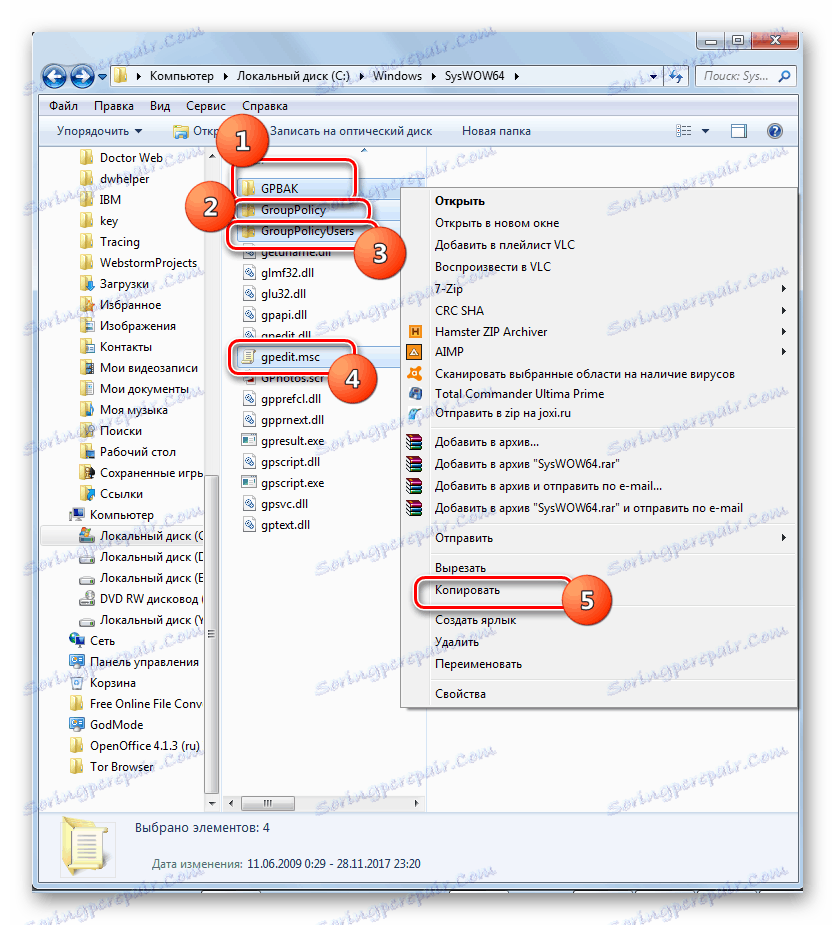
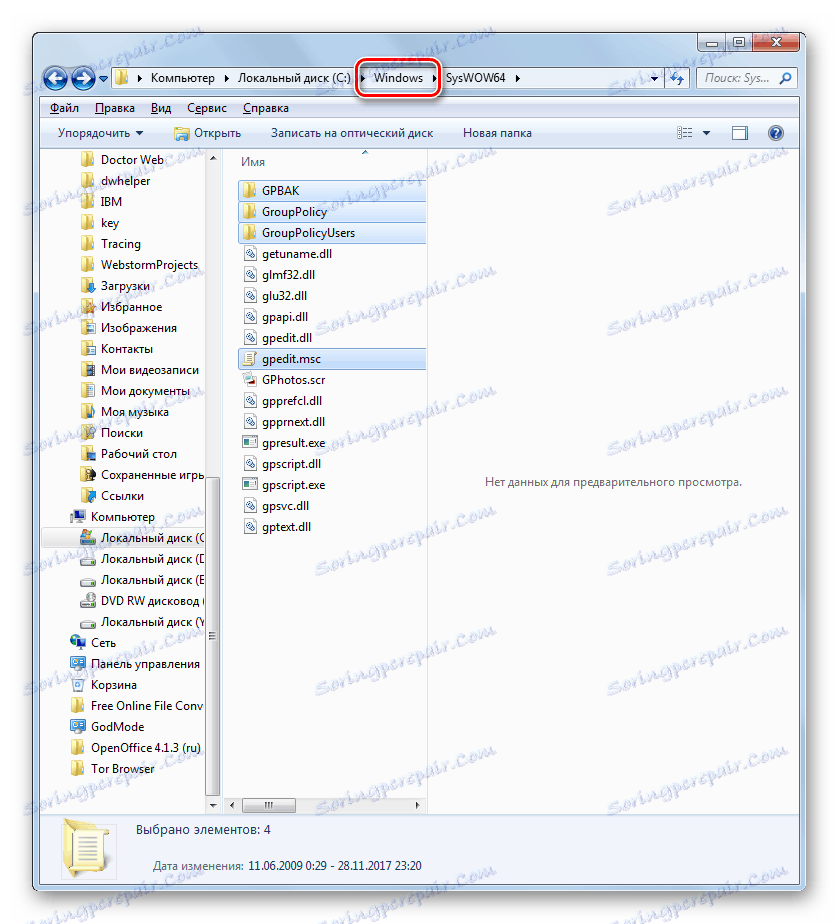
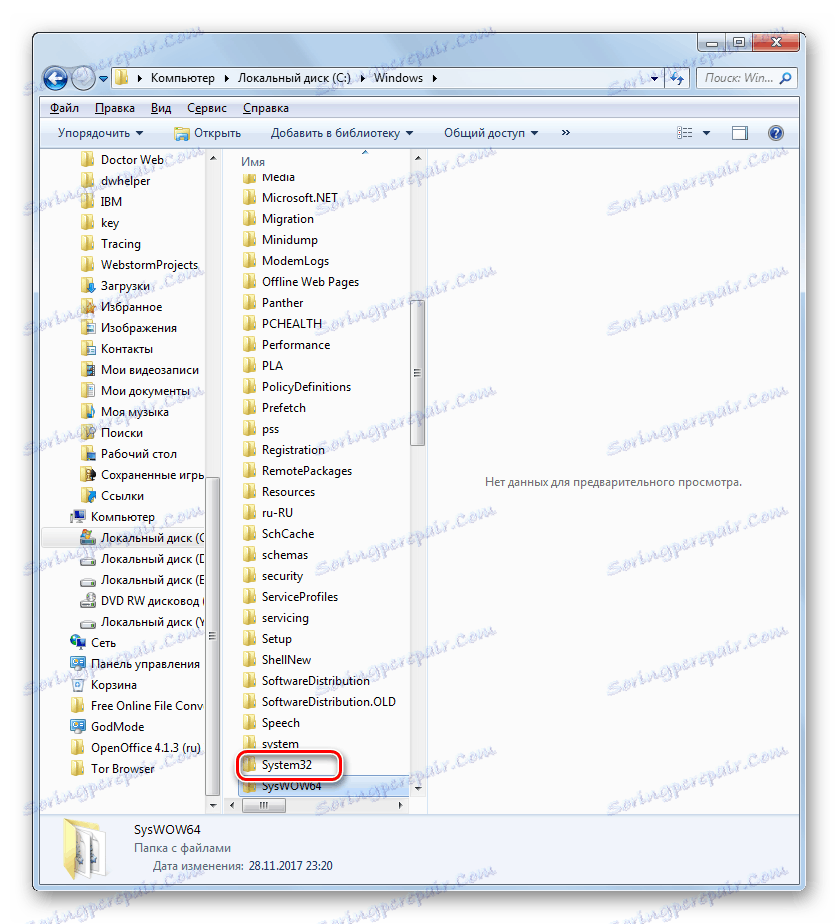
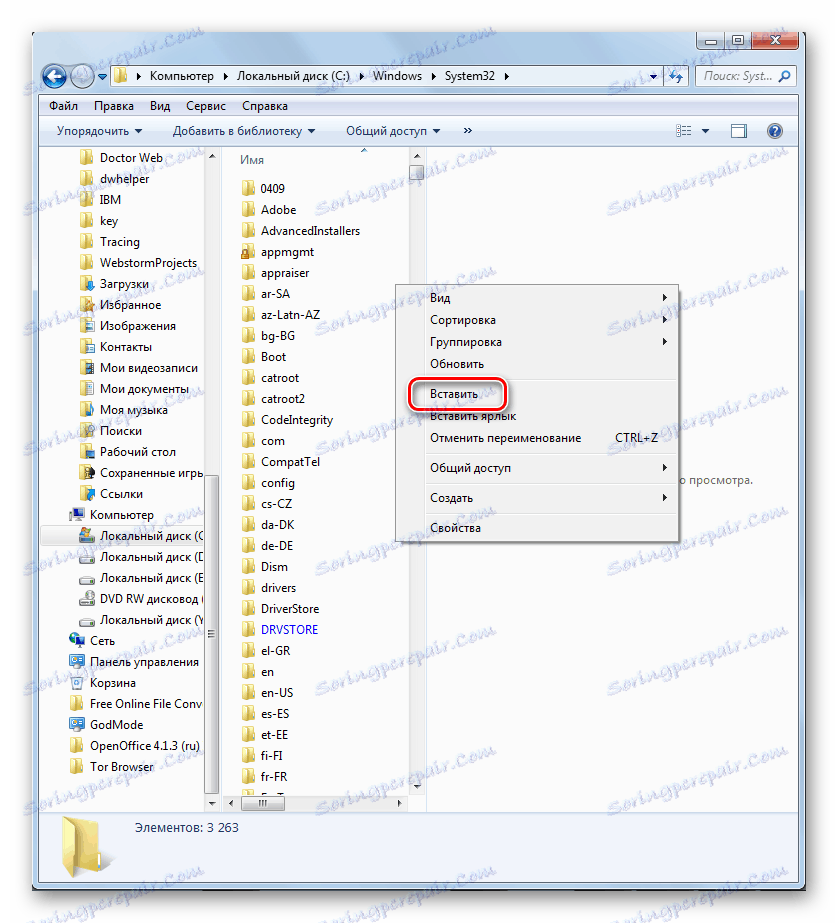


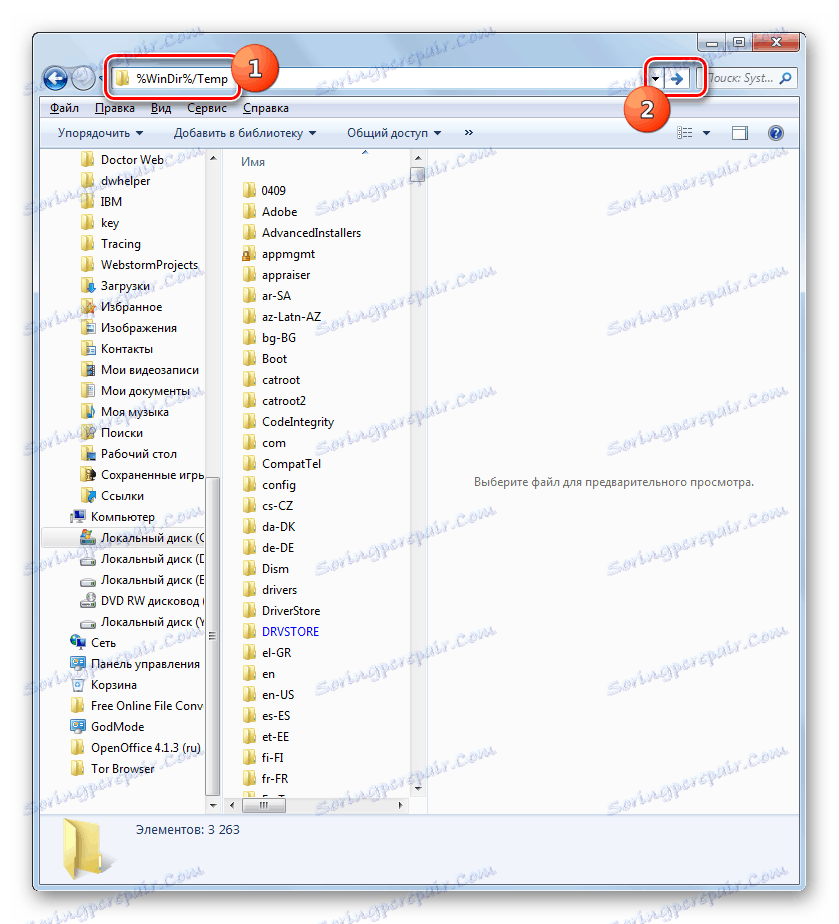
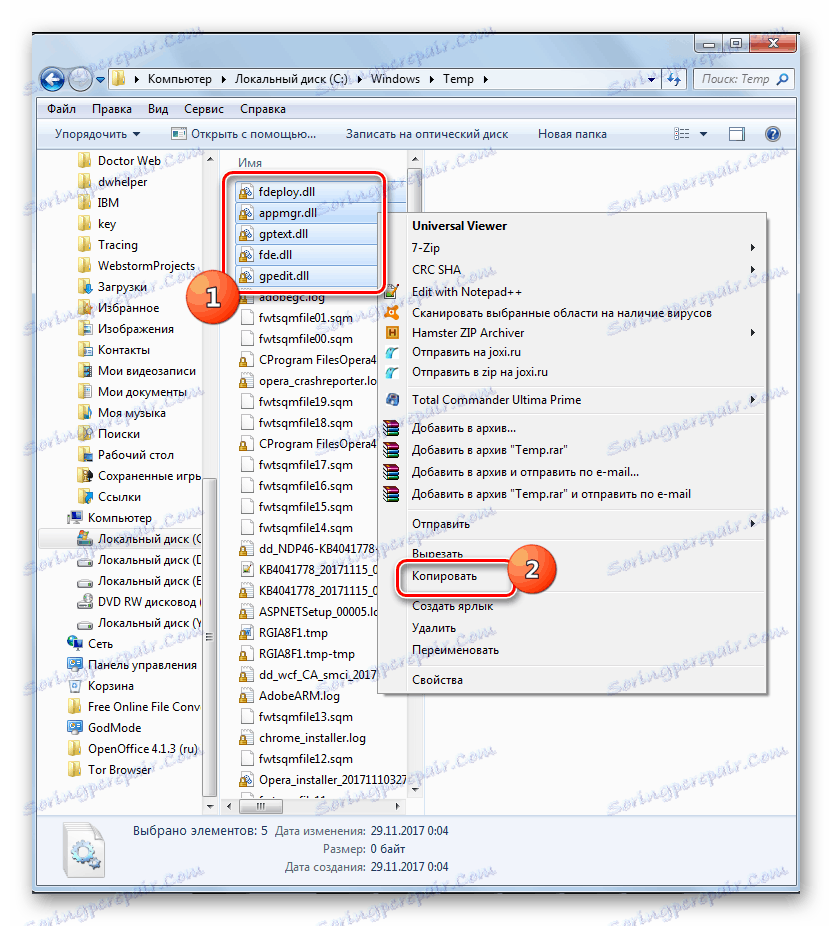
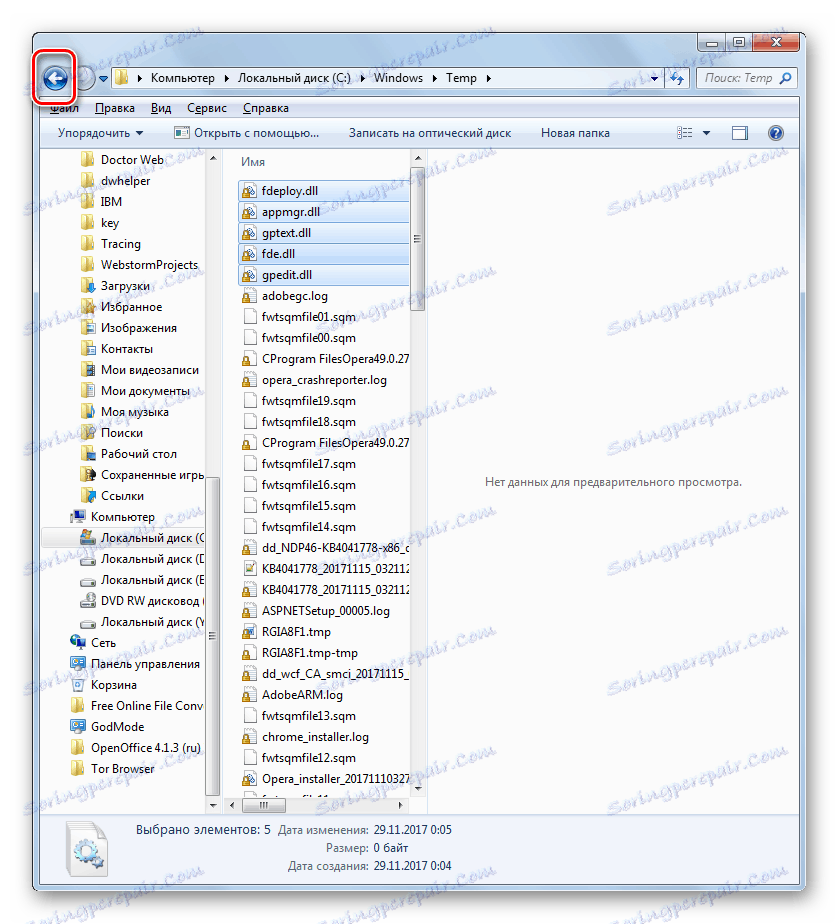
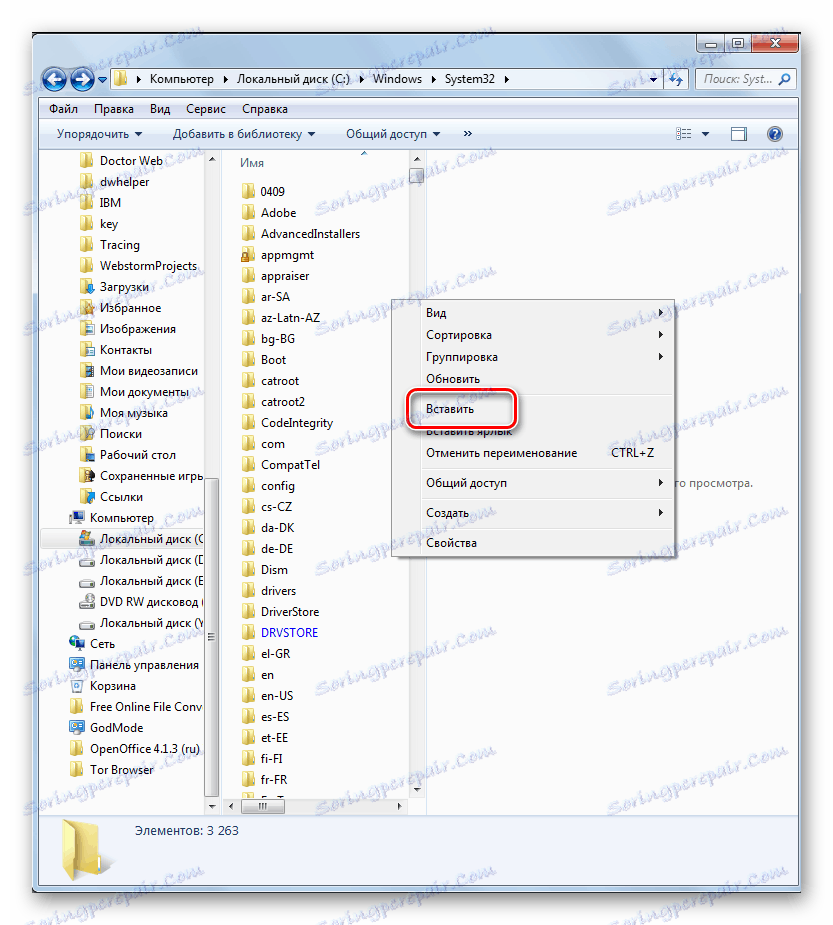
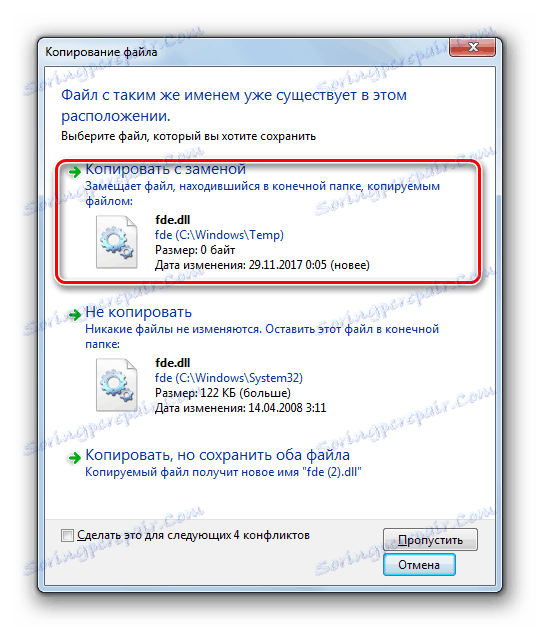
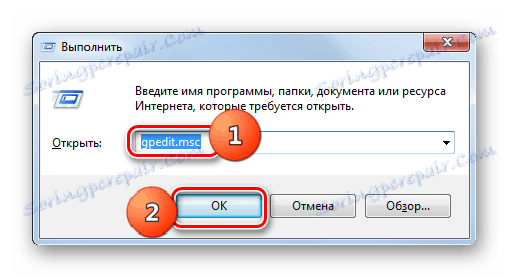
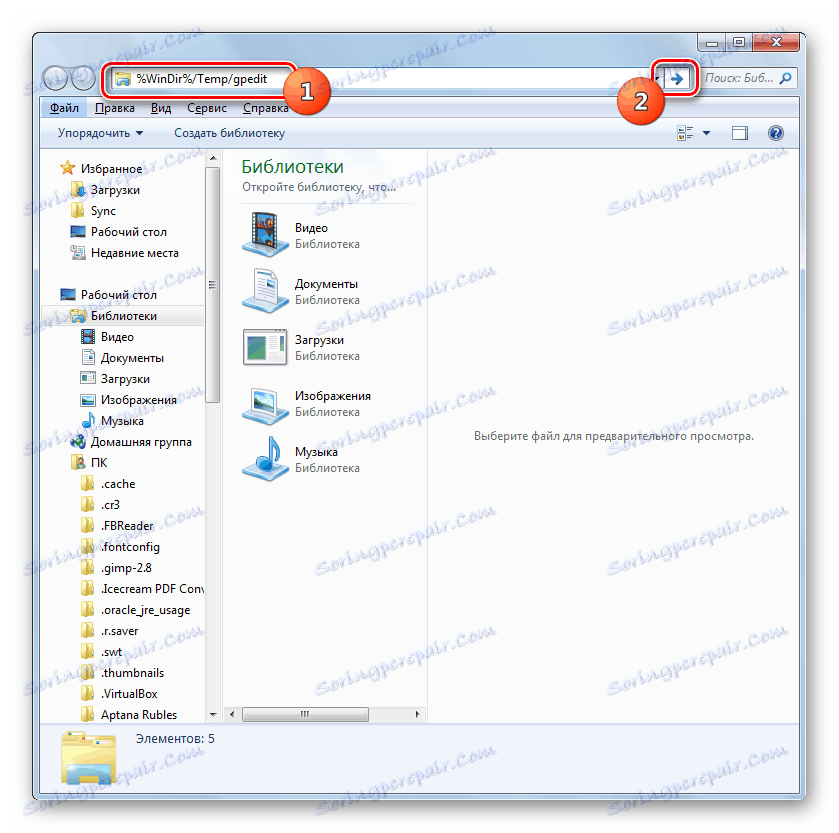
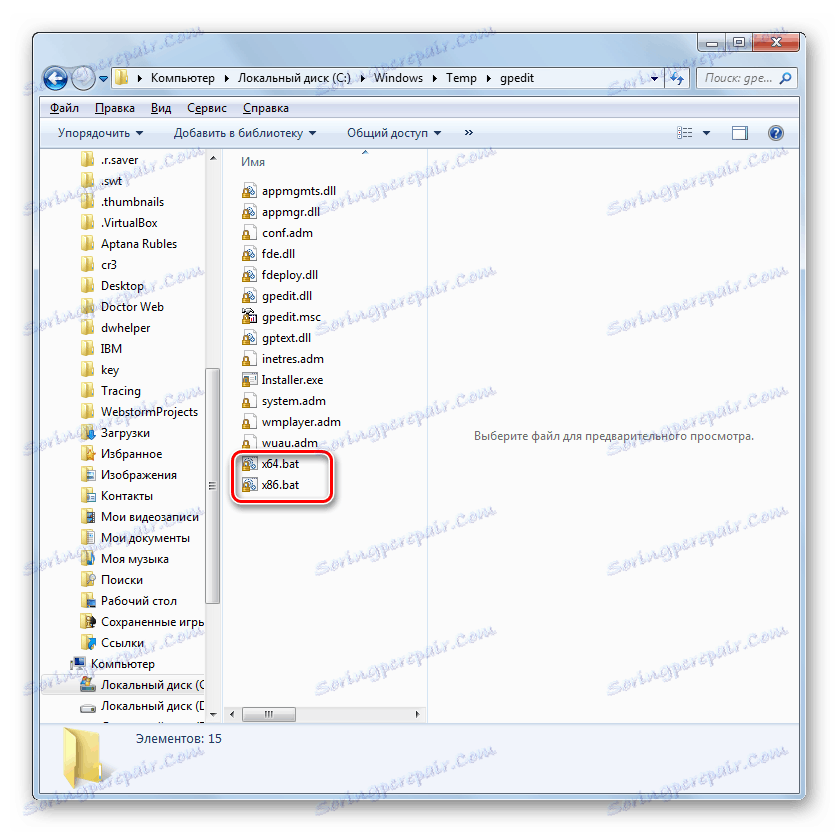
Jeśli nazwa profilu, nad którym pracujesz na komputerze, zawiera spacje , nawet jeśli wszystkie powyższe warunki są spełnione, przy próbie uruchomienia Edytora zasad grupy wystąpi błąd, niezależnie od tego, jak wysoki jest twój system. W takim przypadku, aby uzyskać możliwość uruchomienia narzędzia, należy wykonać szereg czynności.
- Wykonaj wszystkie operacje, aby zainstalować poprawkę do punktu 4 włącznie. Przejdź do katalogu "Gpedit" jak powyżej. W tym katalogu kliknij na PCM na obiekcie "x86.bat" lub "x64.bat" , w zależności od systemu operacyjnego. Na liście wybierz "Zmień" .
- Treść tekstowa wybranego obiektu otworzy się w Notatniku. Problem polega na tym, że "Linia poleceń" , która przetwarza łatkę, nie rozumie, że drugie słowo na koncie jest rozszerzeniem nazwy, ale uważa to za początek nowego zespołu. Aby "wyjaśnić" "Wiersz poleceń" , jak poprawnie odczytać zawartość obiektu, będziemy musieli wprowadzić niewielkie zmiany w kodzie łatki.
- Kliknij menu " Notatnik " Notatnika i wybierz opcję "Zamień ..." .
- Otworzy się okno "Zamień" . W polu "Co" wpisz:
%username%:fW polu "Niż" wpisz następujące wyrażenie:
“%username%”:fKliknij "Zamień wszystko" .
- Zamknij okno "Zamień" , klikając standardowy przycisk zamykania w rogu.
- Kliknij Notatnik "Plik" i wybierz "Zapisz" .
- Zamknij Notatnik i wróć do katalogu "Gpedit" , gdzie znajduje się zmodyfikowany obiekt. Kliknij na PCM i wybierz "Uruchom jako administrator" .
- Po wykonaniu pliku wsadowego możesz nacisnąć przycisk "Zakończ" w oknie "Kreator instalacji" i spróbować aktywować "Edytor zasad grupy" .
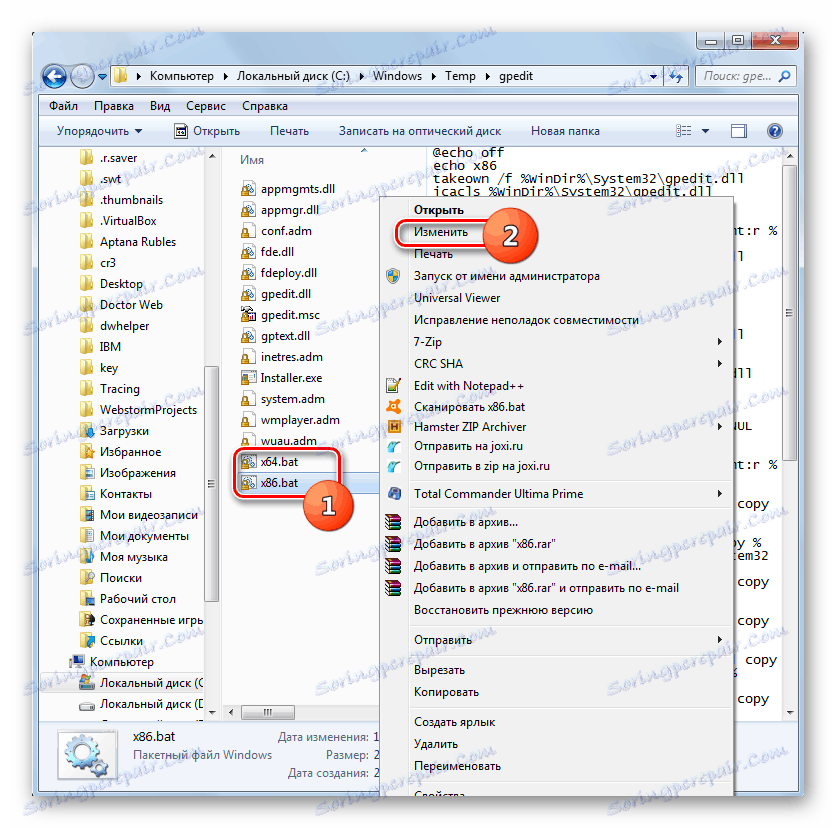
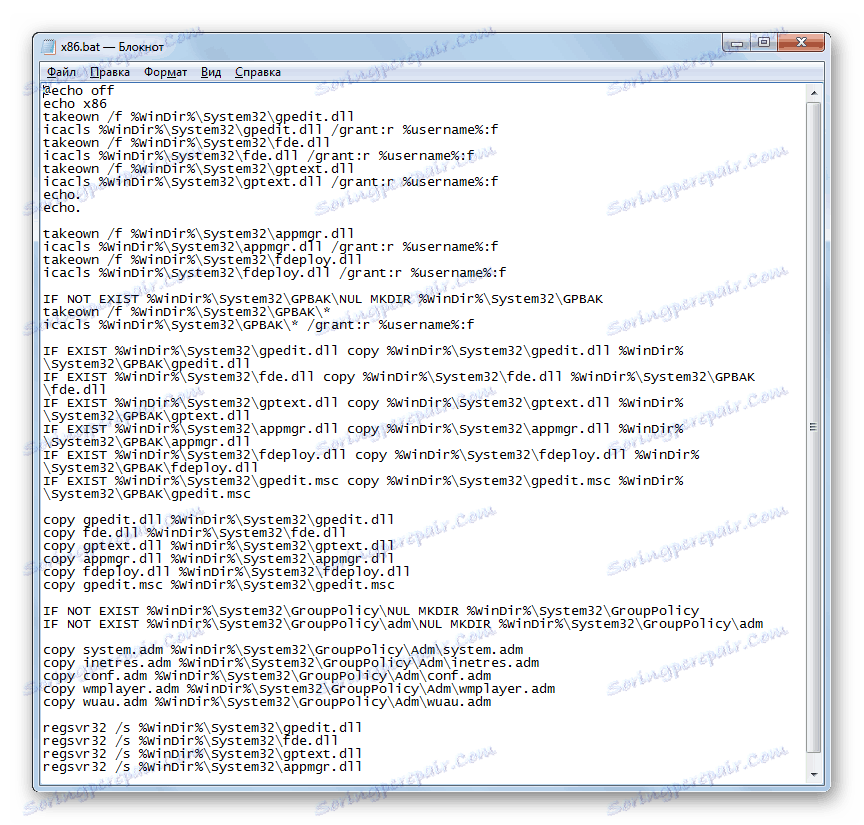
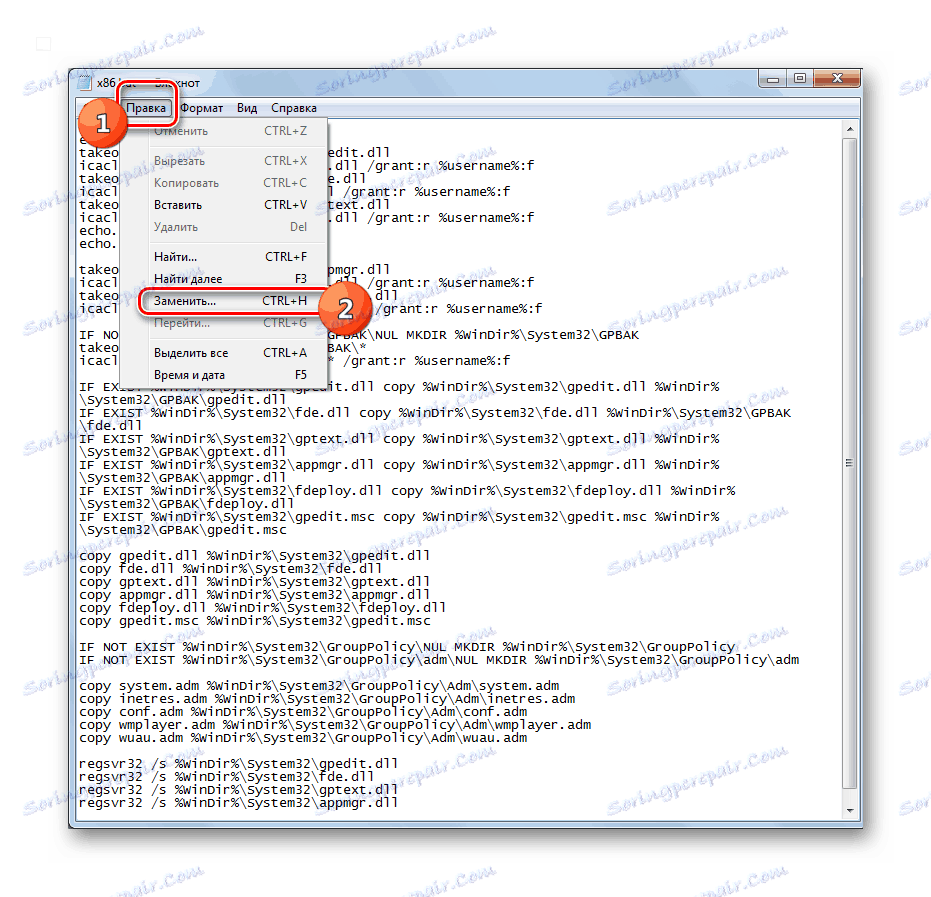
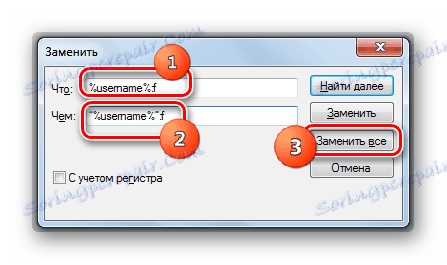
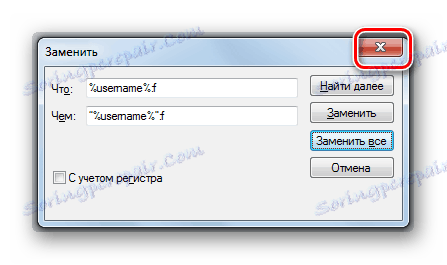
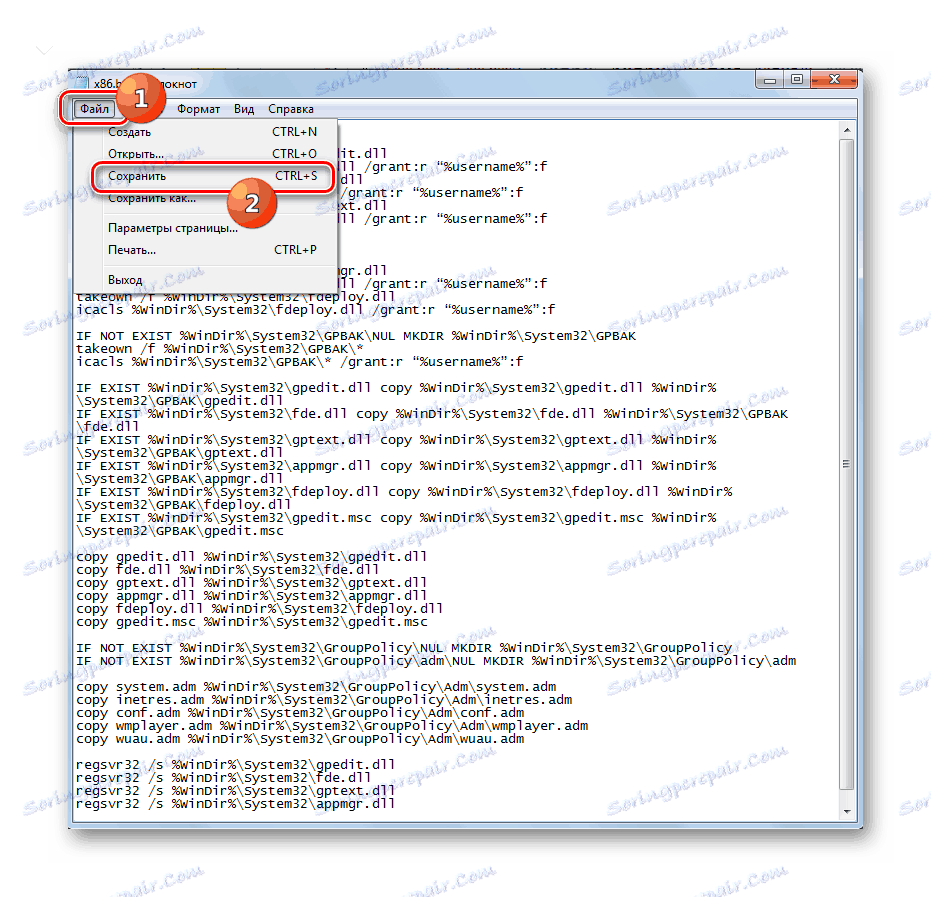
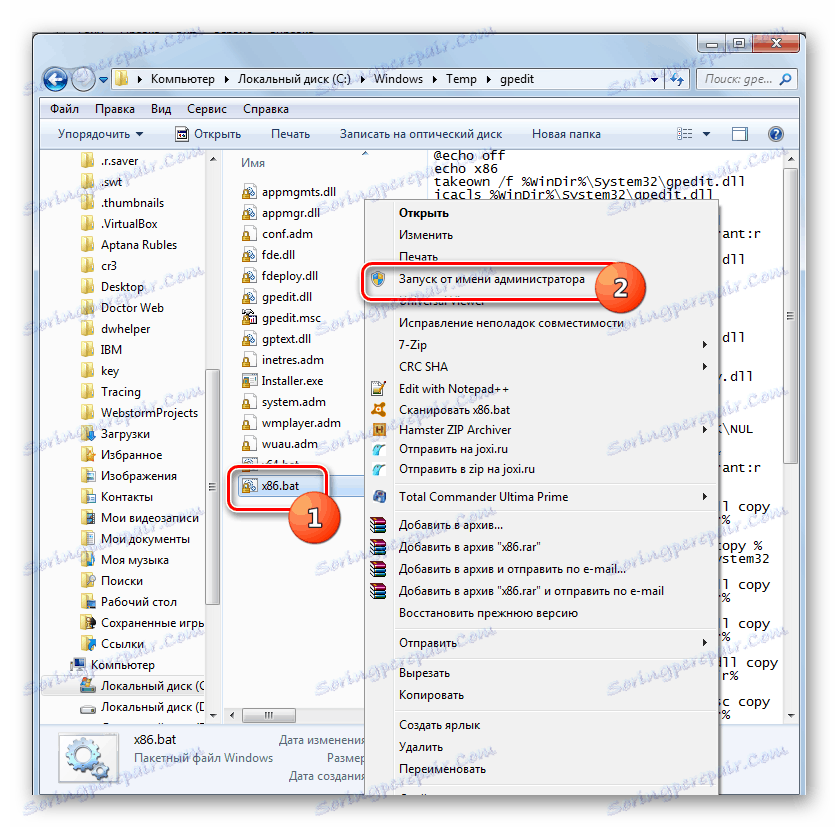
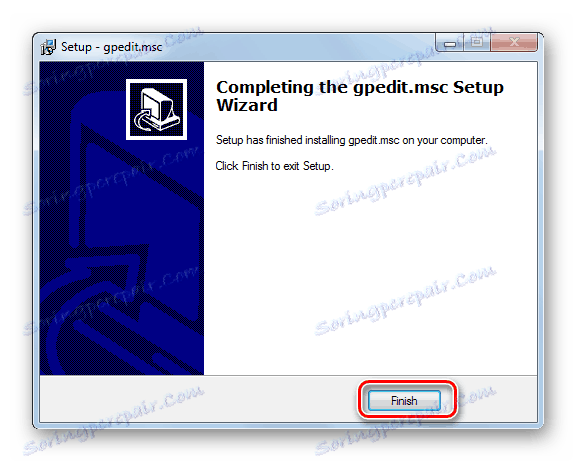
Metoda 2: Skopiuj pliki z katalogu GPBAK
Poniższa metoda odzyskiwania zdalnego lub uszkodzonego obiektu gpedit.msc, a także powiązanych elementów, jest odpowiednia tylko dla wersji Windows 7 Professional, Enterprise i Ultimate. W przypadku tych korekt opcja ta jest jeszcze korzystniejsza niż korekta błędu przy użyciu pierwszej metody, ponieważ wiąże się ona z mniejszym ryzykiem, ale pozytywny wynik nie jest jeszcze gwarantowany. Ta metoda odzyskiwania jest wykonywana poprzez skopiowanie zawartości katalogu "GPBAK" , w którym oryginalne obiekty "edytora" znajdują się w katalogu "System32" .
- Otwórz "Explorer" . Jeśli masz 32-bitowy system operacyjny, wprowadź następujące wyrażenie na pasku adresu:
%WinDir%System32GPBAKJeśli używasz wersji 64-bitowej, wprowadź następujący kod:
%WinDir%SysWOW64GPBAKKliknij strzałkę po prawej stronie pola.
- Wybierz całą zawartość katalogu, w którym się znajdujesz. Kliknij na wybór PCM . Wybierz "Kopiuj" .
- Następnie kliknij ikonę "Windows" na pasku adresu.
- Następnie znajdź folder "System32" i przejdź do niego.
- W otwartym katalogu kliknij moduł PCM na dowolnym pustym polu. Wybierz "Wklej" z menu.
- W razie potrzeby potwierdź wstawienie, zastępując wszystkie pliki.
- W oknie dialogowym innego typu kliknij Kontynuuj .
- Następnie zrestartuj komputer i spróbuj uruchomić żądane narzędzie.
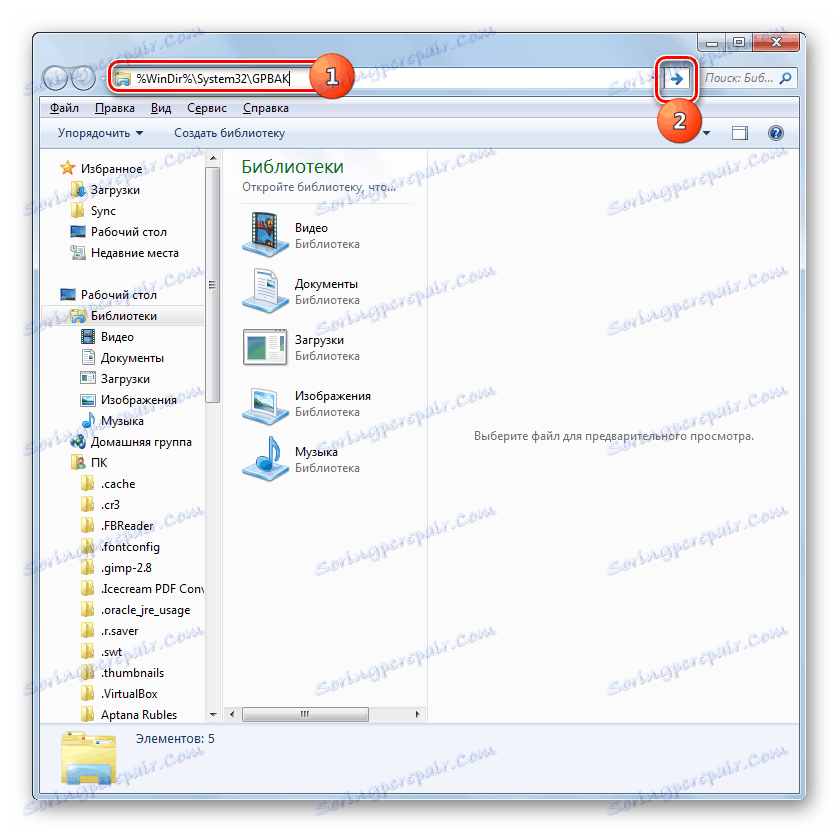
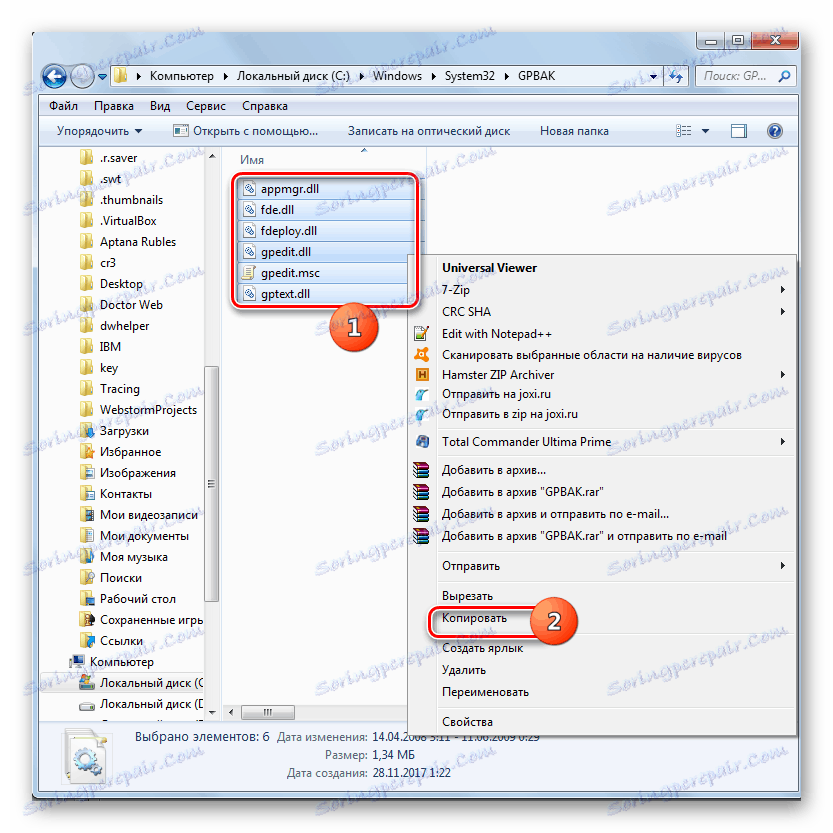
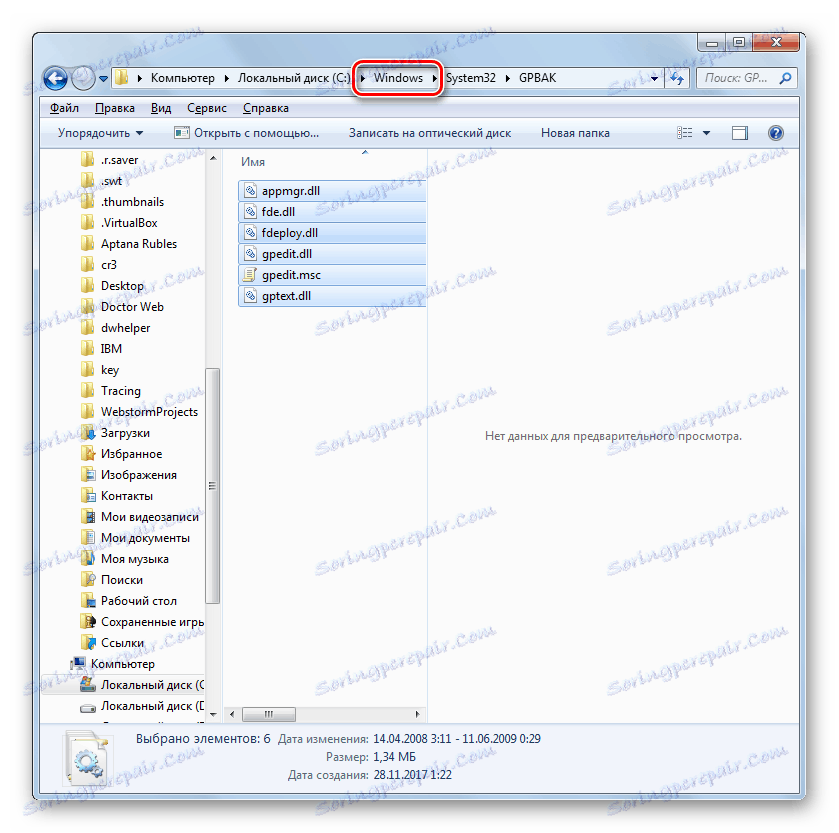
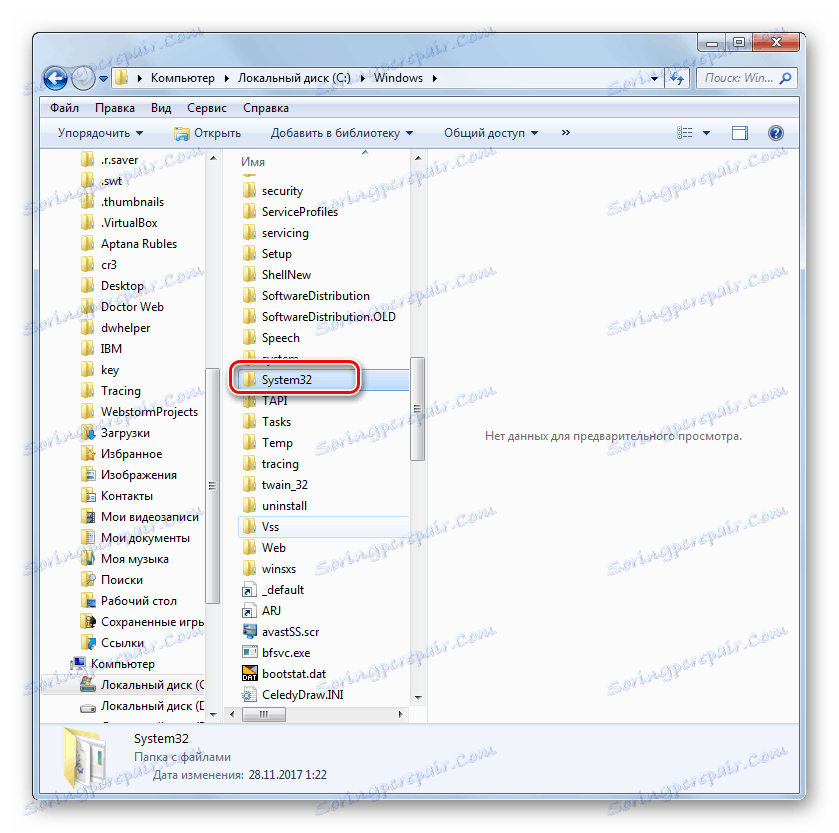
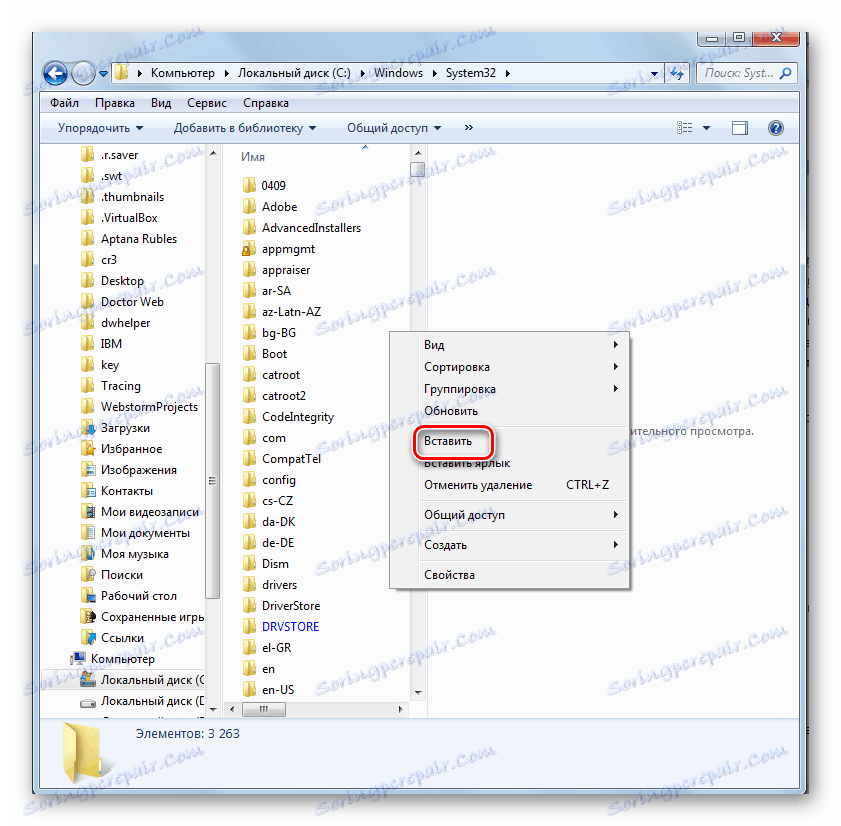
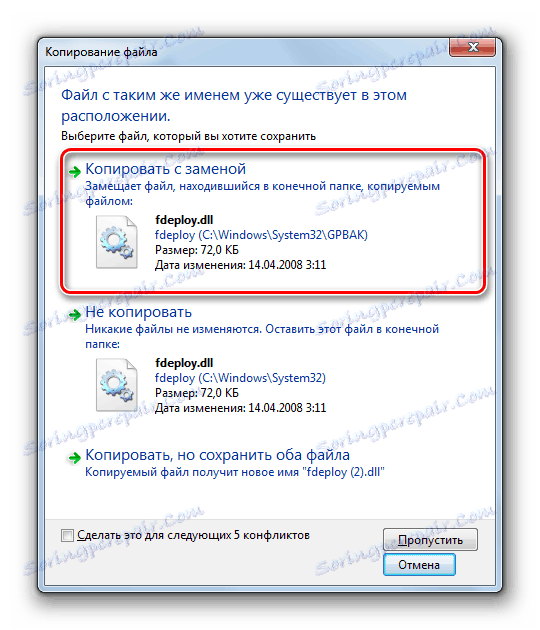

Metoda 3: Sprawdzanie integralności plików systemu operacyjnego
Biorąc pod uwagę, że gpedit.msc i wszystkie powiązane obiekty są składnikami systemu, można przywrócić funkcjonalność "Edytora zasad grupy" , uruchamiając narzędzie "SFC" , które sprawdza integralność plików systemu operacyjnego i przywraca je. Ta opcja, podobnie jak poprzednia, działa tylko w wersjach Professional, Enterprise i Ultimate.
- Kliknij Start . Przejdź do "Wszystkie programy" .
- Przejdź do "Standard" .
- Na liście znajdź obiekt "Wiersz poleceń" i kliknij go przy pomocy PCM . Wybierz "Uruchom jako administrator" .
- Wiersz polecenia zaczyna się od uprawnień administratora. Wprowadź w nim:
sfc /scannowNaciśnij Enter .
- Rozpocznie się procedura sprawdzania plików systemu operacyjnego, w tym gpedit.msc, przez narzędzie "SFC" . Dynamika jego wykonania jest wyświetlana w procentach w tym samym oknie.
- Po zakończeniu skanowania w oknie pojawi się komunikat, że znaleziono uszkodzone pliki i przywrócono je. Ale może również po zakończeniu sprawdzania pojawi się wpis, że narzędzie wykryło uszkodzone pliki, ale nie jest w stanie naprawić niektórych z nich.
- W tym drugim przypadku należy zeskanować program "SFC" za pomocą "Wiersza poleceń" na komputerze uruchomionym w "trybie awaryjnym" . Prawdopodobnie dysk twardy nie przechowuje kopii niezbędnych plików. Następnie przed skanowaniem należy włożyć dysk instalacyjny systemu Windows 7, z którego został zainstalowany system operacyjny.
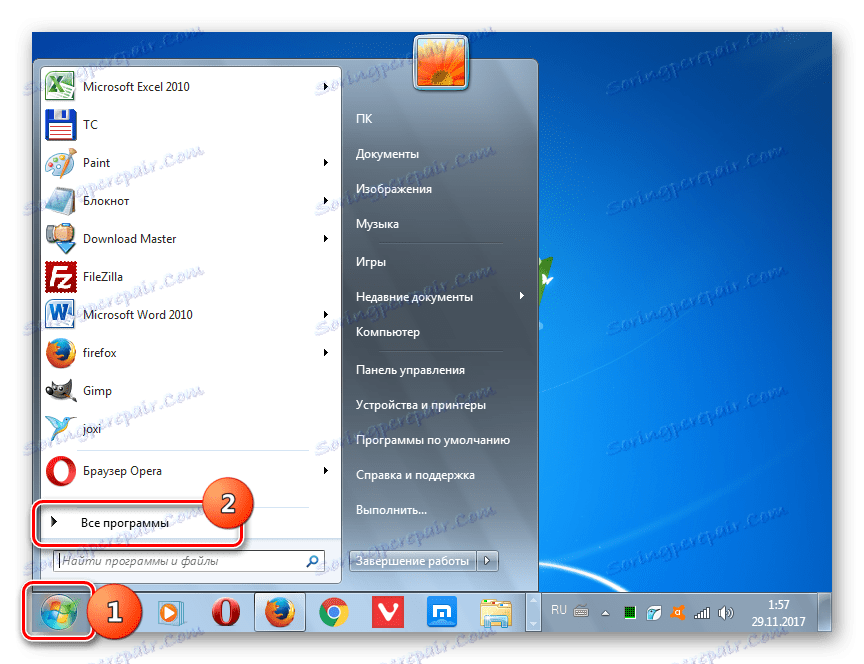
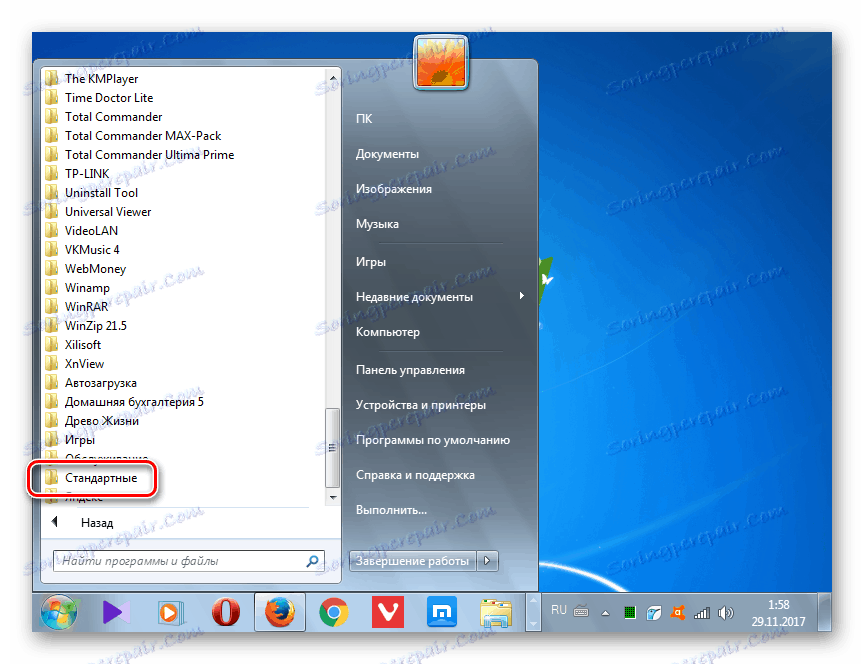
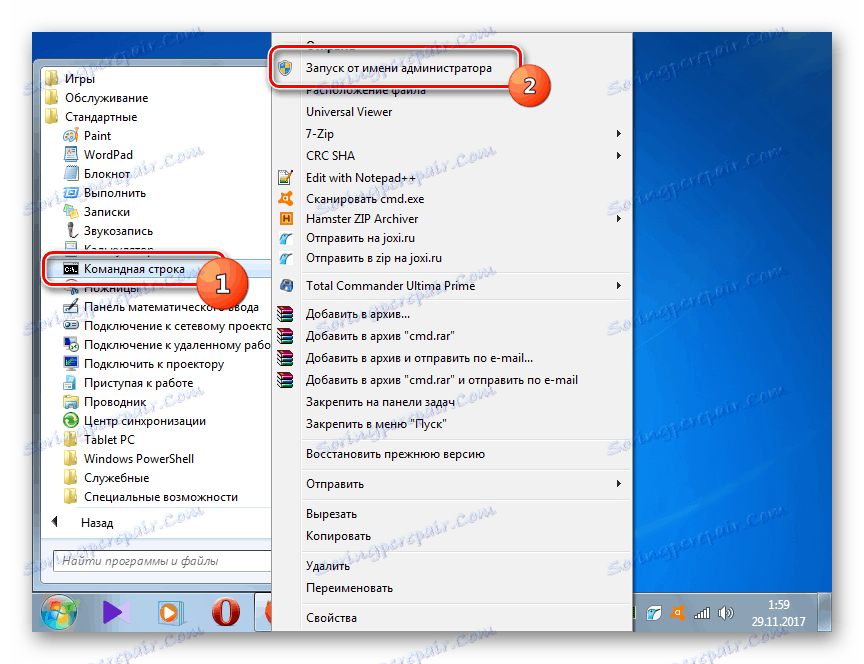
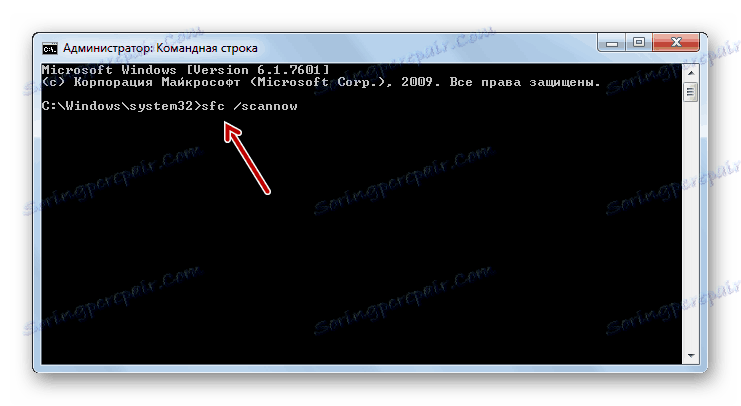
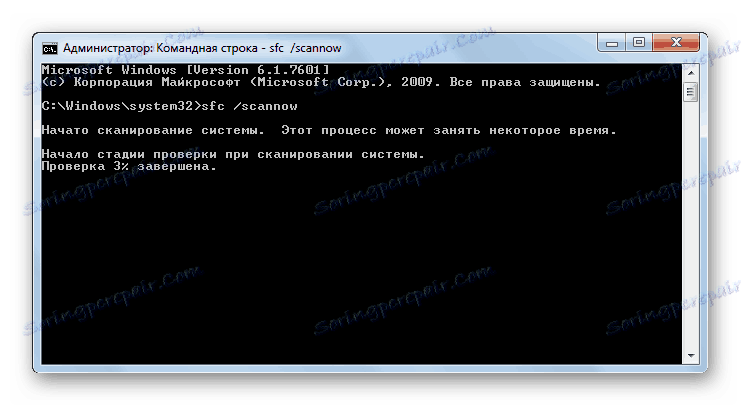
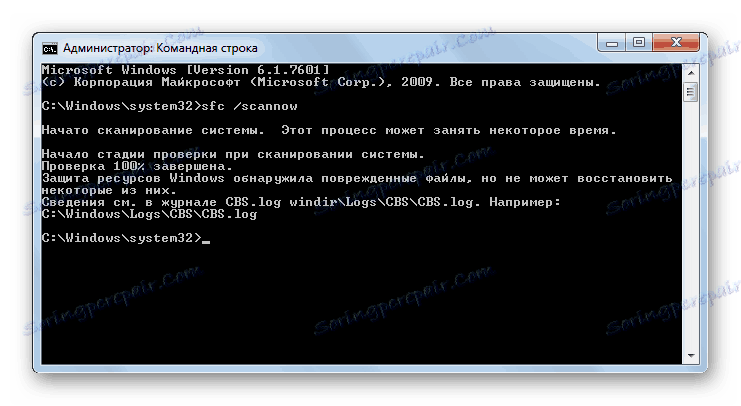
Czytaj więcej:
Skanowanie w poszukiwaniu integralności plików systemu operacyjnego w systemie Windows 7
Wywołanie "wiersza poleceń" w Windows 7
Metoda 4: Przywracanie systemu
Jeśli korzystasz z wersji Professional, Enterprise i Ultimate, a przed pojawieniem się błędu na komputerze pojawi się punkt odzyskiwania systemu operacyjnego, warto przywrócić system operacyjny do pełnej pojemności.
- Przejdź do folderu "Start" w folderze "Standard" . Jak to zrobić, wyjaśniono przy rozważaniu poprzedniej metody. Następnie przejdź do katalogu "Service" .
- Kliknij "Przywracanie systemu" .
- Zostanie uruchomione okno narzędzia systemowego. Kliknij "Dalej" .
- Otworzy się okno z listą punktów przywracania. Może być ich kilka. Aby uzyskać pełniejsze wyszukiwanie, zaznacz pole wyboru obok opcji Pokaż inne punkty przywracania . Wybierz opcję, która została wygenerowana przed pojawieniem się błędu. Zaznacz go i kliknij Dalej .
- W następnym oknie kliknij "Zakończ", aby rozpocząć procedurę przywracania systemu.
- Komputer uruchomi się ponownie. Po całkowitym przywróceniu systemu, problem z błędem, który badamy, powinien zniknąć.
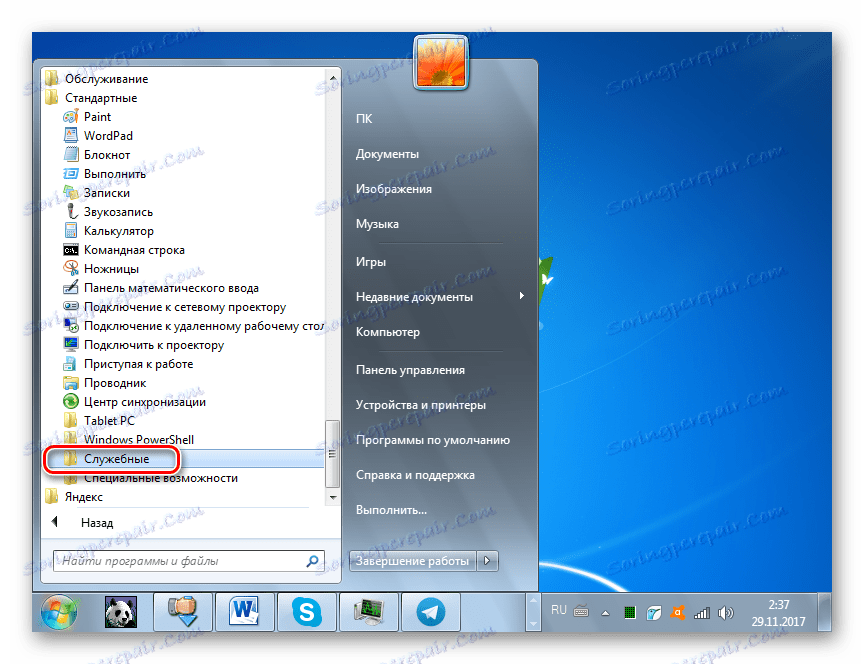
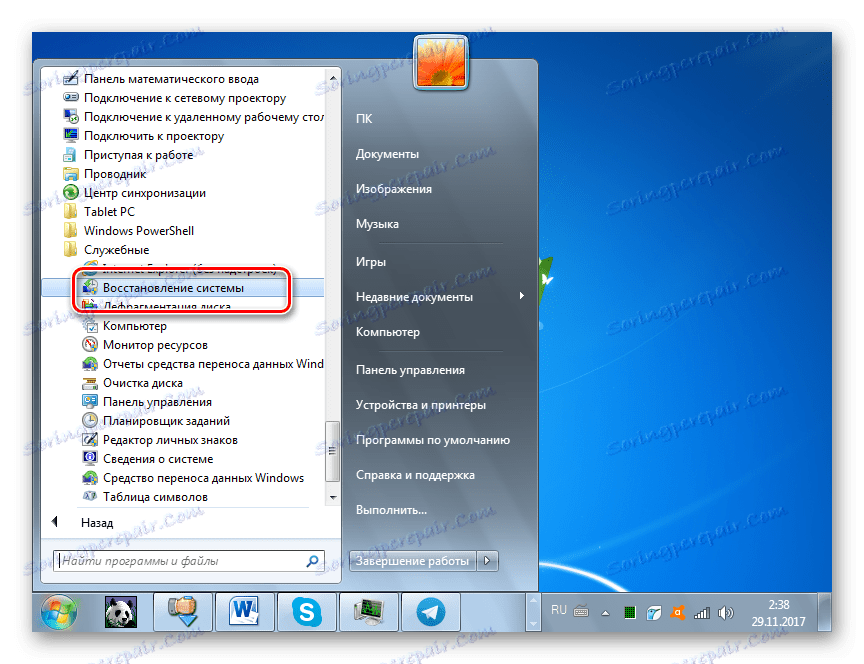

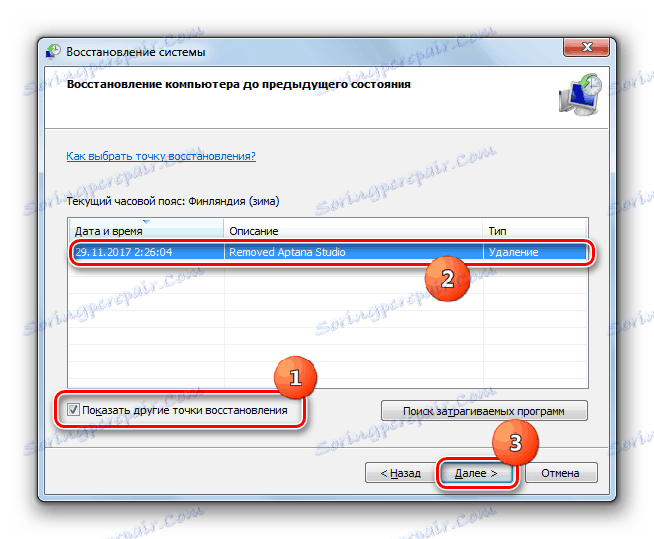
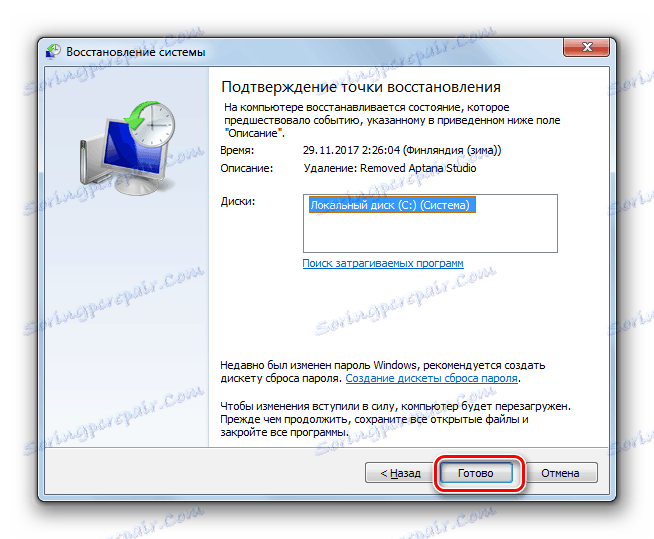
Metoda 5: Rozwiązywanie problemów z wirusami
Jedną z przyczyn błędu "gpedit.msc nie znaleziono" może być aktywność wirusów. Zakładając, że szkodliwy kod jest już przekazywany do systemu, skanowanie go za pomocą zwykłego oprogramowania antywirusowego nie ma większego sensu. Do tej procedury należy użyć specjalnych narzędzi, na przykład Dr.Web CureIt . Ale nawet przy użyciu programów innych firm, które nie zapewniają ich instalacji, skanowanie antywirusowe lepiej uruchamiać z innego komputera lub uruchamiać z LiveCD lub LiveUSB. Jeśli narzędzie wykryje wirusa, należy postępować zgodnie z jego zaleceniami.
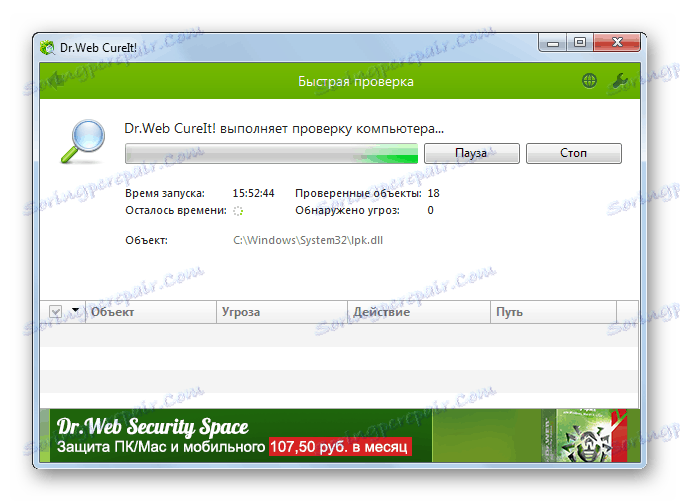
Ale nawet wykrycie i eliminacja wirusa, który doprowadził do błędu, który badamy, nie gwarantuje powrotu funkcjonalności "Edytora zasad grupy" , ponieważ pliki systemowe mogą zostać przez nią uszkodzone. W tym przypadku, po neutralizacji, będziesz musiał wykonać procedurę odzyskiwania używając jednego z algorytmów z metod przedstawionych powyżej.
Metoda 6: Zainstaluj ponownie system operacyjny
Jeśli żadna z powyższych metod nie pomogła, jedyną opcją rozwiązania problemu jest przeinstalowanie systemu operacyjnego. Ta metoda jest odpowiednia dla użytkowników, którzy nie chcą zmieniać ustawień i przywracania narzędzi, ale wolą rozwiązać problem za jednym zamachem. Jest to szczególnie aktualne, jeśli błąd "gpedit.msc nie został znaleziony" nie jest jedynym problemem na komputerze.
Aby nie zakłócać problemu opisanego w tym artykule, użyj dysku dystrybucyjnego Windows 7 Professional, Enterprise lub Ultimate, ale nie wersji Home Basic, Home Premium lub Starter. Włóż nośnik systemu operacyjnego do napędu CD-ROM i uruchom ponownie komputer. Następnie postępuj zgodnie z zaleceniami, które będą wyświetlane na monitorze. Po zainstalowaniu niezbędnej wersji systemu operacyjnego problem z gpedit.msc powinien zniknąć.
Как видим, выбор более удобного и актуального способа решения проблемы с ошибкой «gpedit.msc не найден» на Виндовс 7 зависит от многих факторов. К ним относится редакция операционной системы и её разрядность, а также непосредственные причины, вызвавшие неполадку. Одни из представленных в данной статье вариантов можно использовать практически во всех случаях, а другие применимы исключительно для определенного набора условий.