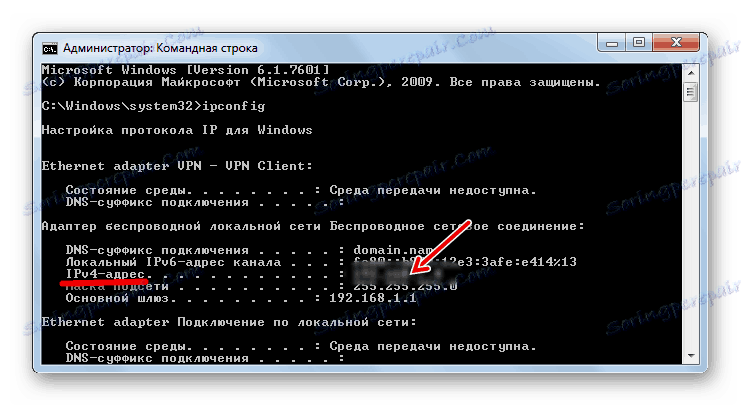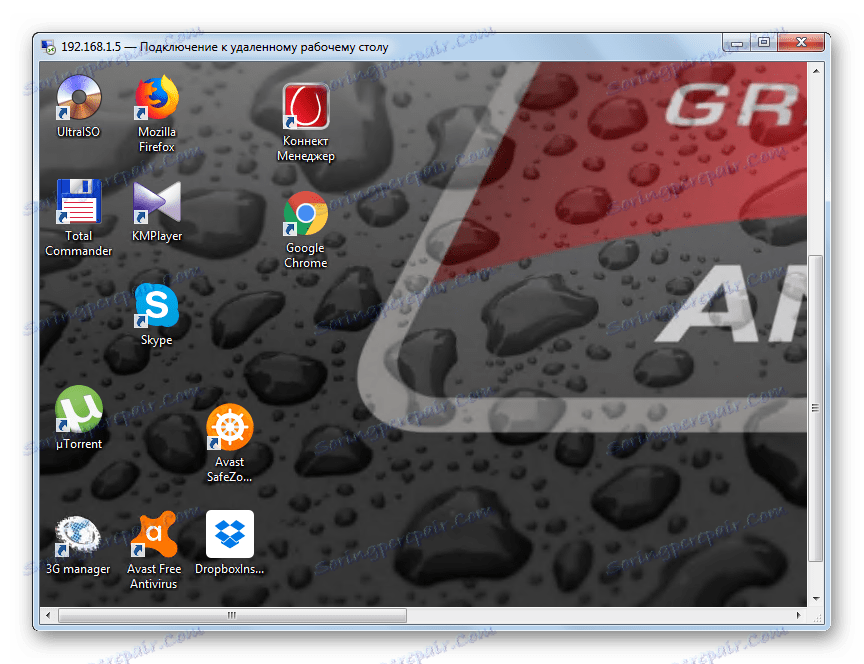Zdalne połączenie na komputerze z systemem Windows 7
Są sytuacje, gdy użytkownik jest daleko od swojego komputera, ale musi koniecznie połączyć się z nim, aby uzyskać informacje lub wykonać określoną operację. Ponadto użytkownik może odczuwać potrzebę pomocy z zewnątrz. Aby rozwiązać podobny problem, osoba, która zdecyduje się na taką pomoc, musi wykonać zdalne połączenie z urządzeniem. Zobaczmy, jak skonfigurować dostęp zdalny na komputerze z systemem Windows 7.
Czytaj także: Darmowe analogi TeamViewer
Spis treści
Sposoby konfigurowania połączenia zdalnego
Większość zadań na komputerze można rozwiązać zarówno za pomocą programów innych producentów, jak i za pomocą wbudowanych możliwości systemu operacyjnego. Organizacja zdalnego dostępu na komputerach z systemem Windows 7 nie jest wyjątkiem. Jednak znacznie łatwiej jest go skonfigurować za pomocą dodatkowego oprogramowania. Spójrzmy na konkretne sposoby realizacji zadania.
Metoda 1: TeamViewer
Przede wszystkim dowiemy się, jak skonfigurować dostęp zdalny za pomocą aplikacji innych firm. I zaczniemy od opisu algorytmu działań w najpopularniejszym programie, specjalnie zaprojektowanym do celu, którego się uczymy - TeamViewer .
- Musisz uruchomić TeamViewer na komputerze, z którym chcesz się połączyć. Powinna to zrobić osoba blisko niego lub sama z wyprzedzeniem, jeśli planujesz pozostać przez dłuższy czas, ale wiesz, że możesz potrzebować dostępu do komputera. W takim przypadku pola "Twój identyfikator" i "Hasło" będą wyświetlać dane. Muszą być napisane, ponieważ będą kluczem do wprowadzenia z innego komputera do połączenia. W tym przypadku identyfikator tego urządzenia jest stały, a hasło zmienia się wraz z każdym nowym uruchomieniem TeamViewer.
- Aktywuj TeamViewer na komputerze, z którego chcesz się połączyć. W polu Identyfikator partnera wprowadź dziewięciocyfrowy kod wyświetlony w polu "Twój identyfikator" na zdalnym komputerze. Upewnij się, że przycisk opcji jest ustawiony w pozycji "Pilot" . Kliknij przycisk "Połącz się z partnerem" .
- Komputer zdalny zostanie przeszukany pod kątem wprowadzonego identyfikatora. Aby pomyślnie zakończyć wyszukiwanie, konieczne jest włączenie komputera przy uruchomionym programie TeamViewer. W takim przypadku otworzy się okno, w którym należy wpisać czterocyfrowe hasło. Ten kod został wyświetlony w polu "Hasło" na urządzeniu zdalnym, jak opisano powyżej. Po wpisaniu podanej wartości do jednego pola okna, kliknij "Login" .
- Teraz "Pulpit" komputera zdalnego zostanie wyświetlony w osobnym oknie na komputerze, w pobliżu którego aktualnie znajdujesz się. Teraz za pomocą tego okna możesz wykonywać dowolne manipulacje z urządzeniem zdalnym w taki sam sposób, jakbyś znajdował się bezpośrednio za klawiaturą.
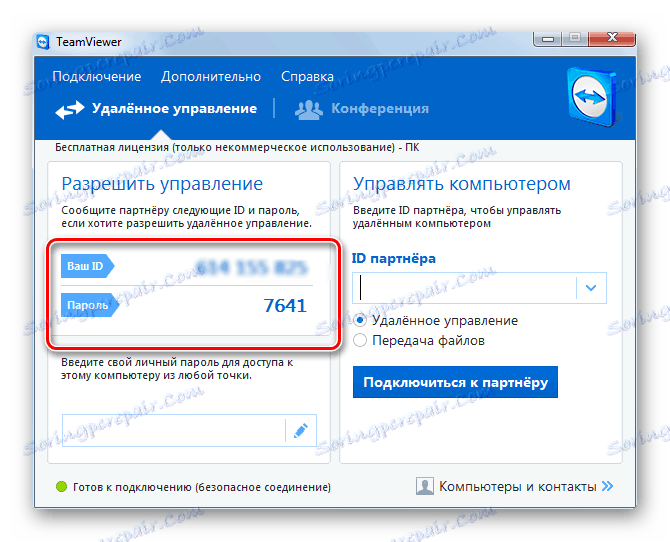
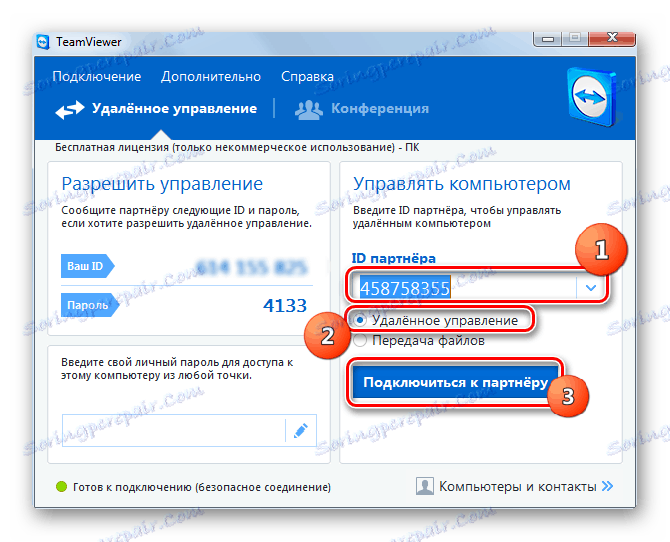

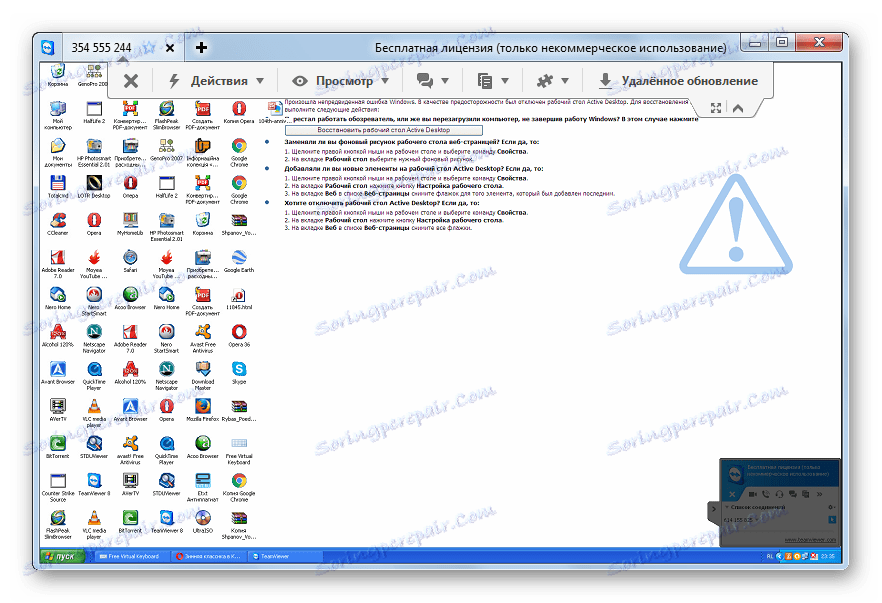
Metoda 2: Administrator Ammyy
Następnym bardzo popularnym programem innej firmy do organizowania zdalnego dostępu do komputera jest Ammyy Admin . Zasada działania tego narzędzia jest podobna do algorytmu działania w TeamViewer.
- Uruchom narzędzie Ammyy Admin na komputerze, do którego chcesz się podłączyć. W przeciwieństwie do TeamViewer, nie musisz nawet wykonywać procedury instalacji, aby uruchomić. W lewej części okna, które się otworzy, pola "Twój identyfikator" , "Hasło" i "Twój adres IP" będą wyświetlać dane, które będą wymagane do przeprowadzenia procedury połączenia z innego komputera. Hasło będzie wymagane, ale możesz sam wybrać drugi komponent (ID lub adres IP komputera).
- Teraz uruchom Admin Ammyy na komputerze, z którego będziesz się łączyć. W prawej części okna aplikacji wprowadź ośmiocyfrowy identyfikator lub adres IP urządzenia, z którym chcesz się połączyć, w polu "Identyfikator klienta / adres IP" . Jak znaleźć tę informację, opisaliśmy w poprzednim akapicie tej metody. Następnie kliknij "Połącz" .
- Otworzy się okno wprowadzania hasła. W pustym polu wpisujesz pięciocyfrowy kod, który był wyświetlany w programie Ammyy Admin na zdalnym komputerze. Następnie kliknij "OK" .
- Teraz użytkownik znajdujący się w pobliżu zdalnego komputera musi potwierdzić połączenie, klikając przycisk "Zezwalaj" w wyświetlonym oknie. Natychmiast, jeśli to konieczne, usunięcie znacznika obok odpowiednich elementów, może ograniczyć wydajność niektórych operacji.
- Następnie na twoim komputerze pojawi się "Pulpit" zdalnego urządzenia i będziesz mógł wykonywać te same operacje na nim, jak bezpośrednio za komputerem.
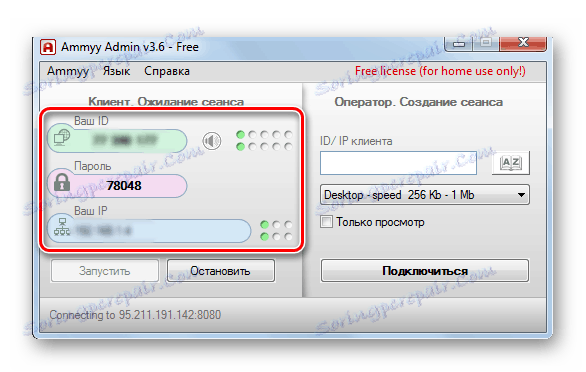
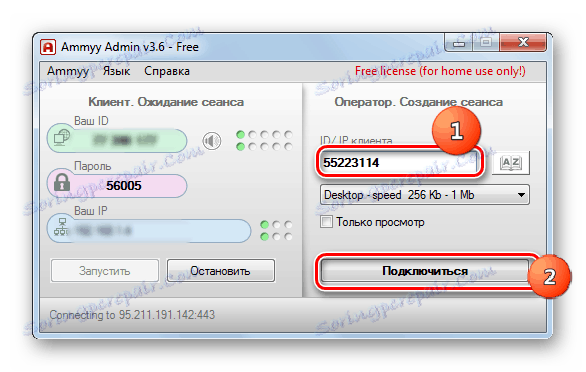
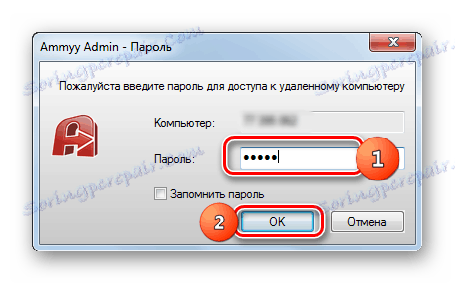
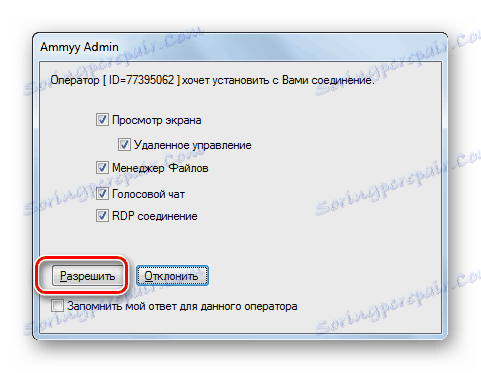
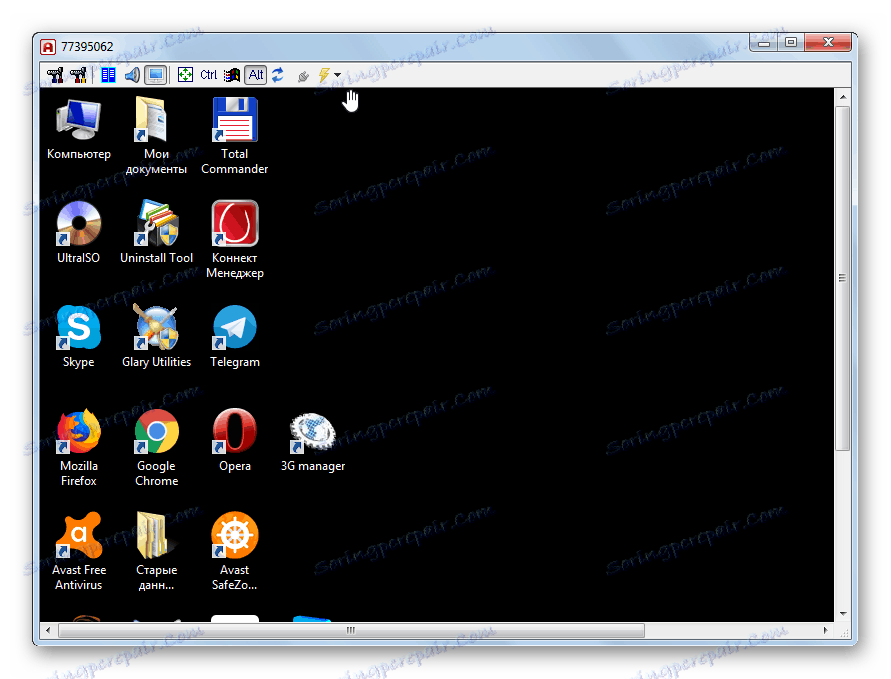
Ale, oczywiście, będziesz mieć logiczne pytanie, co jeśli nie masz komputera w pobliżu komputera, aby potwierdzić połączenie? W tym przypadku na tym komputerze potrzebujesz nie tylko uruchomić Ammyy Admin, zapisać swój login i hasło, ale także wykonać szereg innych czynności.
- Kliknij pozycję menu "Ammyy" . Na otwartej liście wybierz "Ustawienia" .
- W wyświetlonym oknie ustawień w zakładce "Klient" kliknij przycisk "Uprawnienia" .
- Otworzy się okno "Uprawnienia" . Kliknij ikonę w kształcie zielonej ikony "+" na dole.
- Pojawi się małe okno. W polu "Identyfikator komputera" musisz wpisać ID Ammyy Admin na komputerze, z którego będziesz mieć dostęp do bieżącego urządzenia. Dlatego musisz znać tę informację z wyprzedzeniem. W dolnych polach możesz wprowadzić hasło, gdy je wprowadzisz, uzyskasz dostęp do użytkownika o podanym ID. Ale jeśli zostawisz te pola puste, to po podłączeniu nie musisz nawet wpisywać hasła. Kliknij OK .
- Określony identyfikator i jego uprawnienia są teraz wyświetlane w oknie "Uprawnienia" . Kliknij OK , ale nie zamykaj samego programu Ammyy Admin i nie odłączaj komputera.
- Teraz, gdy jesteś daleko, wystarczy uruchomić Ammyy Admin na dowolnym obsługiwanym urządzeniu i wprowadzić ID lub IP komputera, na którym wykonano powyższe czynności. Po kliknięciu przycisku "Połącz" natychmiast pojawi się połączenie bez potrzeby podawania hasła lub potwierdzenia od adresata.
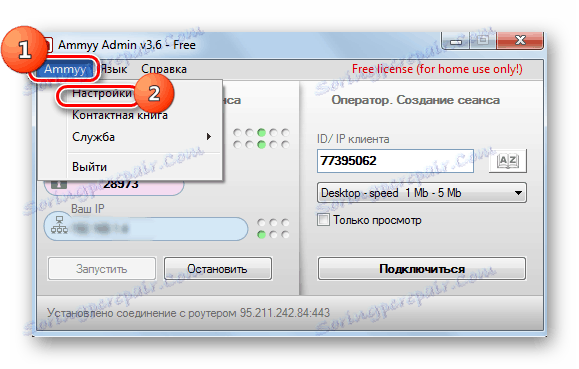
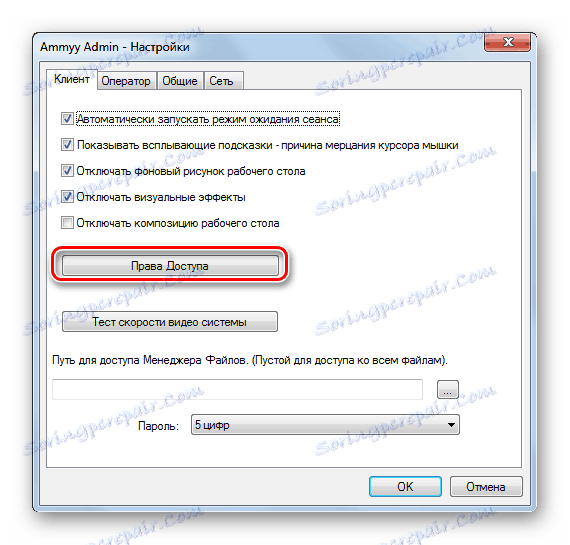
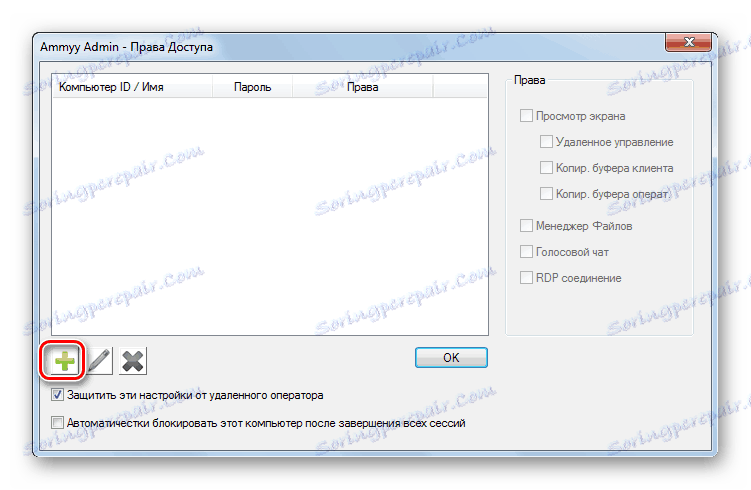
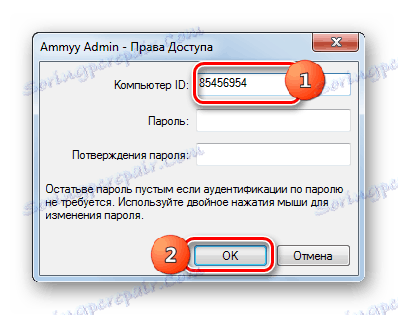
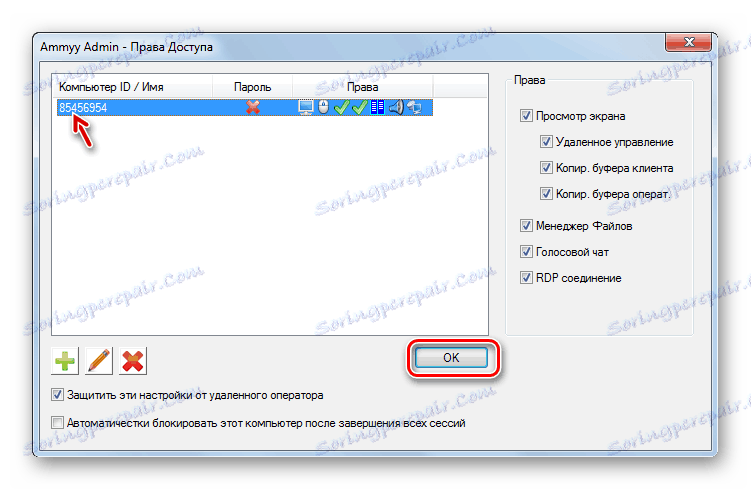
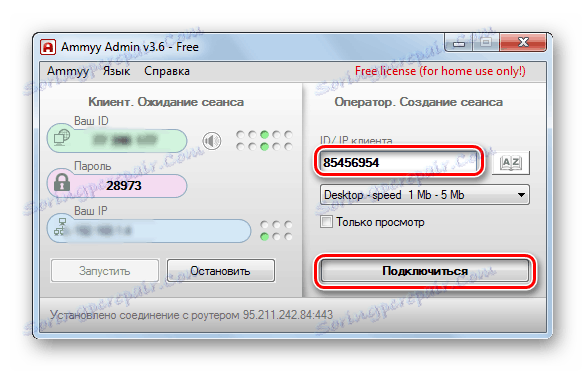
Metoda 3: Konfigurowanie pulpitu zdalnego
Można również skonfigurować dostęp do innego komputera za pomocą wbudowanego narzędzia systemu operacyjnego o nazwie Pulpit zdalny . Należy zauważyć, że jeśli nie łączysz się z komputerem serwera, to tylko jeden użytkownik może z nim pracować, ponieważ nie ma równoczesnego połączenia kilku profili.
- Podobnie jak w poprzednich metodach, konieczne jest przede wszystkim skonfigurowanie systemu komputerowego, do którego będzie nawiązywane połączenie. Kliknij "Start" i przejdź do "Panelu sterowania" .
- Przejdź do "System and Security" .
- Teraz przejdź do sekcji "System" .
- Kliknij ikonę "Opcje dodatkowe" po lewej stronie okna, które się otworzy.
- Otworzy się dodatkowe okno ustawień. Kliknij nazwę sekcji "Dostęp zdalny" .
- W bloku "Pulpit zdalny" domyślnie przycisk radiowy powinien być aktywny w pozycji "Nie zezwalaj na połączenia ..." . Konieczne jest przestawienie go na pozycję "Pozwól na łączenie się tylko z komputerów ..." . Zaznacz również pole "Włącz połączenie z asystentem zdalnym ...", jeśli nie jest dostępne. Następnie kliknij "Wybierz użytkowników ..." .
- Pojawia się powłoka "Użytkownicy pulpitu zdalnego", aby wybrać użytkowników. Tutaj możesz przypisać te profile, z których będziesz mieć zdalny dostęp do tego komputera. Jeśli nie są one utworzone na tym komputerze, musisz najpierw tworzyć konta . Profile z uprawnieniami administratora nie muszą być dodawane do pola "Użytkownicy pulpitu zdalnego" , ponieważ domyślnie mają one prawo dostępu, ale pod jednym warunkiem: te konta administracyjne muszą mieć hasło. Faktem jest, że w polityce bezpieczeństwa systemu istnieje ograniczenie, że temu typowi dostępu można zapewnić tylko hasło.
Wszystkie inne profile, jeśli chcesz dać im możliwość zdalnego dostępu do tego komputera, musisz dodać go do bieżącego okna. Aby to zrobić, kliknij "Dodaj ..." .
- W otwartym oknie "Wybierz użytkowników: użytkownicy" wpisz rozdzielaną przecinkami listę nazw kont użytkowników, których chcesz dodać. Następnie kliknij OK .
- Wybrane konta powinny pojawić się w polu "Użytkownicy pulpitu zdalnego" . Kliknij "OK" .
- Ponadto, klikając "Zastosuj" i "OK" , nie zapomnij zamknąć okna "Właściwości systemu" , w przeciwnym razie wszystkie wprowadzone zmiany nie zostaną uwzględnione.
- Teraz musisz znać adres IP komputera, z którym chcesz się połączyć. Aby uzyskać określone informacje, zadzwonimy do "Wiersza poleceń" . Ponownie kliknij "Start" , ale tym razem przejdź do "Wszystkie programy" .
- Następnie przejdź do katalogu "Standard" .
- Po wyszukaniu obiektu wiersza poleceń kliknij go prawym przyciskiem myszy. Z listy wybierz pozycję "Uruchom jako administrator" .
- Powłoka powłoki "Wiersz poleceń" zostanie uruchomiona. Wpisz następujące polecenie:
ipconfigKliknij Enter .
- Seria danych zostanie wyświetlona w interfejsie okna. Poszukaj wartości odpowiadającej parametrowi adresu IPv4 . Zapamiętaj to lub zapisz, ponieważ ta informacja jest potrzebna do połączenia.
![Adres IP komputera w interfejsie wiersza poleceń w Windows 7]()
Pamiętaj, że nie możesz połączyć się z komputerem w trybie hibernacji lub uśpienia. W związku z tym należy się upewnić, że te funkcje są wyłączone.
- Przejdźmy teraz do parametrów komputera, z którego chcemy się połączyć ze zdalnym komputerem. Przejdź do niego przez folder "Start" w folderze "Standard" i kliknij nazwę "Podłączanie pulpitu zdalnego" .
- Otworzy się okno o tej samej nazwie. Kliknij wiadomość "Pokaż opcje" .
- Otwiera się cały blok dodatkowych parametrów. W bieżącym oknie w zakładce "Ogólne" w polu "Komputer" wpisz adres IPv4 zdalnego komputera, którego nauczyliśmy się wcześniej przez "Wiersz poleceń" . W polu "Użytkownik" wprowadź nazwę jednego z tych kont, których profile zostały wcześniej dodane do zdalnego komputera. W innych zakładkach bieżącego okna możesz dokonać dokładniejszego dostrojenia. Ale z reguły nie ma nic do zmiany dla normalnego połączenia. Następnie kliknij "Połącz" .
- Nawiązujesz połączenie ze zdalnym komputerem.
- Następnie musisz wprowadzić hasło z tego konta i kliknąć przycisk "OK" .
- Następnie połączenie zostanie nawiązane, a pulpit zdalny zostanie otwarty w taki sam sposób, jak w poprzednich programach.
![Pulpit zdalny jest wyświetlany w oknie za pomocą pulpitu zdalnego w interfejsie systemu Windows 7]()
Należy zauważyć, że jeśli ustawisz domyślne ustawienia Zapory systemu Windows , nie musisz niczego zmieniać, aby użyć powyższej metody połączenia. Ale jeśli zmienisz ustawienia standardowego obrońcy lub użyjesz firewalli firm trzecich, może być konieczne dostosowanie określonych składników.
Główną wadą tej metody jest to, że dzięki niej można połączyć się z komputerem tylko w sieci lokalnej, ale nie przez Internet. Jeśli chcesz skonfigurować połączenie przez Internet, to oprócz wszystkich opisanych czynności będziesz musiał wykonać operację transferu dostępnych portów na routerze. Algorytm jego implementacji w różnych markach, a nawet w modelach routerów może być bardzo różny. Ponadto, jeśli dostawca przydzieli dynamiczny, a nie statyczny adres IP, do konfiguracji będą potrzebne dodatkowe usługi.

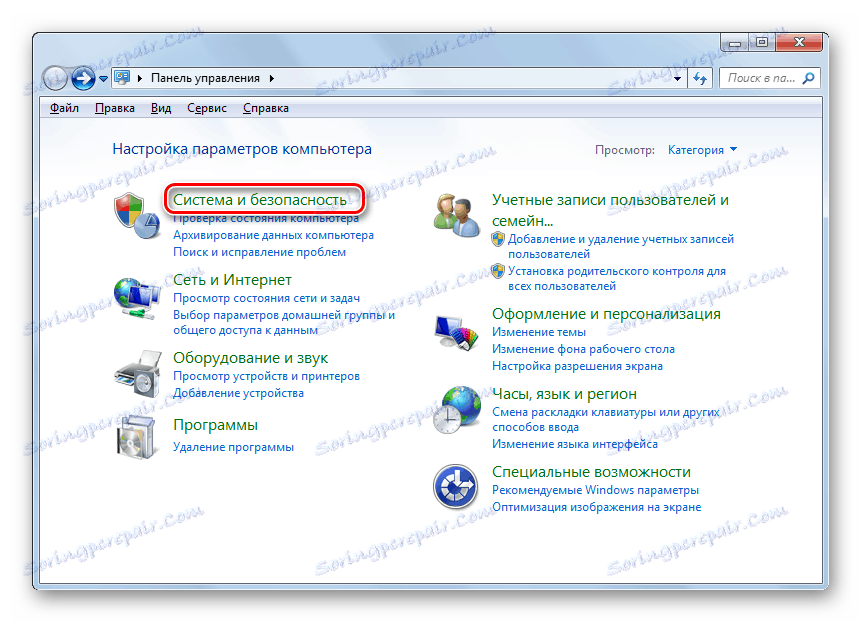
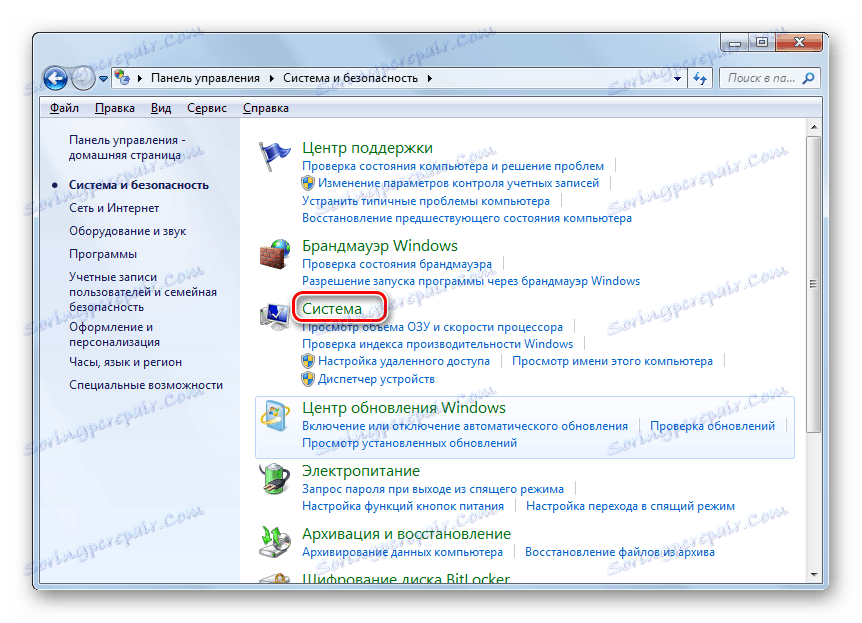
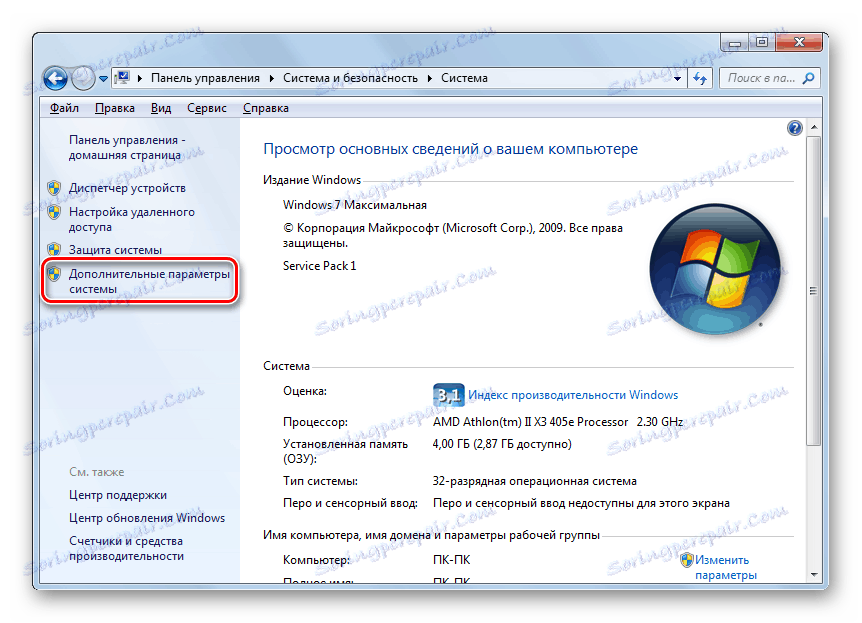
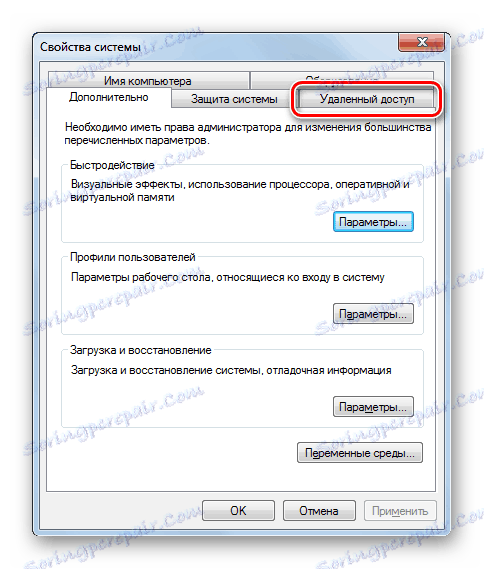
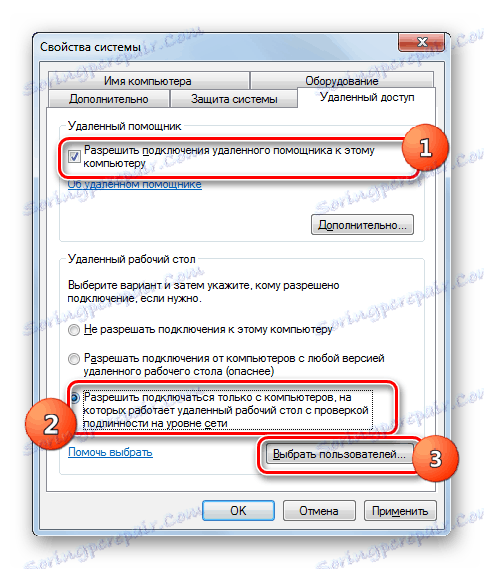



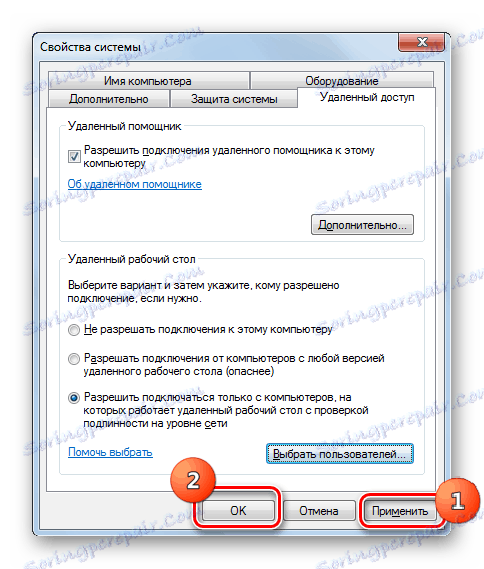
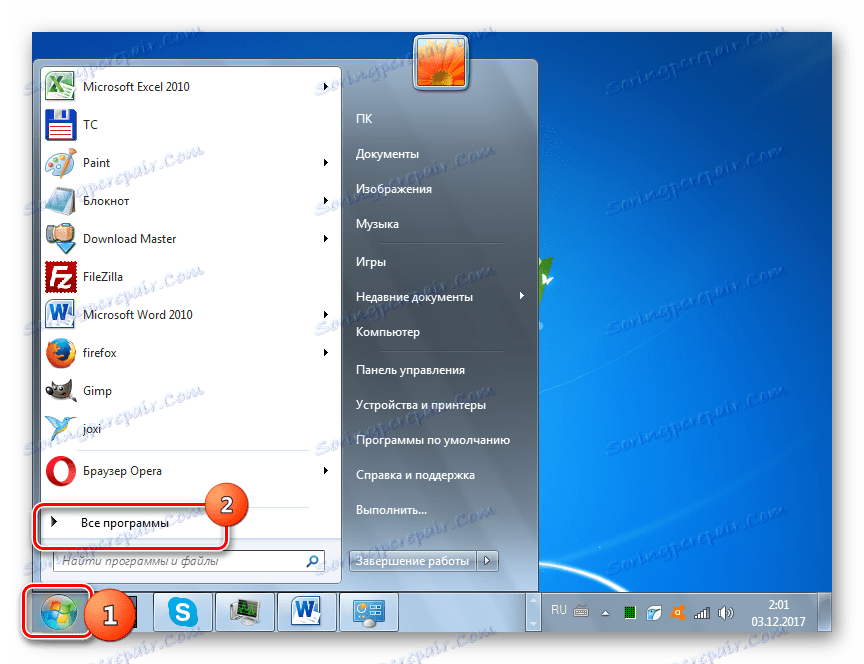
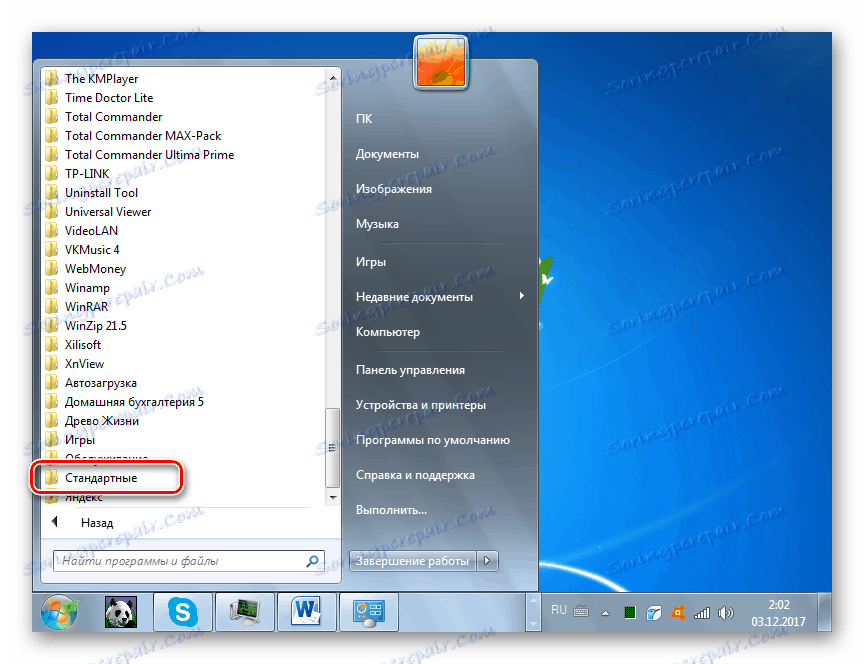
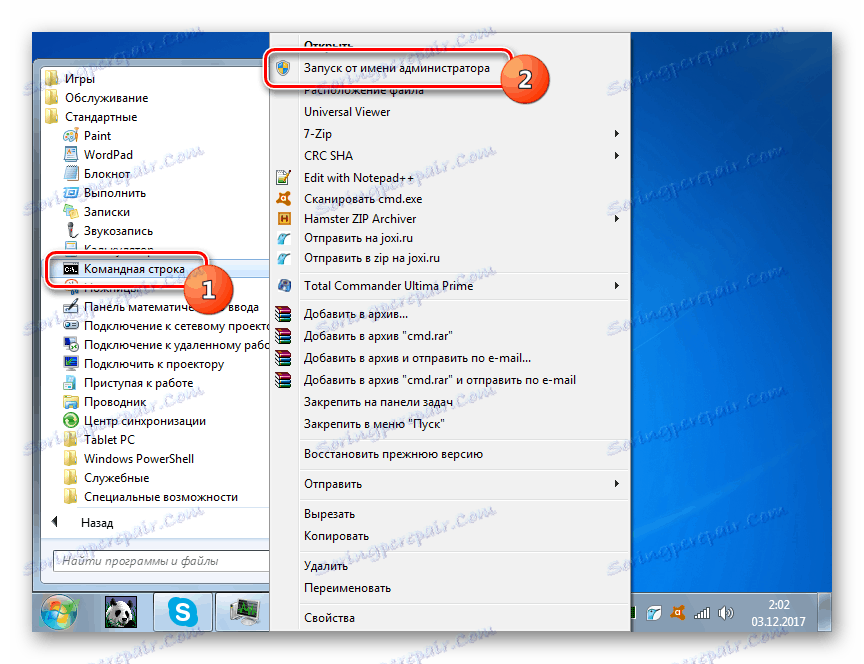
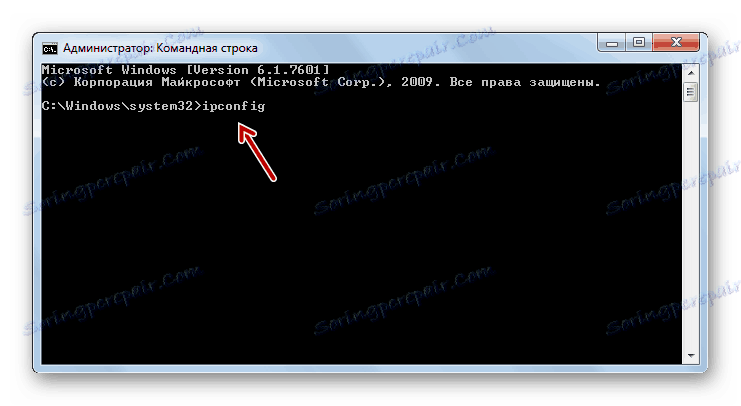
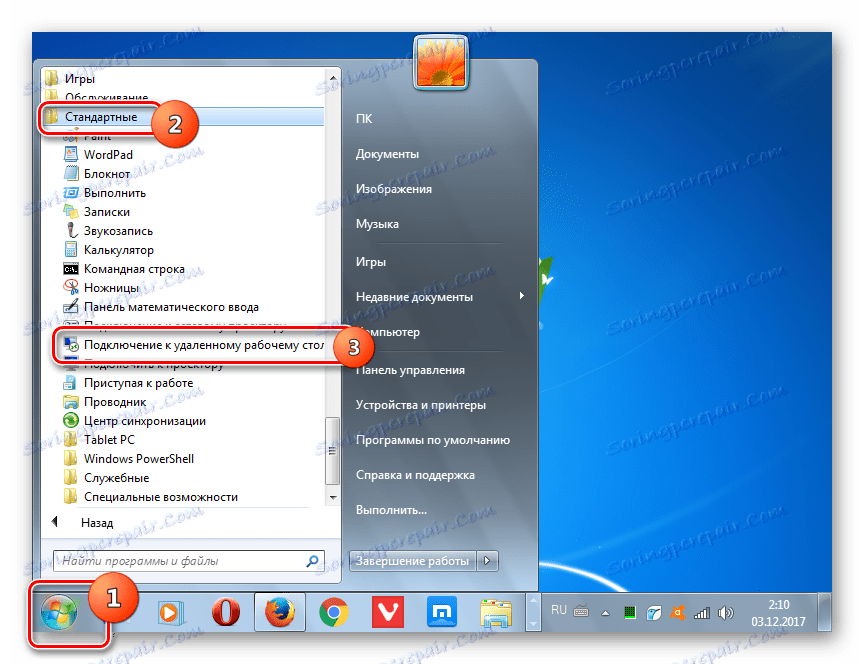
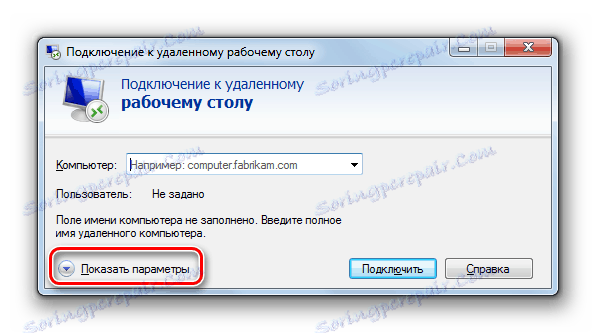
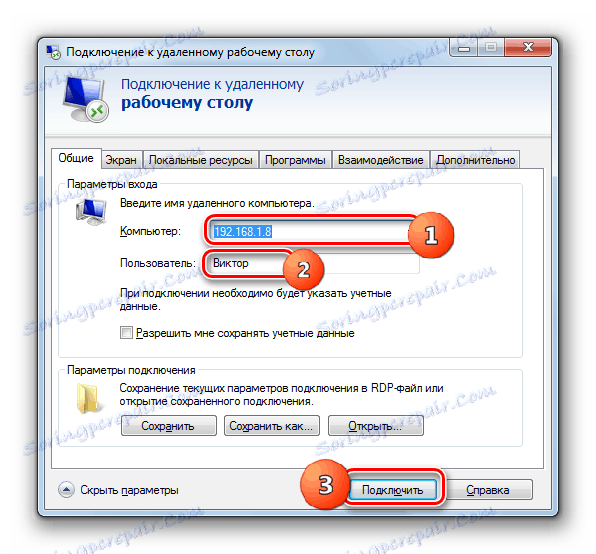


Dowiedzieliśmy się, że w systemie Windows 7 można zainstalować zdalne połączenie z innym komputerem, zarówno za pomocą programów innych producentów, jak i za pomocą wbudowanego narzędzia systemu operacyjnego. Oczywiście procedura konfigurowania dostępu za pomocą wyspecjalizowanych aplikacji jest znacznie prostsza niż podobna operacja wykonywana wyłącznie przez funkcjonalność systemu. Ale jednocześnie nawiązując połączenie za pomocą wbudowanych narzędzi systemu Windows, można ominąć różne ograniczenia (komercyjne wykorzystanie, ograniczenie czasu połączenia itp.), Które są dostępne z oprogramowania innych firm, a także zapewnić lepsze wyświetlanie "Pulpitu" . Chociaż, biorąc pod uwagę, jak trudno jest wykonać, jeśli nie ma połączenia w sieci lokalnej, mając tylko połączenie przez World Wide Web, w tym drugim przypadku, optymalnym rozwiązaniem będzie nadal korzystanie z programów innych firm.