Zmiana nazwy komputera w systemie Windows 10
Niektórzy użytkownicy mają do czynienia z takim zadaniem, jak potrzeba zmiany nazwy komputera na inną, bardziej pożądaną. Może się to zdarzyć z powodu instalacji systemu operacyjnego Windows przez inną osobę, która nie wiedziała, jak nazwać maszynę, oraz z wielu innych powodów.
Spis treści
Jak mogę zmienić nazwę komputera osobistego
Następnie zastanów się, jak zmienić pożądane parametry komputera, używając standardowych narzędzi systemu operacyjnego Windows 10.
Warto zauważyć, że użytkownik musi mieć uprawnienia administratora, aby wykonać operację zmiany nazwy.
Metoda 1: skonfiguruj ustawienia systemu Windows 10
W ten sposób możesz zmienić nazwę komputera, wykonując poniższe czynności.
- Naciśnij kombinację klawiszy "Win + I" , aby przejść do menu "Opcje" .
- Przejdź do sekcji "System" .
- Następnie w "O systemie".
- Kliknij element Zmień nazwę komputera .
- Wprowadź żądaną nazwę komputera z dozwolonymi znakami i kliknij przycisk "Dalej" .
- Zrestartuj komputer, aby zmiany zaczęły obowiązywać.
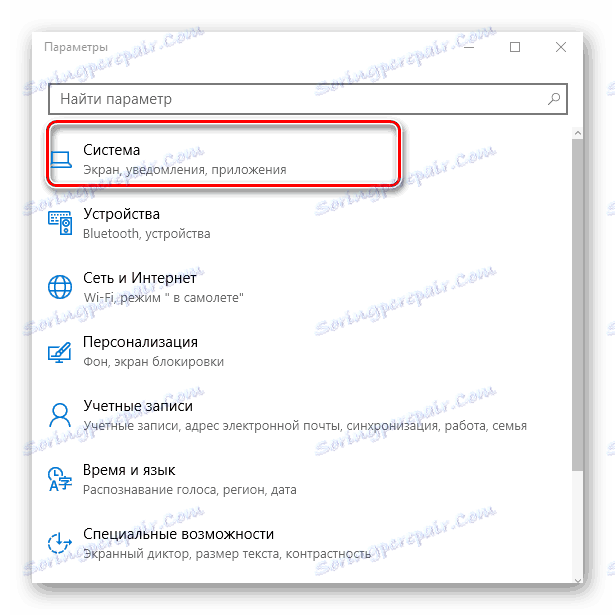
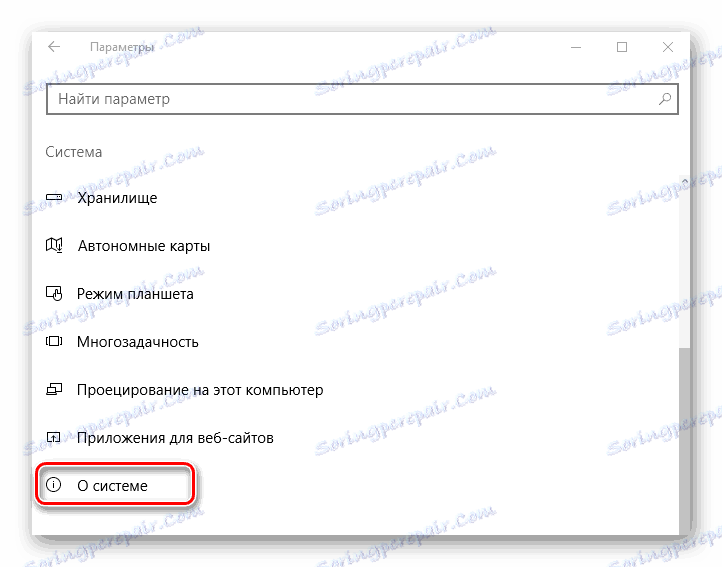
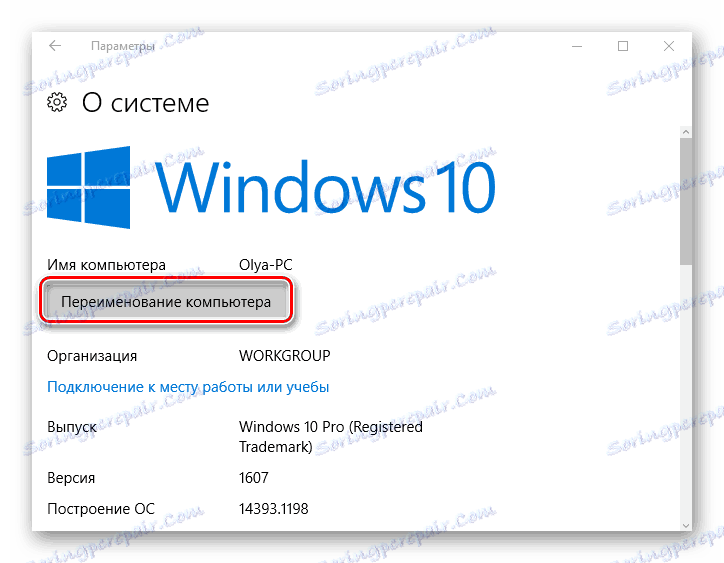

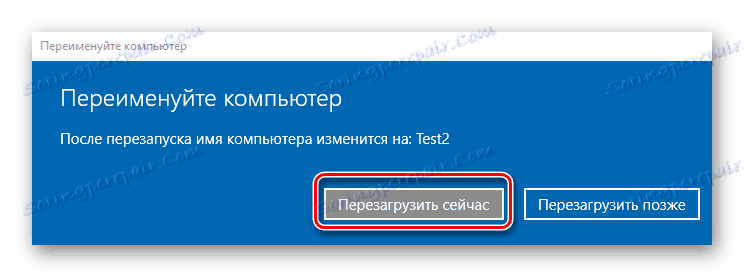
Metoda 2: Konfigurowanie właściwości systemu
Drugim sposobem zmiany nazwy jest skonfigurowanie właściwości systemu. Krok po kroku wygląda tak.
- Kliknij prawym przyciskiem myszy menu Start i kliknij System .
- Po lewej stronie kliknij Zaawansowane ustawienia systemu .
- W oknie "Właściwości systemu" przejdź do zakładki "Nazwa komputera" .
- Następnie kliknij "Edytuj" .
- Wpisz nazwę komputera i kliknij przycisk "OK" .
- Uruchom ponownie komputer.
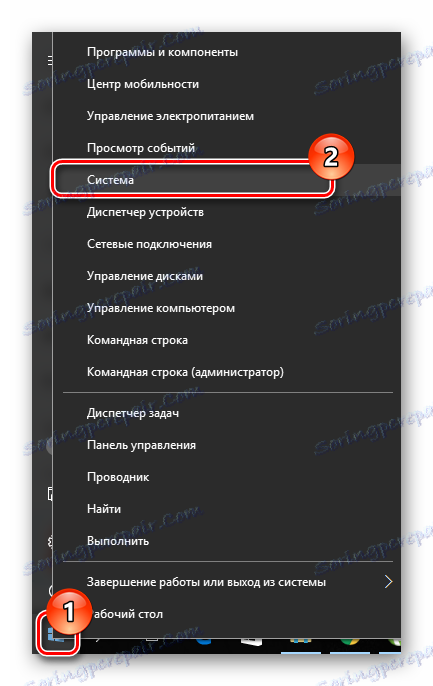
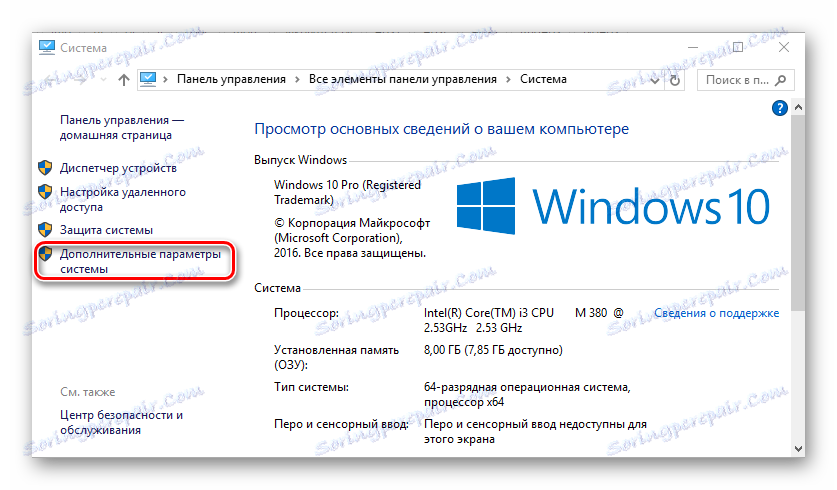
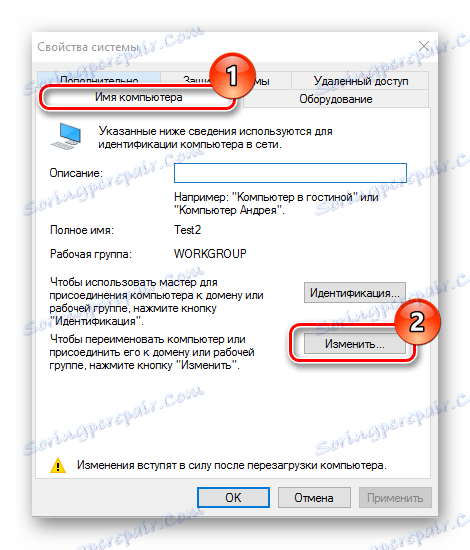
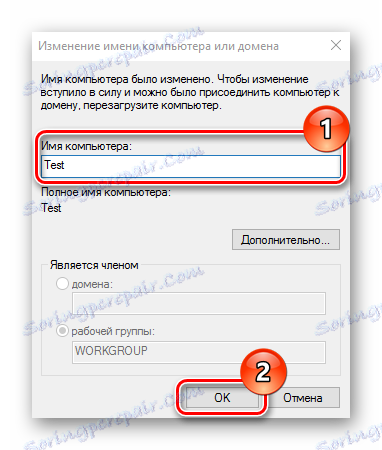
Metoda 3: Korzystanie z wiersza poleceń
Możesz również wykonać operację zmiany nazwy za pomocą wiersza poleceń.
- W imieniu administratora uruchom wiersz poleceń. Można to zrobić, klikając prawym przyciskiem myszy element "Start" i wybierając żądaną partycję z wbudowanej listy.
- Wpisz linię
wmic computersystem where name="%computername%" call rename name="NewName",gdzie NewName to nowa nazwa twojego komputera.
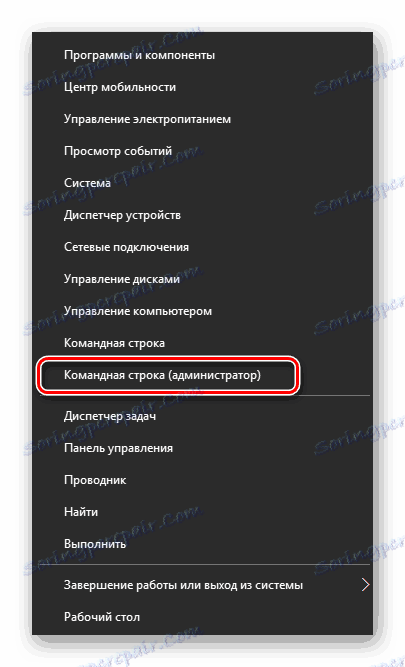
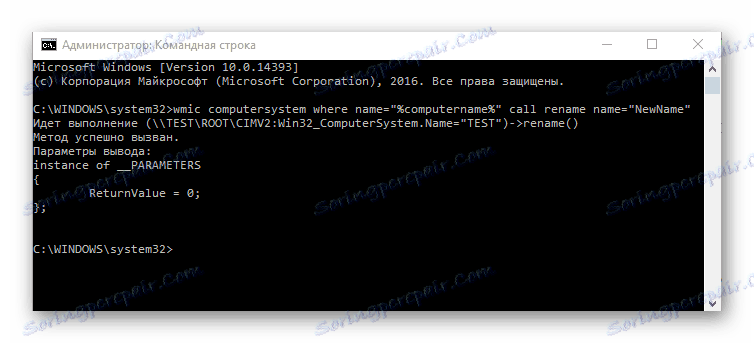
Warto również wspomnieć, że jeśli komputer jest siecią lokalną, jego nazwa nie powinna być powielana, tzn. Nie może istnieć kilka komputerów o tej samej nazwie w tej samej podsieci.
Oczywiście zmiana nazwy komputera jest dość łatwa. Ta czynność pozwoli Ci spersonalizować komputer i zwiększyć komfort pracy. Dlatego jeśli jesteś zmęczony długą lub brzydką nazwą komputera, odważnie zmień ten parametr.