Użytkownicy, którzy w pracy lub szkole muszą wykonywać wiele obliczeń siedząc przy komputerze, są przyzwyczajeni do korzystania ze standardowego „Kalkulatora” systemu Windows. Jednocześnie nie każdy wie, jak go uruchomić w dziesiątej wersji systemu operacyjnego, a czasem po prostu nie da się tego zrobić. W tym artykule omówimy zarówno opcje uruchomienia tej aplikacji, jak i sposoby wyeliminowania ewentualnych problemów w jej działaniu.
Uruchamiam „Kalkulator” w systemie Windows 10
Jak każda aplikacja wstępnie zainstalowana w systemie Windows 10, "Kalkulator" można otworzyć na kilka sposobów. Po ich przejrzeniu możesz wybrać najbardziej prosty i wygodny dla siebie.
Uwaga: Jeśli po wykonaniu pierwszej z metod opisanych poniżej lub nawet wcześniej nie mogłeś znaleźć "Kalkulator" na twoim komputerze najprawdopodobniej został po prostu usunięty lub początkowo go brakowało. Możesz ją zainstalować ze sklepu Microsoft Store, klikając poniższy link lub korzystając z wyszukiwania samodzielnie (pamiętaj, że twórcą aplikacji musi być Microsoft Corporation).
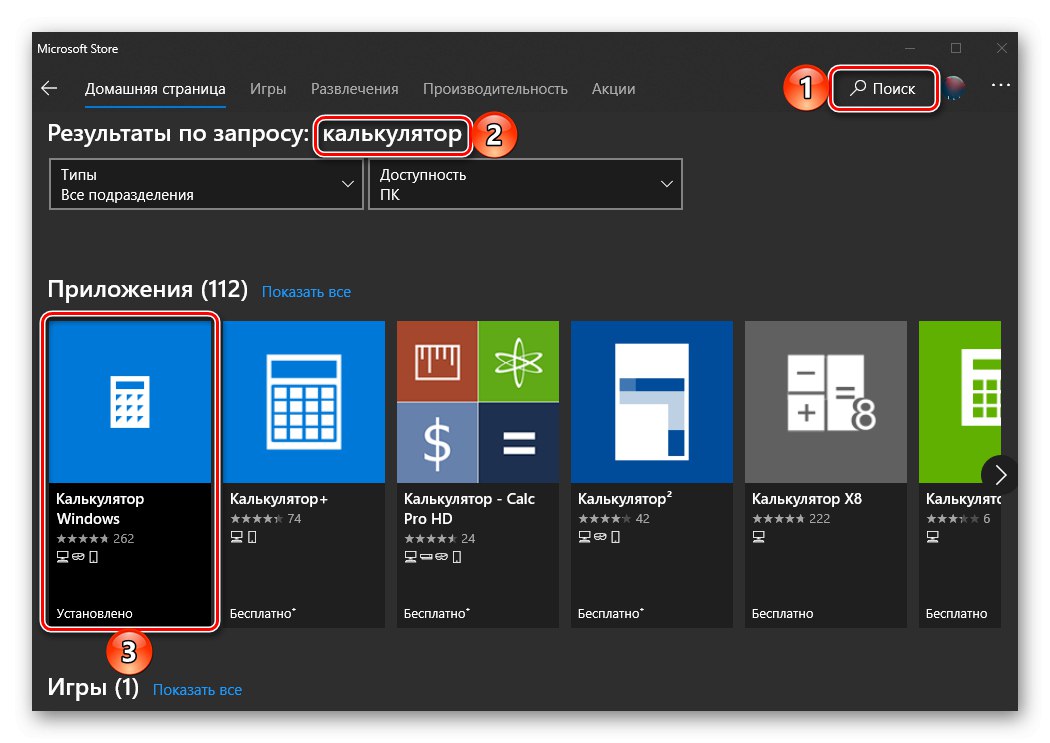
Pobierz kalkulator systemu Windows ze sklepu Microsoft Store
Jeśli standardowy sklep z aplikacjami z jakiegoś powodu nie działa dla Ciebie lub jest całkowicie nieobecny w używanej wersji systemu Windows 10, skorzystaj z instrukcji podanych pod poniższymi linkami - pomogą one wyeliminować zarówno pierwszy, jak i drugi problem.
Więcej szczegółów:
Co zrobić, jeśli Microsoft Store nie działa w systemie Windows 10
Jak zainstalować Microsoft Store w systemie Windows 10
Metoda 1: Wyszukiwanie
Najłatwiejszą i najszybszą metodą uruchomienia dowolnej standardowej aplikacji i składnika systemu operacyjnego jest skorzystanie z wyszukiwania, które działa szczególnie dobrze w systemie Windows 10.
Wywołaj pole wyszukiwania z paska zadań lub użyj skrótów klawiszowych „WIN + S”, a następnie zacznij wpisywać zapytanie z nazwą elementu, którego szukasz - Kalkulator... Jak tylko pojawi się w wynikach problemu, kliknij go lewym przyciskiem myszy (LPM), aby go uruchomić lub użyj przycisku "Otwarty"znajduje się po prawej stronie.
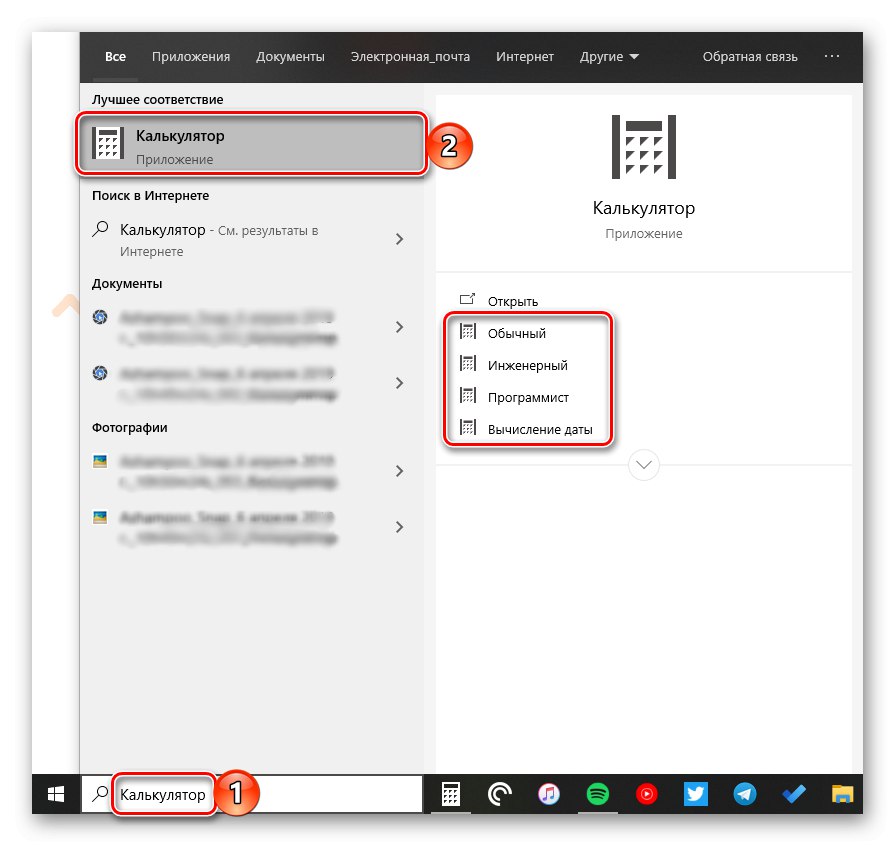
Uwaga! Z pola wyszukiwania możesz uruchomić nie tylko "Zwykły" kalkulator, ale także inne jego odmiany - "Inżynieria", "Programista" i „Obliczanie daty”... W innych przypadkach można to zrobić za pomocą menu kontekstowego wywoływanego ze skrótu lub bezpośrednio w samej aplikacji.
Przeczytaj także: Skróty klawiaturowe w systemie Windows 10
Metoda 2: „Rozpocznij”
Podobnie jak w poprzednich wersjach systemu Windows, w „pierwszej dziesiątce” wiele komponentów można uruchomić poprzez menu Start "Początek"... Jest też interesujące nas dzisiaj narzędzie do wykonywania obliczeń.
Odkryć "Początek"klikając jego ikonę lub używając klawisza "ZDOBYĆ" na klawiaturze, a następnie przewiń w dół listę prezentowanych tam pozycji. Odnaleźć "Kalkulator" i uruchom go.
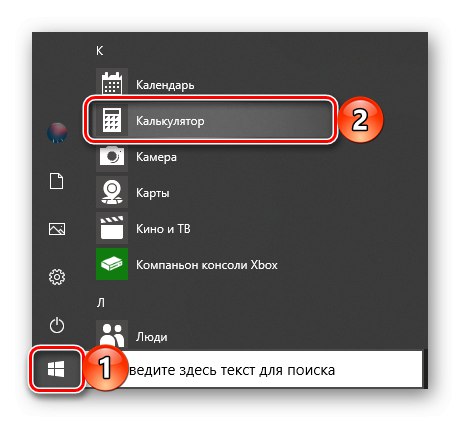
Metoda 3: „Uruchom”
Za pomocą przystawki "Biegać", możesz wywołać różne składniki preinstalowane w systemie Windows 10 tak szybko, jak przez wyszukiwanie, najważniejsze jest poznanie poleceń, które są do nich przypisane. W przypadku "Kalkulator" To wygląda tak.
calc
Kliknij prawym przyciskiem myszy (PPM) ikonę menu "Początek", wybierz tam element "Biegać" i wprowadź powyższe polecenie w oknie, które zostanie otwarte. Aby bezpośrednio uruchomić aplikację, użyj przycisku "OK" lub kluczem "WCHODZIĆ".
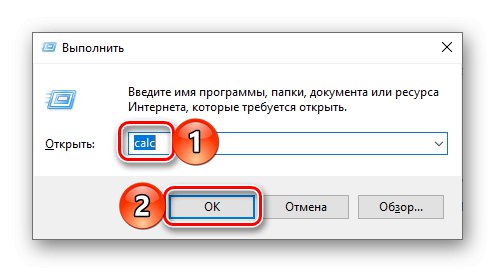
Przeczytaj także: Jak otworzyć przystawkę Uruchom w systemie Windows 10
Metoda 4: „Wiersz poleceń”
Polecenie wskazane w poprzedniej metodzie można zastosować nie tylko w przystawce "Biegać" ale także w konsoli systemowej, która choć przeznaczona jest do rozwiązywania bardziej złożonych zadań i konfiguracji systemu operacyjnego, radzi sobie równie dobrze z prostymi.
Połączenie Wiersz poleceń (w tym celu możesz wpisać zapytanie cmd do wyszukiwania lub okna "Biegać" lub skorzystaj z wyżej wymienionego menu kontekstowego przycisku "Początek") wprowadź polecenie calc i naciśnij "WCHODZIĆ" aby go ukończyć.
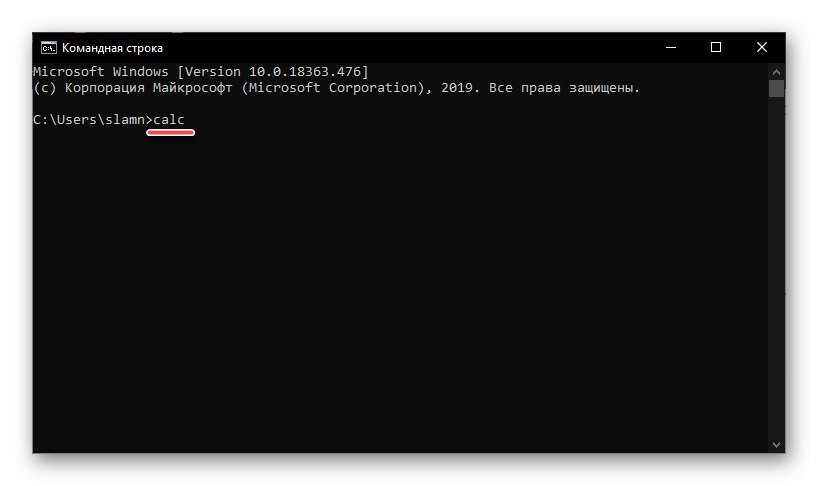
Przeczytaj także: Jak otworzyć wiersz polecenia w systemie Windows 10
Metoda 5: PowerShell
Powłoka PowerShell, zintegrowana z dziesiątą wersją systemu operacyjnego firmy Microsoft, jest bardziej funkcjonalnym analogiem konsoli, o której wspomnieliśmy powyżej, i dobrze radzi sobie ze wszystkimi zadaniami tej ostatniej. Bieganie "Kalkulator" z jego pomocą odbywa się to w taki sam sposób, jak w Wiersz poleceń, a samą powłokę można znaleźć za pomocą wyszukiwania.
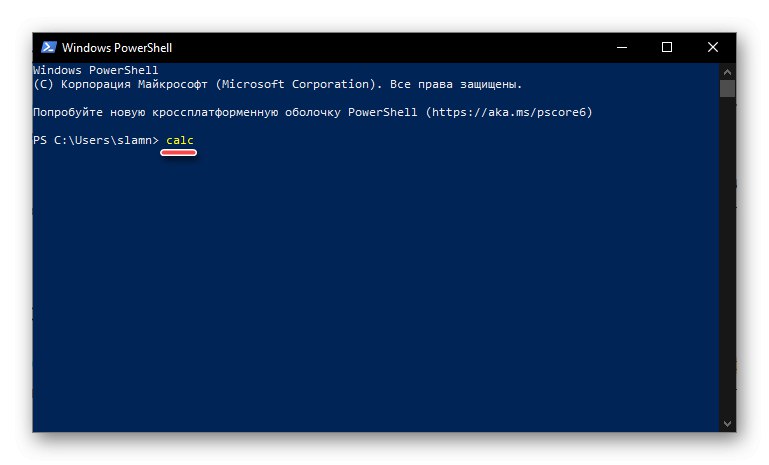
Metoda 6: „Menedżer zadań”
Znane wielu użytkownikom systemu Windows "Menadżer zadań"poza swoją główną funkcjonalnością posiada również narzędzie do szybkiego uruchamiania usług, procesów i aplikacji. Wizualnie to ostatnie wygląda prawie tak samo jak okno. "Biegać"działa na tej samej zasadzie.
Połączenie "Menadżer zadań" (Klucze CTRL + SHIFT + ESC lub kliknij prawym przyciskiem myszy pasek zadań i wybierz element menu kontekstowego o tej samej nazwie), otwórz menu "Plik" i wybierz element „Rozpocznij nowe zadanie”... W wyświetlonym oknie wprowadź polecenie znane już z poprzednich metod calca następnie naciśnij "OK" lub "WCHODZIĆ".
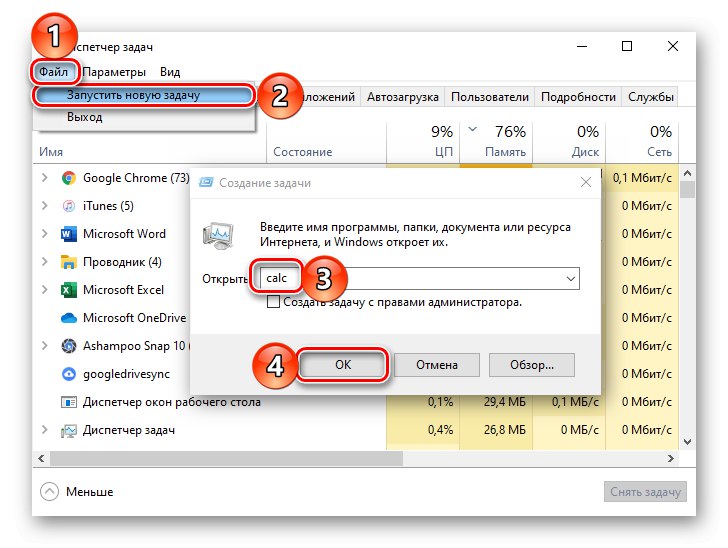
Metoda 7: Folder aplikacji na dysku
"Kalkulator" - Jest to powszechna aplikacja, która mimo, że jest preinstalowana w systemie Windows 10, nadal ma własne miejsce na dysku i skrót do szybkiego uruchamiania. Znajduje się pod następującym adresem:
C: WindowsSystem32calc.exe
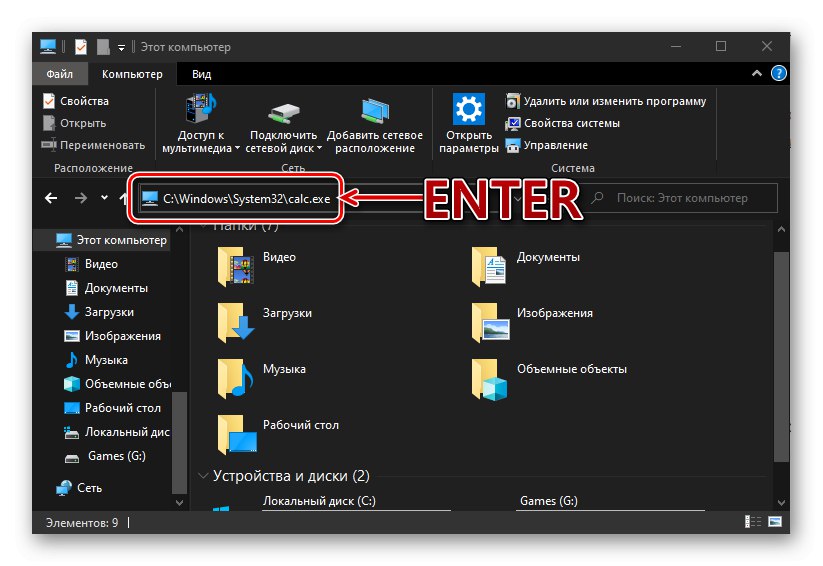
Jeśli chcesz zainicjować jego bezpośrednie uruchomienie, skopiuj powyższą ścieżkę i wklej ją w pasku adresu "Poszukiwacz" (można otworzyć za pomocą kluczy „WIN + E” lub poprzez menu kontekstowe przycisku "Początek") i naciśnij "WCHODZIĆ"... Jeśli potrzebujesz uzyskać dostęp do pliku wykonywalnego aplikacji, w menedżerze plików przejdź do kroku powyżej - do lokalizacji C: WindowsSystem32, a następnie znajdź go samodzielnie w tym katalogu calc.exe.
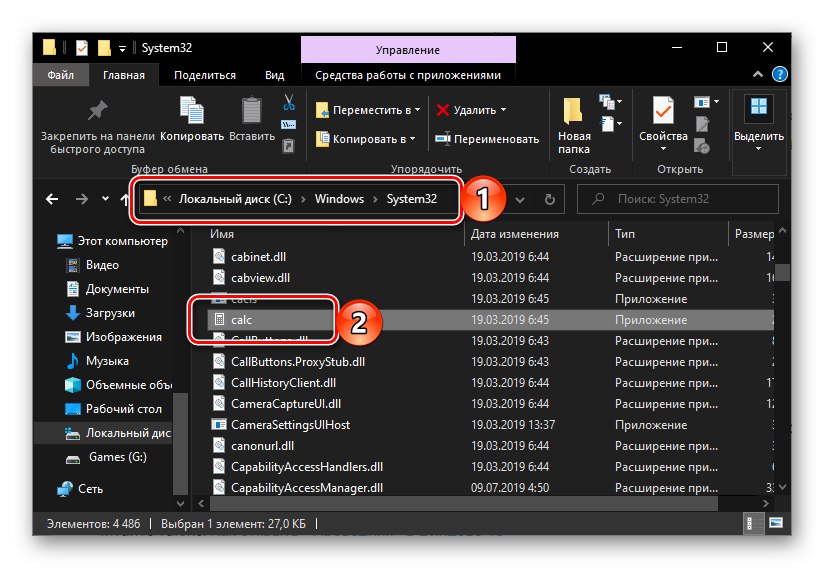
Przeczytaj także: Jak otworzyć „Eksplorator plików” w systemie Windows 10
Utwórz skrót, aby uzyskać szybki dostęp
Jeśli często musisz używać "Kalkulator"logiczne byłoby zapewnienie najszybszego i najwygodniejszego dostępu do tej aplikacji. Możesz to zrobić w systemie Windows 10, tworząc kafelek w menu Start lub skrót.
Menu Start
Korzystając z zaleceń drugiej metody tego artykułu, znajdź "Kalkulator" w menu "Początek", kliknij prawym przyciskiem myszy i wybierz Przypiąć do początku... W razie potrzeby zmień lokalizację (poprzez proste przeciągnięcie) i rozmiar (za pomocą menu kontekstowego) kafelka, który pojawia się po prawej stronie.
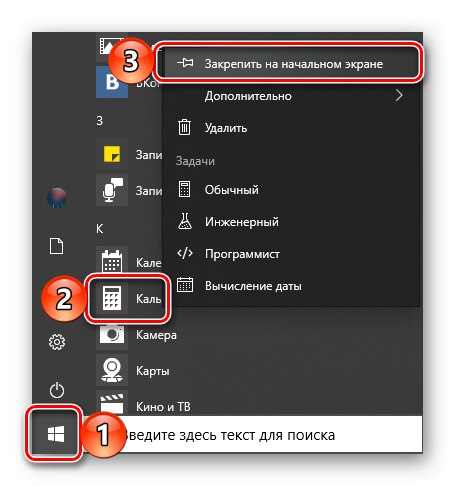
Pasek zadań
W dowolny dogodny sposób biegnij "Kalkulator"... Kliknij prawym przyciskiem myszy jego ikonę na pasku zadań i wybierz "Przypnij do paska zadań"... W razie potrzeby przenieś dodany skrót w wygodniejsze miejsce, na przykład bliżej menu startowego.
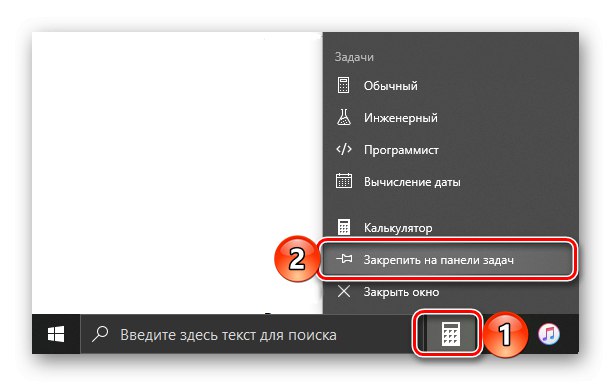
Skrót na pulpicie
- Przejdź na pulpit i kliknij prawym przyciskiem myszy puste miejsce na nim. W menu kontekstowym wybierz elementy pojedynczo "Stwórz" — "Etykieta".
- W oknie, które zostanie otwarte, wklej wiersz „Określ lokalizację obiektu” ścieżka do pliku wykonywalnego "Kalkulator"wskazane w metodzie 7 tego artykułu, a następnie kliknij "Dalej".
- W linii „Wpisz nazwę skrótu” możesz zmienić jego angielską nazwę na bardziej oczywistą rosyjską, a następnie użyj przycisku "Gotowe".
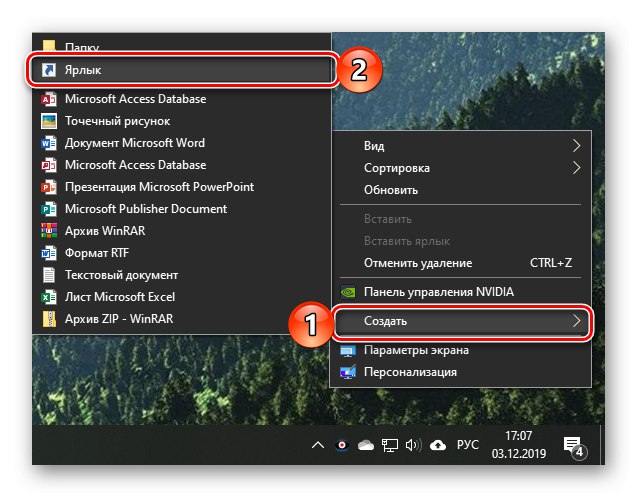
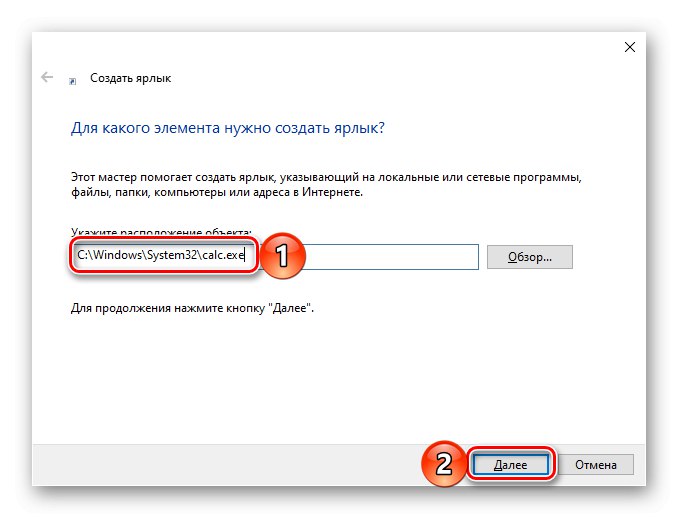
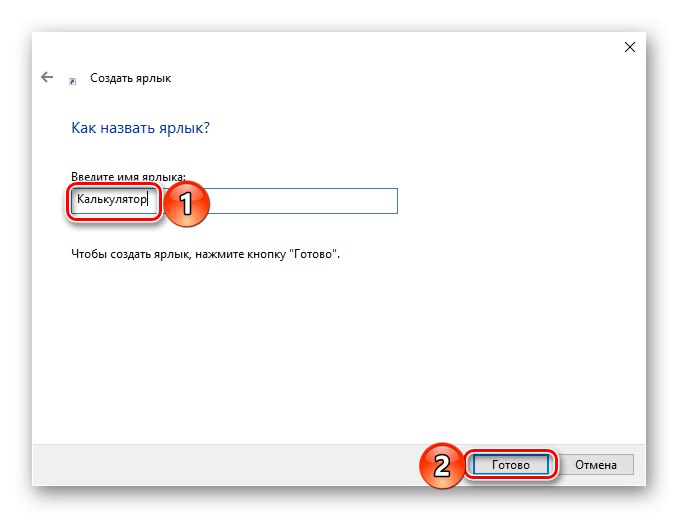
Teraz, tworząc skrót lub kafelek do uruchomienia "Kalkulator", możesz uzyskać do niego dostęp tak szybko, jak to możliwe i nie trzymać w głowie żadnych poleceń ani możliwych lokalizacji tej aplikacji.
Przeczytaj także: Jak utworzyć skrót na pulpicie w systemie Windows
Rozwiązywanie możliwych problemów
Nawet tak pozornie prymitywna aplikacja jak "Kalkulator" nie zawsze działa idealnie. W niektórych przypadkach może zamknąć się natychmiast po uruchomieniu lub nawet nie reagować w ogóle na próby otwarcia. Na szczęście ten problem jest łatwy do naprawienia.
- Odkryć „Opcje”klikając „WIN + I” lub korzystając z menu na pasku bocznym "Początek".
- Otwórz sekcję "Aplikacje" i przewiń w dół, aż znajdziesz "Kalkulator".
- Kliknij go, a następnie łącze „Dodatkowe opcje”.
- Przewiń trochę listę dostępnych opcji, kliknij przycisk "Ukończyć", i wtedy "Resetowanie".
- Spróbuj ponownie uruchomić aplikację - teraz nie powinno być żadnych problemów z jej działaniem.
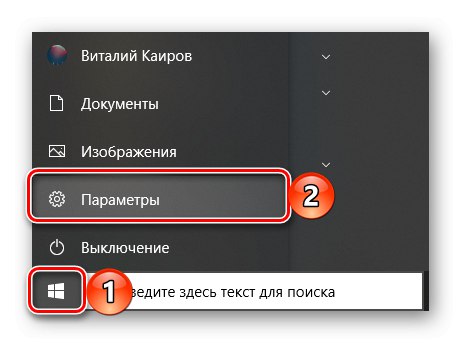
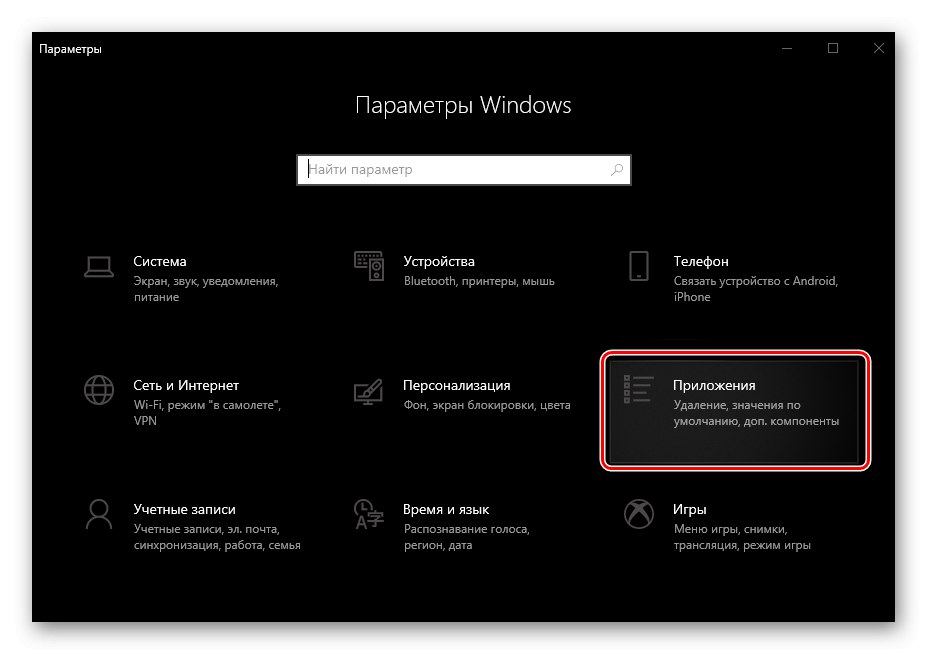
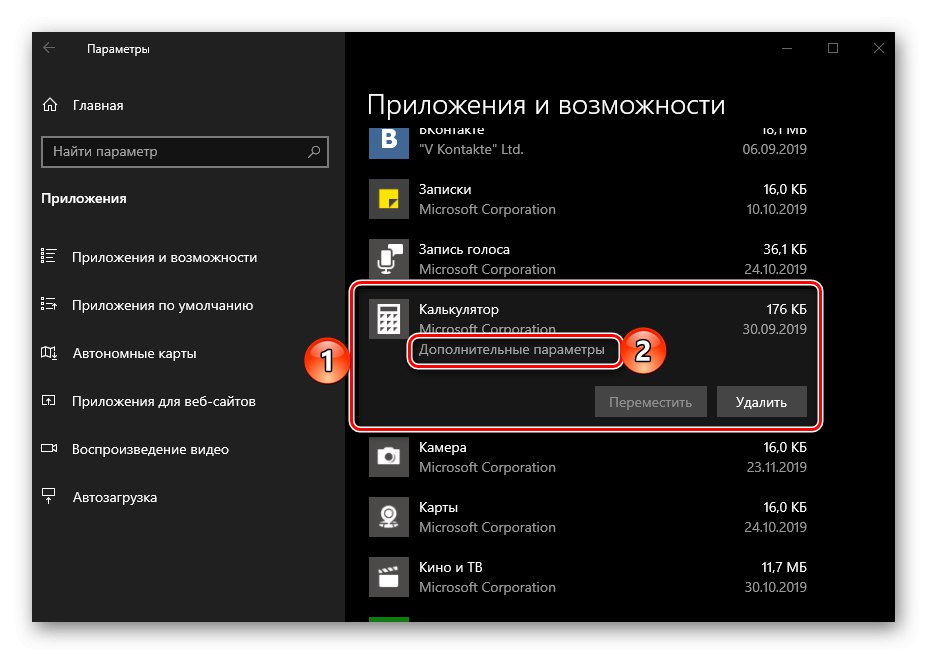
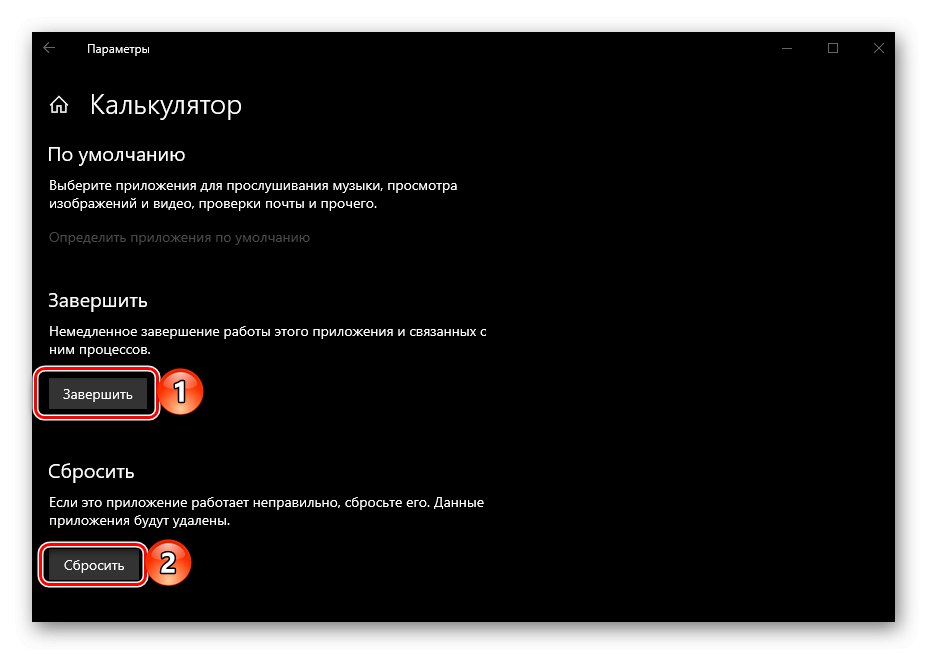
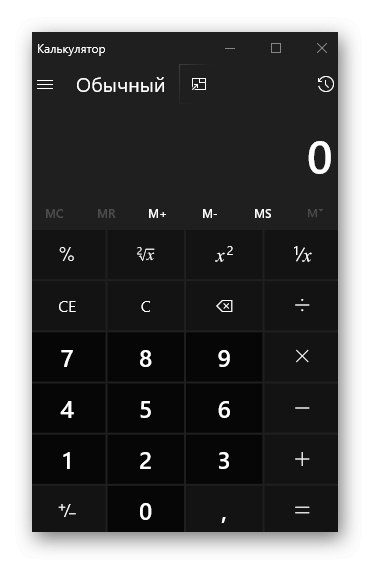
W niektórych przypadkach realizacja powyższych zaleceń nie wystarczy i "Kalkulator" nadal odmawia uruchomienia. Najczęściej takie zachowanie występuje na komputerach z wyłączoną kontrolą konta użytkownika (UAC). Rozwiązanie w tym przypadku jest oczywiste - trzeba go ponownie włączyć, a do tego wystarczy wykonać kroki przeciwne do tych, które rozważano w artykule przedstawionym pod linkiem poniżej.
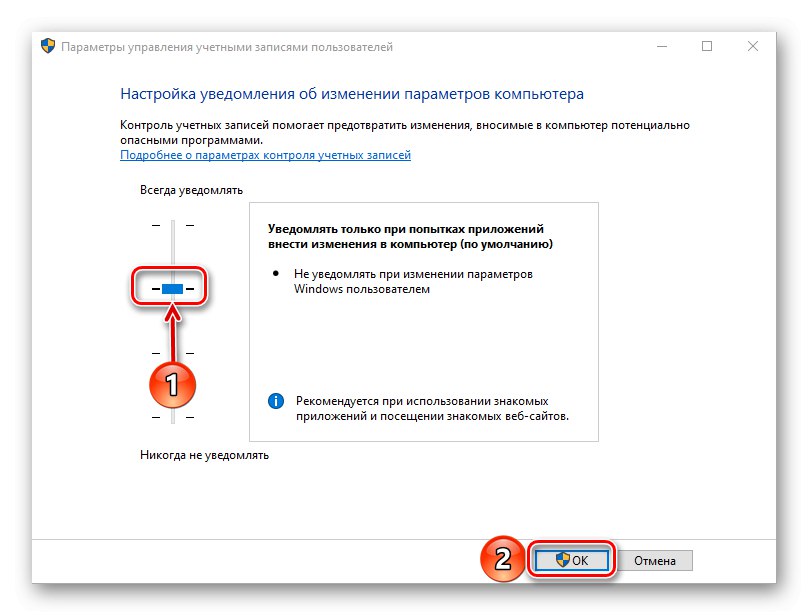
Więcej szczegółów: Jak wyłączyć kontrolę konta użytkownika w systemie Windows 10
Wniosek
Teraz wiesz już o wszystkich możliwych sposobach uruchomienia aplikacji. "Kalkulator" w systemie Windows 10 i co zrobić, jeśli nie możesz go otworzyć.