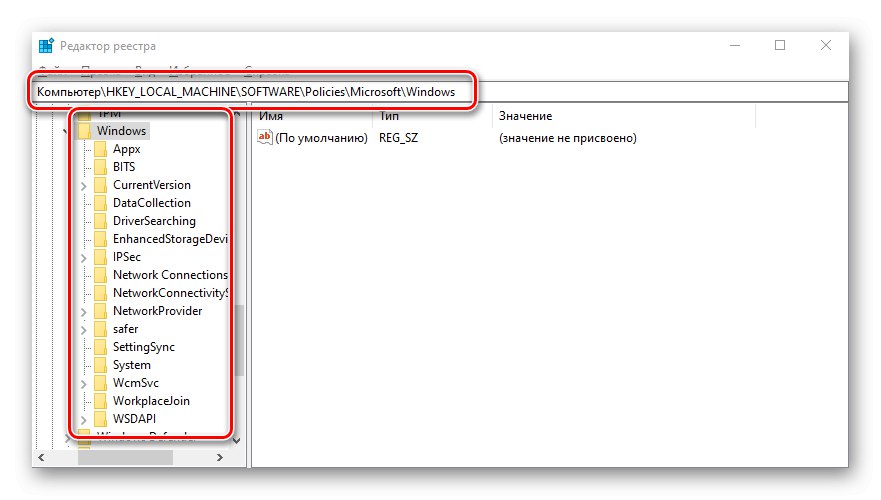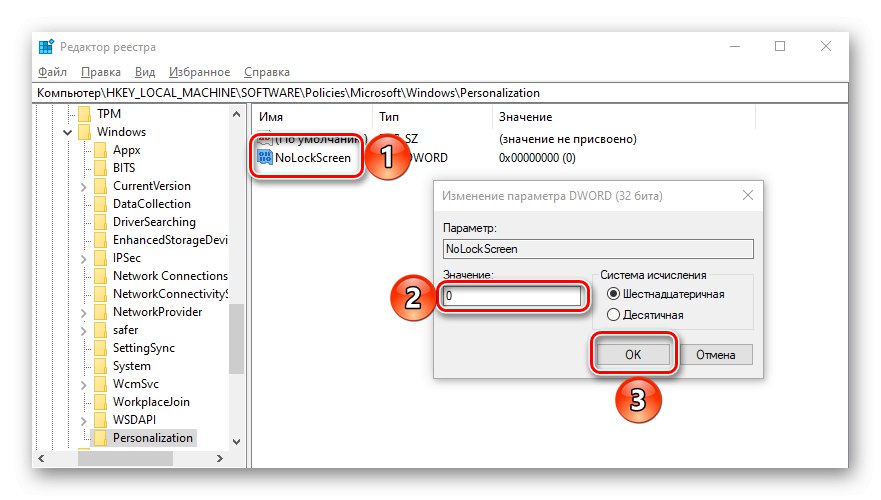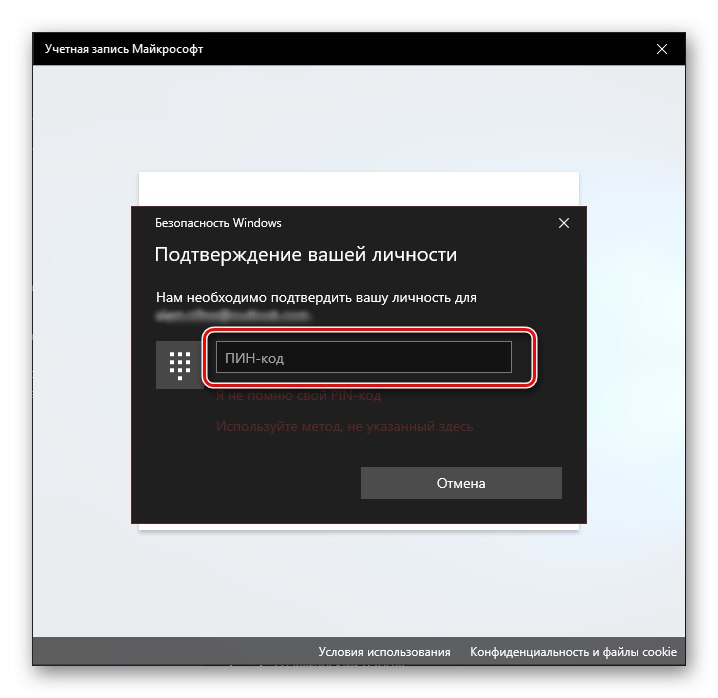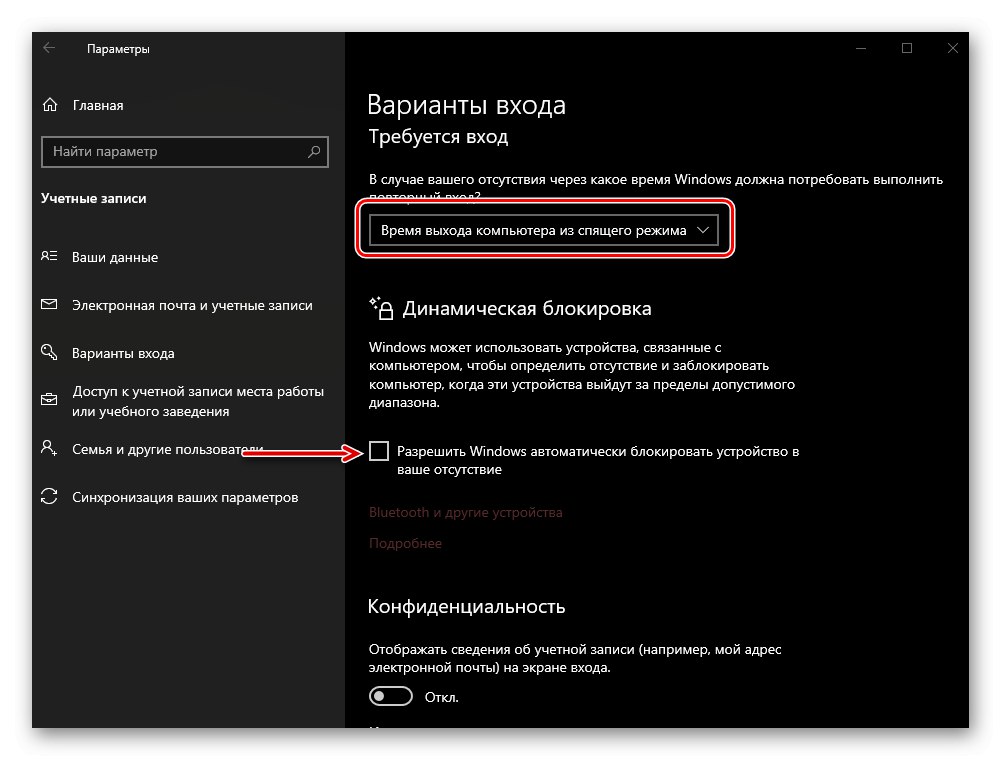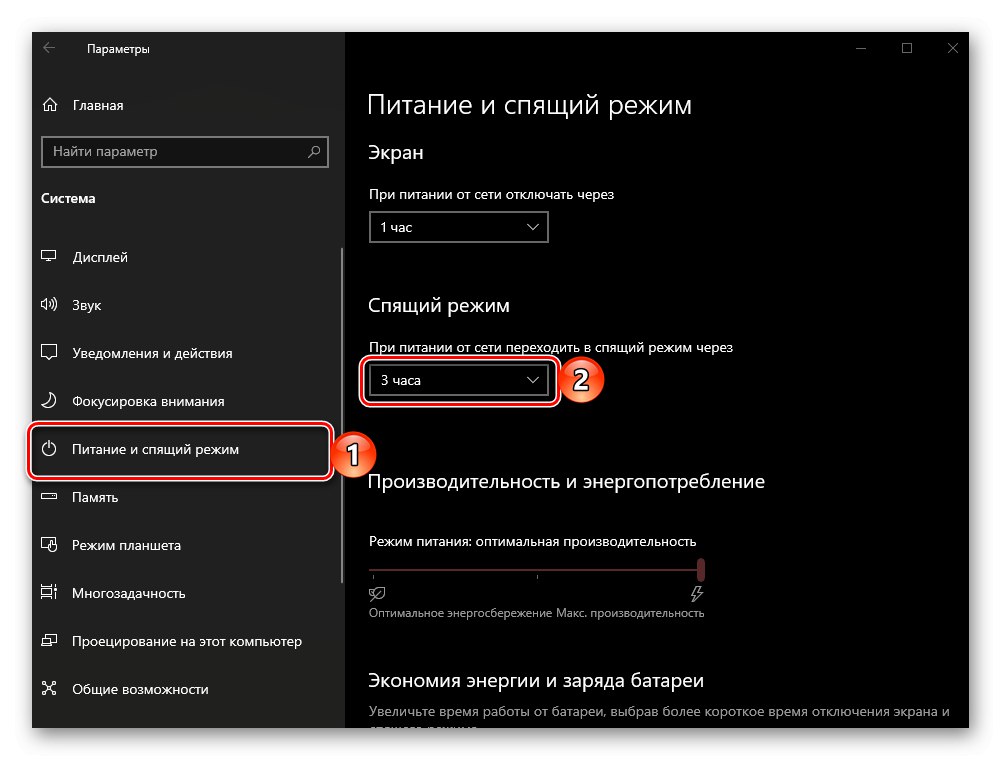Domyślnie w aktualnej wersji systemu operacyjnego firmy Microsoft, aby dostać się do pulpitu po uruchomieniu komputera, należy odblokować dostęp poprzez podanie hasła lub kodu PIN z konta. Jednak są chwile, kiedy system Windows 10 zaczyna omijać ten ekran lub kiedy trzeba go włączyć samodzielnie, na przykład, gdy tymczasowo odchodzisz od komputera. Porozmawiajmy najpierw o drugim, a potem o pierwszym.
Ekran samoblokujący w systemie Windows 10
Możesz zablokować ekran komputera stacjonarnego lub laptopa za pomocą kombinacji klawiszy - specjalnie zaprojektowanych do tego celu lub zapewniających dostęp do menu, którego jedna z opcji rozwiązuje nasz problem.
Metoda 1: skrót klawiaturowy
„WIN + L” - jest to para klawiszy, których naciśnięcie powoduje natychmiastowe zablokowanie ekranu w pierwszej dziesiątce zarówno z pulpitu, jak iz dowolnego innego okna / aplikacji. Wyjątkiem mogą być niektóre gry, w których klucz "ZDOBYĆ" wyłącza się automatycznie.
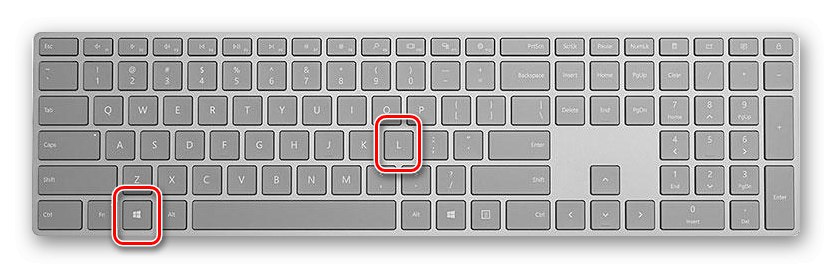
Uwaga: Większość klawiatur do gier ma również opcję blokady "ZDOBYĆ"więc upewnij się, że jest dostępny przed użyciem powyższej kombinacji.
Przeczytaj także: Klawisze skrótu do wygodnej pracy w systemie Windows 10
Metoda 2: klawisze + menu
„CTRL + ALT + DELETE” - skrót klawiaturowy znany wielu użytkownikom systemu Windows, który był wcześniej używany w tej rodzinie systemów operacyjnych do przerywania funkcji (najczęściej do zamykania aplikacji). Jednak w pierwszej dziesiątce jego naciśnięcie wywołuje menu systemowe, którego jednym z elementów jest blokowanie komputera - "Blok".
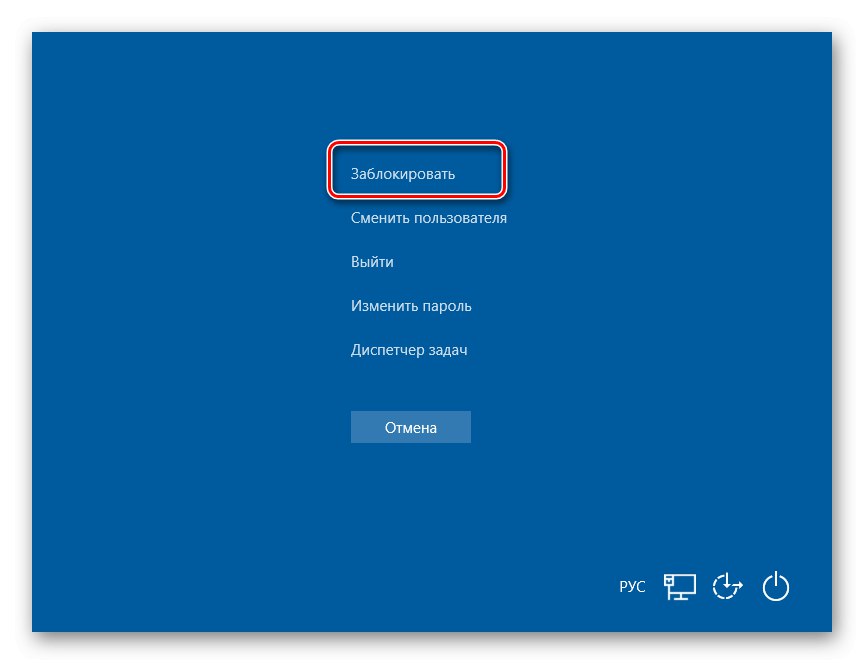
Metoda 3: klawisze specjalne
Wiele klawiatur laptopów ma opcję blokady ekranu, która zwykle jest połączona z „Fn” i jest na jednym z fa-klucz obok nich (na przykład on "WYJŚCIE"), w lub wokół bloku NUM. Najczęściej rysowany jest na nim zamek, ale czasami jest to inny symbol, który jest bezpośrednio powiązany z zamkiem lub jest do niego blisko. Podobny przycisk można znaleźć na niektórych klawiaturach multimedialnych, do gier i uniwersalnych (przeznaczonych dla urządzeń z różnymi systemami operacyjnymi korzystającymi z Bluetooth). Musisz szukać w tym samym rzędzie F lub w jego pobliżu. Te klawisze są również często sparowane z „Fn”.

Włączanie blokowania podczas uruchamiania systemu Windows 10
Czasami możesz napotkać inne zadanie niż omówione powyżej - konieczność aktywowania blokady podczas uruchamiania systemu Windows. Jak już powiedzieliśmy, domyślnie „dziesięć” po włączeniu komputera otwiera się nie na pulpicie, ale na ekranie blokady. Ale ten ostatni może być całkowicie nieobecny lub zostać załadowany automatycznie, bez konieczności podawania hasła lub kodu PIN z konta. Takie zachowanie może być spowodowane zarówno określonymi problemami w działaniu systemu operacyjnego, jak i jego nieprawidłową konfiguracją. Następnie zastanowimy się, jak przywrócić funkcjonalność interesującej nas dzisiaj funkcji.
Metoda 1: Konfiguracja kont
Jeśli po włączeniu komputera stacjonarnego lub laptopa zobaczysz, że ekran blokady ładuje się dość szybko (nie chodzi tu o ekran powitalny, ale okno autoryzacji) i samodzielnie „idzie” na pulpit bez konieczności logowania, najprawdopodobniej dla konta używanego w Windows 10 wpis został zablokowany przez wprowadzenie hasła lub kodu PIN. Jeśli jesteś przyzwyczajony do określania tych danych w celu uzyskania dostępu do systemu operacyjnego i chcesz to robić dalej, wykonaj kroki przeciwne do tych omówionych w następnym artykule.
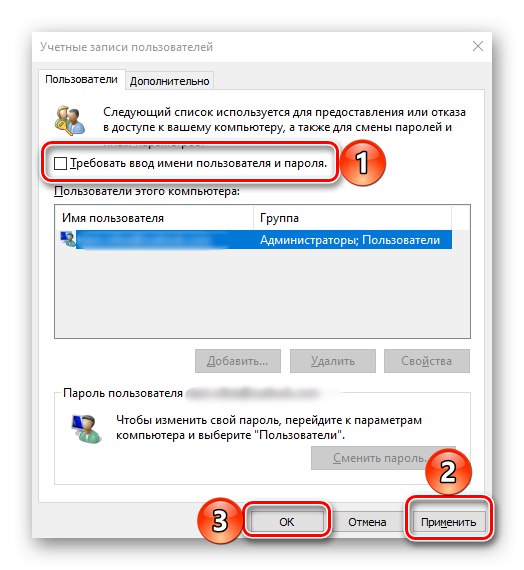
Więcej szczegółów: Jak wyłączyć hasło podczas logowania do systemu Windows 10
Ważny! W kroku numer 3 części „Metoda 2” zaznaczenie obok pozycji „Wymagaj nazwy użytkownika i hasła” konieczne jest nie usuwanie, ale instalacja.
Metoda 2: edycja rejestru
Zdarza się również, że ekran blokady w ogóle się nie pojawia podczas uruchamiania systemu Windows.Oznacza to, że ta funkcja została wyłączona. Możesz go ponownie aktywować, wprowadzając pewne zmiany w rejestrze systemowym.
- Naciśnij klawisze „WIN + R” zadzwonić do okna "Biegać"wprowadź w nim polecenie
regediti naciśnij "OK" lub "WCHODZIĆ". - W oknie „Edytor rejestru”aby otworzyć, przejdź do następującej lokalizacji:
HKEY_LOCAL_MACHINESOFTWAREPolitykiMicrosoftWindowsPersonalizacja![Okno edytora rejestru z opcjami blokady ekranu w systemie Windows 10]()
Uwaga! Jeśli sekcja „Personalizacja” brakuje powyższej ścieżki, należy ją utworzyć. Aby to zrobić, będąc w folderze „Windows”, kliknij prawym przyciskiem myszy na puste miejsce (PPM), wybierz jedyną dostępną pozycję "Stwórz" — "Sekcja"... Podaj odpowiednią nazwę i otwórz ją.
- Kliknij prawym przyciskiem myszy i wybierz "Stwórz" — 32-bitowy parametr DWORD.
- Nazwij to „NoLockScreen”, otwórz, ustaw wartość «0» i naciśnij "OK" potwierdzać.
![Zmień ustawienie w Edytorze rejestru na komputerze z systemem Windows 10]()
Uwaga: Jeśli chcesz ponownie wyłączyć ekran blokady, ustaw tę opcję na «1».
- Ścieśniać „Edytor rejestru” i zablokuj ekran w dowolny sposób omówiony w pierwszej części artykułu, a następnie zaloguj się.
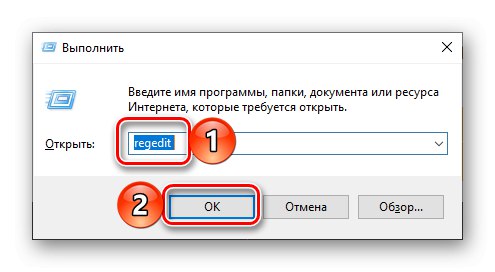
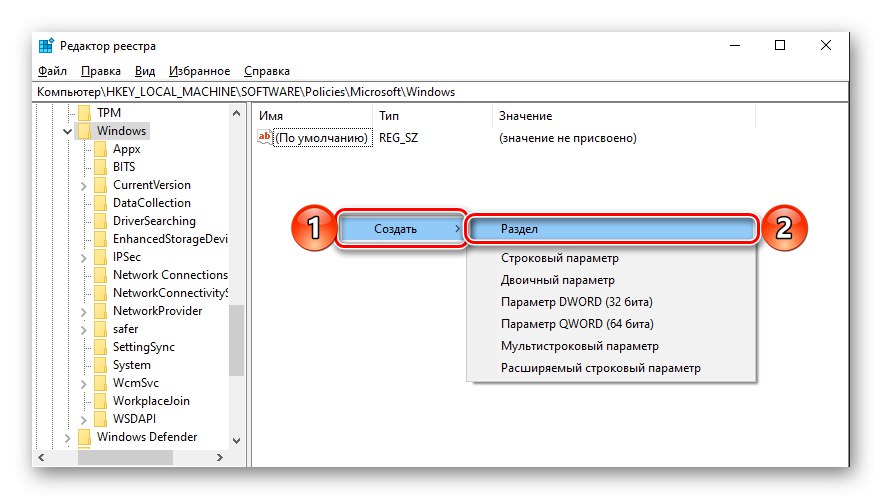
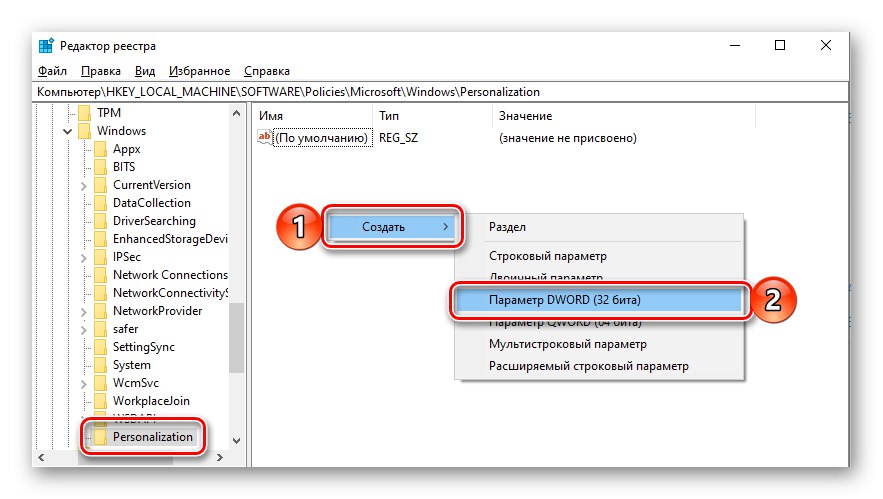
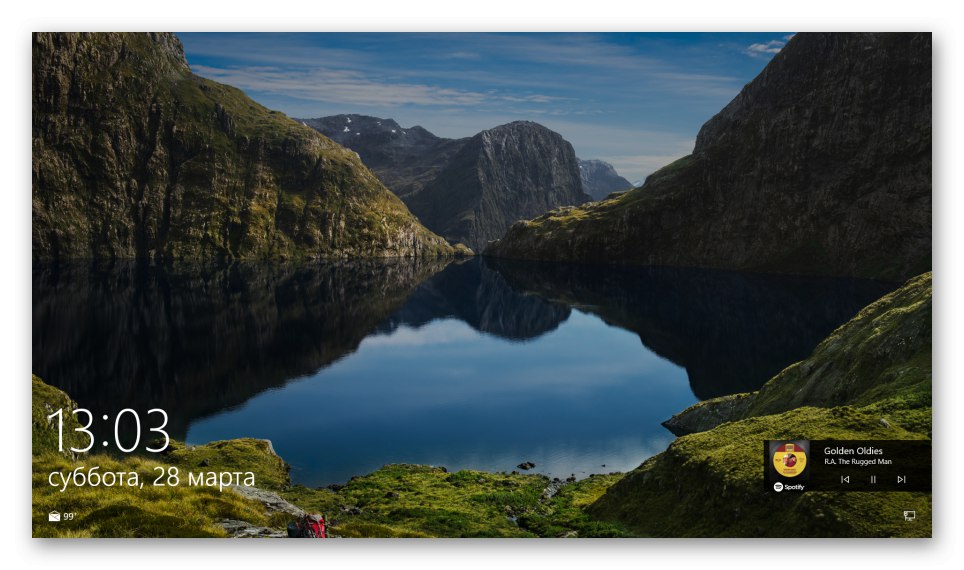
To wystarczy, aby zmiany odniosły skutek, ale będzie można upewnić się, że funkcja działa dopiero po ponownym uruchomieniu.
Przeczytaj także: Personalizacja ekranu blokady w systemie Windows 10
Metoda 3: Zmień opcje logowania (dla kont lokalnych)
Dostęp do wszystkich funkcji systemu Windows 10 można uzyskać tylko za pomocą konta Microsoft, ale wielu użytkowników nadal korzysta z konta lokalnego w systemie operacyjnym. Jeśli hasło nie jest ustawione na nim, ekran blokady zostanie automatycznie załadowany po uruchomieniu systemu operacyjnego i przejdzie bezpośrednio do pulpitu. Rozwiązaniem w tym przypadku jest zmiana parametrów logowania.
- Naciśnij klawisze „WIN + I” zadzwonić „Parametry” i przejdź do sekcji „Konta”.
- Otwórz kartę „Opcje logowania” (dawniej nazywany Opcje logowania), aw nim w bloku „Kontrola logowania na urządzeniu”, Wybierz "Kołek" lub "Hasło"cokolwiek chcesz wejść, aby uzyskać dostęp do systemu operacyjnego.
- Następnie kliknij przycisk "Zmiana"wprowadź aktualne hasło do konta, a następnie ustaw nowe, potwierdź je i kliknij "OK".
![Zmień hasło logowania do systemu Windows 10]()
Uwaga: Jeśli nie znasz aktualnego hasła do swojego konta, użyj odpowiedniego linku, aby je odzyskać i przeczytaj artykuł znajdujący się pod linkiem poniżej.
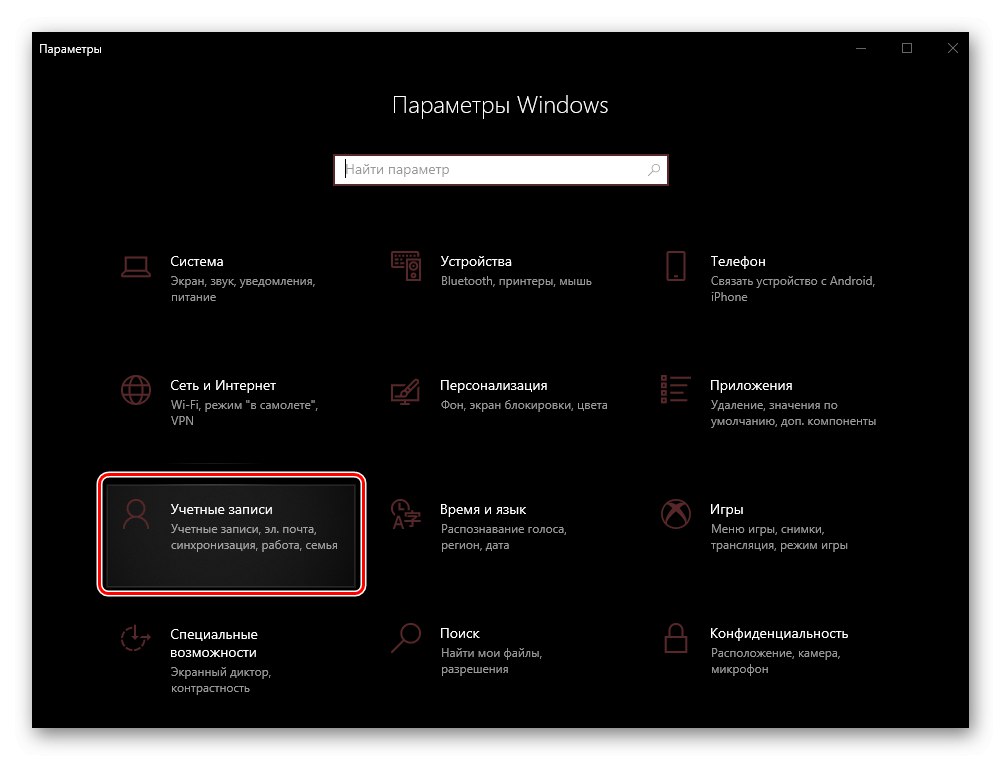
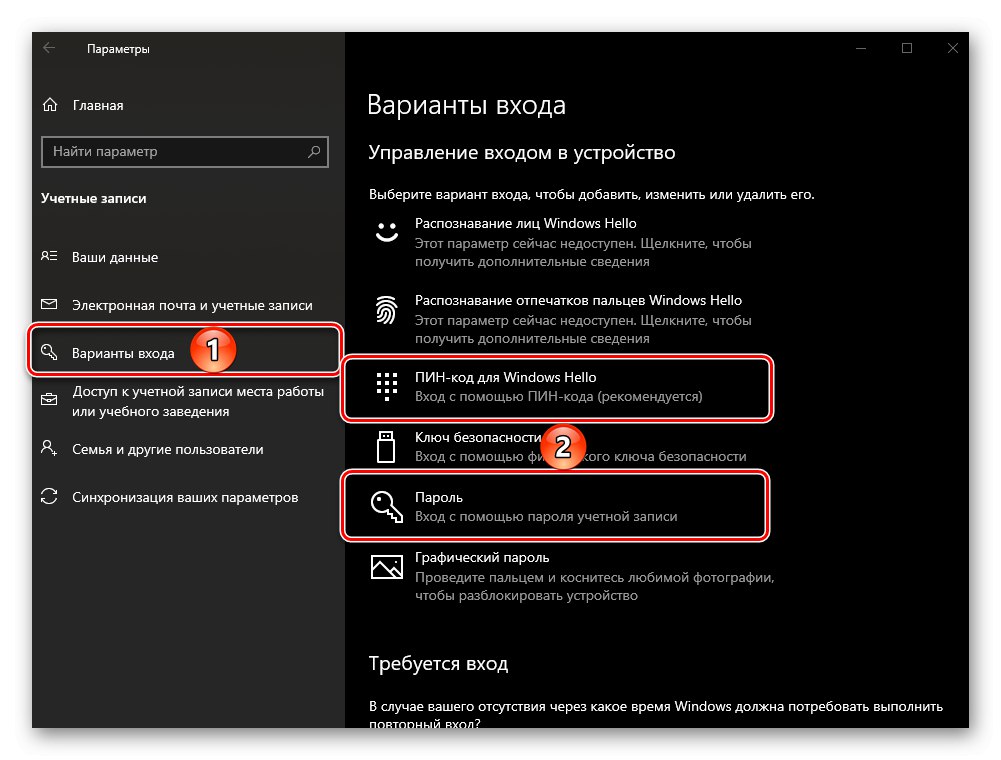
Więcej szczegółów: Jak odzyskać hasło z konta w systemie Windows 10
Wyloguj się i zaloguj ponownie lub uruchom ponownie komputer, aby zmiany zaczęły obowiązywać.
Ekran automatycznej blokady
Jeśli oprócz możliwości samoblokowania ekranu i konieczności wprowadzenia hasła lub kodu PIN podczas uruchamiania systemu operacyjnego, interesuje Cię również automatyczne blokowanie komputera lub laptopa po pewnym czasie bezczynności lub po natychmiastowym odstawieniu od piersi, wykonaj następujące czynności.
- Powtórz czynności z punktów 1-2 z poprzedniej części artykułu, ale tym razem przewiń listę dostępnych opcji do bloku Logowanie wymagane.
- Z listy rozwijanej wybierz „Czas, kiedy komputer wybudził się z trybu uśpienia”.
![Logowanie do systemu Windows 10, gdy komputer wychodzi z trybu uśpienia]()
Rada: Jeśli chcesz, aby ekran komputera został zablokowany niemal natychmiast po tym, jak przestaniesz go używać i odejdziesz, przeczytaj poniższy opis stanowiska. „Dynamiczne blokowanie” i, jeśli ci odpowiada, zaznacz pole obok pozycji „Zezwól systemowi Windows na automatyczne blokowanie komputera, gdy Cię nie ma”.
- Dodatkowo musisz ustawić czas, po którym komputer stacjonarny lub laptop przejdzie w stan uśpienia podczas bezczynności. Do tego na stronie głównej „Parametry” otwórz sekcję "System"przejdź do zakładki Moc i sen i określ żądaną wartość na liście rozwijanej pod odpowiednim blokiem.
![Zmień ustawienia zasilania i uśpienia na komputerze z systemem Windows 10]()
Przeczytaj także: Włączanie hibernacji w systemie Windows 10
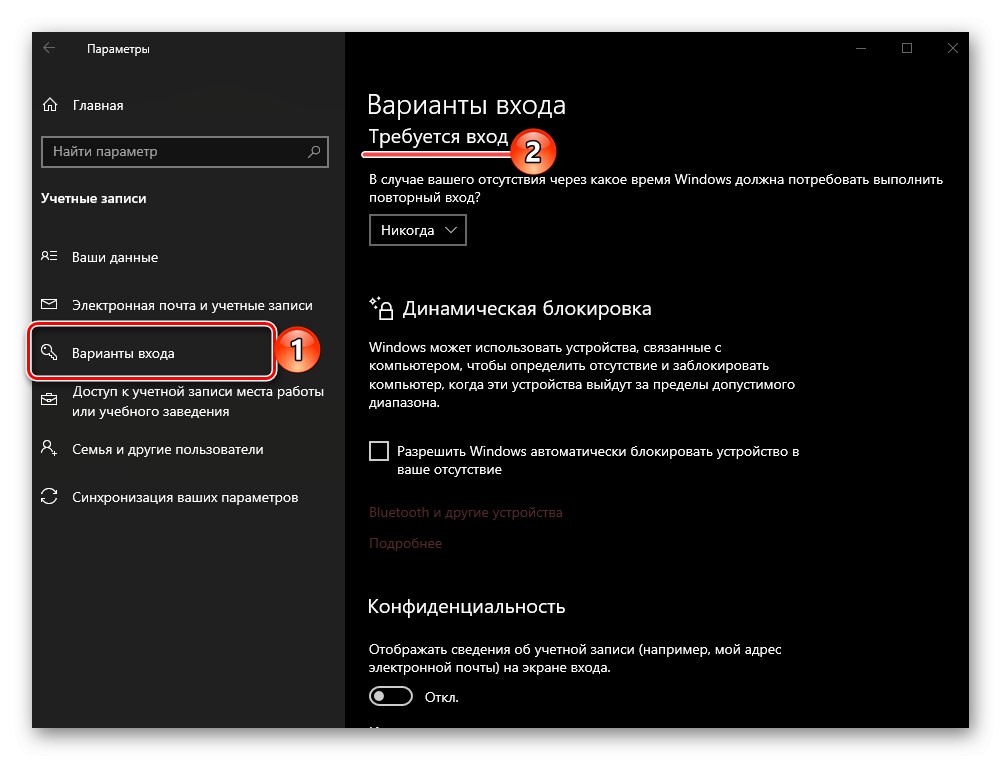
Odtąd za każdym razem, gdy komputer budzi się z trybu uśpienia, będziesz musiał usunąć blokadę ekranu, czyli wprowadzić hasło lub kod PIN, który służy do ochrony Twojego konta w systemie Windows 10.
Przeczytaj także: Jak wyłączyć blokadę ekranu w systemie Windows 10
Teraz wiesz, jak włączyć ekran blokady na komputerze z systemem Windows 10 lub laptopie i co zrobić, jeśli nie pojawia się on po uruchomieniu systemu operacyjnego.