Obecność drugiego zainstalowanego systemu Windows ma zarówno zalety, jak i wady - te ostatnie często zmuszają użytkownika do porzucenia jednego z systemów operacyjnych. Następnie powiemy Ci, jak możesz go odinstalować.
Etap 1: Edycja bootloadera
Ponieważ instalacja dwóch lub więcej systemów operacyjnych zmienia bootloader, pierwszym krokiem jest jego edycja.
- Skorzystaj z przystawki "Biegać": naciśnij skrót klawiaturowy Wygraj + R., a następnie wprowadź tekst w oknie
msconfigi kliknij "OK". - Następnie przejdź do zakładki "Ładowanie"... Zostanie wyświetlona lista zainstalowanych systemów.
- Wybierz system operacyjny, który chcesz zachować - zaznacz go i naciśnij Użyj jako domyślnego.
- Teraz zaznacz system, który chcesz wymazać i użyj przycisku "Usunąć".
- Zamknij wszystkie otwarte aplikacje i uruchom ponownie komputer.
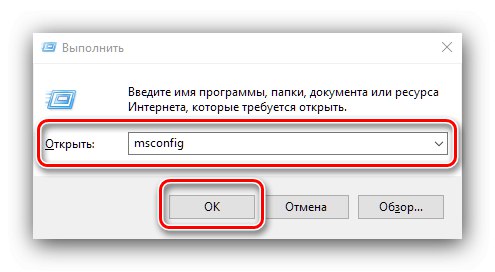
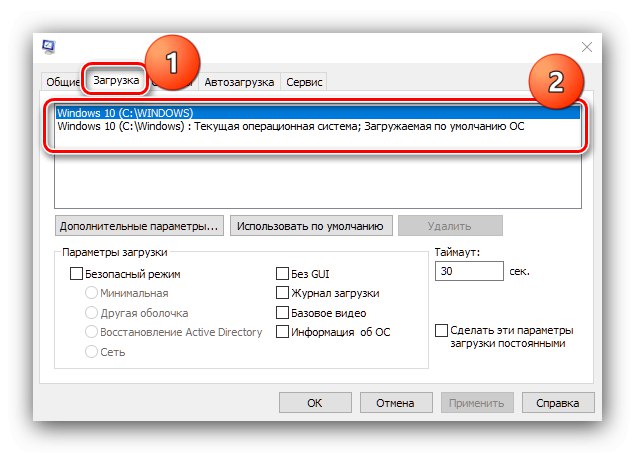
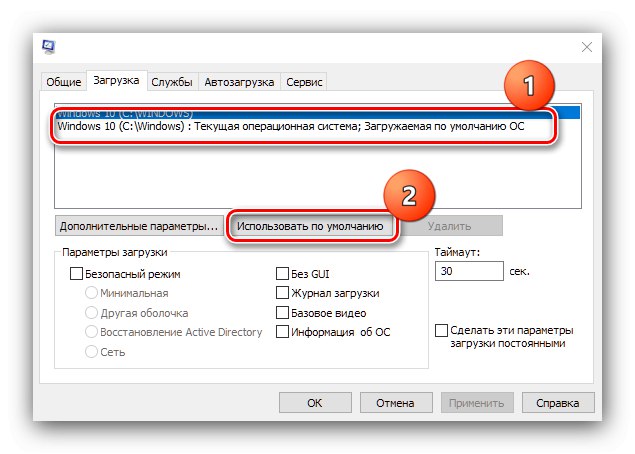
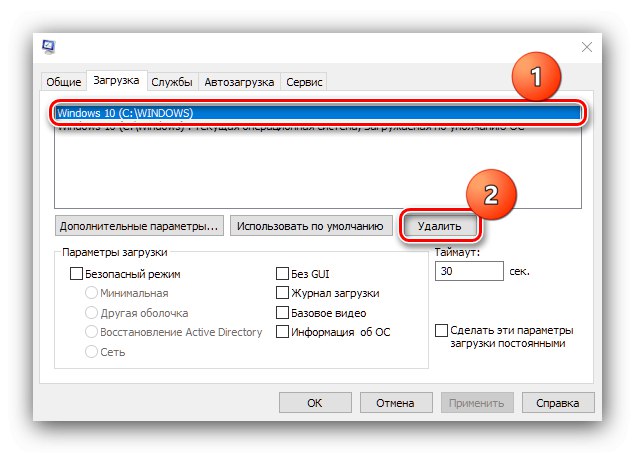
W ten sposób usunęliśmy drugi system Windows 10 z rozruchu i musimy tylko pozbyć się pozostałych plików.
Etap 2: Usunięcie pozostałości systemowych
Po edycji elementów rozruchowych można przystąpić do czyszczenia informacji pozostałych po niepotrzebnym systemie Windows 10. Ta procedura ma kilka opcji.
Opcja 1: Sformatuj dysk
Najbardziej radykalną metodą jest całkowite sformatowanie dysku lub partycji - gwarantuje to usunięcie wszystkich pozostałości drugiego systemu Windows.
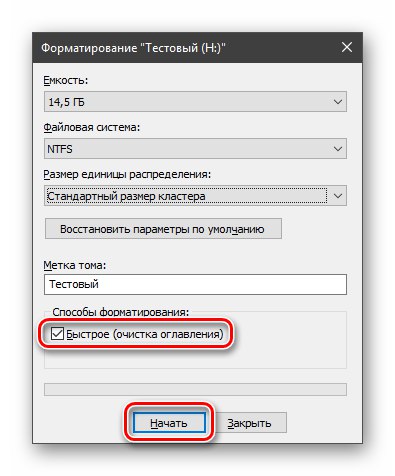
Więcej szczegółów: Formatowanie dysku twardego w systemie Windows 10
Opcja 2: Ręczne usuwanie
Jeśli poprzednia operacja nie jest dostępna, możesz ręcznie usunąć wszystko, co jest niepotrzebne. Otwórz dysk, na którym wcześniej zainstalowałeś inną kopię Tens. Znajdź foldery z poniższej listy i usuń każdy po kolei:
- "Pliki programów";
- „Pliki programów (x86)”;
- "Dane programu";
- „Windows”;
- „Użytkownicy” (dla wersji angielskiej - „Użytkownicy”).
Zaleca się trwałe usunięcie poprzez naciśnięcie kombinacji Shift + Del.
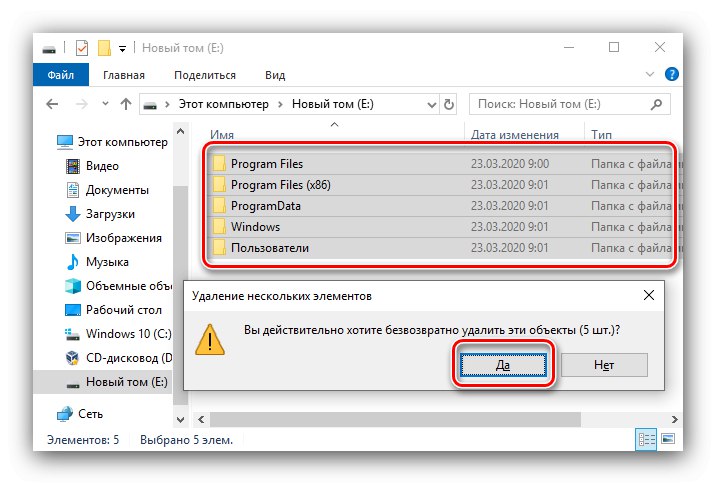
Teraz drugi Windows 10 jest całkowicie usunięty z komputera.
Pozostałe pliki nie są usuwane
Podczas wykonywania drugiego kroku powyższych instrukcji użytkownicy mogą napotkać problem, gdy dane nie zostaną usunięte. Można to wyeliminować na dwa sposoby.
Metoda 1: Zmień właściciela folderu
Wśród elementów starej wersji „dziesiątek” są też elementy systemowe, w wyniku których użytkownicy próbujący je usunąć napotykają błąd o braku uprawnień dostępu. Aby rozwiązać ten problem, musisz zastąpić właściciela katalogów, który pomoże ci w instrukcjach pod poniższym linkiem.
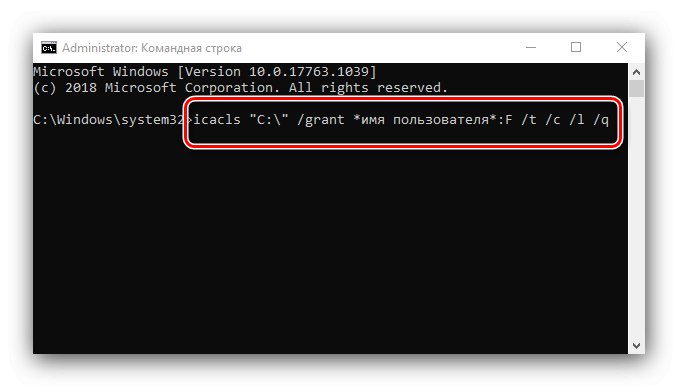
Więcej szczegółów: Rozwiązanie błędu „Klient nie ma wymaganych uprawnień” w systemie Windows 10
Metoda 2: Usuń pliki jako dane przywracania systemu
Powyższa metoda może być nieskuteczna - w takim przypadku niepotrzebne pliki można oznaczyć jako poprzednią instalację systemu, umieszczając je w katalogu Windows.old.
- Przejdź na dysk, na którym znajdują się wymagane dane. Utwórz nowy folder i nadaj mu nazwę Windows.old.
- Przenieś wszystko, co zostało ze zdalnego systemu do tego katalogu.
- Następnie wróć do okna "Ten komputer"zaznacz żądany dysk, kliknij go prawym przyciskiem myszy i wybierz "Nieruchomości".
- Otwórz kartę "Są pospolite" i użyj elementu Czyszczenie dysku.
- Poczekaj na załadowanie informacji, a następnie kliknij „Wyczyść pliki systemowe”.
- W następnym oknie zaznacz opcję „Poprzednie instalacje systemu Windows” i kliknij "OK".
- Poczekaj, aż elementy zostaną usunięte.
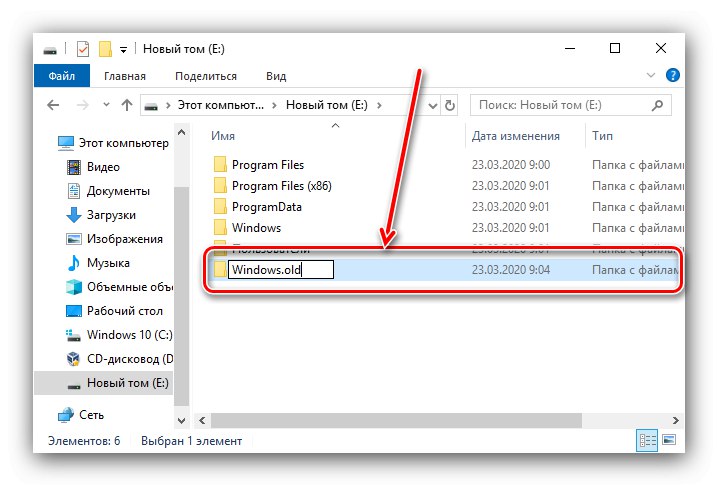
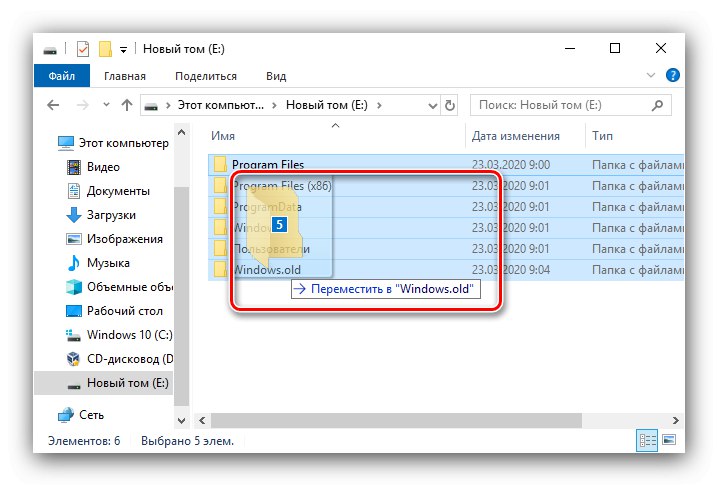
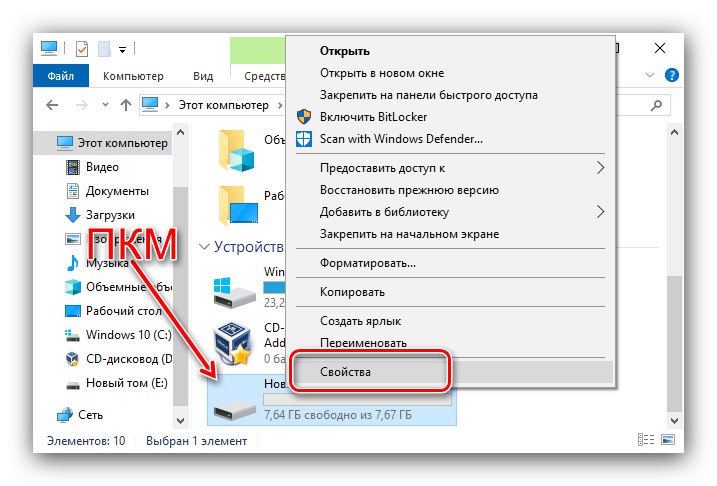
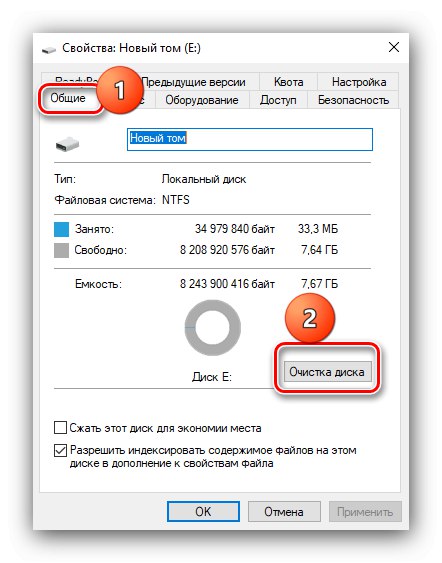
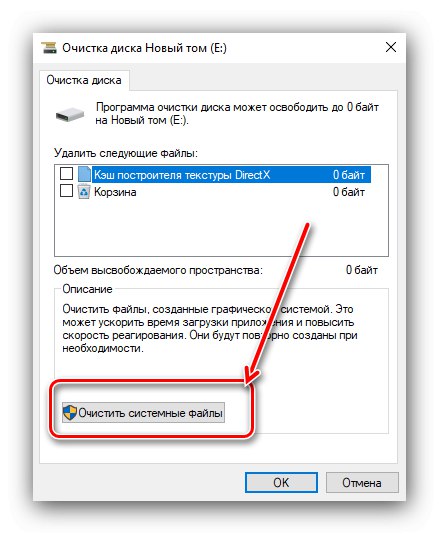
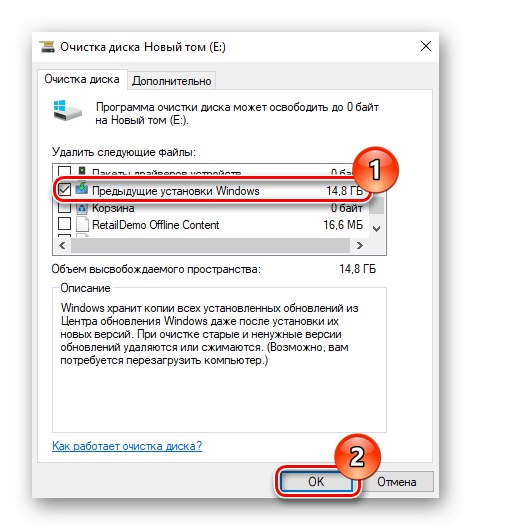
Metoda jest dość nietypowa, ale bardzo skuteczna w rozwiązaniu problemu.
Powiedzieliśmy Ci, jak możesz usunąć drugą wersję systemu Windows 10. Podsumowując, zauważamy, że w rzeczywistości zadanie jest dość proste i każdy użytkownik może sobie z nim poradzić.