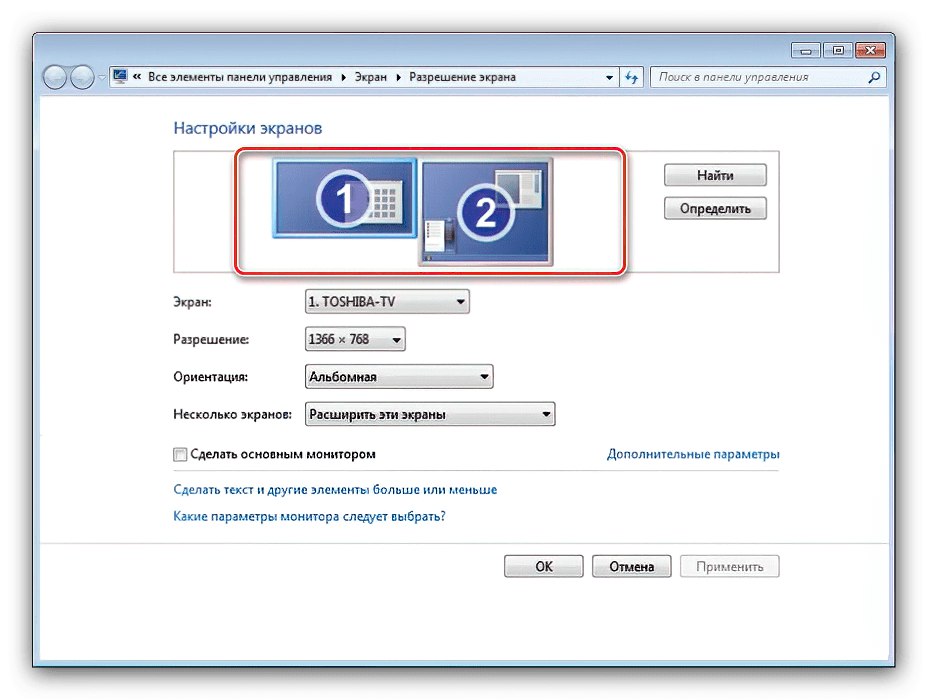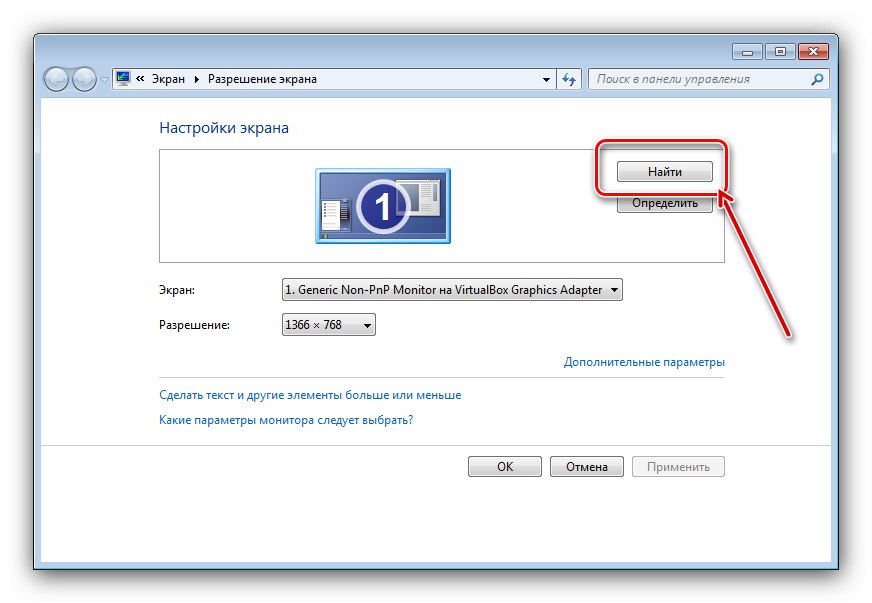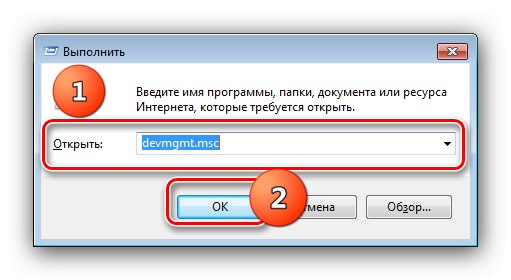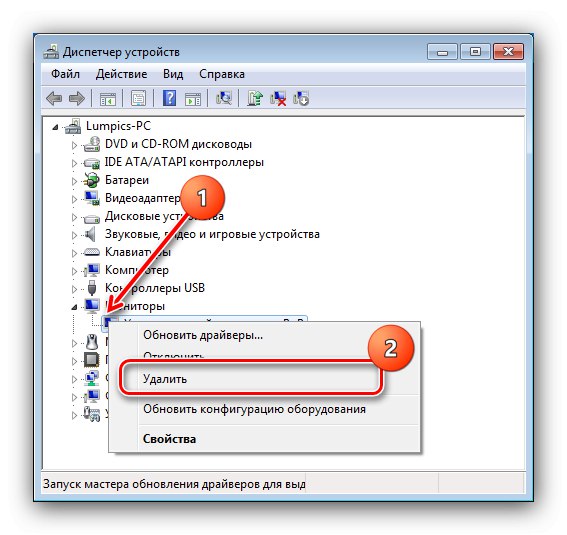Etap 1: Przygotowanie
Przed kontynuowaniem należy sprawdzić i przygotować oprogramowanie i sprzęt. Zacznijmy od tego ostatniego.
- Pierwszym krokiem jest upewnienie się, że komputer ma dwa złącza, do których można podłączyć monitory - w większości przypadków znajdują się one na karcie graficznej. Wyjścia te obejmują VGA, DVI, HDMI, Display Port.
Przeczytaj także: DVI vs HDMI: co jest lepsze dla monitora
- Jeśli jest tylko jeden port, musisz dodać dodatkową kartę graficzną do komputera.
- Czasami można spotkać się z sytuacją, gdy np. Dwa ekrany są połączone przez DVI. Jednak karta graficzna ma tylko jedno odpowiednie wyjście, a drugie będzie VGA. Rozwiązaniem tego problemu będzie urządzenie przejściowe, w naszym przykładzie - DVI-VGA. Takie urządzenia można łatwo kupić w sklepach elektronicznych lub online.
- Teraz sprawdźmy oprogramowanie. W razie potrzeby zaleca się aktualizację GPU i sterowników monitora.
Więcej szczegółów:
Aktualizacja sterowników karty graficznej
Przykład instalacji sterowników do monitora


Etap 2: Połączenie i konfiguracja
Po wykonaniu wszystkich czynności przygotowawczych możesz przejść bezpośrednio do połączenia obu wyświetlaczy.
- Podłącz urządzenia do odpowiednich złączy i włącz oba.
- Teraz przejdźmy do konfiguracji. Najedź na puste miejsce "Pulpit" i naciśnij prawy przycisk myszy. Następnie wybierz element z menu kontekstowego "Rozdzielczość ekranu".
- Otworzy się narzędzie konfiguracyjne - oba urządzenia muszą być wyświetlone, aby wyświetlić obraz.
![Wygląd narzędzia do konfiguracji dwóch podłączonych monitorów w systemie Windows 7]()
Jeśli zaznaczony jest tylko jeden monitor, zapoznaj się z odpowiednią sekcją tego artykułu.
- Każdy ekran jest konfigurowany osobno - wybierz ten, którego potrzebujesz, jednym kliknięciem lewym przyciskiem myszy, a następnie określ potrzebne parametry, korzystając z rozwijanych menu poniżej.
- Rozważmy bardziej szczegółowo jedno z ustawień - a mianowicie „Wiele ekranów”... W tym menu dostępne są następujące opcje:
- „Powiel te ekrany” - drugi wyświetlacz pokazuje obraz z głównego. Odpowiednie, jeśli główne urządzenie ma niską rozdzielczość lub przekątną;
- „Rozwiń te ekrany” - w tym trybie drugi ekran jest kontynuacją pierwszego, wyświetlając rozszerzony obszar „Pulpitu”, na którym można otwierać inne programy;
- „Pokaż pulpit tylko w ...” - nazwa ustawienia mówi sama za siebie - obszar roboczy będzie wyświetlany wyłącznie na jednym z określonych monitorów.
- Po wprowadzeniu wszystkich zmian kliknij "Zastosować" i "OK".

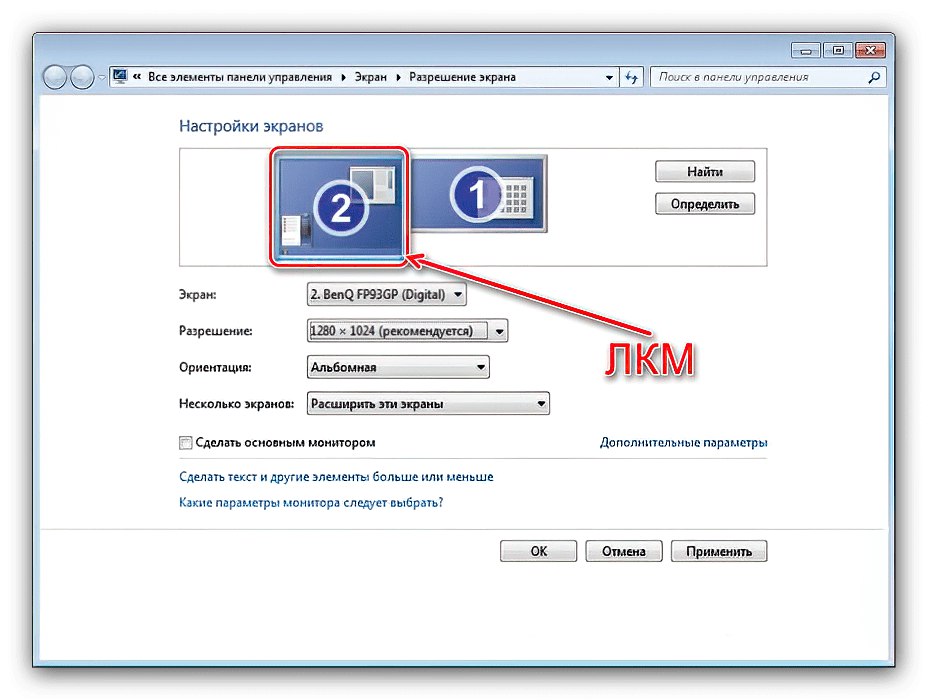

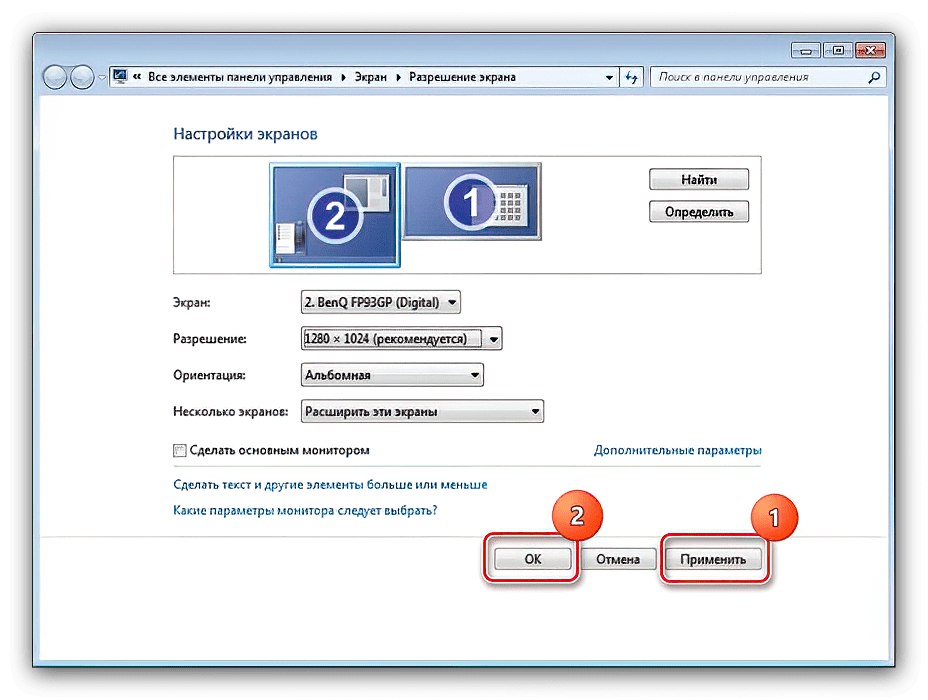
Wyświetlacz pomocniczy będzie teraz działał z wybranymi opcjami.
Windows 7 nie widzi drugiego monitora
Czasami zdarza się, że system operacyjny nie rozpoznaje drugiego urządzenia do wyświetlania obrazu. W takiej sytuacji postępuj według następującego algorytmu:
- Sprawdź jakość połączenia między wyświetlaczem a złączami wideo - może być zerwane. Używając adapterów, upewnij się, że urządzenia są sprawne. Ważne jest również, aby upewnić się, że są podłączone do tej samej karty graficznej.
- Jeśli wyświetlacz na pewno działa i połączenie powinno działać normalnie, przejdź do ustawień rozdzielczości i użyj przycisku "Znaleźć" - system operacyjny mógł nie być w stanie samodzielnie uruchomić urządzenia.
![Znajdź nowy monitor, aby rozwiązać dwa problemy z podłączonym monitorem w systemie Windows 7]()
W tym samym oknie upewnij się, że w linii „Wiele ekranów” parametr nie jest ustawiony „Pokaż pulpit tylko w ...”.
- Czek "Menadżer urządzeń": otwórz narzędzie "Biegać"wprowadź w nim zapytanie
devmgmt.msci kliknij "OK".![Otwórz Menedżera urządzeń, aby rozwiązać problem z dwoma podłączonymi monitorami w systemie Windows 7]()
Rozwiń kategorię w przystawce „Monitory” - tam powinny się pojawić oba wyświetlacze. Jeśli w ikonie jednego z nich jest błąd, wybierz problematyczny element, kliknij PKM i wybierz "Usunąć".
![Usuń problematyczne urządzenie, aby rozwiązać problemy z dwoma podłączonymi monitorami w systemie Windows 7]()
Następnie użyj punktów "Akt" – „Zaktualizuj konfigurację sprzętu”.
- Sprawdź ponownie wersję sterownika karty graficznej i zainstaluj najnowszą dostępną (zobacz krok 3 kroku 1).Jeśli wręcz przeciwnie, ekran przestał działać po aktualizacji, należy przywrócić oprogramowanie.
Więcej szczegółów: Wycofywanie sterowników NVIDIA i AMD
- Ważne będzie, aby użytkownicy podłączający wyświetlacz kablem HDMI-VGA znali niuanse - Twoja karta graficzna musi obsługiwać wyjście analogowe na wyjściu cyfrowym, w przeciwnym razie kabel nie będzie działać.
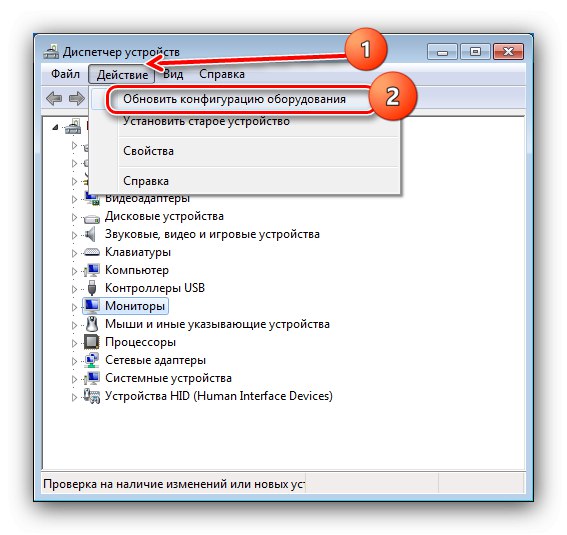
Te kroki powinny pomóc w rozwiązaniu problemów z rozpoznawaniem drugiego monitora.