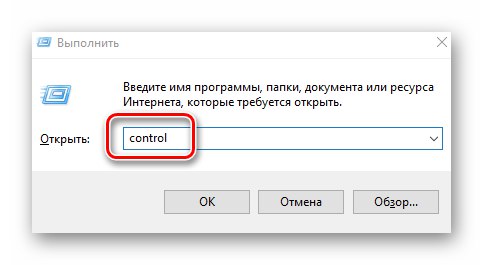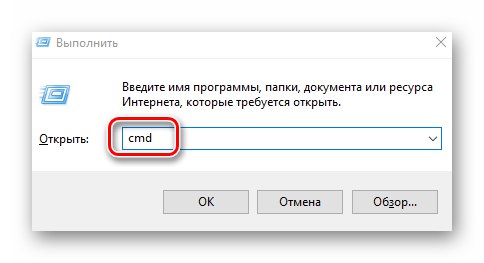Na uruchomionych komputerach Windows 10w rzeczywistości, podobnie jak w przypadku innych urządzeń elektronicznych, czasem traci się czas. Może się to zdarzyć zarówno z powodu tłumaczenia czasu lokalnego, jak i z powodu banalnej awarii. W tym artykule dowiesz się, jak rozwiązać ten problem we wspomnianym systemie operacyjnym.
Zmiana czasu w Windows 10
Regulacja czasu to bardzo prosta procedura, dlatego nie zalecamy korzystania z oprogramowania firm trzecich do wykonywania takich operacji. Znacznie bardziej prawdopodobne jest, że po prostu zainfekujesz swój komputer wirusem, który może czaić się w takich aplikacjach. W sumie istnieją trzy główne sposoby zmiany czasu i są one realizowane za pomocą wbudowanych narzędzi systemowych.
Metoda 1: „Panel sterowania”
Jedną z metod zmiany czasu w systemie Windows 10 jest użycie "Panel kontrolny"... W takim przypadku musisz wykonać następujące czynności:
- Naciśnij kombinację klawiszy Windows + R. uruchomić wbudowaną przystawkę "Biegać"... Wpisujemy do niego polecenie
kontrola, po czym naciskamy "Wchodzić" na klawiaturze.![Uruchamianie Panelu sterowania w systemie Windows 10 za pomocą narzędzia Uruchom]()
Przeczytaj także: Otwieranie Panelu sterowania na komputerze z systemem Windows 10
- Dla wygody w oknie, które zostanie otwarte, włącz tryb wyświetlania treści "Duże ikony"... Następnie klikamy sekcję o nazwie "Data i godzina".
- W następnym oknie kliknij LPM na przycisku „Zmień datę i godzinę”.
- W rezultacie pojawi się nowe okno, w którym oprócz daty można zmienić czas. Po wykonaniu żądanej operacji naciśnij przycisk "OK" aby zastosować wszystkie zmiany.
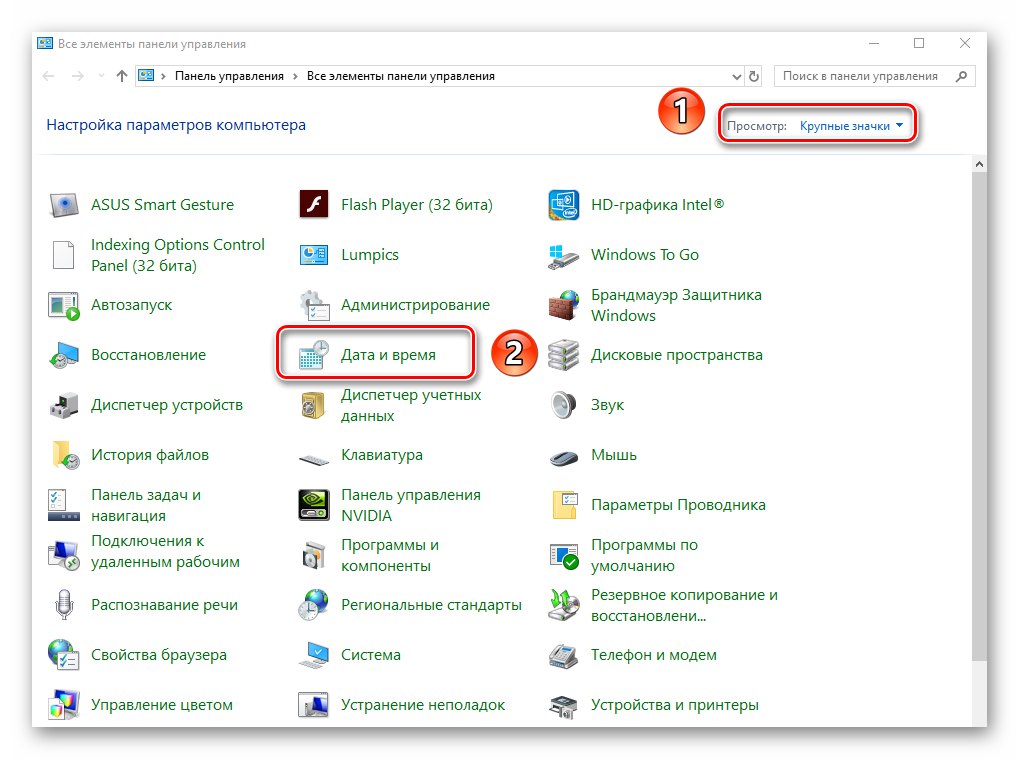
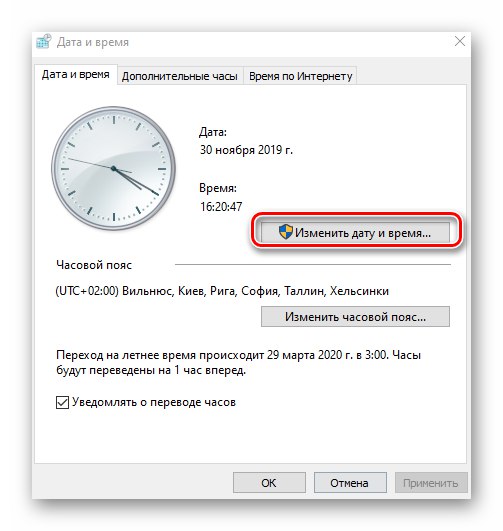
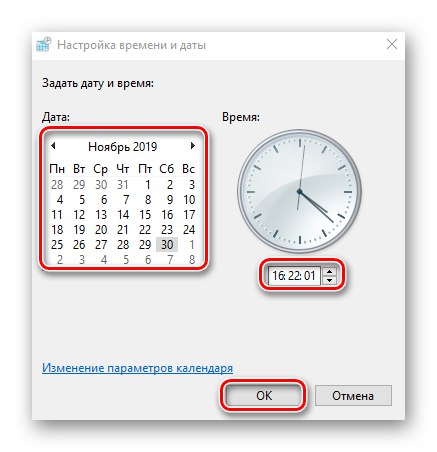
Metoda 2: „Parametry” systemu
Ta metoda jest najprostsza, ponieważ wszystkie czynności są dosłownie w ciągu kilku kliknięć myszą.
- W prawym dolnym rogu, na tacy „Paski zadań”, kliknij lewym przyciskiem myszy obraz czasu i daty.
- Następnie kliknij linię Opcje daty i godziny w wyświetlonym menu. Jest na samym dole.
- Teraz musisz wyłączyć tę funkcję „Ustaw czas automatycznie”przesuwając zaznaczony przełącznik do pozycji "Poza"... Następnie przycisk stanie się aktywny. "Zmiana" trochę niżej. Kliknij na to.
- W rezultacie pojawi się nowe okno, w którym można ustawić poprawną (lub pożądaną) datę i godzinę. Po dokonaniu regulacji naciśnij przycisk "Zmiana".
- Teraz możesz zamknąć wszystkie wcześniej otwarte okna.

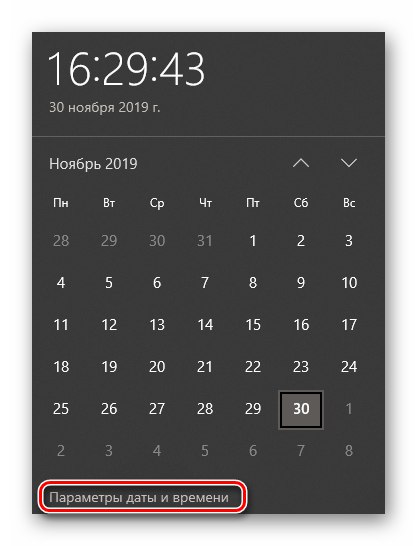
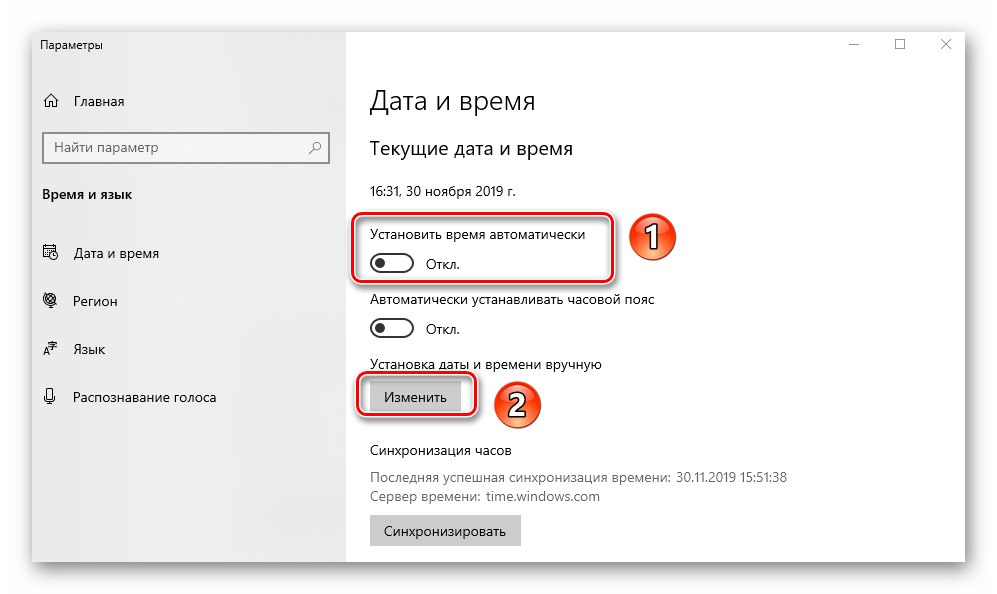
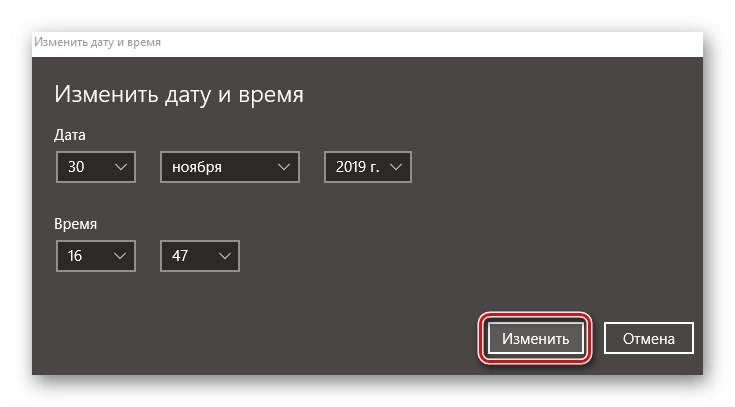
Metoda 3: „Wiersz poleceń”
Każda edycja systemu Windows 10 ma "Wiersz poleceń"... Za pomocą tego sprzętu możesz wykonywać wiele różnych operacji, w tym zmieniać czas. Odbywa się to w następujący sposób:
- Użyj skrótu klawiaturowego Windows + R.... W otwartym oknie przystawki "Biegać" wprowadź polecenie
cmd... Przytrzymaj klawisze „Ctrl + Shift”a następnie naciśnij "Wchodzić"... W ten sposób biegniesz Wiersz poleceń jako administrator.![Otwieranie wiersza polecenia za pomocą przystawki Uruchom w systemie Windows 10]()
Przeczytaj także: Uruchomienie wiersza polecenia jako administrator w systemie Windows 10
- W oknie, które zostanie otwarte, wprowadź polecenie
czas 11:11, zamień wskazane liczby tylko na swoje wartości w podwójnym formacie. Kliknij, aby wprowadzić zmiany "Wchodzić"... Nie zobaczysz żadnych wiadomości w Wiersz poleceń, czas zmieni się automatycznie. - Po zmianie czasu możesz zamknąć wszystkie wcześniej otwarte okna.
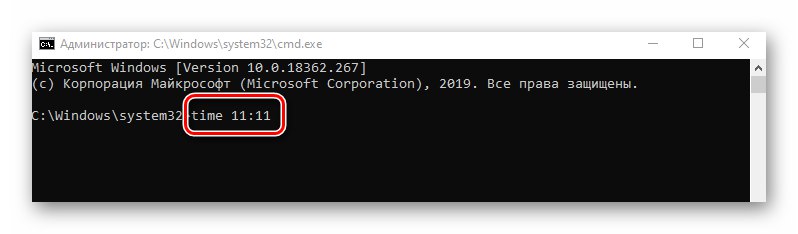
W ten sposób dowiedziałeś się o prostych metodach zmiany zegara w systemie operacyjnym Windows 10. Podsumowując, zauważamy, że w niektórych przypadkach czas ulega ciągłej utracie. Wskazuje to na problem, którego najczęstsze przyczyny opisaliśmy w osobnym poradniku.
Więcej szczegółów: Rozwiązanie problemu resetowania czasu na komputerze