Zmiana nazwy komputera w systemie Windows 7
Nie wszyscy użytkownicy wiedzą, że każdy komputer z systemem Windows ma własną nazwę. W rzeczywistości staje się ważne tylko wtedy, gdy zaczniesz pracować w sieci, w tym lokalnej. W końcu nazwa urządzenia od innych użytkowników podłączonych do sieci będzie wyświetlana dokładnie tak, jak jest zarejestrowana w ustawieniach komputera. Dowiedzmy się, jak zmienić nazwę komputera w Windows 7.
Czytaj także: Jak zmienić nazwę komputera w systemie Windows 10
Spis treści
Zmień nazwę komputera
Przede wszystkim dowiedzmy się, która nazwa może zostać przypisana do komputera, a która nie. W nazwie komputera można uwzględnić znaki alfabetu łacińskiego dowolnego przypadku, liczby i łącznika. Użycie znaków specjalnych i spacji jest wykluczone. Oznacza to, że w nazwie nie można umieścić następujących znaków:
@ ~ ( ) + = ` ? ^! $ « “ . / , # % & : ; | { } [ ] * №
Również niepożądane jest używanie liter cyrylicy lub innych alfabetów, z wyjątkiem łaciny.
Ponadto ważne jest, aby wiedzieć, że można pomyślnie wykonywać procedury opisane w tym artykule tylko logując się do systemu jako administrator. Po wybraniu nazwy przypisanej do komputera można kontynuować zmianę nazwy. Można to zrobić na dwa sposoby.
Metoda 1: "Właściwości systemu"
Przede wszystkim przeanalizujemy wariant, w którym nazwa komputera różni się w zależności od właściwości systemu.
- Kliknij Start . Kliknij prawym przyciskiem myszy ( PCM ) na panelu, który pojawia się pod nazwą "Komputer" . Na wyświetlonej liście wybierz Właściwości .
- W lewym obszarze wyświetlanego okna przejdź do pozycji "Ustawienia zaawansowane ..." .
- W oknie, które zostanie otwarte, kliknij sekcję "Nazwa komputera" .
![Przejdź do karty Nazwa komputera w oknie Właściwości systemu w systemie Windows 7]()
Istnieje również szybsza opcja przejścia do interfejsu edycji nazw komputerów. Ale aby ją wdrożyć, musisz zapamiętać polecenie. Wpisz Win + R , a następnie wpisz:
sysdm.cplKliknij OK .
- Okno właściwości komputera, które jest nam już znane, otwiera się w sekcji "Nazwa komputera" . W przeciwieństwie do wartości "Pełna nazwa" wyświetlana jest aktualna nazwa urządzenia. Aby zastąpić go inną opcją, kliknij "Zmień ..." .
- Wyświetlone zostanie okno edycji nazwy komputera. Tutaj w polu "Nazwa komputera" wpisz dowolne imię, które uważasz za konieczne, ale przestrzegaj wcześniej ogłoszonych zasad. Następnie kliknij OK .
- Następnie wyświetli się okno informacyjne, w którym zaleca się zamknięcie wszystkich otwartych programów i dokumentów przed ponownym uruchomieniem komputera w celu uniknięcia utraty informacji. Zamknij wszystkie aktywne aplikacje i kliknij OK .
- Teraz powracasz do okna właściwości systemu. W dolnym obszarze wyświetlane będą informacje informujące, że zmiany będą miały znaczenie po ponownym uruchomieniu komputera, chociaż nowa nazwa będzie już wyświetlana naprzeciwko parametru "Pełna nazwa" . Wymagane jest ponowne uruchomienie, aby zmieniona nazwa była widoczna również dla innych członków sieci. Kliknij "Zastosuj" i "Zamknij" .
- Pojawi się okno dialogowe, w którym można wybrać, czy ponownie uruchomić komputer teraz czy później. Jeśli wybierzesz pierwszą opcję, komputer zostanie natychmiast uruchomiony ponownie, a jeśli wybierzesz drugą opcję, będziesz mógł ponownie uruchomić standardową metodą po zakończeniu bieżącego zadania.
- Po ponownym uruchomieniu nazwa komputera zmieni się.
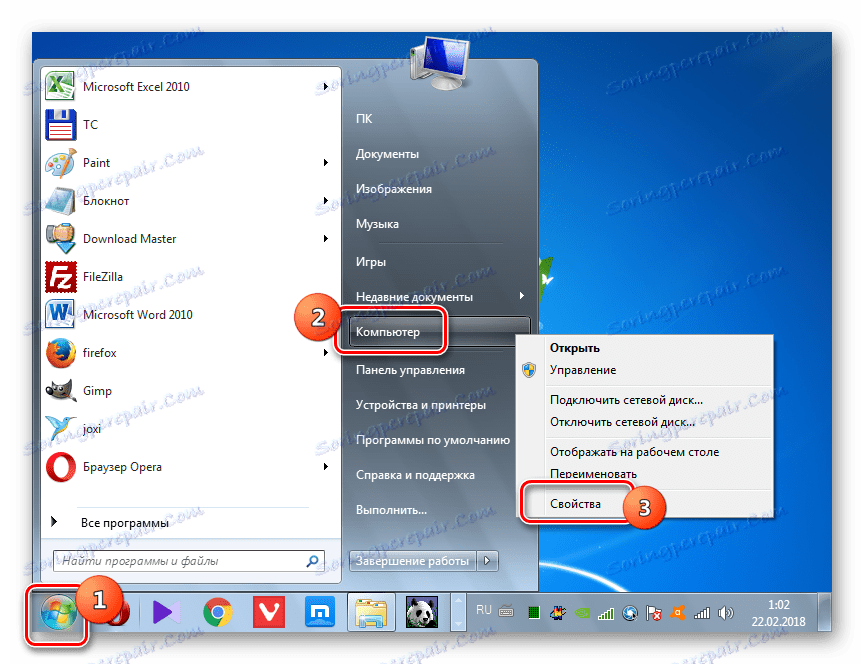
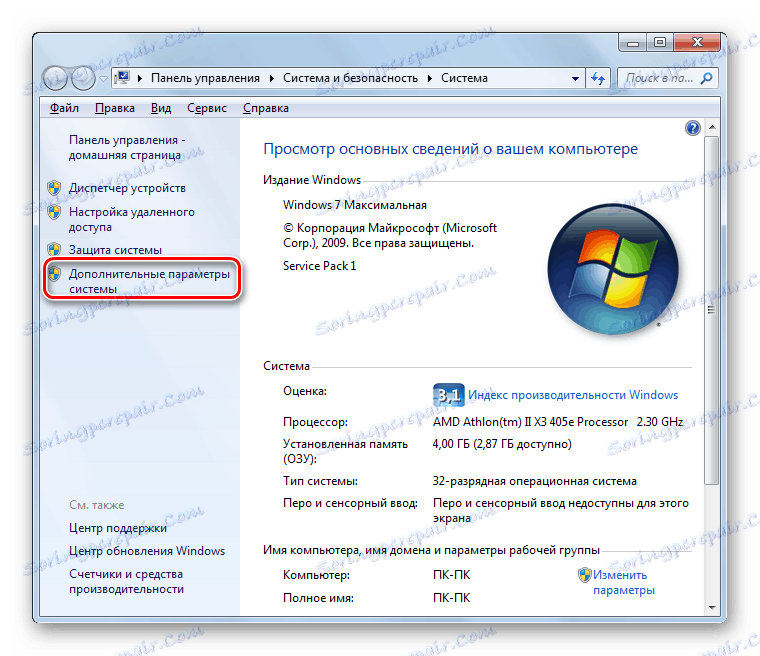

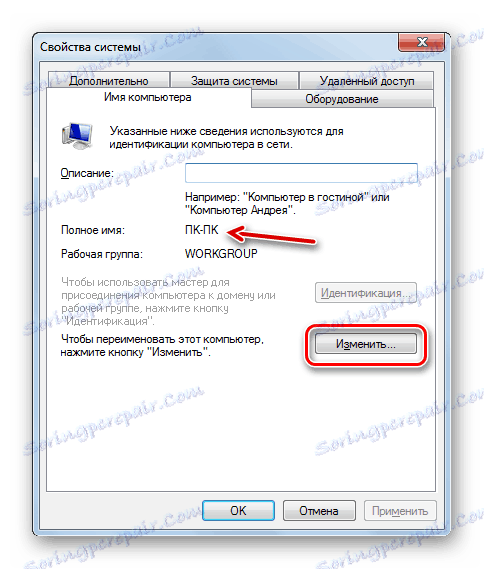


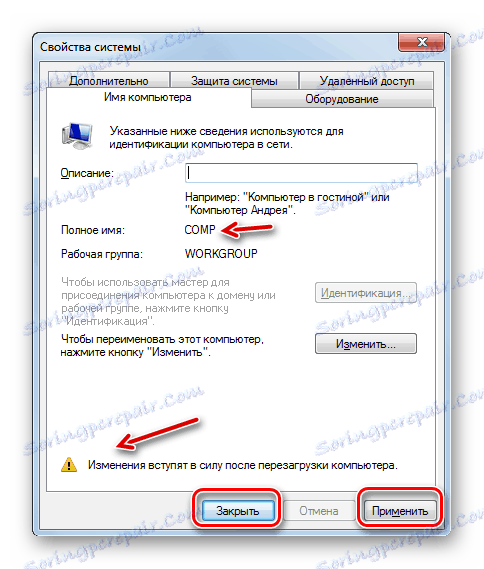

Metoda 2: Wiersz poleceń
Zmień nazwę komputera można również za pomocą wejścia wyrażenie w "Wiersz polecenia" .
- Kliknij "Start" i wybierz "Wszystkie programy" .
- Idziesz do katalogu "Standard" .
- Wśród listy obiektów znajdź nazwę "Wiersz poleceń" . Kliknij na nim PCM i wybierz opcję uruchamiania w imieniu administratora.
- Powłoka "Wiersz poleceń" jest aktywowana. Wprowadź polecenie z szablonu:
wmic computersystem where name="%computername%" call rename name="новый_вариант_наименования"Wyrażenie "new_variant_name" zostaje zastąpione nazwą, którą uważasz za konieczną, ale ponownie przestrzegasz powyższych reguł. Po wprowadzeniu naciśnij Enter .
- Polecenie zmiany nazwy zostanie wykonane. Zamknij "Wiersz poleceń" , naciskając standardowy przycisk zamykania.
- Ponadto, podobnie jak w poprzedniej metodzie, musimy ponownie uruchomić komputer, aby ukończyć zadanie. Teraz musisz zrobić to ręcznie. Kliknij "Start" i kliknij trójkątną ikonę po "Wyłączeniu" . Wybierz opcję "Resetuj" z wyświetlonej listy.
- Komputer uruchomi się ponownie, a jego nazwa zostanie ostatecznie zmieniona na wersję, którą przypisałeś.
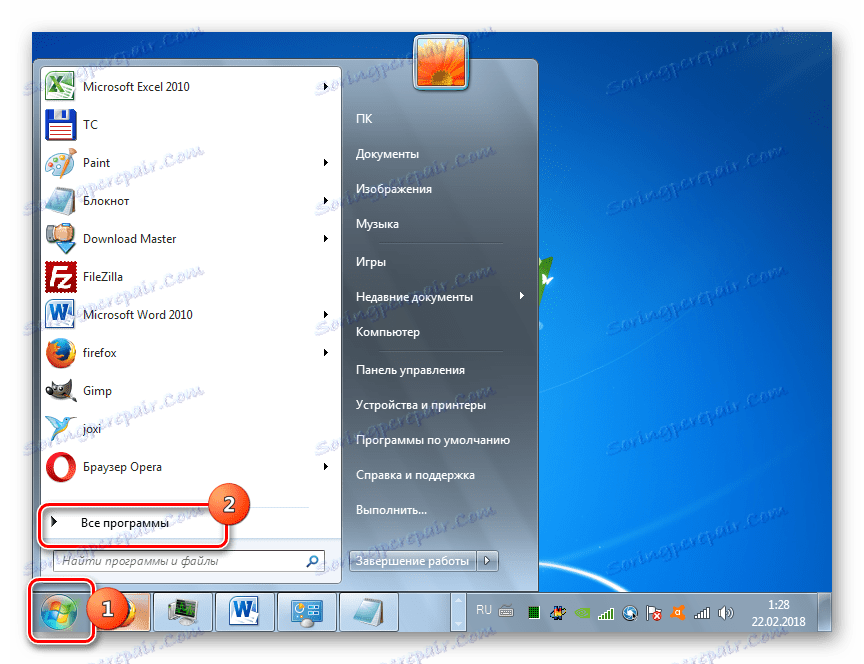





Lekcja: Otwieranie "Wiersza poleceń" w Windows 7
Jak się dowiedzieliśmy, możesz zmienić nazwę komputera w Windows 7 za pomocą dwóch opcji: przez okno "Właściwości systemu" i za pomocą interfejsu "Wiersz poleceń" . Te metody są całkowicie równoważne, a użytkownik decyduje, który z nich będzie wygodniej używany. Głównym wymaganiem jest wykonywanie wszystkich operacji w imieniu administratora systemu. Ponadto nie musisz zapominać o zasadach kompilowania poprawnej nazwy.
