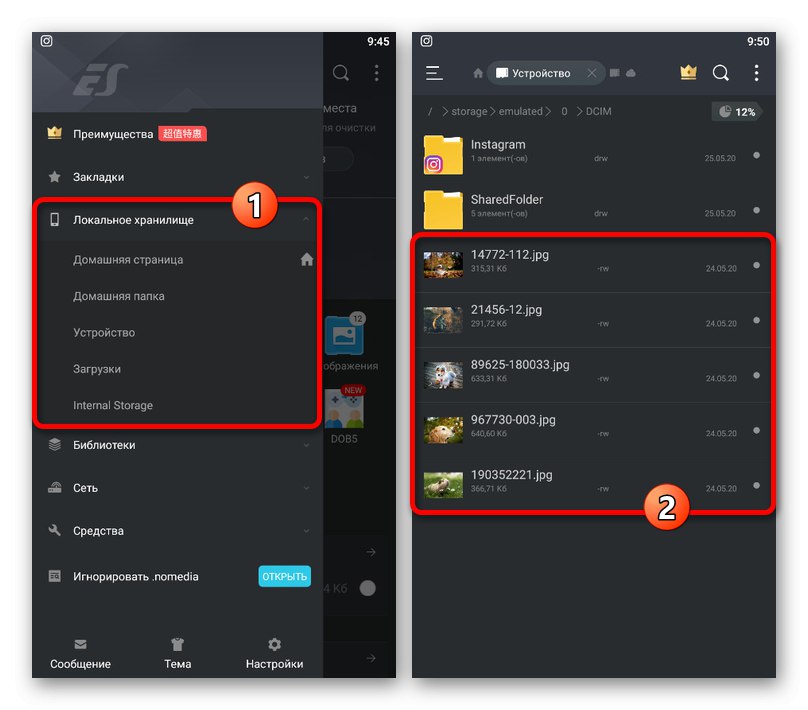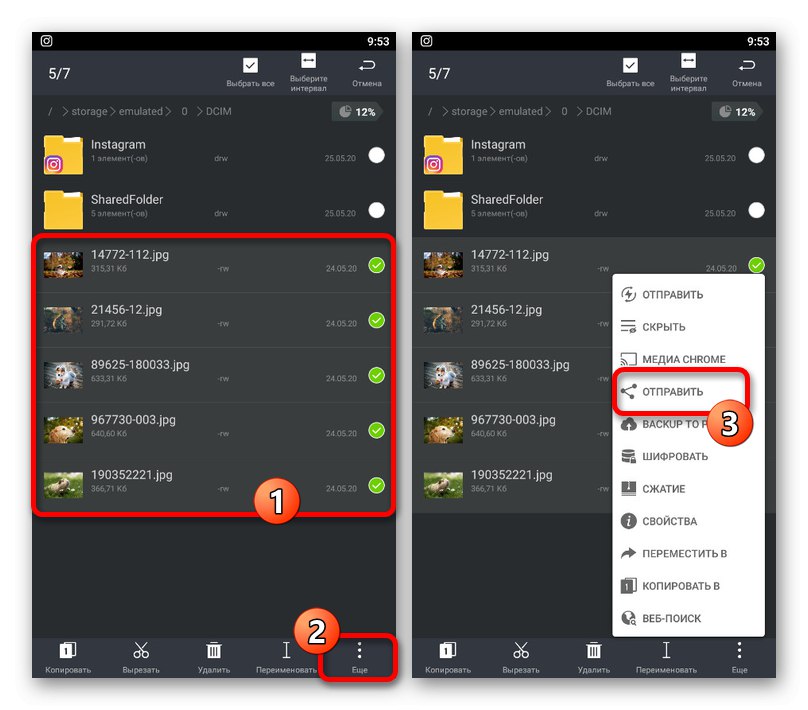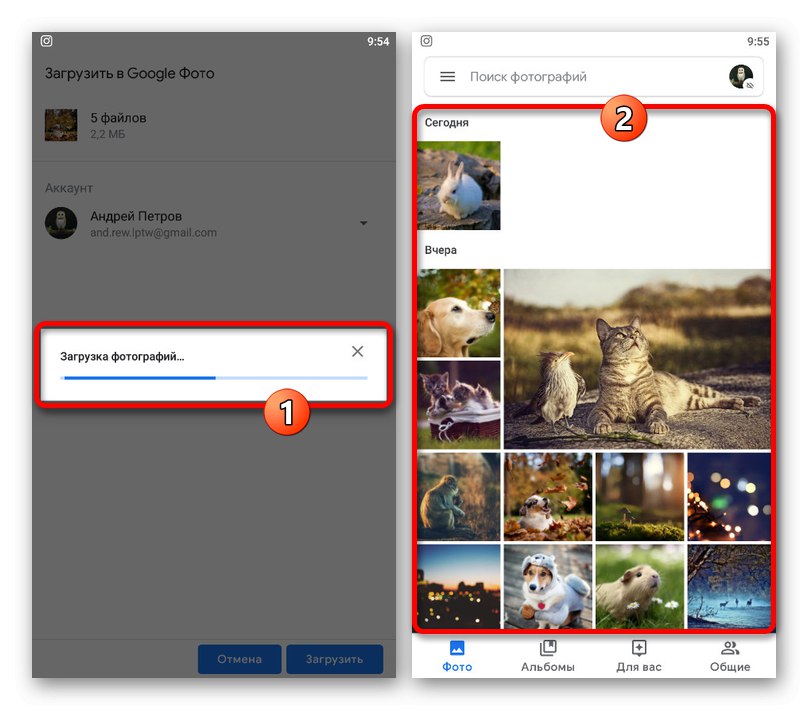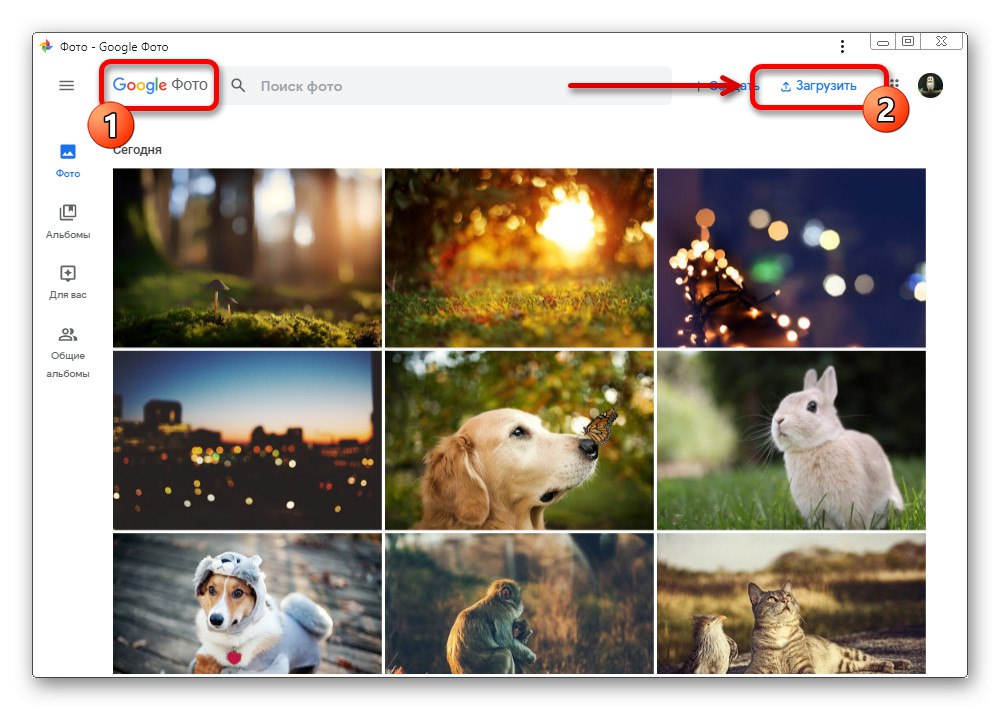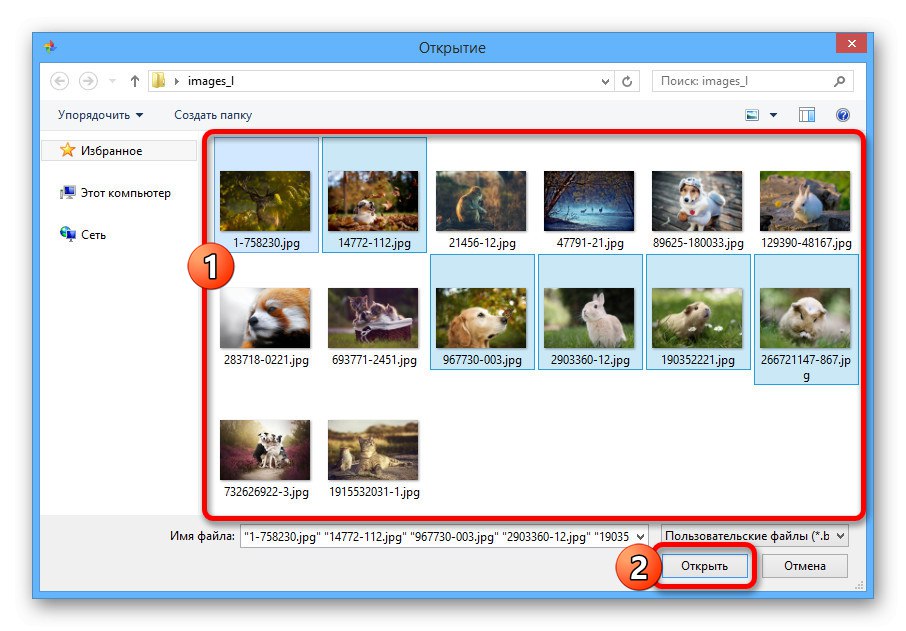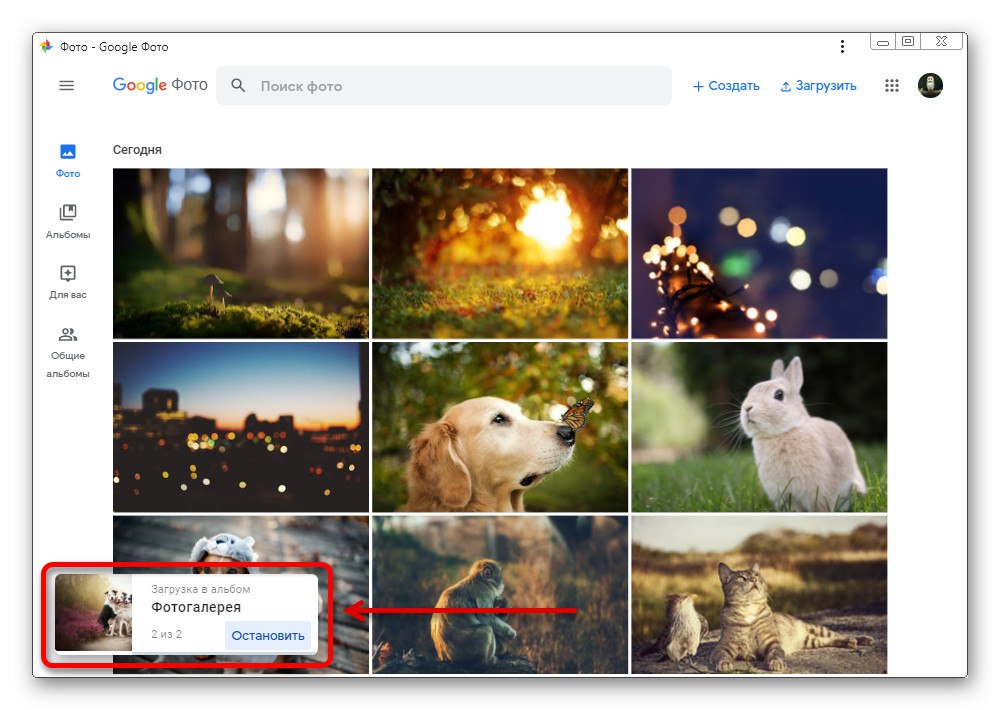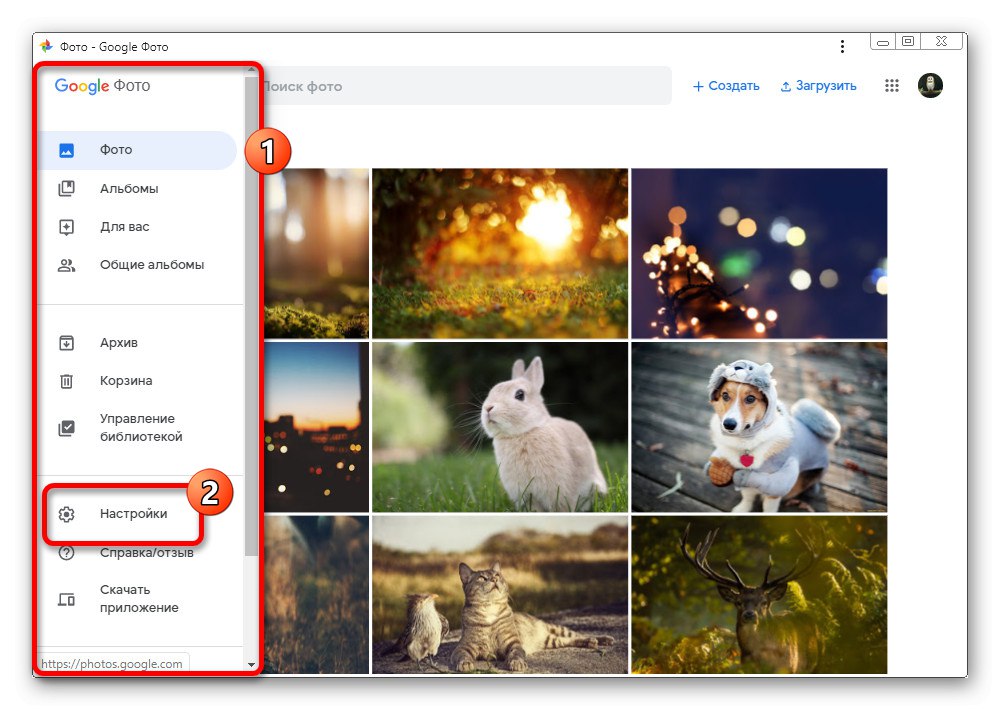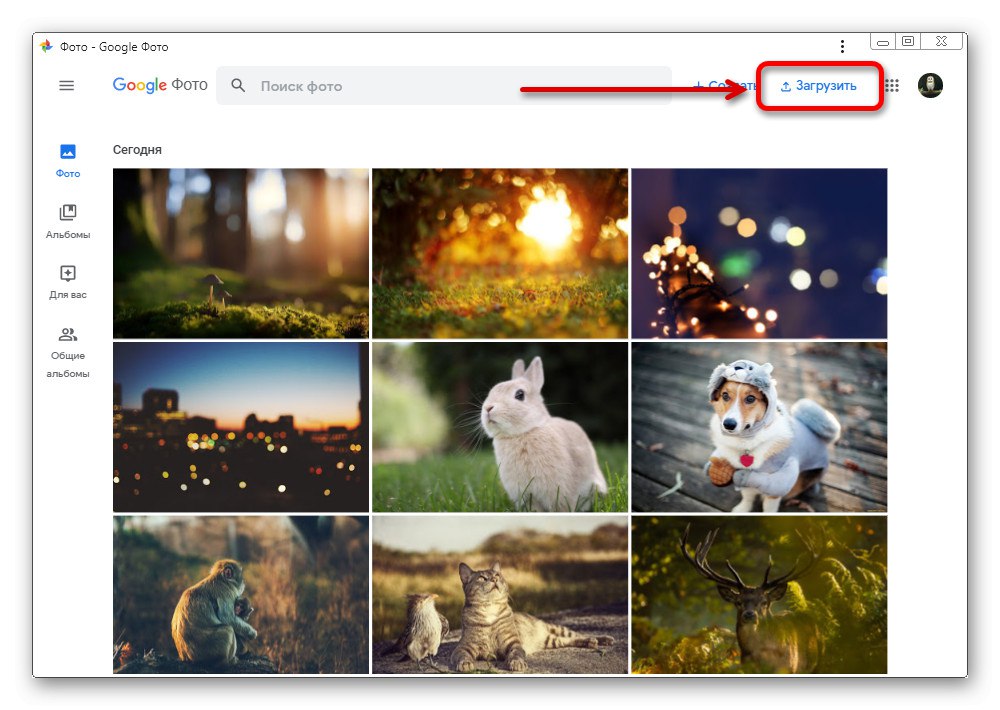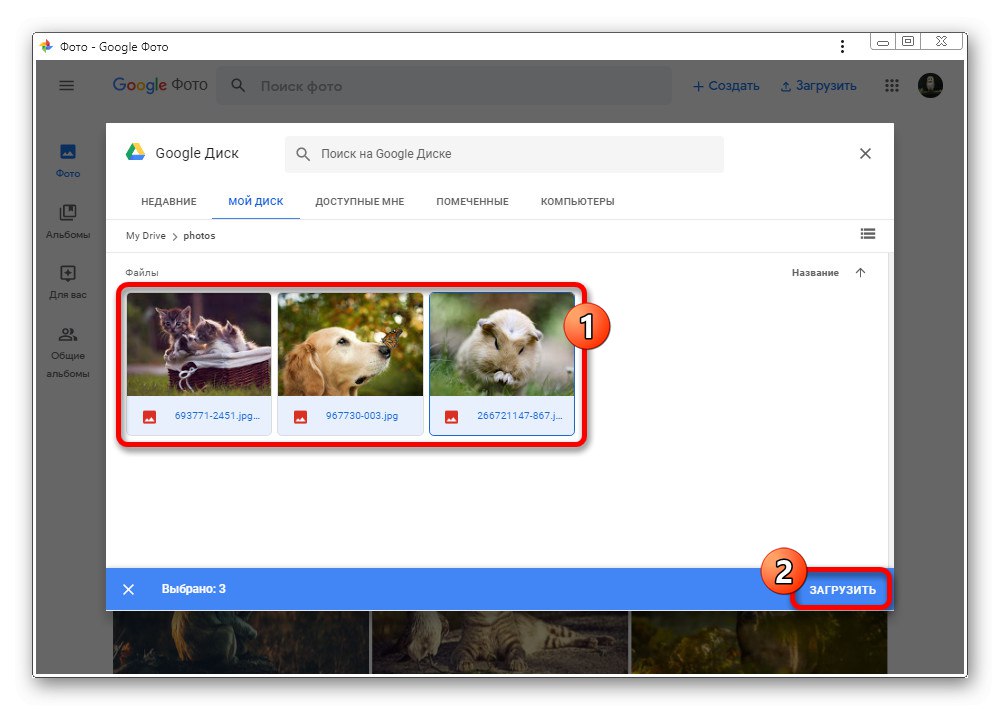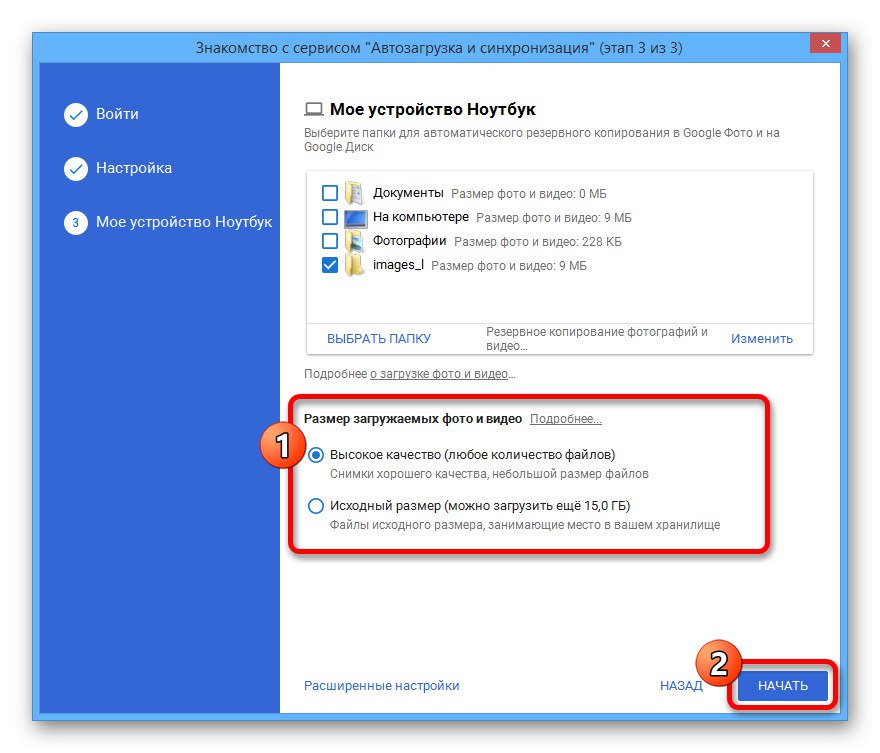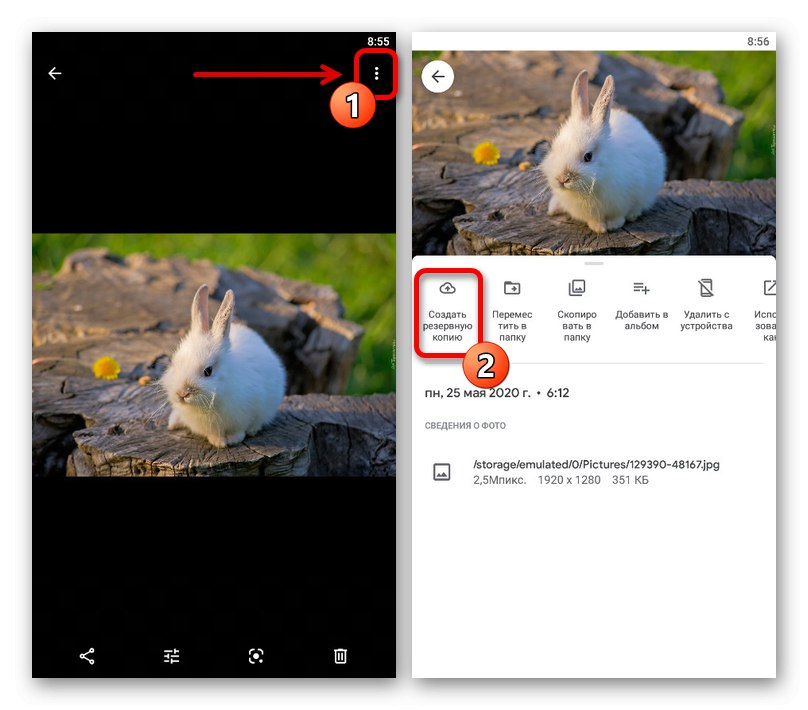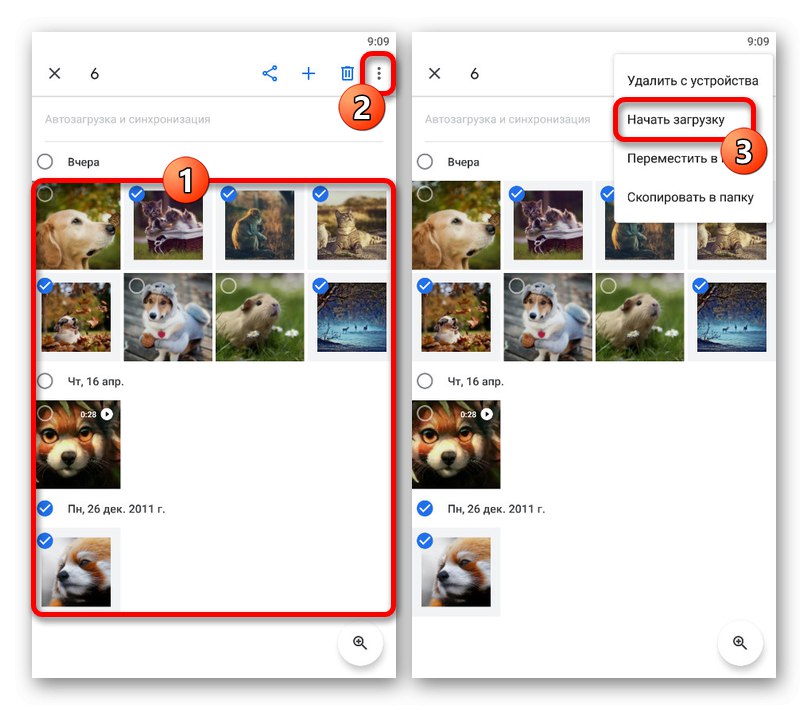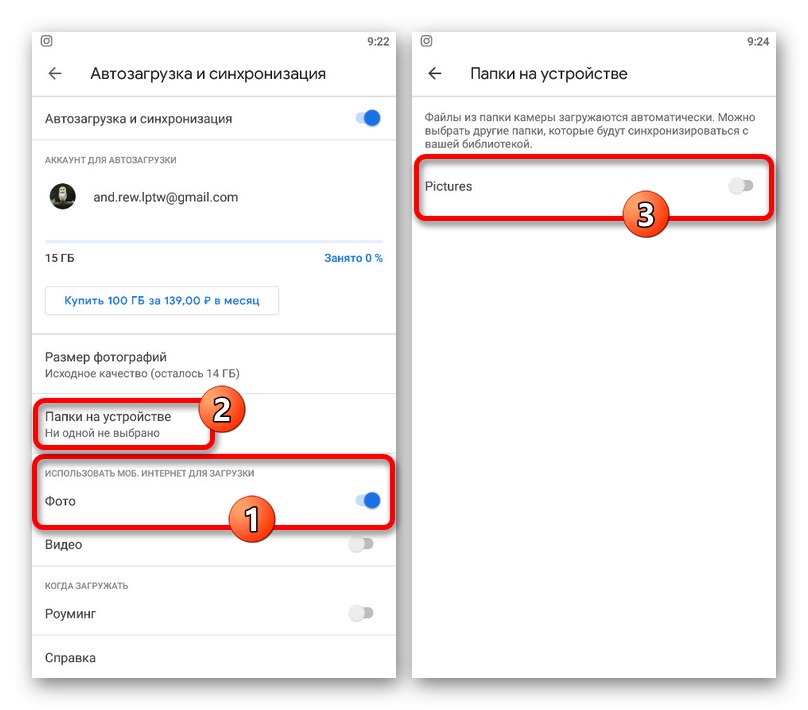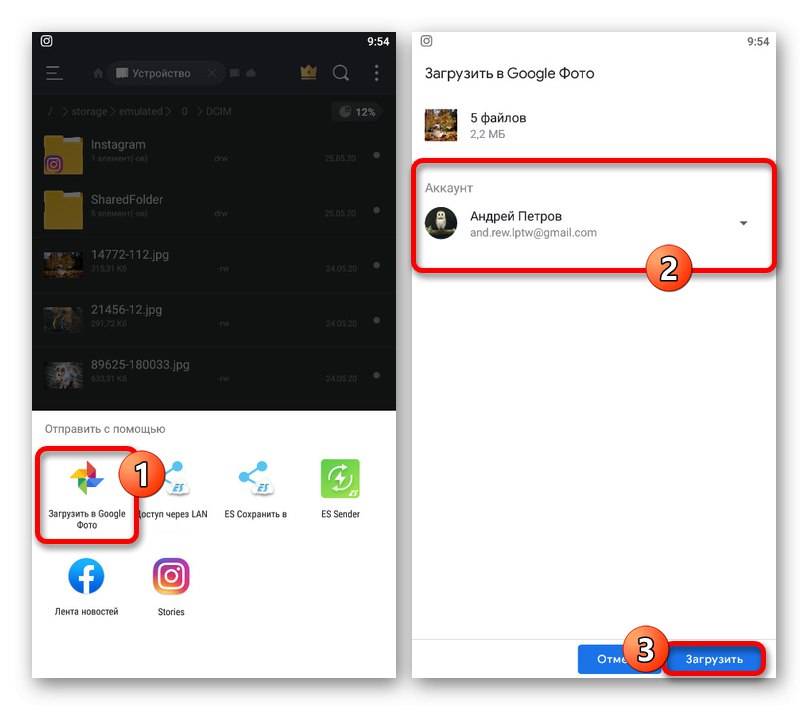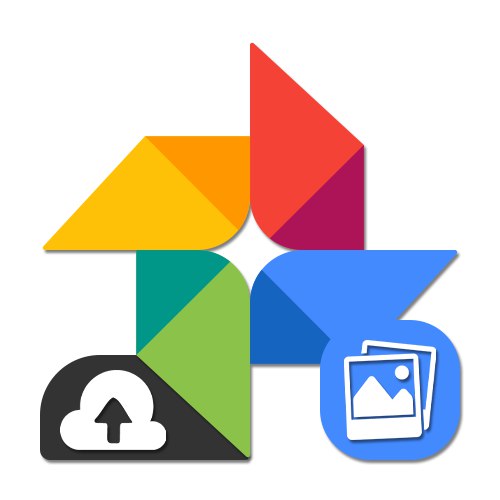
Opcja 1: wersja na PC
Aby przesłać obrazy do Zdjęć Google z komputera, możesz użyć kilku narzędzi jednocześnie, które są optymalne w różnych sytuacjach. Nie ma znaczenia, z czego korzystasz, strony internetowej usługi czy aplikacji przeglądarki.
Metoda 1: Pobierz z komputera
Przesyłanie obrazu do Zdjęć Google z pamięci komputera jest dość łatwe, niezależnie od liczby plików multimedialnych, w tym jednorazowego przesłania. Jednocześnie usługa jest ściśle ograniczona do obsługi formatów Jpg, PNG, SUROWY i WEBP, a także rozdzielczości do 4920 × 3264 pikseli.
Oficjalna witryna serwisu Zdjęcia Google
- Użyj powyższego łącza, aby otworzyć witrynę internetową usługi, a następnie w prawym górnym rogu kliknij "Pobieranie"... Może być wymagane zezwolenie z wyprzedzeniem.
![Otwieranie menu Prześlij w witrynie Zdjęcia Google]()
Uwaga: jeśli chcesz dodać plik do określonego albumu, użyj przycisku "Dodaj zdjęcie" w wybranym katalogu.
Kiedy pojawi się menu "Załaduj zdjęcie" Wybierz opcję „Z komputera”klikając odpowiednią linię.
- Złapany w oknie "Otwarcie", znajdź folder ze zdjęciami na komputerze i zaznacz żądane pliki. Naciśnij, aby przejść do pobierania "Otwarty".
![Wybieranie zdjęć do przesłania do serwisu Zdjęcia Google]()
Zaraz po tym w dolnym rogu strony pojawi się powiadomienie o pobraniu z informacją o ilości zdjęć i stanie procedury.
![Proces przesyłania zdjęć z komputera do witryny Zdjęcia Google]()
Po zakończeniu w tym samym obszarze ekranu zostanie wyświetlony kolejny alert, którego możesz użyć do szybkiego przeniesienia zdjęć do albumu. Przesłane zdjęcia są zwykle grupowane nie według daty dodania, ale według daty ich wykonania.
- Jako alternatywę dla przedstawionej opcji możesz łatwo wybrać odpowiednie pliki na swoim komputerze i po prostu przeciągnąć je i upuścić w dowolnym miejscu na stronie Google Photo. Spowoduje to natychmiastowe rozpoczęcie pobierania z tymi samymi wynikami.
- Jeśli po raz pierwszy przesyłasz zdjęcia do chmury, oprócz wskazanych powiadomień zostaniesz również poproszony o wybranie jakości zdjęć po dodaniu. Aby znaleźć te opcje w dowolnej innej sytuacji, otwórz menu główne i wybierz „Ustawienia”.
![Przejdź do Ustawień w witrynie Zdjęcia Google]()
Istnieją dwie opcje z dość dokładnym opisem, z których każda ostatecznie zostanie automatycznie zastosowana do wszystkich nowych plików. To, co dokładnie wybrać, zależy tylko od Twoich wymagań.
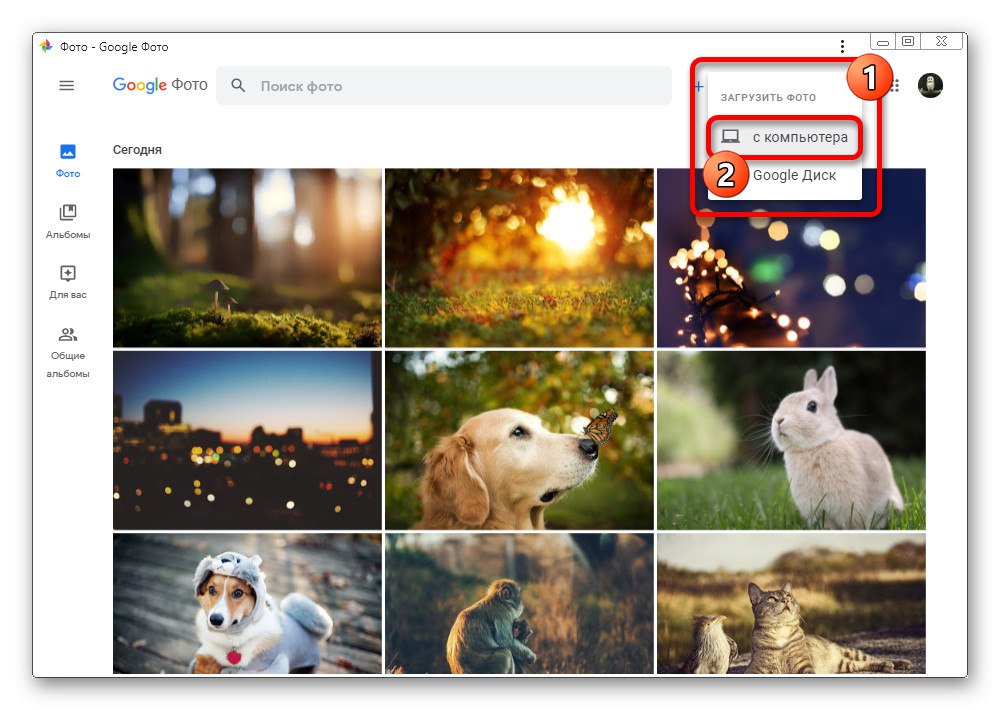

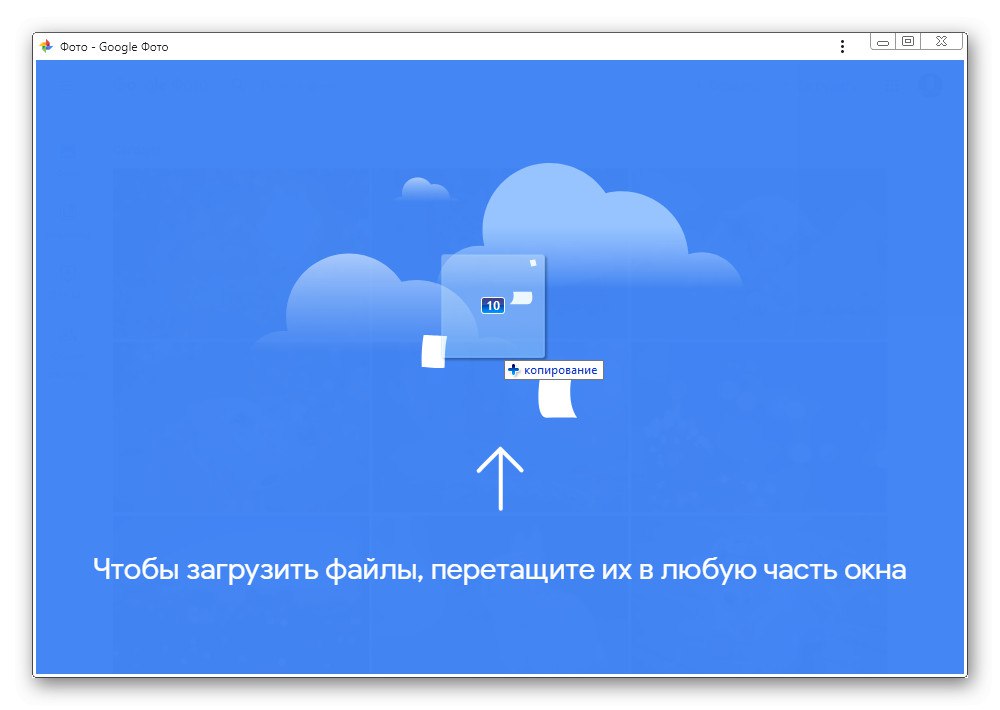

Jeśli dość często pobierasz zdjęcia z oryginalnymi ustawieniami jakości, domyślnym na dysku może zabraknąć miejsca. Aby temu zapobiec, monitoruj stan pamięci lub łącz płatne plany.
Metoda 2: Dodaj z Dysku Google
Innym sposobem na przesłanie zdjęć do serwisu danej usługi jest importowanie plików z innego miejsca w chmurze - Dysku Google. Obrazy dodane w ten sposób podlegają zupełnie takim samym ograniczeniom jak w poprzednim przypadku.
- W górnym panelu usługi online kliknij lewym przyciskiem myszy przycisk "Pobieranie".
![Przejdź do menu pobierania w witrynie Zdjęcia Google]()
Z tego menu wybierz opcję dysk Google.
- Gdy pojawi się wyskakujące okienko, zawierające wszystkie pliki o odpowiednim formacie i parametrach, znajdź potrzebne obrazy.
- Aby rozpocząć kopiowanie do Zdjęć Google, zaznacz zdjęcia, klikając LPM i użyj linku "Pobieranie" na dolnym panelu.
![Zacznij pobierać obrazy z Dysku Google do Zdjęć Google]()
W rezultacie zostanie wykonany natychmiastowy przelew i pojawi się odpowiednie powiadomienie. Same zdjęcia można znaleźć na stronie głównej w dziale "Dzisiaj".
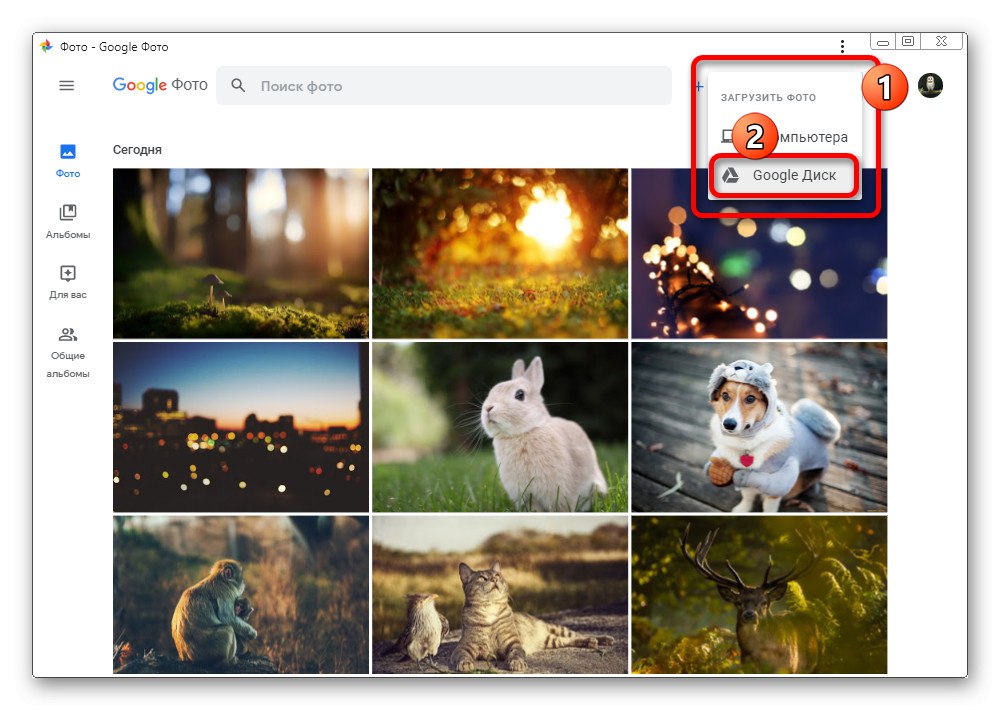
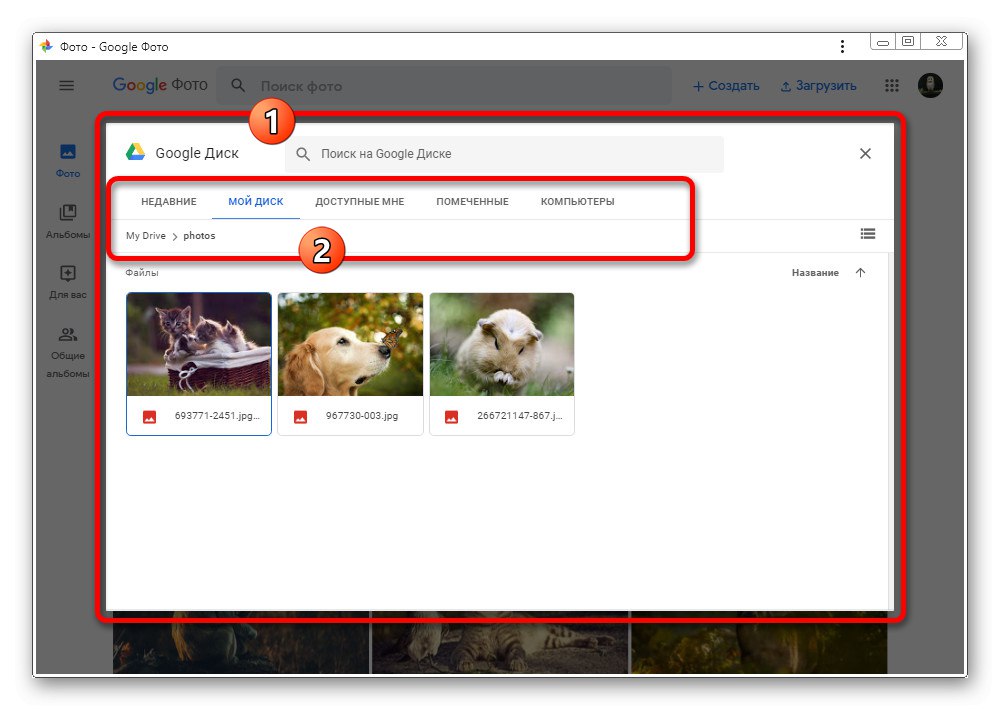
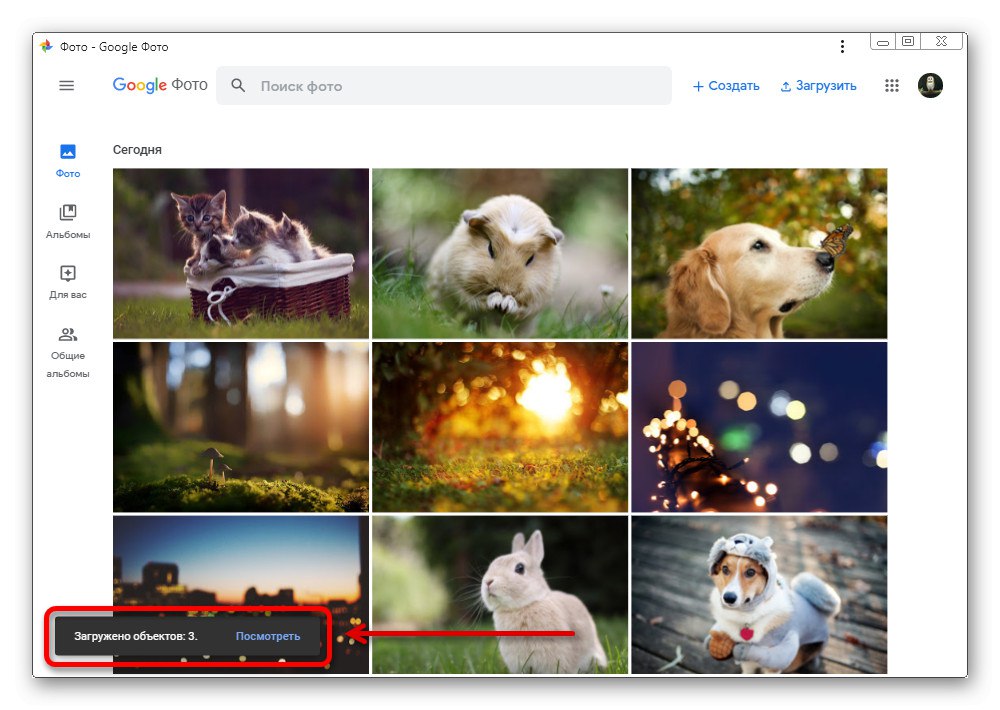
Zdjęcia dodane z Dysku Google zostaną w każdym przypadku przesłane do udostępnionego albumu, wymagając oddzielnego sortowania, jeśli to konieczne. Ponadto podczas importu jakość przypisana w „Ustawienia” tej usługi i bez możliwości zmiany.
Metoda 3: Uruchamianie i synchronizacja
Ostatnia opcja wgrania zdjęć do Google Photos z komputera sprowadza się do użycia specjalnego programu, który automatycznie wyszukuje odpowiednie pliki w określonych folderach i przesyła je do chmury. W przeciwieństwie do przypadków omówionych powyżej, wymaga to minimalnej interwencji z Twojej strony, poza przygotowaniem oprogramowania.
Pobierz aplikację Uruchamianie i synchronizacja z oficjalnej strony internetowej
Krok 1: Instalacja
- Korzystając z powyższego linku lub z menu głównego serwisu internetowego, przejdź do strony programu. Aby rozpocząć pobieranie, kliknij "Pobieranie".
- W nowym oknie "Ochrona" wybierz dowolne dogodne miejsce na swoim komputerze i kliknij "Zapisać".
- Otwórz wybrany folder i kliknij dwukrotnie plik instalacyjny. Następnie rozpocznie się pobieranie i automatyczna instalacja programu.
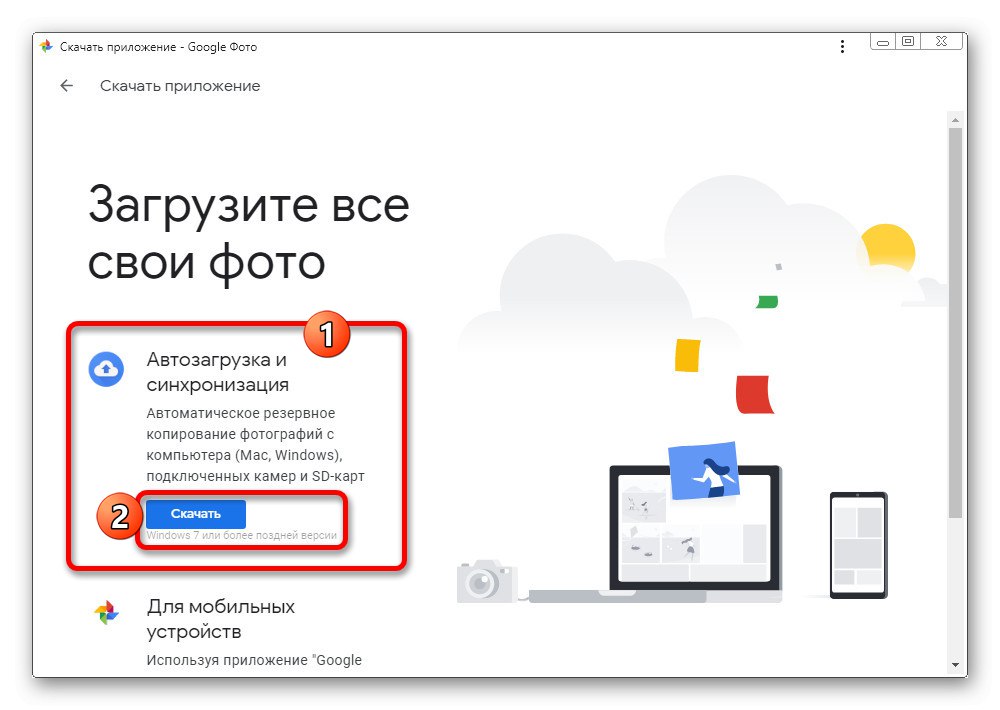
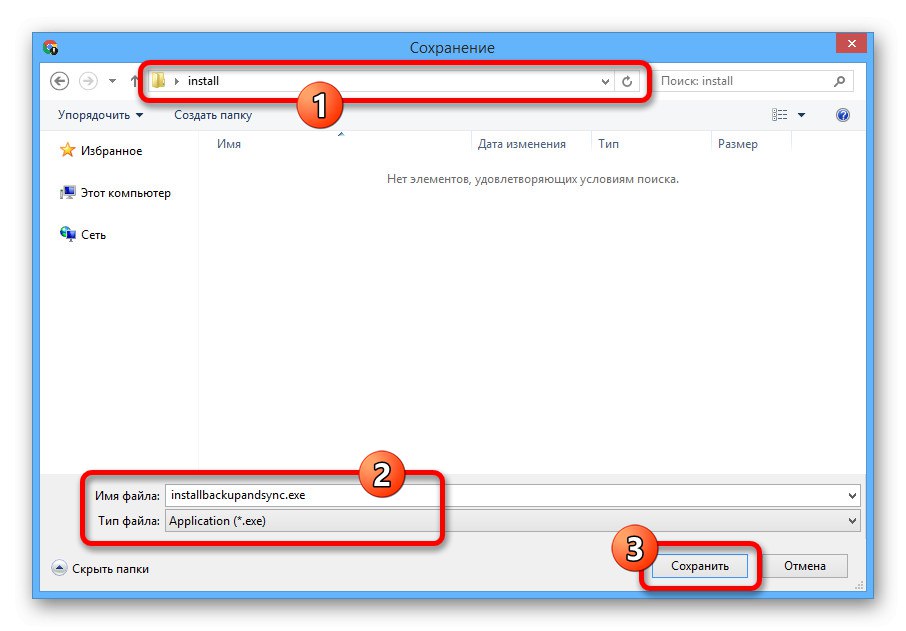
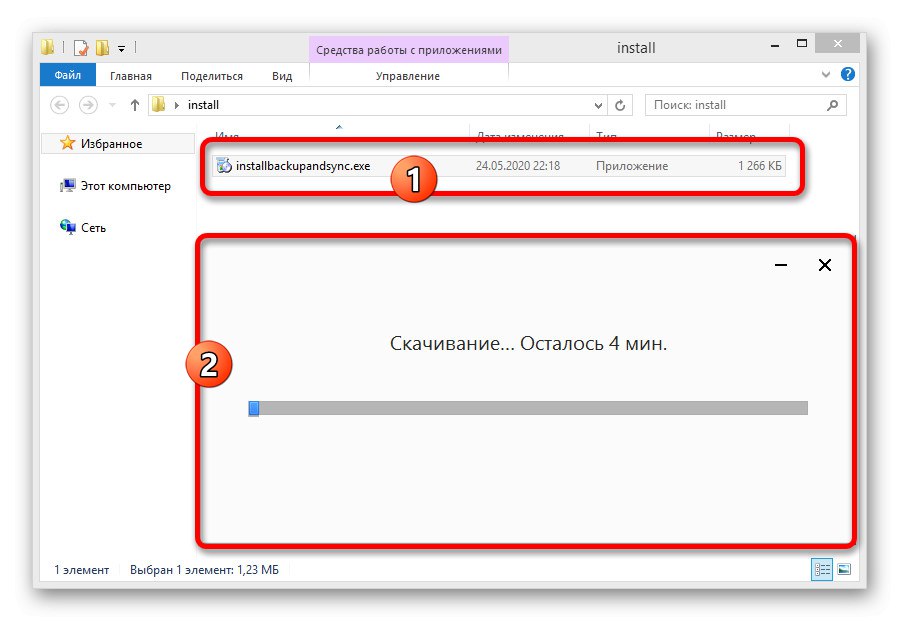
Krok 2: Konfiguracja
- Po odczekaniu na zakończenie pobierania znajdziesz się na stronie powitalnej aplikacji z wymogiem kliknięcia „Aby rozpocząć”... Jeśli uruchomienie z jakiegoś powodu nie nastąpiło, możesz otworzyć program za pomocą menu "Początek".
- W pierwszym etapie musisz zalogować się na swoje konto Google. Procedura nie różni się od wypełnienia zwykłego formularza na stronie tej firmy.
- Złapany na drugim etapie "Oprawa", Wybierz „Zapisz kopie zdjęć i filmów”... Możesz także umieścić znacznik obok innej opcji, jeśli chcesz synchronizować pliki nie tylko ze Zdjęciami Google, ale także z Dyskiem.
- Po kliknięciu "Dalej", strona się otworzy „Moje urządzenie”... Użyj głównego bloku ze strukturą folderów, aby wybrać katalog, z którego obrazy zostaną automatycznie załadowane później.
Bądź ostrożny! Jeśli wybierzesz opcję "Na komputerze"synchronizowane będą nie tylko zdjęcia, ale także filmy zapisane na dysku systemowym.
- Dodatkowo otwarte "Zaawansowane opcje" i odznacz stronę dysk Google... Spowoduje to zsynchronizowanie danych tylko ze Zdjęciami Google.
- Wróć do zakładki „Moje urządzenie”, w bloku „Rozmiar przesłanych zdjęć i filmów” wybierz odpowiednią opcję i kliknij „Aby rozpocząć”... Nie należy lekceważyć ustawienia jakości, ponieważ funkcja automatycznego pobierania i synchronizacji zignoruje ustawienia usługi online.
![Uzupełnianie ustawień w aplikacji Uruchamianie i synchronizacja na komputerze]()
Gdy w dolnym rogu pojawi się powiadomienie o synchronizacji, poczekaj chwilę, aż pliki zostaną w pełni zaktualizowane.
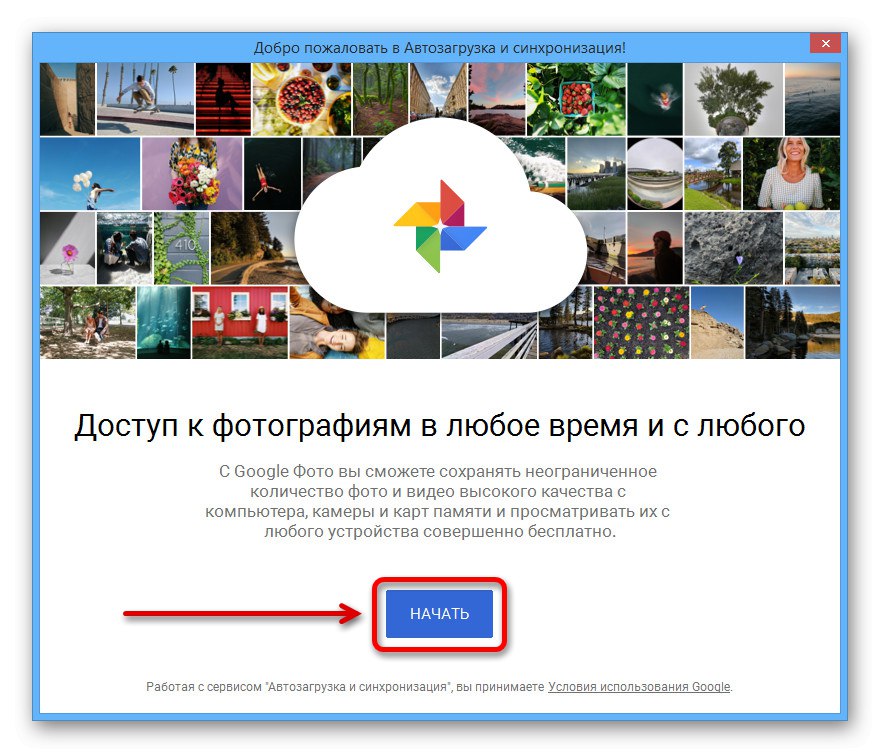
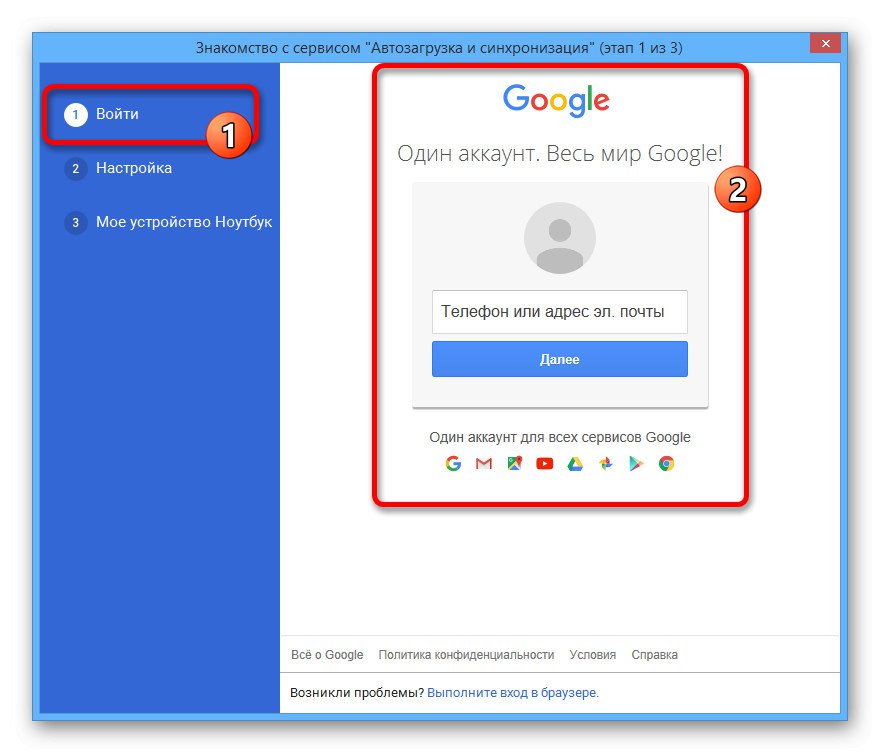
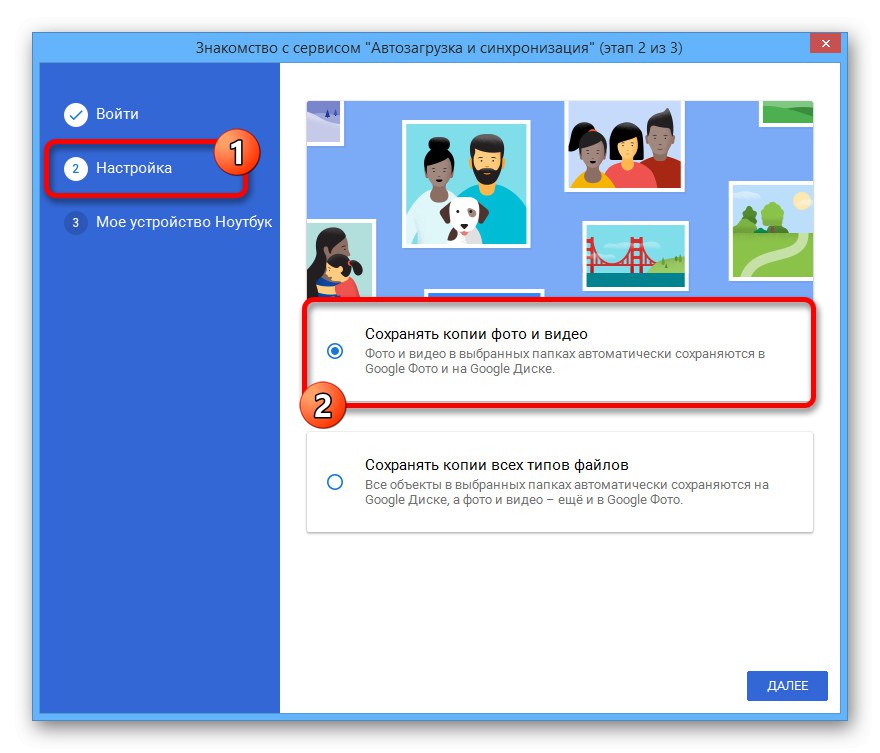
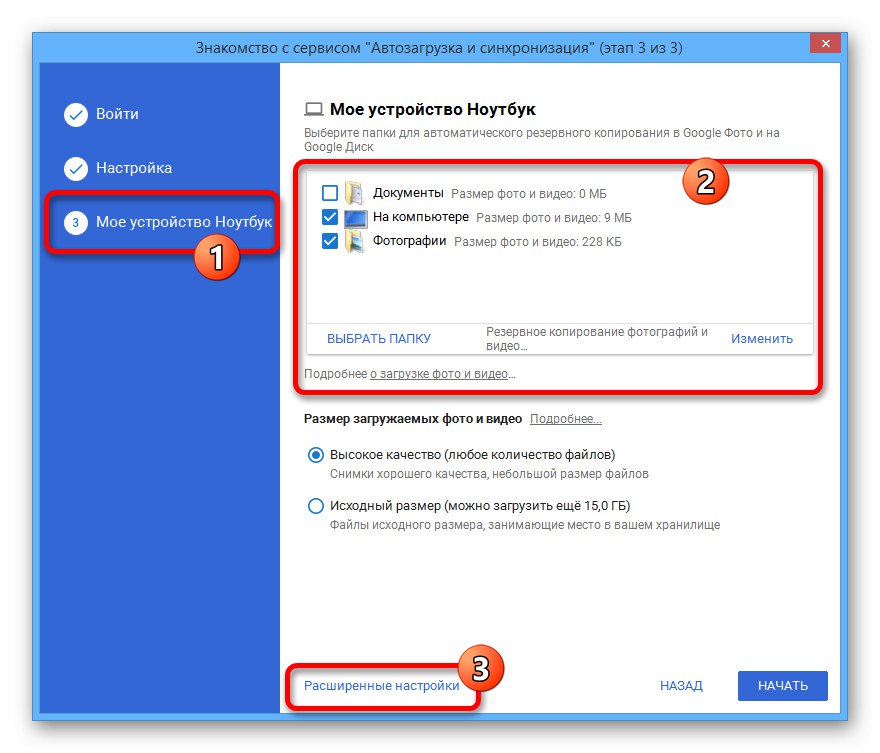
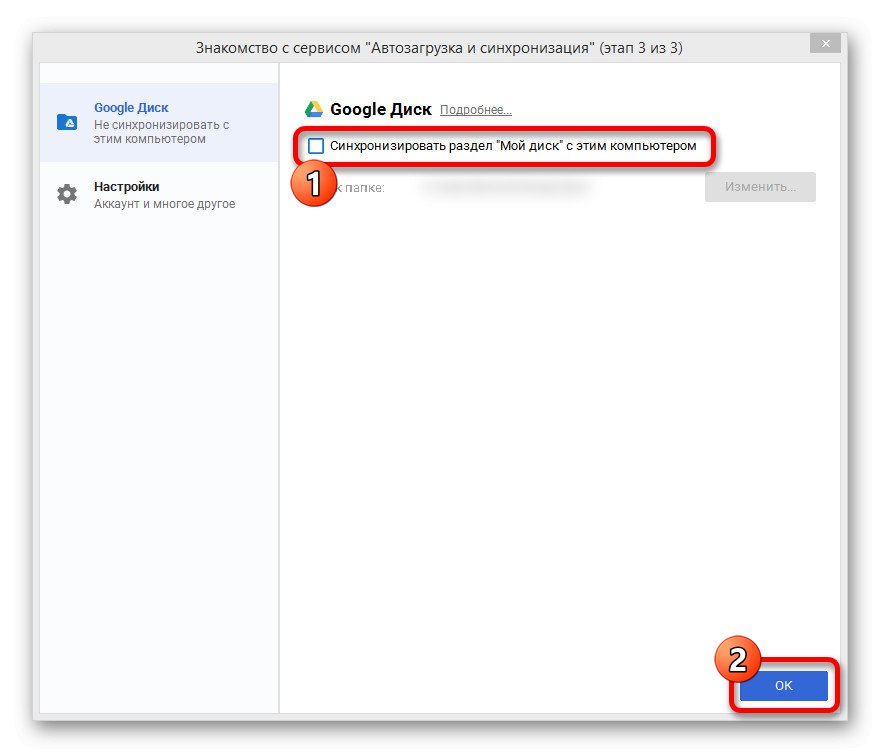
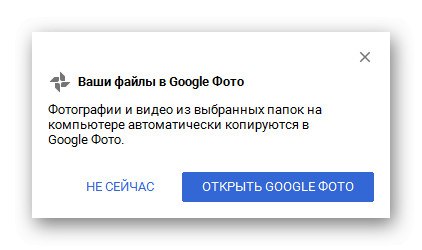
Krok 3: Prześlij zdjęcia
- Aby zduplikować plik w magazynie Google Photo, wystarczy dodać obsługiwany obraz do folderu ustawionego w ustawieniach danego programu.
- W takim przypadku pobieranie zostanie wykonane natychmiast, a obraz zostanie wyświetlony na stronie serwisu.
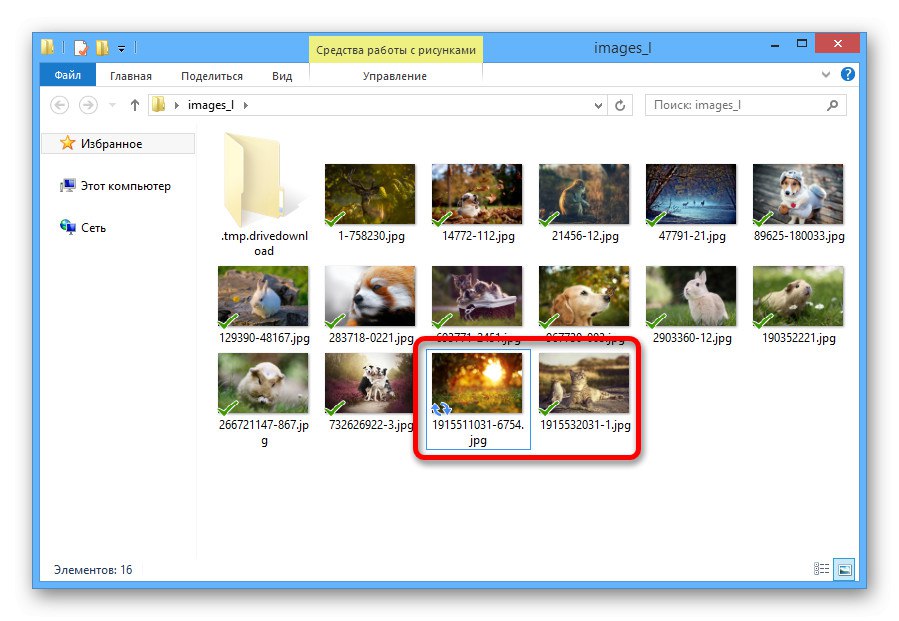
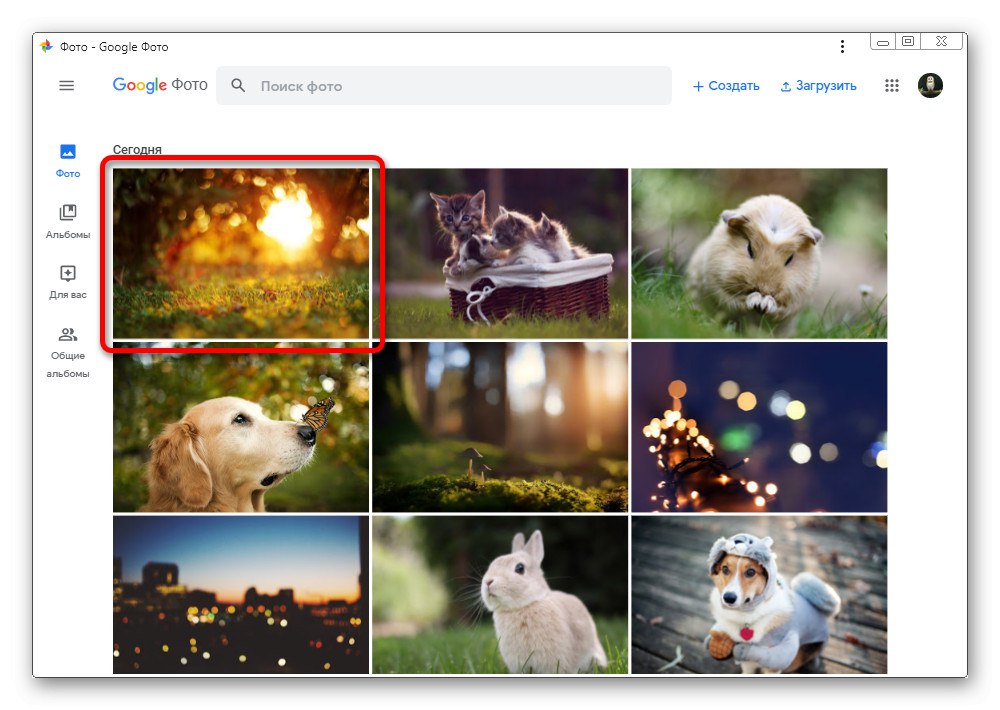
Usunięcie już zsynchronizowanych plików z katalogu nie wpłynie w żaden sposób na stan materiału w chmurze. Jak widać, dodawanie plików do witryny Zdjęć Google jest całkiem proste.
Opcja 2: aplikacja mobilna
Na urządzeniach mobilnych z systemem Android i iOS dostępna jest również usługa Zdjęcia Google, ale tym razem jako osobna aplikacja. I chociaż interfejs pozostaje praktycznie niezmieniony, procedura rozruchu w tym przypadku znacznie różni się od poprzedniej wersji.
Metoda 1: Dodaj z urządzenia
Po pobraniu i zainstalowaniu oprogramowania z oficjalnego sklepu aplikacja od razu sprawdza pamięć urządzenia pod kątem kompatybilnych plików, a następnie robi to cały czas, nawet przy wyłączonej funkcji synchronizacji. Dzięki tej funkcji program będzie w jakiś sposób używany jako przeglądarka, zapewniając jednocześnie narzędzie do pobierania pojedynczych ujęć.
Pobierz Zdjęcia Google ze sklepu Google Play
Pobierz Zdjęcia Google z App Store
Pojedyncze ładowanie
- Aby dodać określone zdjęcie do chmury, rozwiń menu główne w lewym górnym rogu i wybierz sekcję z podanej listy "Na urządzeniu".
- Gdy pojawi się lista katalogów, przejdź do lokalizacji i dotknij żądanego pliku. Spowoduje to otwarcie obrazu w widoku pełnoekranowym.
- Kliknij ikonę z trzema pionowymi kropkami w prawym rogu lub po prostu przesuń palcem w górę po ekranie, aby otworzyć panel sterowania. Tutaj, pod obszarem z obrazkiem, musisz użyć ikony „Utwórz kopię zapasową”.
![Zapisz zdjęcie z telefonu w aplikacji Zdjęcia Google]()
W przypadku pomyślnego zakończenia procedury przyciski pod kartą zmienią się i pojawi się nowe pole "Dodaj opis"... Jak można się domyślić, od teraz zdjęcie będzie przechowywane w chmurze i będzie można je usunąć z urządzenia.
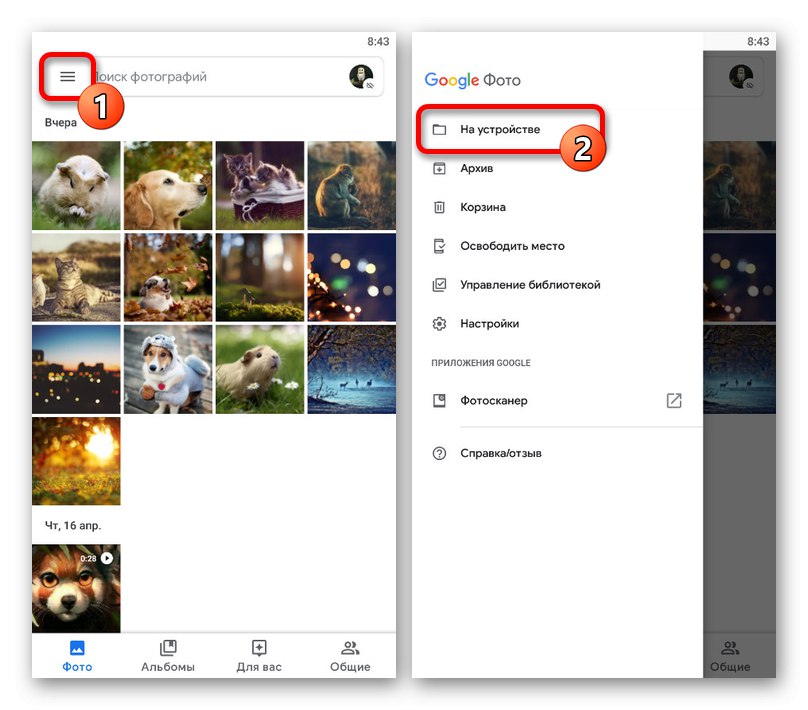
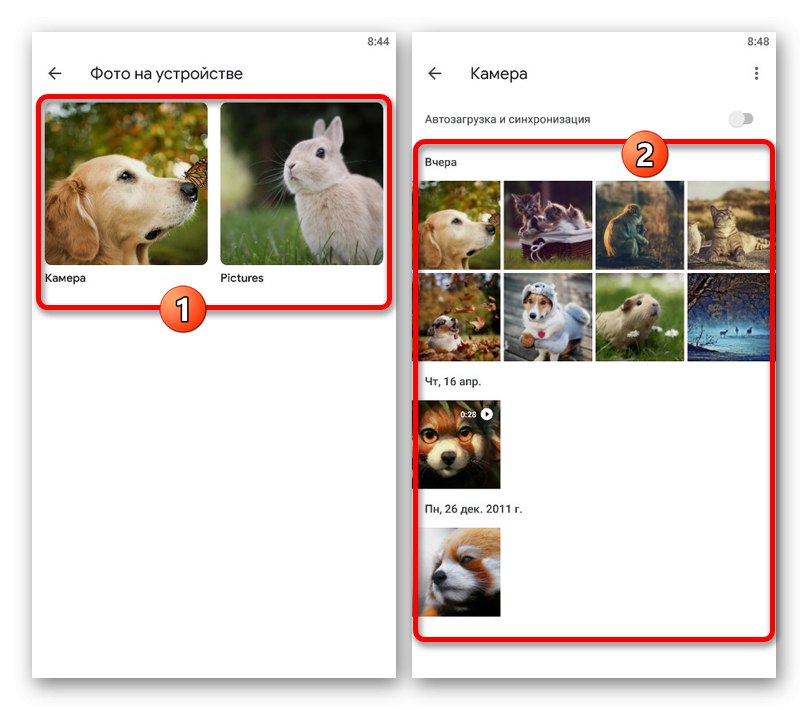
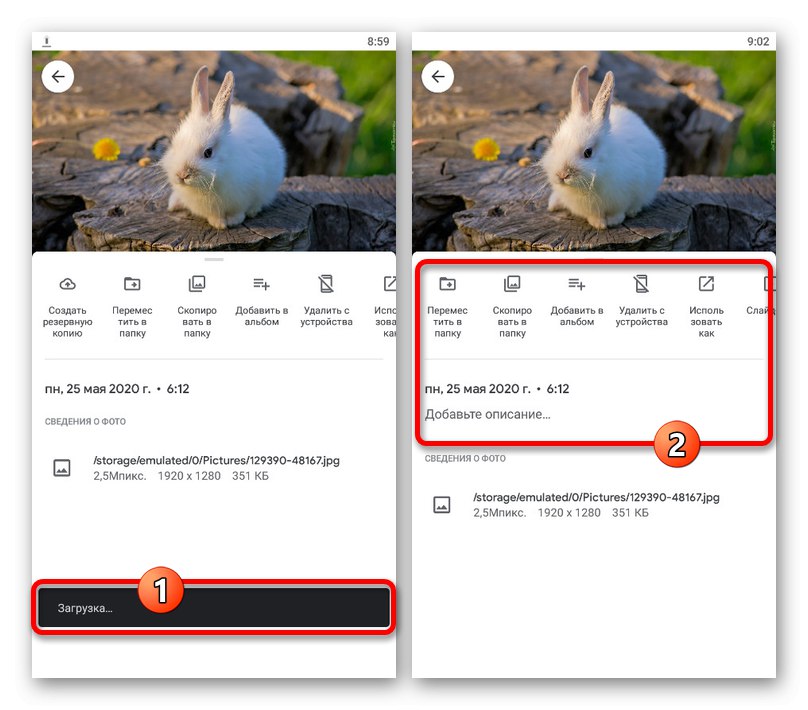
Przesyłanie zbiorcze
- W razie potrzeby można użyć aplikacji do jednoczesnego skopiowania dużej liczby plików do magazynu w chmurze. Aby to zrobić, otwórz sekcję "Na urządzeniu" w menu głównym i wybierz żądany katalog.
- Stuknij i przytrzymaj jedno z przesłanych zdjęć przez kilka sekund, aż u góry ekranu pojawi się pasek. Następnie możesz wybrać resztę zdjęć jednym dotknięciem, niestety tylko ręcznie.
- Po zakończeniu wyboru plików w prawym górnym rogu kliknij trzy kropki i wybierz "Rozpocznij pobieranie".
![Przejdź do przesyłania zdjęć w aplikacji Zdjęcia Google]()
W rezultacie zostanie pobrana każda wybrana migawka bez identycznej kopii zapasowej, o czym dowiesz się z odpowiedniego powiadomienia.
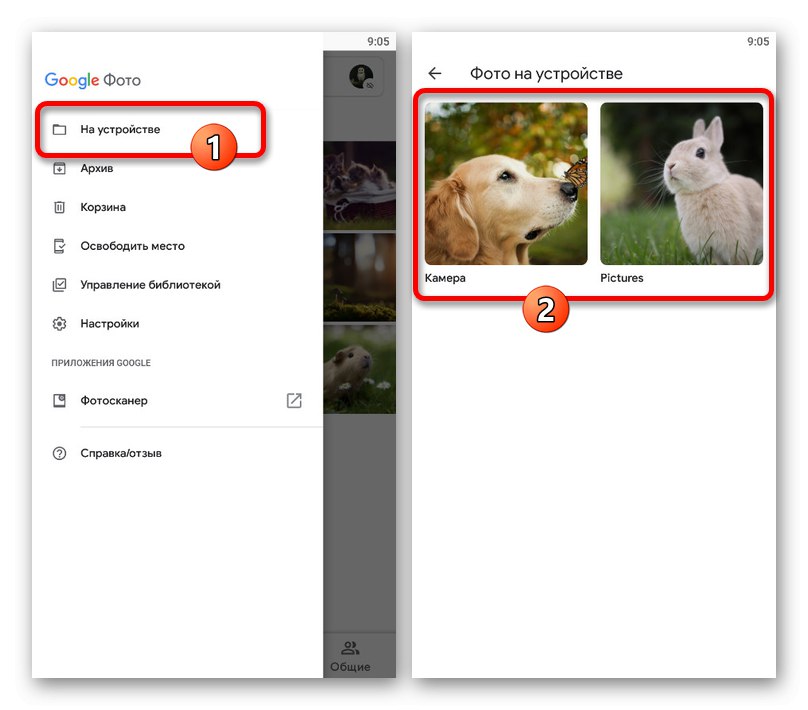
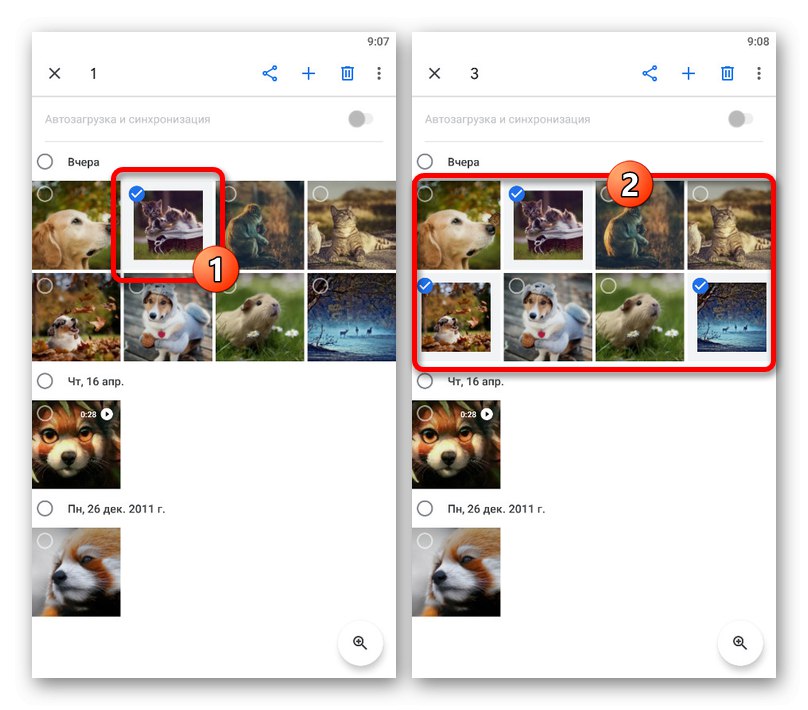
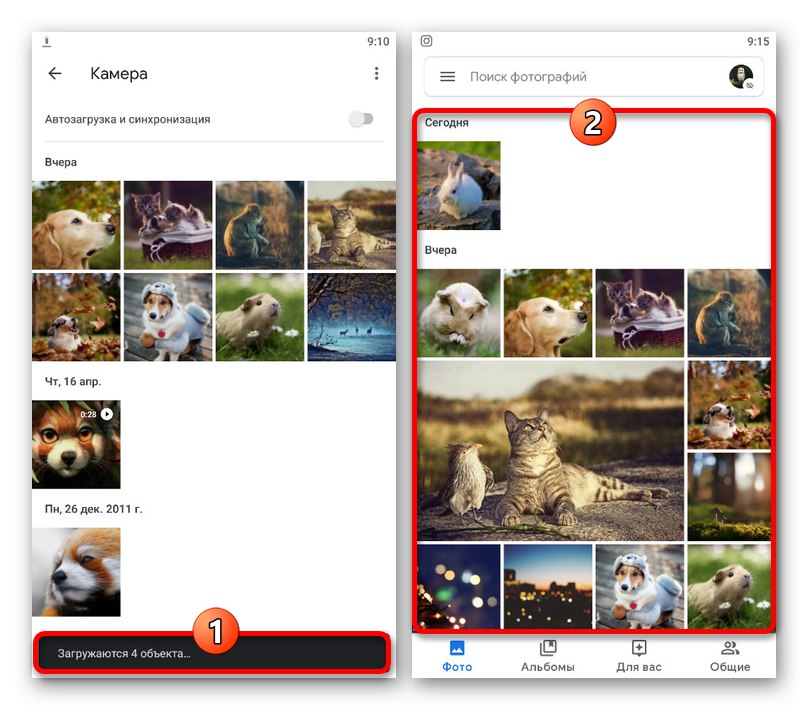
Metoda 2: Automatyczne pobieranie
W przeciwieństwie do komputera domyślna aplikacja mobilna Zdjęcia Google umożliwia automatyczne wyszukiwanie i pobieranie zgodnych multimediów z telefonu. Można to wykorzystać do uproszczenia procedury dodawania.
- Będąc w aplikacji, stuknij ikonę menu w lewym rogu ekranu i wybierz „Ustawienia”.
- Otwórz stronę, korzystając z podanej listy „Uruchamianie i synchronizacja” i dotknij przełącznika z identycznym podpisem.
- Gdy pojawią się parametry pomocnicze, najpierw otwórz ustawienia "Rozmiar zdjęcia" i wybierz odpowiednią opcję, która zostanie zastosowana do wszystkich nowych pobrań.
- Aby rozpocząć synchronizację w bloku „Użyj mafii. internet do pobrania ” użyj przełącznika "Zdjęcie".
![Dodaj zdjęcia do uruchomienia w aplikacji Zdjęcia Google]()
Po chwili na tej samej stronie otwórz sekcję „Foldery na urządzeniu” i dołącz katalogi, z których chcesz skopiować pliki do chmury.
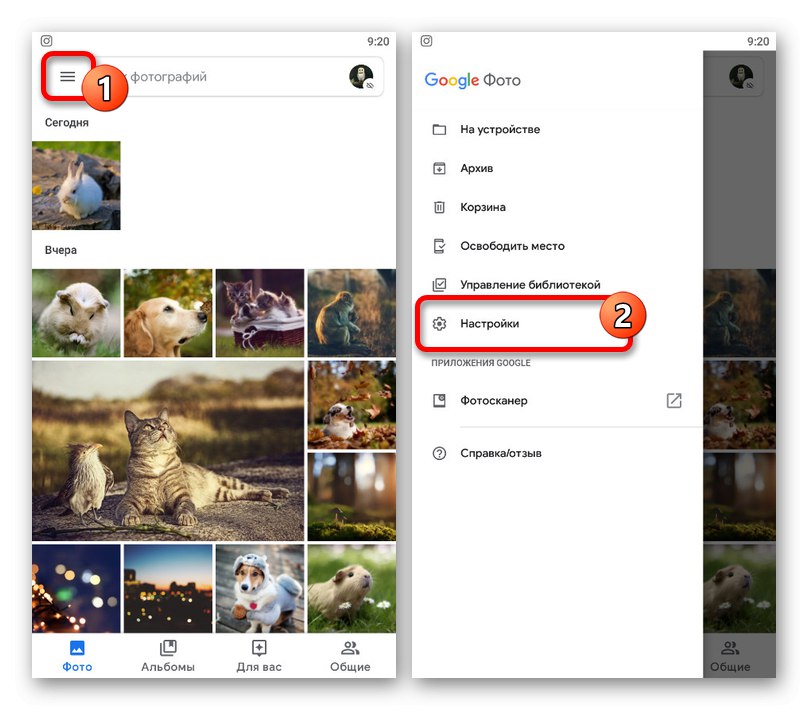
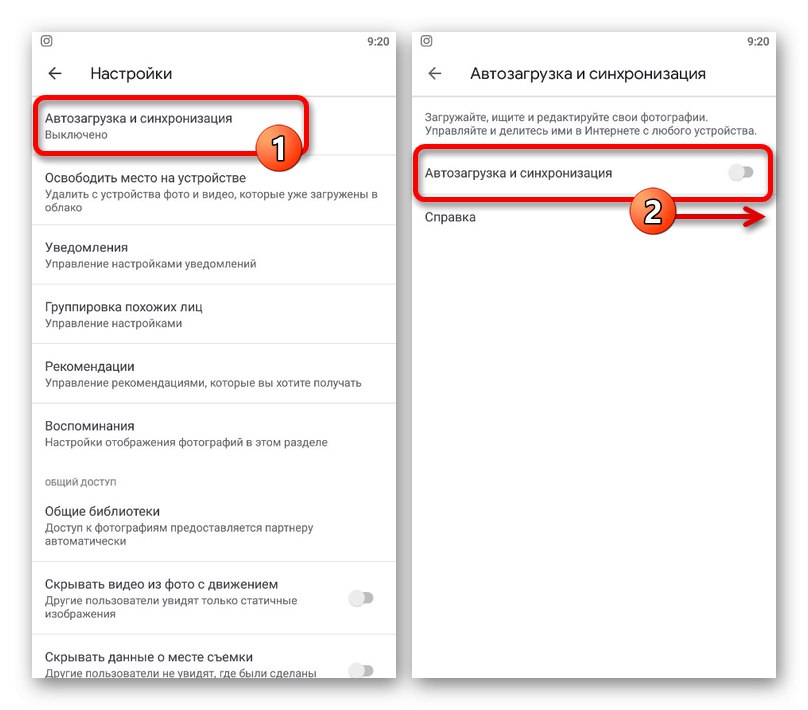
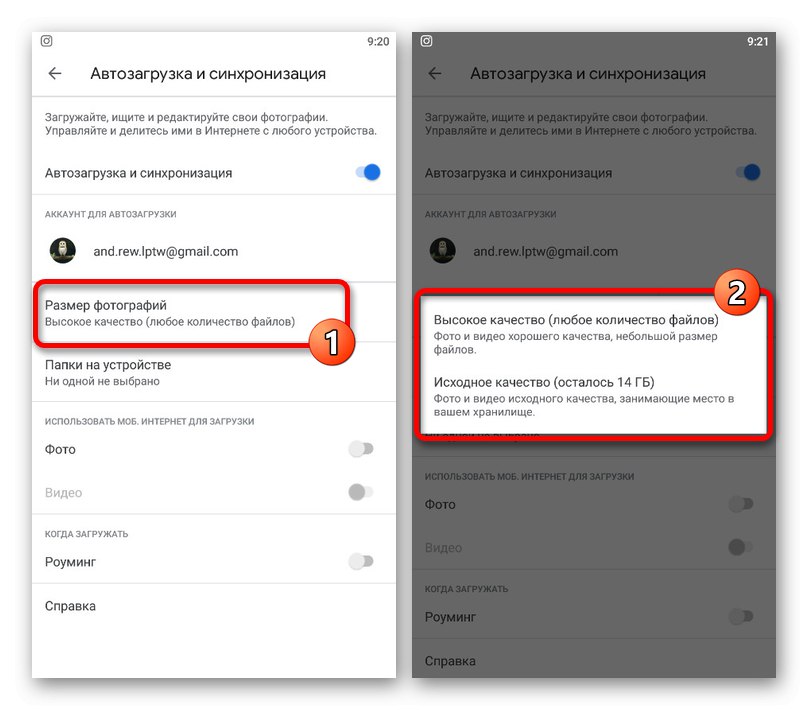
Przedstawiona metoda może być stosowana tymczasowo poprzez włączanie i wyłączanie opisanych opcji. Ponadto zajmuje to zaledwie kilka minut.
Metoda 3: Menedżer plików
Obrazy zapisane w pamięci urządzenia można dodawać do Zdjęć Google za pomocą prawie każdego menedżera plików. Jako przykład użyjemy dość dobrze znanego pliku ES Explorer.
- Po uruchomieniu menedżera plików i otwarciu katalogu z obrazami dotknij żądanej karty i przytrzymaj przez kilka sekund, aż pojawi się znacznik wyboru. Na tym etapie możesz również wybrać inne zdjęcia w folderze.
- Na dolnym pasku aplikacji użyj przycisku "Jeszcze" i za pomocą menu wybierz "Wysłać"... Pamiętaj, że potrzebujesz przedmiotu zaznaczonego na zrzucie ekranu, a nie tego na początku listy.
- W wyskakującym okienku z opcjami źródła wybierz Prześlij do Zdjęć Googleaby przejść do dodawania. Tutaj musisz wybrać konto, jeśli jest ich kilka, i kliknąć "Pobieranie" u dołu ekranu.
![Przejdź do przesyłania zdjęć do Zdjęć Google w menedżerze plików]()
Nie zamykaj aplikacji do czasu zakończenia procedury, aby nie przerywać przesyłania danych. Następnie nie zapomnij sprawdzić w Zdjęciach Google nowych plików.