Wydrukuj zdjęcie 3 × 4 na drukarce
Praktycznie dla wszystkich typów dokumentów, w których należy dostarczyć osobiste zdjęcie, stosuje się standardowy rozmiar 3 × 4. Większość zwraca się o pomoc do specjalnych studiów, w których odbywa się proces tworzenia obrazu i jego drukowania. Jednakże, jeśli masz własny sprzęt, wszystko można zrobić w domu. Najpierw zrób zdjęcie, a następnie wydrukuj. W szczególności o drugiej akcji i zostaną omówione dalej.
Treść
Drukujemy zdjęcie 3 × 4 na drukarce
Chciałbym tylko zauważyć, że standardowa przeglądarka zdjęć w systemie Windows obsługuje funkcję drukowania, ale w ustawieniach ustawień nie ma rozmiaru, więc aby uzyskać pomoc, należy skorzystać z dodatkowego oprogramowania. Jeśli chodzi o przygotowanie obrazu, najlepiej nadaje się do tego edytor graficzny. Adobe Photoshop . Szczegółowe instrukcje na ten temat można znaleźć w naszym drugim artykule pod poniższym linkiem, a my przejdziemy do analizy trzech najbardziej dostępnych metod drukowania.
Więcej szczegółów:
Utwórz puste miejsce dla zdjęcia na dokumentach w Photoshopie
Analogi Adobe Photoshop
Przed rozpoczęciem należy zwrócić uwagę na konieczność podłączenia i skonfigurowania drukarki. Ponadto radzimy zabrać ze sobą specjalny papier do zdjęć. Jeśli zamierzasz używać sprzętu drukarskiego po raz pierwszy, zainstaluj sterowniki. Sprawdź poniższe materiały, aby wykonać to zadanie szybko i poprawnie.
Zobacz także:
Jak podłączyć drukarkę do komputera
Podłączanie drukarki za pośrednictwem routera Wi-Fi
Instalowanie sterowników drukarki
Metoda 1: Adobe Photoshop
Ponieważ już omówiliśmy wyżej, że możesz przygotować zdjęcie w Photoshopie, od razu rozważmy, w jaki sposób druk jest wykonywany w tym programie. Musisz wykonać kilka prostych kroków:
- Uruchom program Photoshop iw wyskakującym menu "Plik" wybierz "Otwórz", jeśli obraz nie został jeszcze pobrany.
- Otworzy się okno przeglądarki komputera. Przejdź do żądanego katalogu, wybierz zdjęcie i kliknij "Otwórz" .
- Jeśli nie ma osadzonego profilu kolorów, pojawi się okno powiadomień. Tutaj zaznacz żądaną pozycję znacznikiem lub pozostaw wszystko bez zmian, a następnie kliknij "OK" .
- Po przygotowaniu obrazu rozwiń wyskakujące menu "Plik" i kliknij "Drukuj" .
- Możesz przenieść obiekt do innego miejsca na arkuszu, aby później wygodnie było ciąć.
- Z listy drukarek wybierz tę, którą chcesz wydrukować.
- Możesz uzyskać dostęp do szczegółowych ustawień drukarki. Odwołanie do tego menu powinno być możliwe tylko wtedy, gdy istnieje potrzeba ustawienia niestandardowej konfiguracji.
- Dotyczy to również dodatkowych narzędzi, które w większości przypadków nie są potrzebne.
- Ostatnim krokiem jest kliknięcie przycisku "Drukuj" .
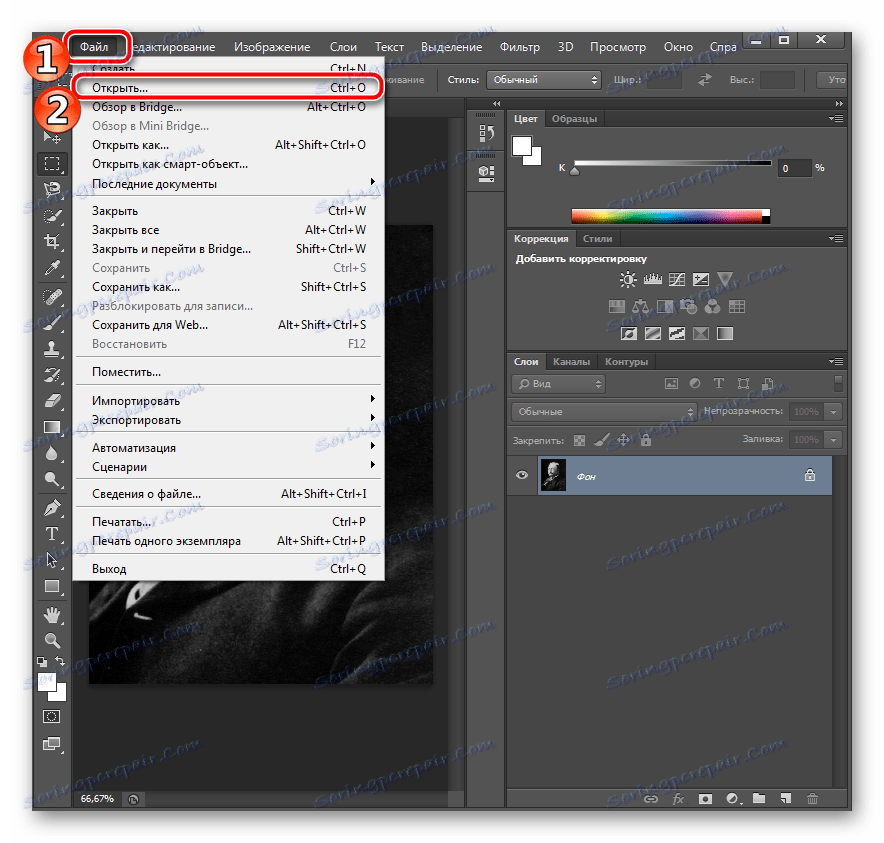
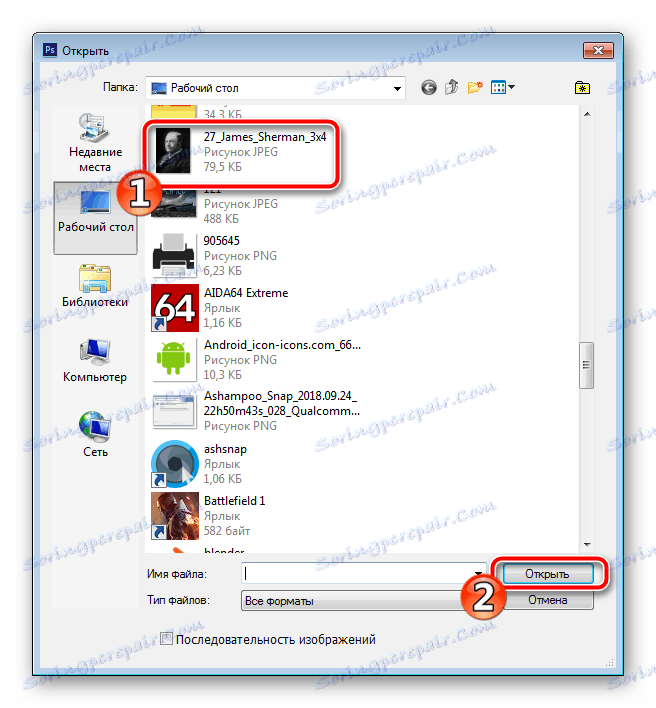

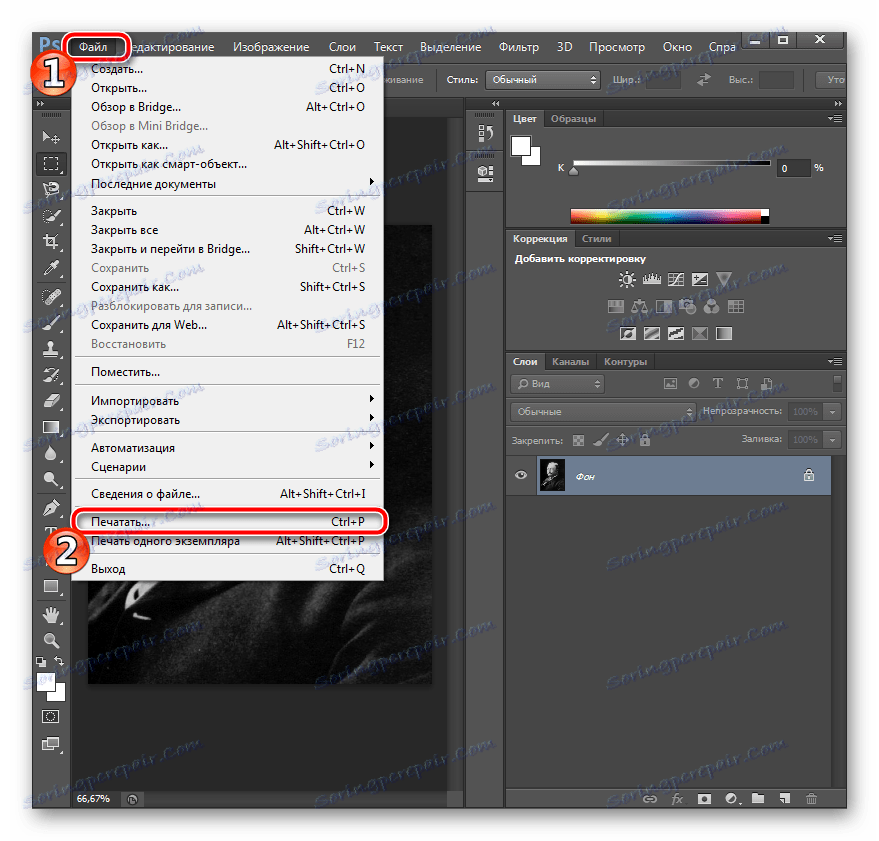
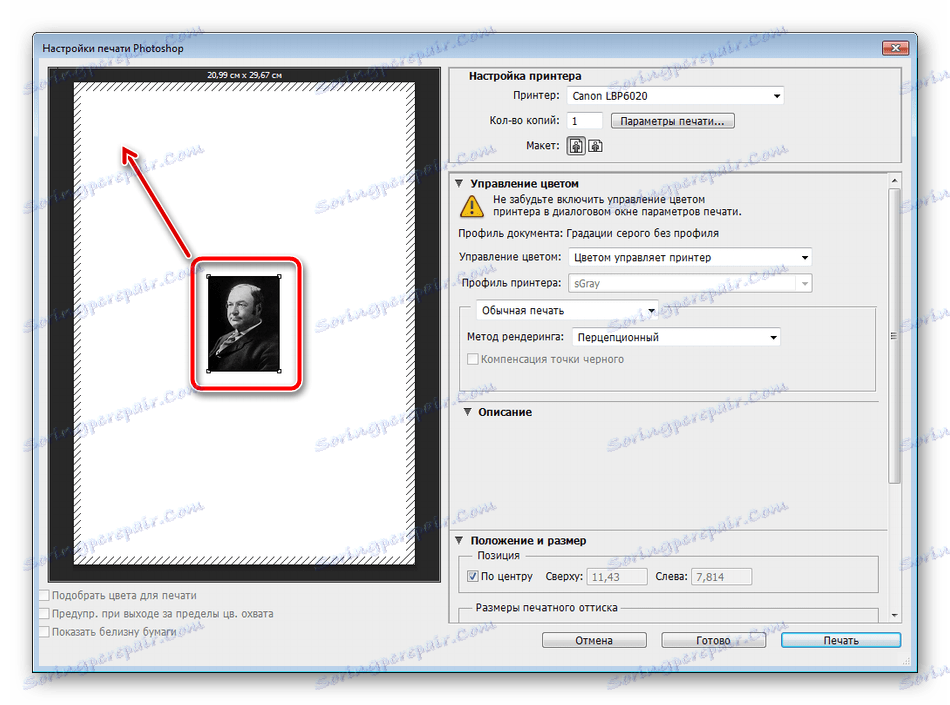
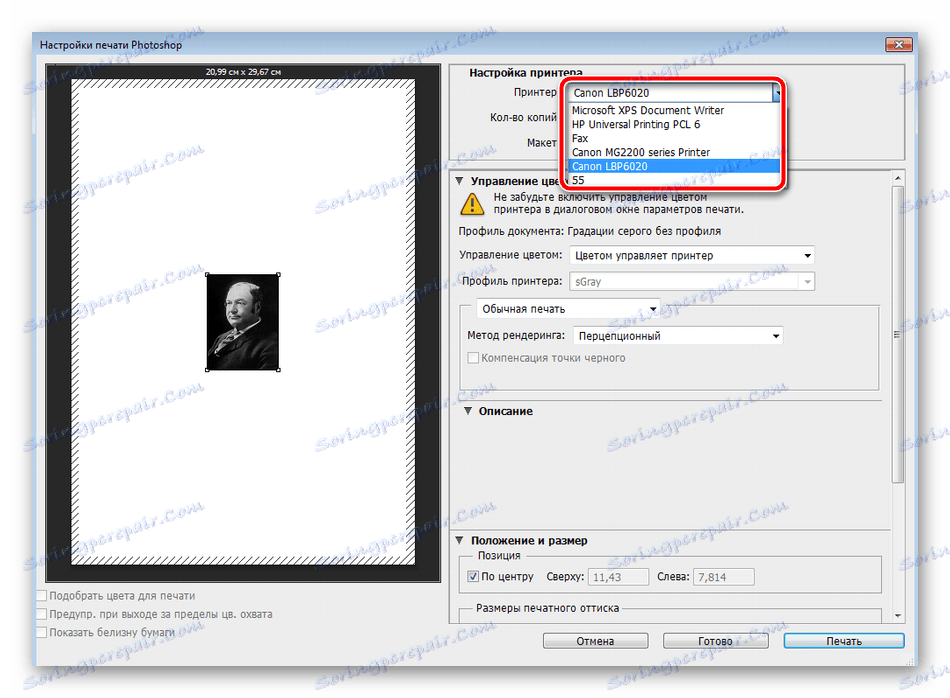
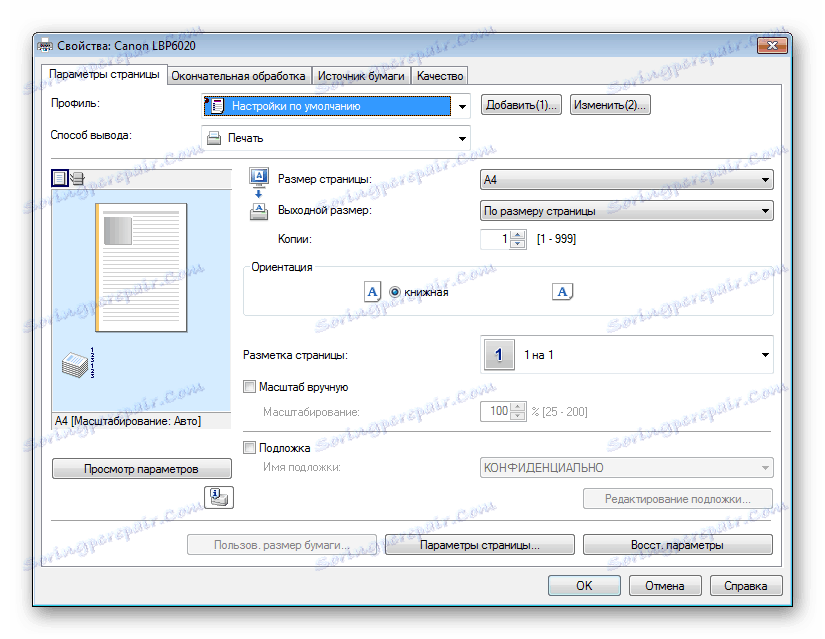
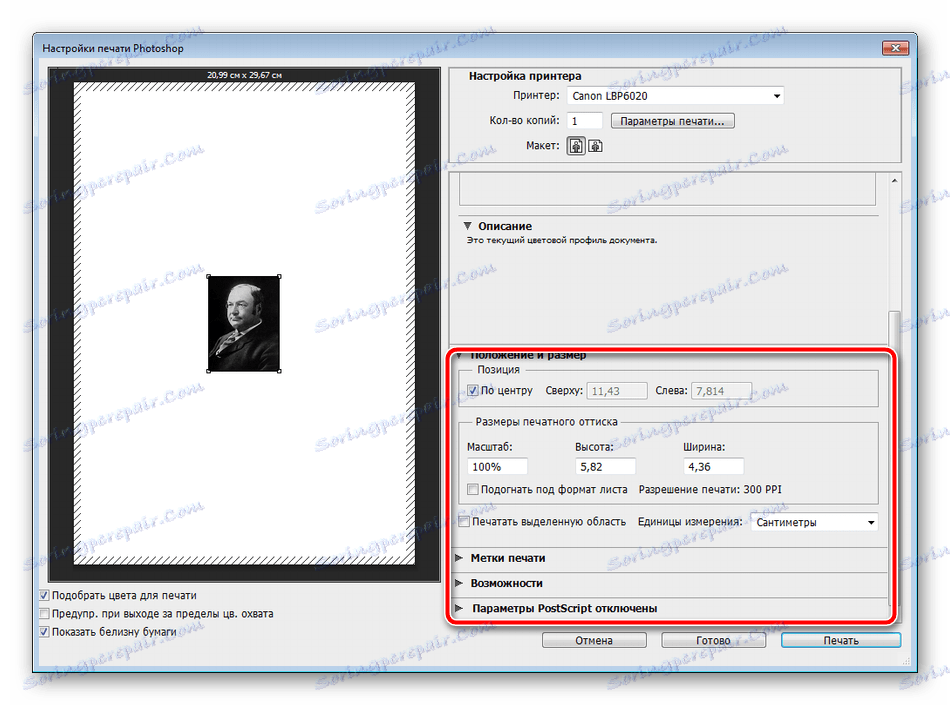
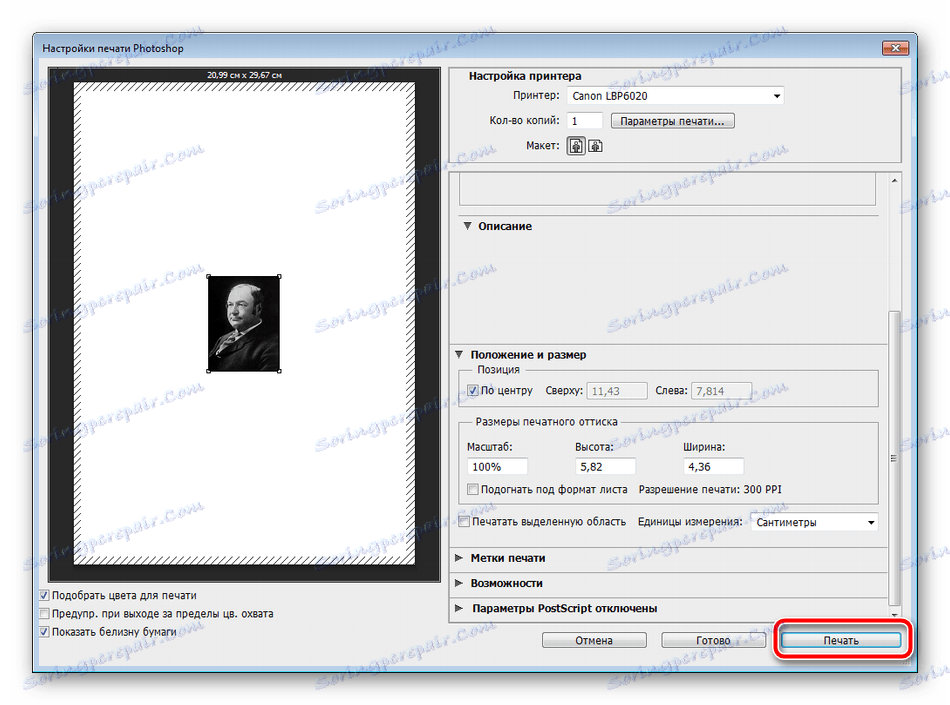
Zaczekaj, aż drukarka wyświetli zdjęcie. Nie wyciągaj arkusza papieru, dopóki drukowanie nie zostanie zakończone. Jeśli urządzenie drukuje w paskach, oznacza to, że pojawił się jeden z najczęstszych problemów. Szczegółowe instrukcje, jak je rozwiązać można znaleźć w naszym innym artykule pod linkiem poniżej.
Zobacz także: Dlaczego drukarka drukuje paski
Metoda 2: Microsoft Office Word
Teraz większość użytkowników ma zainstalowany edytor tekstu na swoim komputerze. Najczęściej jest Microsoft Word . Oprócz pracy z tekstem umożliwia także dostosowanie i wydrukowanie obrazu. Cała procedura wygląda następująco:
- Uruchom edytor tekstowy i od razu przejdź do zakładki "Wstaw" , gdzie wybierz "Obraz" .
- W przeglądarce znajdź i wybierz zdjęcie, a następnie kliknij "Wklej".
- Kliknij dwukrotnie obraz, aby go edytować. Na karcie "Format" rozwiń opcjonalne opcje rozmiaru.
- Usuń zaznaczenie "Zachowaj proporcje" .
- Ustaw wysokość i szerokość zgodnie z wymaganymi parametrami 35 × 45 mm.
- Teraz możesz rozpocząć drukowanie. Otwórz "Menu" i wybierz "Drukuj".
- Na liście sprzętu wybierz aktywne.
- W razie potrzeby ustaw dodatkowe opcje drukowania w oknie konfiguracji drukarki.
- Aby rozpocząć proces, kliknij "OK" .
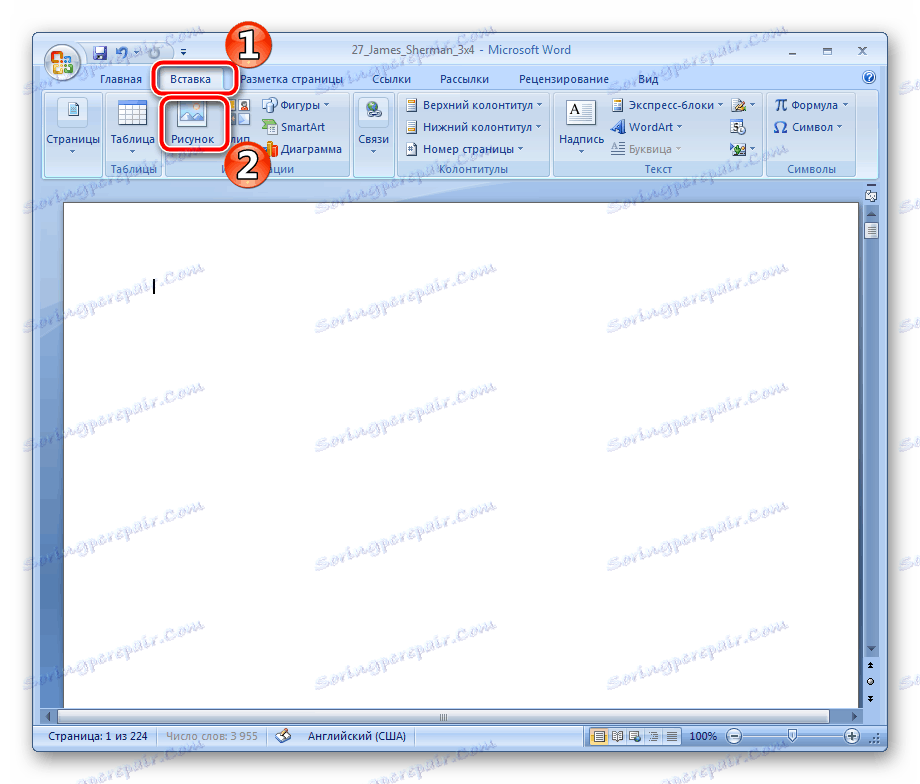
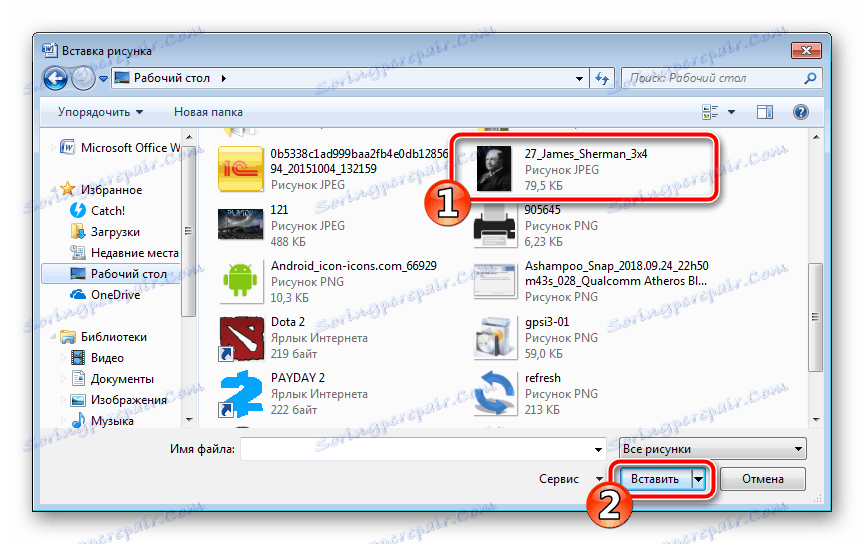
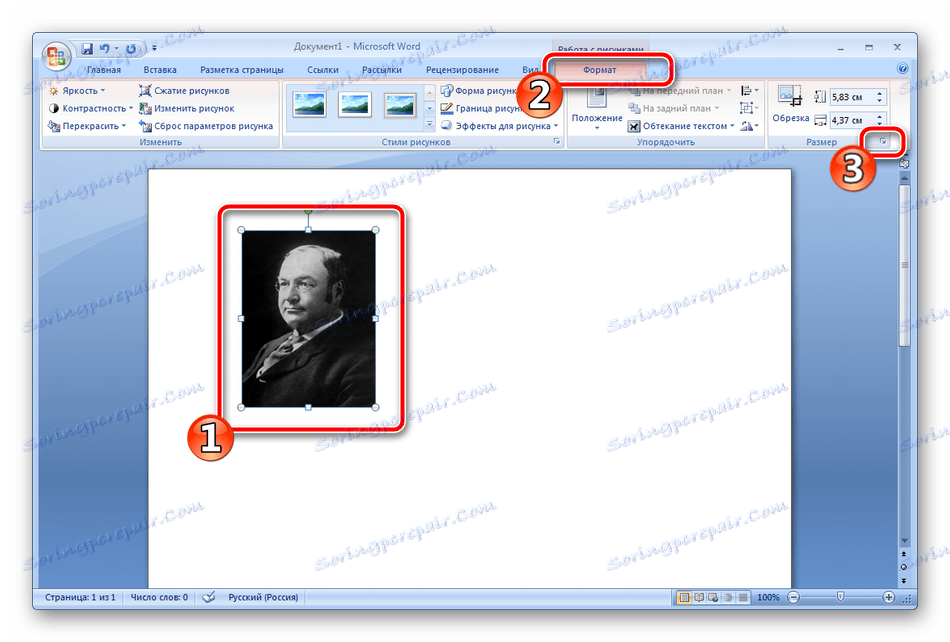
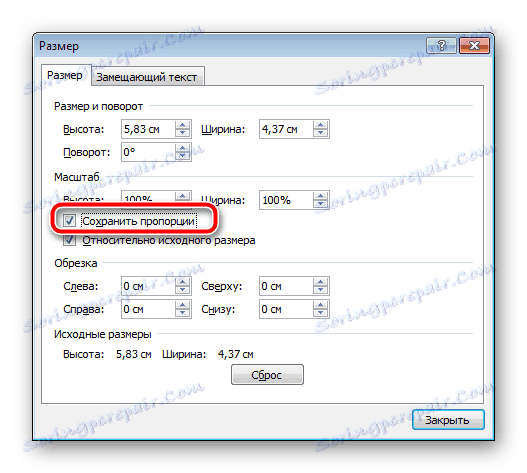

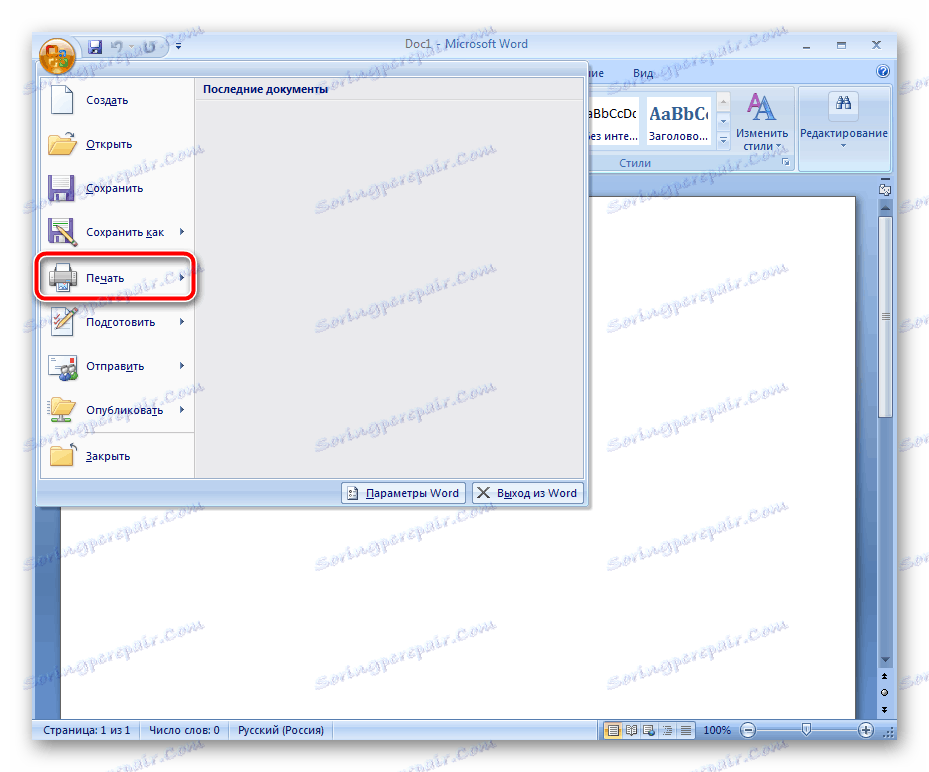
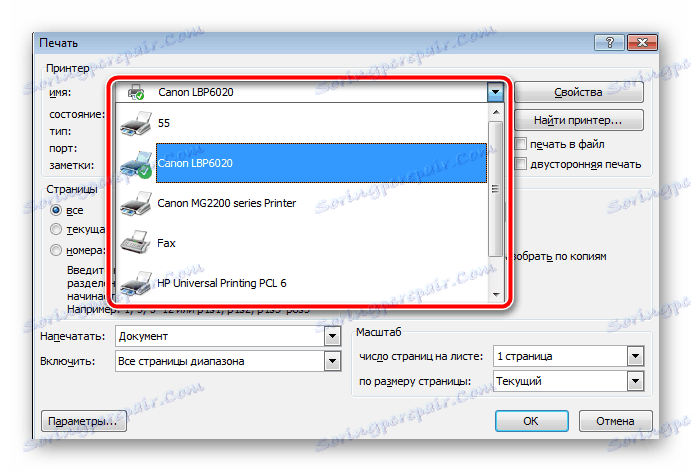
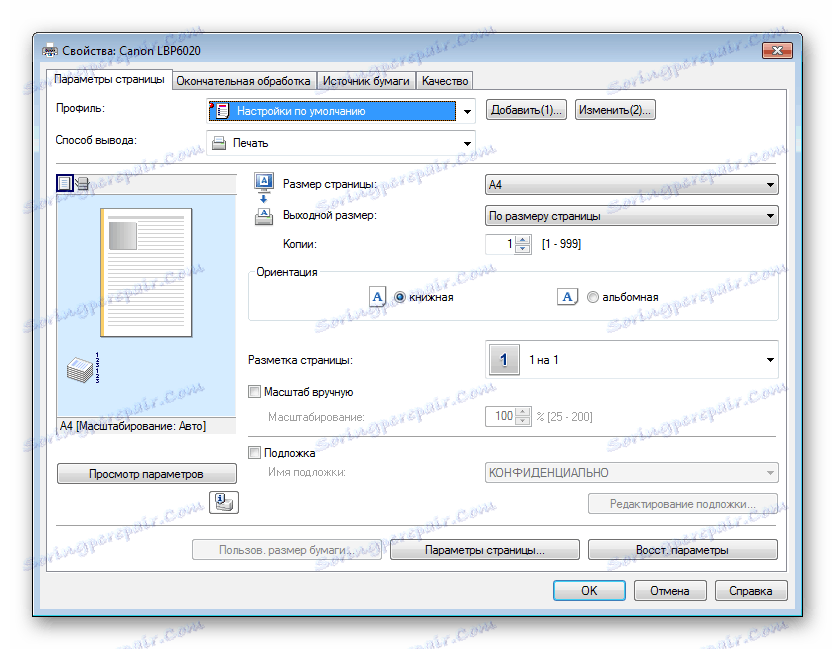
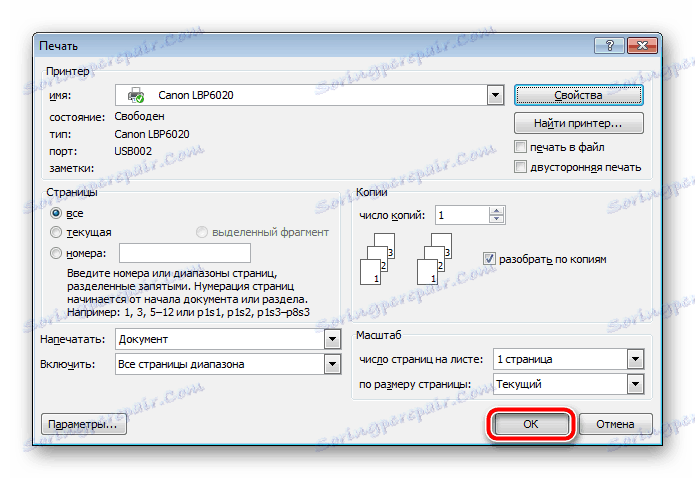
Jak widać, nie ma nic trudnego w konfigurowaniu i drukowaniu zdjęć. Zadanie to jest wykonywane w ciągu kilku minut. Większość innych edytorów tekstu pozwala również na przeprowadzanie podobnych manipulacji na mniej więcej tej samej zasadzie. Za pomocą wolnych analogów Słowa zobacz poniższy materiał.
Zobacz także: Microsoft Word Analogs
Metoda 3: Programy do drukowania zdjęć
W Internecie istnieje wiele najbardziej różnorodnych programów. Wśród wszystkich jest oprogramowanie, którego funkcjonalność koncentruje się szczególnie na drukowaniu obrazów. Takie rozwiązania pozwalają precyzyjnie dostroić wszystkie parametry, ustawić dokładne wymiary i wykonać wstępną edycję zdjęć. Łatwo jest zrozumieć sterowanie, wszystko jest jasne na poziomie intuicyjnym. Z najpopularniejszymi przedstawicielami oprogramowania tego rodzaju przeczytaj poniższy link.
Zobacz także:
Najlepsze programy do drukowania zdjęć
Drukowanie zdjęcia na drukarce za pomocą drukarki fotograficznej
To kończy dzisiejszy artykuł. Powyżej przedstawiono trzy dość proste metody drukowania zdjęć 3 × 4 na drukarce. Jak widać, każda metoda ma miejsce i jest odpowiednia w różnych sytuacjach. Zalecamy zapoznanie się z nimi wszystkimi, a następnie wybranie najbardziej odpowiedniego dla siebie i przestrzeganie podanych instrukcji.
Zobacz także: Jak anulować drukowanie na drukarce