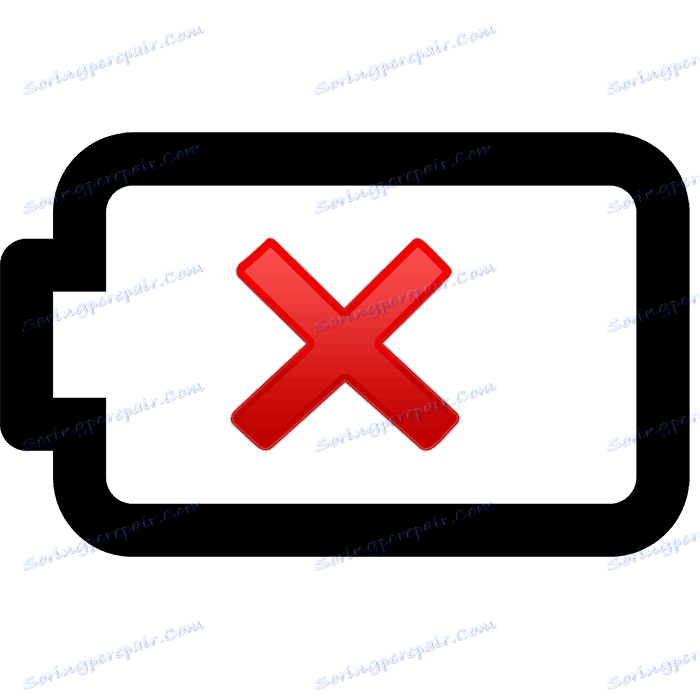Rozwiązywanie problemu wykrywania baterii w laptopie
Wielu użytkowników często korzysta z laptopów bez połączenia z siecią, pracując wyłącznie na zasilaniu bateryjnym. Czasami jednak sprzęt ulega awarii i przestaje być wykryty przez laptop. Przyczyny usterki, gdy laptop nie widzi baterii i pojawia się pytanie: "Co robić" może być kilka i powodować nie tylko problemy z baterią, ale także przerwy w oprogramowaniu laptop. Przyjrzyjmy się bliżej, jak rozwiązać problem z wykryciem baterii w laptopie.
Treść
Rozwiąż problem z wykrywaniem baterii w laptopie
Gdy wystąpi problem, ikona zasobnika systemowego powiadomi użytkownika o tym z odpowiednim ostrzeżeniem. Jeśli po wykonaniu wszystkich instrukcji stan zmieni się na "Połączony" , oznacza to, że wszystkie czynności zostały wykonane poprawnie, a problem został rozwiązany pomyślnie.
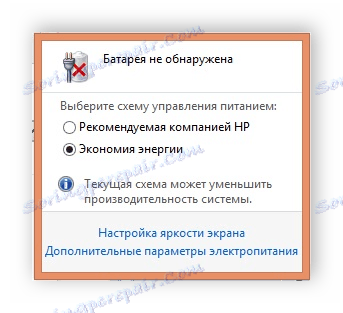
Metoda 1: Zaktualizuj komponent sprzętowy
Pierwszym krokiem jest naprawa sprzętu, ponieważ problem mógł być spowodowany małą awarią sprzętu. Użytkownik musi wykonać kilka prostych kroków. Postępuj zgodnie z instrukcjami poniżej, aby aktualizacja przebiegła pomyślnie:
- Wyłącz urządzenie i odłącz je od sieci.
- Odwróć go tylnym panelem do siebie i wyjmij baterię.
- Na wyłączonym laptopie przytrzymaj przycisk zasilania przez dwadzieścia sekund, aby zresetować niektóre elementy zasilania.
- Teraz odłóż baterię, odwróć laptop i włącz go.


Resetowanie komponentu sprzętowego pomaga większości użytkowników, ale działa tylko w przypadkach, gdy problem został spowodowany przez prostą awaria systemu. Jeśli wykonane działania nie przyniosły żadnych rezultatów, przejdź do następujących metod.
Metoda 2: Zresetuj ustawienia BIOS
Niektóre ustawienia systemu BIOS czasami powodują nieprawidłowe działanie niektórych składników urządzenia. Zmiany konfiguracji mogą również prowadzić do problemów z wykrywaniem baterii. Pierwszym krokiem jest zresetowanie ustawień w celu przywrócenia ustawień do ich fabrycznych wartości domyślnych. Proces ten odbywa się różnymi metodami, ale wszystkie są proste i nie wymagają dodatkowej wiedzy ani umiejętności od użytkownika. Szczegółowe instrukcje resetowania ustawień BIOS-u można znaleźć w naszym artykule pod linkiem poniżej.
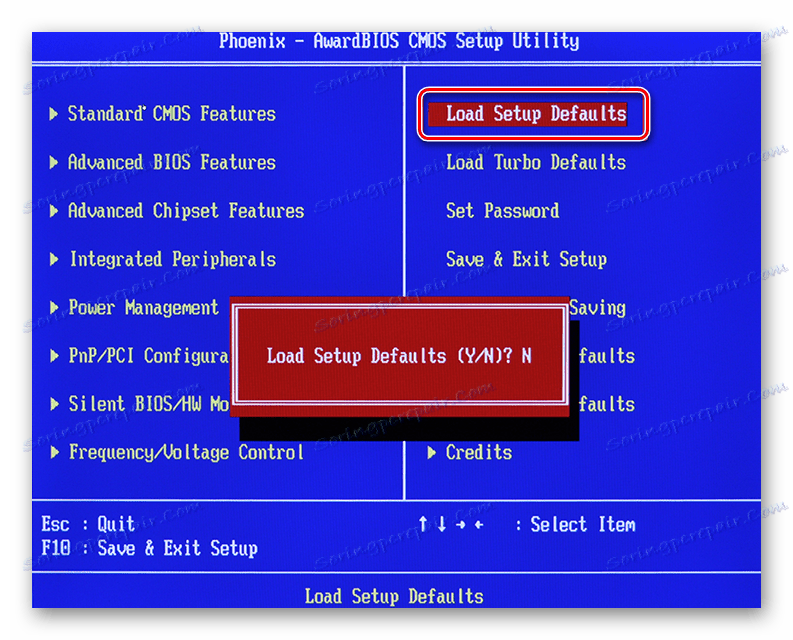
Więcej szczegółów: Resetowanie ustawień BIOS
Metoda 3: Zaktualizuj BIOS
Jeśli resetowanie nie przyniosło żadnych rezultatów, warto spróbować zainstalować najnowszą wersję oprogramowania układowego BIOS używanego urządzenia. Odbywa się to przy użyciu narzędzi innych firm, w samym systemie operacyjnym lub w środowisku MS-DOS. Proces ten zajmie trochę więcej czasu i będzie wymagał pewnego wysiłku, dokładnie postępuj zgodnie z każdym krokiem instrukcji. Nasz artykuł opisuje cały proces aktualizacji BIOS-u. Możesz się z nim zapoznać pod linkiem poniżej.
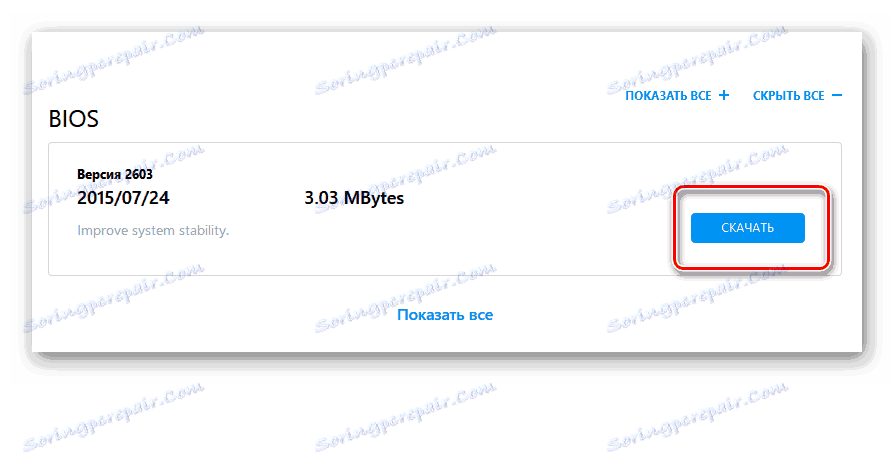
Więcej szczegółów:
Aktualizacja systemu BIOS na komputerze
Oprogramowanie do aktualizacji systemu BIOS
Ponadto w przypadku jakichkolwiek problemów z akumulatorem zalecamy testowanie go za pomocą specjalnych programów. Często zdarzają się awarie akumulatorów, których żywot już się kończy, dlatego należy zwracać uwagę na ich stan. Poniżej znajduje się link do naszego artykułu, który szczegółowo opisuje wszystkie metody diagnozowania baterii.
Więcej szczegółów: Testowanie baterii laptopa
Dzisiaj zlikwidowaliśmy trzy metody rozwiązywania problemów związanych z wykrywaniem baterii w laptopie. Wszystkie wymagają pewnych działań i różnią się złożonością. Jeśli żadne instrukcje nie przyniosły rezultatów, warto skontaktować się z centrum serwisowym, gdzie specjaliści zdiagnozują zainstalowany sprzęt i wykonają prace naprawcze, jeśli to możliwe.