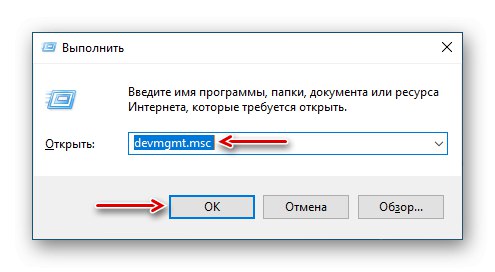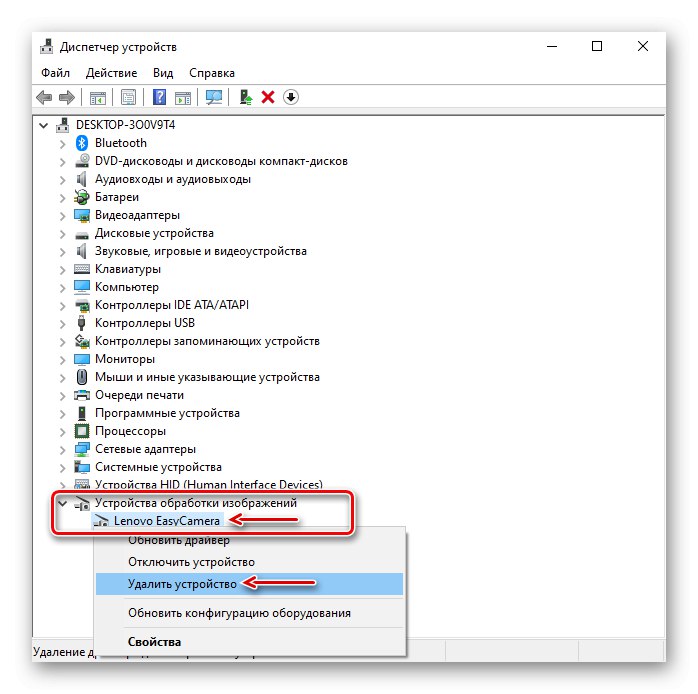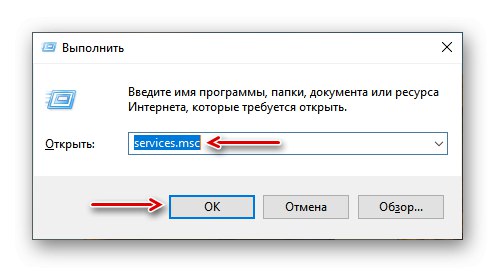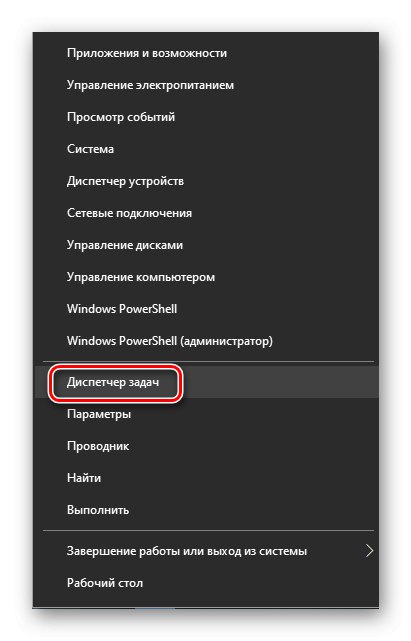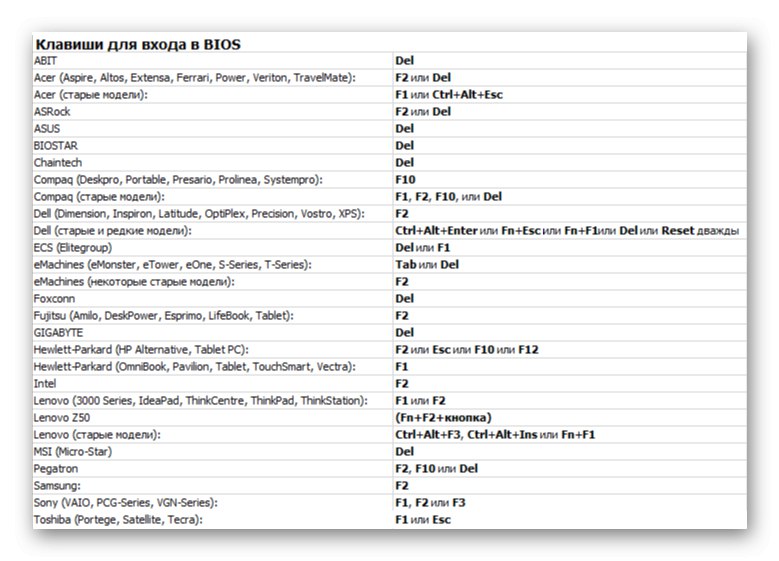Błąd 0x00f4244 informuje, że system nie może znaleźć kamery. Sądząc po dyskusjach na wyspecjalizowanych forach, niepokoi to wielu użytkowników, ponieważ występuje z różnych powodów. Dziś powiemy Ci, jak możesz sobie poradzić z tym problemem.
Naprawianie błędu 0x00f4244 podczas włączania aparatu w systemie Windows 10
Komunikat o błędzie oferuje jednocześnie trzy rozwiązania. Używamy ich najpierw. W przypadku kamery USB sprawdź połączenie fizyczne. Możliwe, że przewody zostały trafione, a system zgubił urządzenie. Jeśli to możliwe, zmień kabel połączeniowy i port USB.

Upewnij się, że aparat nie został wyłączony na siłę. Na niektórych laptopach można to zrobić za pomocą fizycznych przycisków - poszukaj klawiszy funkcyjnych z odpowiednią ikoną na klawiaturze lub przełącznikiem na obudowie. Dostęp do urządzenia musi być dozwolony w „Parametry” Windows 10... Jeśli nie ma problemów z połączeniem, a kamera internetowa jest aktywna, przejdź do innych sposobów naprawienia błędu.
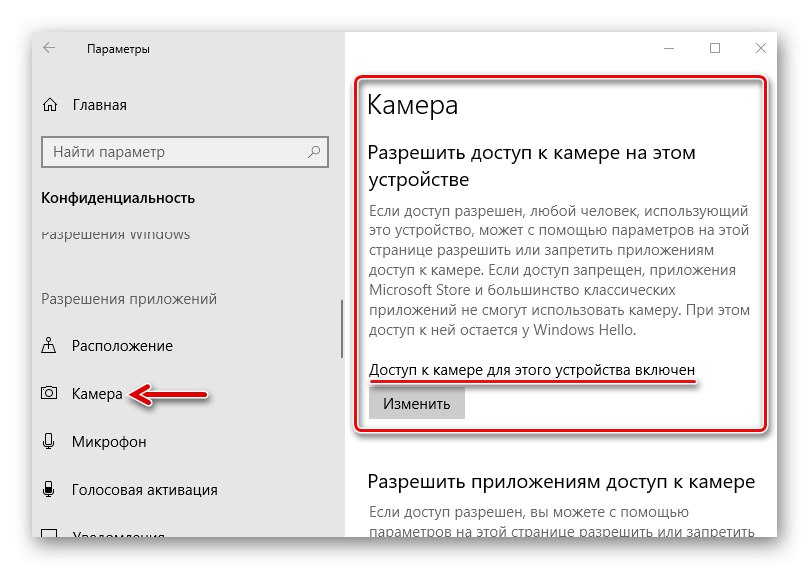
Więcej szczegółów: Jak włączyć aparat w systemie Windows 10
Metoda 1: Wyłącz program antywirusowy i program Windows Defender
Oprogramowanie antywirusowe często widzi potencjalne zagrożenie nie tylko w programach innych firm, ale także w aplikacjach wbudowanych w system, dzięki czemu może je blokować. Aby sprawdzić tę wersję, musisz tymczasowo wyłączyć program antywirusowy i usługę Windows Defender. Szczegółowo opisaliśmy, jak to zrobić w innych artykułach.
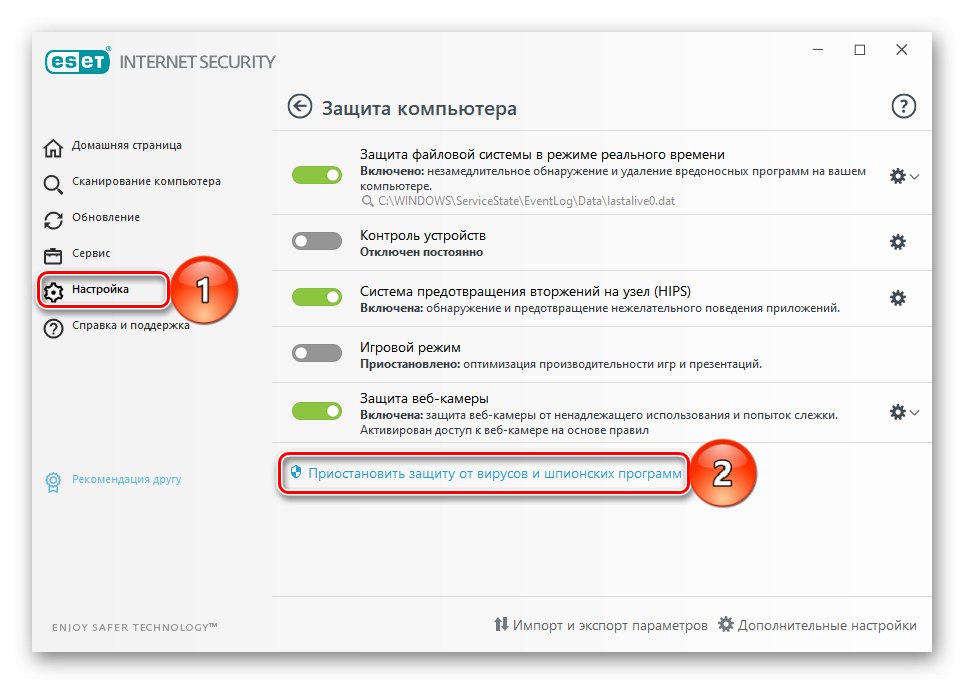
Więcej szczegółów:
Jak wyłączyć program antywirusowy
Jak wyłączyć Windows 10 Defender
Jeśli błąd pojawia się tylko w niektórych aplikacjach, dostęp do kamery internetowej może być zablokowany w ustawieniach antywirusa. Poszukaj tam modułu "Kontrola urządzenia" i nadaj wymagane uprawnienia. Na przykładzie ESET Nod32 można to zrobić w następujący sposób:
- W obszarze powiadomień systemu Windows znajdujemy ikonę programu antywirusowego, kliknij ją prawym przyciskiem myszy i otwórz "Dodatkowe ustawienia".
- W zakładce "Kontrola urządzenia"przejdź do sekcji „Ochrona kamery internetowej” i na wykresie „Zasady” Pchać "Zmiana".
- Naprzeciwko aplikacji, w których kamera nie działa, otwórz menu kontekstowe, wybierz "Umożliwić dostęp" i kliknij "OK".
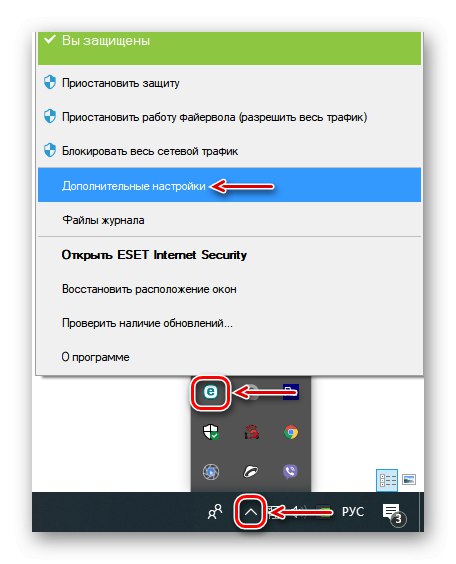
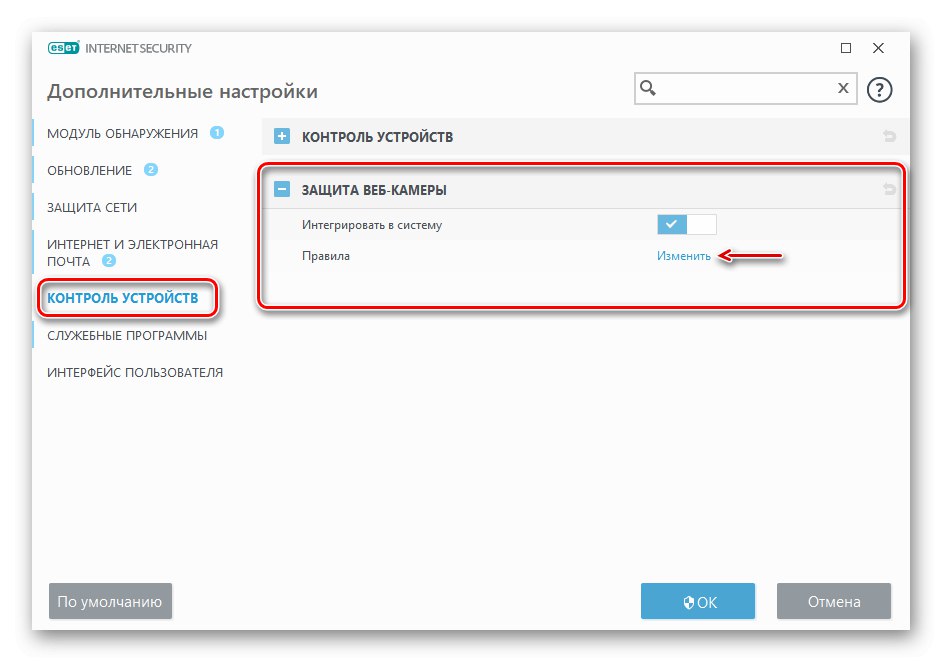

Metoda 2: Zaktualizuj sterowniki
Na tym etapie pobierz i zainstaluj oryginalne oprogramowanie z oficjalnej strony producenta laptopa lub kamery internetowej. Jeśli nie ma nowych sterowników, pobierz najnowszą wersję. Możesz także używać programów do wyszukiwania i pobierania aktualizacji. Pisaliśmy już szczegółowo o tym, jak pobrać sterowniki do aparatu w laptopie Asus. Tę samą zasadę należy zastosować w przypadku aktualizacji urządzeń innych producentów.
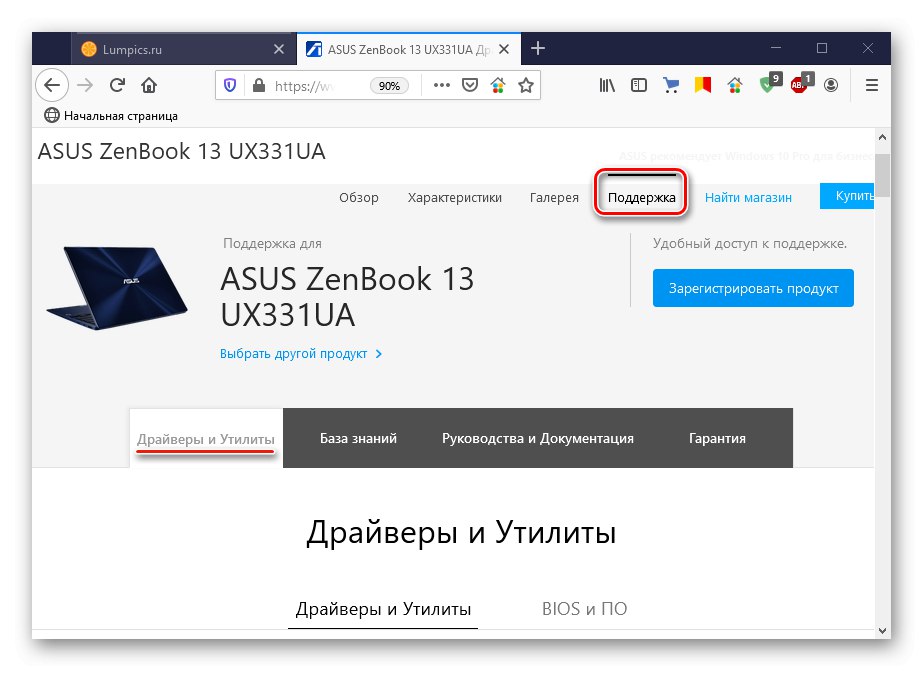
Więcej szczegółów: Jak zainstalować sterownik kamery internetowej do laptopa Asus
Jeśli błąd będzie się powtarzał, całkowicie usuń urządzenie i jego stare sterowniki, a następnie zaktualizuj konfigurację sprzętu.
- Otwieramy "Menadżer urządzeń"... Aby to zrobić, kombinacja przycisków Wygraj + R. nazywamy to okno dialogowe "Biegać"wprowadź polecenie
devmgmt.msci naciśnij "OK".![Dzwonię do Menedżera urządzeń w systemie Windows 10]()
Przeczytaj także: Jak otworzyć „Menedżera urządzeń” w systemie Windows 10
- Rozwiń kartę "Urządzenia obrazujące", kliknij prawym przyciskiem myszy nazwę kamery i wybierz "Odłącz urządzenie".
![Usuwanie kamery w menedżerze urządzeń]()
Zaznacz pole obok „Usuń programy sterowników dla tego urządzenia” i potwierdź akcję.
- Otwórz kartę "Działania" i kliknij „Zaktualizuj konfigurację sprzętu”.
- System wykryje kamerę internetową i pojawi się na liście "Menadżer urządzeń"... Teraz ponownie instalujemy sterowniki pobrane z oficjalnej strony.
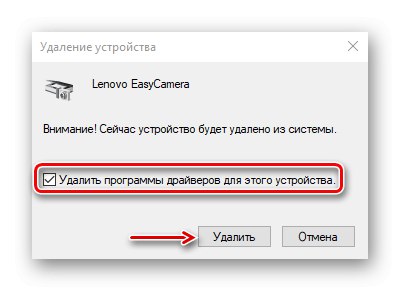
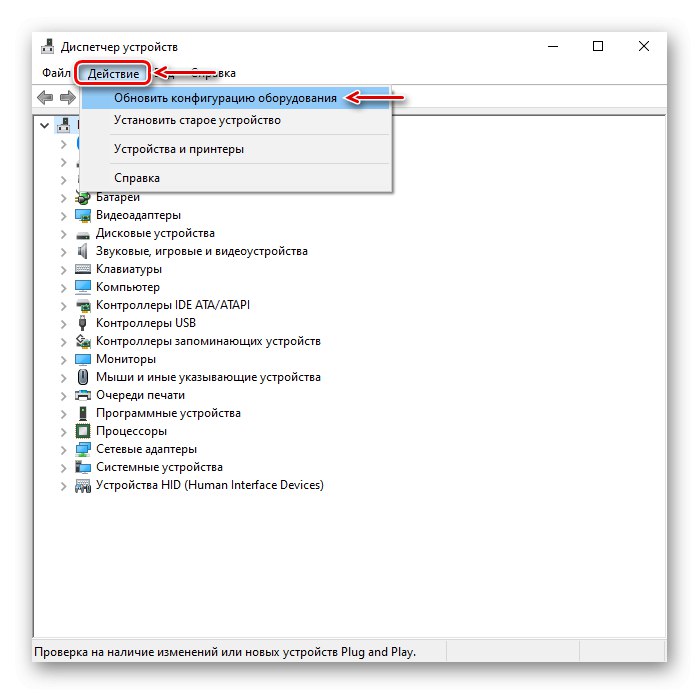
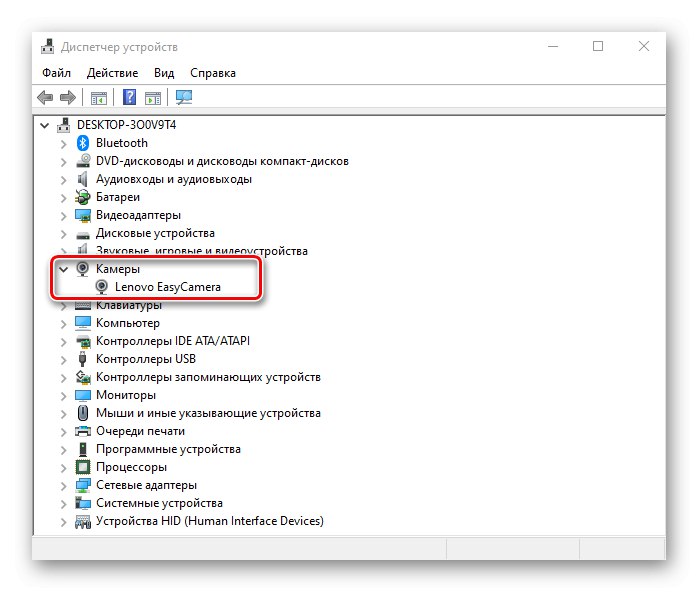
Metoda 3: Usuwanie danych aplikacji
Resetowanie danych i ustawień to uniwersalna metoda, która pomaga rozwiązać większość problemów z uruchamianiem i działaniem aplikacji.
- Kliknij menu prawym przyciskiem myszy "Początek" i wybierz „Aplikacje i funkcje”.
- Znajdź komponent na liście "Aparat fotograficzny", kliknij myszą i otwórz „Dodatkowe opcje”.
- W bloku Uprawnienia do aplikacji upewnij się, że aparat jest włączony.
- Przewiń stronę w dół i kliknij "Resetowanie"... Ta czynność spowoduje usunięcie wszystkich danych aplikacji. Następnie próbujemy uruchomić aparat.
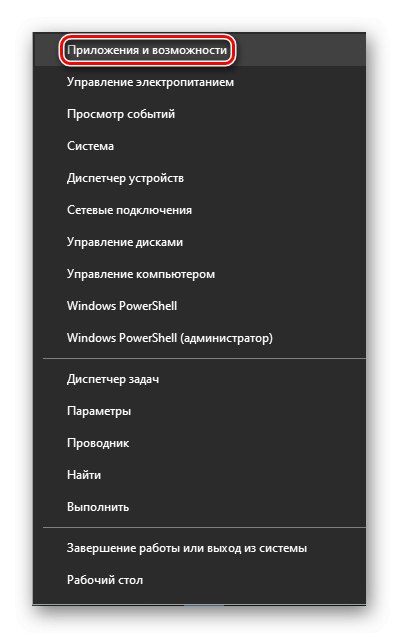
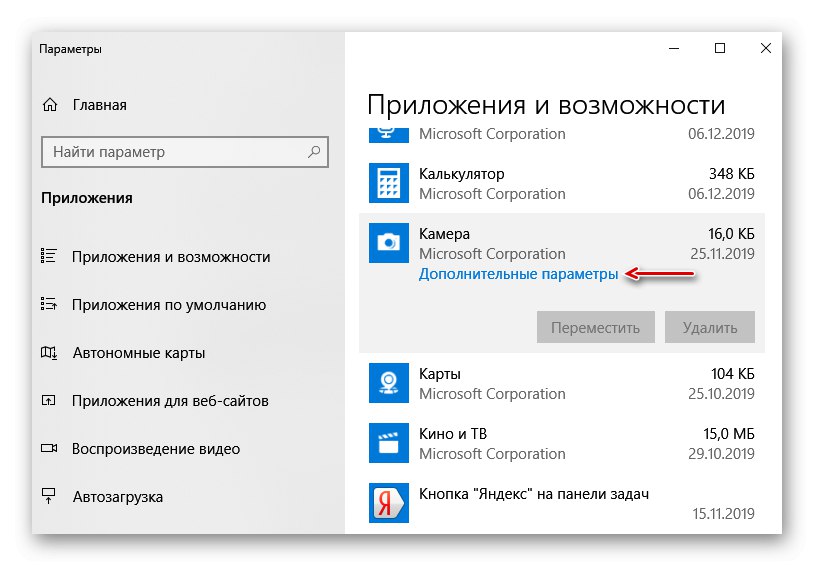
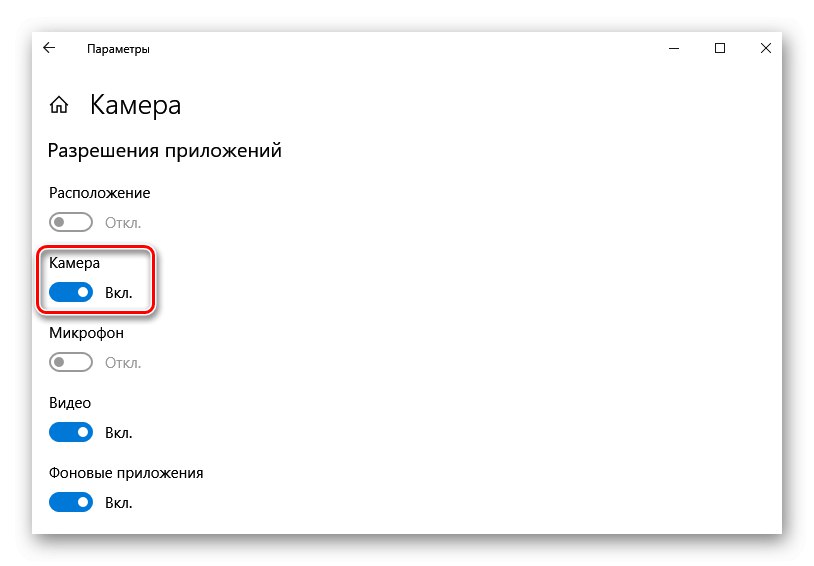
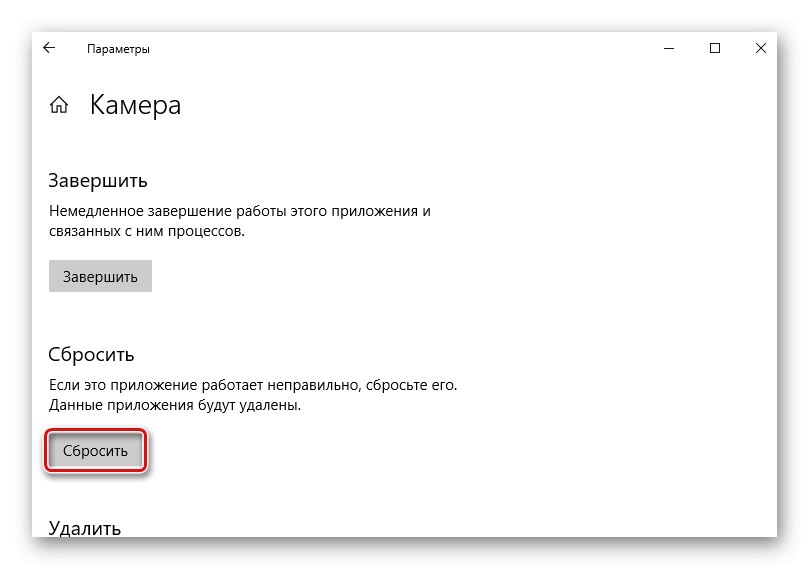
Metoda 4: Usługa udostępniania kamery
System Windows 10 może odmówić dostępu do strumienia wideo z kamery internetowej, jeśli jest już używana. Na przykład podczas komunikowania się przez Skype dla innych aplikacji urządzenie zostanie zablokowane. Aby udostępnić dostęp, system ma usługę Serwer ramek aparatu Windows (Windows Camera Frame Server), który może rozdzielać strumień wideo między kilka aplikacji jednocześnie. Aby włączyć komponent:
- W oknie "Biegać", Wpisz kod
services.msci naciśnij "OK".![Dzwonię do przystawki usługi systemu Windows 10]()
Przeczytaj także: Uruchamianie przystawki Usługi w systemie Windows 10
- Znajdź usługę Serwer ramek aparatu Windows, kliknij prawym przyciskiem myszy i kliknij "Biegać".
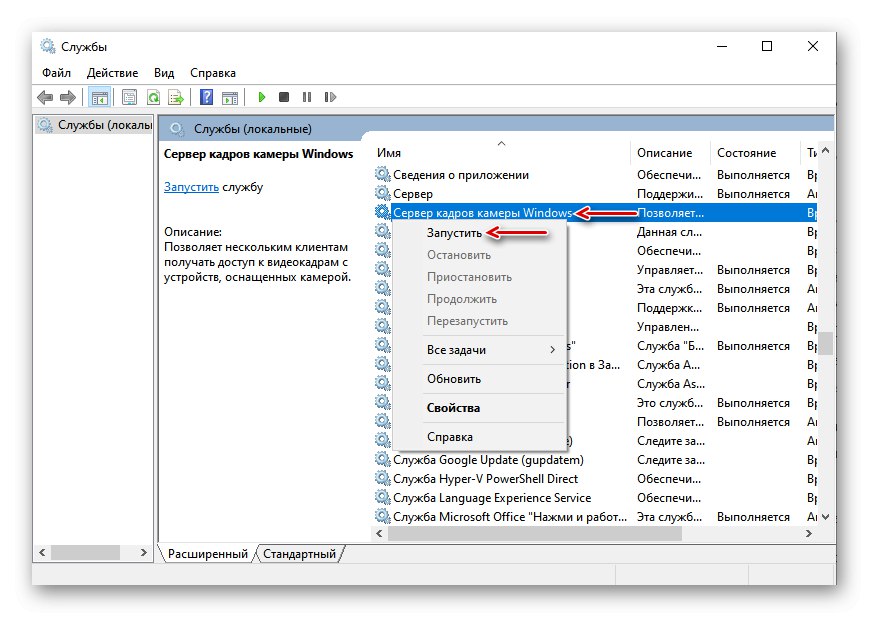
Jeśli błąd nie ustąpi, spróbuj znaleźć i zamknąć aplikacje oraz procesy, które mogą korzystać z urządzenia.
- Kliknij menu prawym przyciskiem myszy "Początek" i wybierz "Menadżer zadań".
![Zadzwoń do Menedżera zadań systemu Windows 10]()
Przeczytaj także: Metody uruchamiania „Menedżera zadań” w systemie Windows 10
- W blokach "Aplikacje" i „Procesy w tle” szukam wszystkich komunikatorów i innych środków do nadawania i nagrywania wideo.
- Wybierz kolejno każdą z nich i kliknij „Usuń zadanie”.
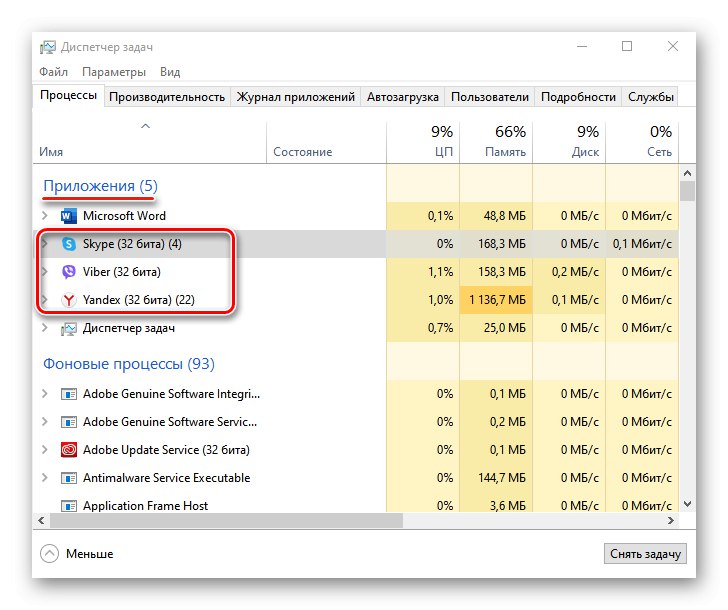
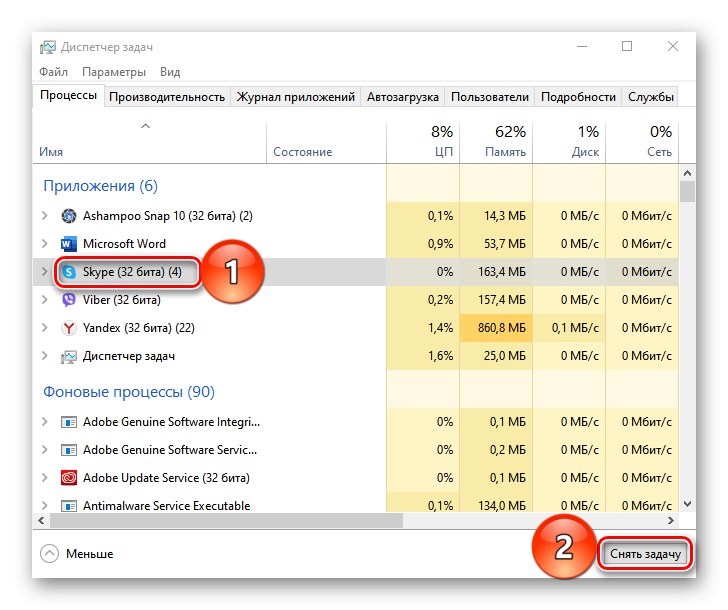
Metoda 5: Ustawienia BIOS (UEFI)
W niektórych laptopach kamerą można sterować z systemu BIOS (UEFI) płyty głównej. Na przykład, jeśli podstawowy system we / wy został niedawno zresetowany, urządzenie może być wyłączone. Ta opcja jest rzadka, ale gdy wystąpi błąd, warto to sprawdzić. Ogólnie rzecz biorąc, aktywacja funkcji wygląda następująco:
- Wchodzimy do BIOS-u. Zwykle w tym celu na początku uruchamiania systemu należy nacisnąć przycisk Del lub jeden z klawiszy funkcyjnych (F1-12).
![Lista kluczy do wejścia do BIOS-u]()
Przeczytaj także: Jak dostać się do BIOS-u na komputerze
- Otwórz kartę "Zaawansowane", W rozdziale „Konfiguracja urządzenia pokładowego” znajdź funkcję „Wbudowana kamera” i włącz go.
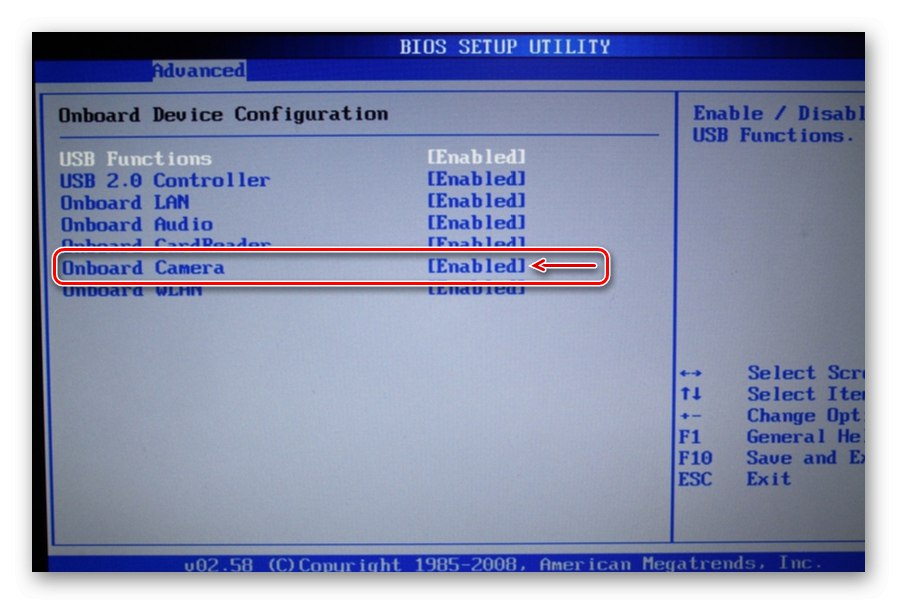
Nazwa i lokalizacja funkcji sterowania kamerą w różnych chipsetach mogą się różnić. Informacje na ten temat powinny znaleźć się w instrukcji płyty głównej.
Metoda 6: rozładuj elektryczność statyczną
Elektryczność statyczna jest niebezpieczna dla elektroniki komputerowej. Ładunek generowany przez dotknięcie obudowy laptopa może spowodować nieprawidłowe działanie chipsetu. Na przykład touchpad, kamera i inne urządzenia mogą zawieść. Niektórzy producenci laptopów na stronach wsparcia oficjalnych witryn iw instrukcjach zalecają w tym przypadku rozładowanie (Power Drain).
Aby to zrobić, odłącz laptopa od sieci, wyjmij baterię i przytrzymaj przycisk zasilania przez 10-15 sekund. Włóż baterię i podłącz zasilacz. Jeśli laptop ma wbudowaną baterię, wystarczy przytrzymać klawisz zasilania przez 10-15 sekund, a następnie podłączyć adapter, uruchomić system i spróbować włączyć aparat.
Jeśli żadne z rozwiązań nie rozwiązuje problemu, skontaktuj się z zespołem pomocy producenta aparatu lub laptopa. Mogą znać inne sposoby naprawienia błędu.