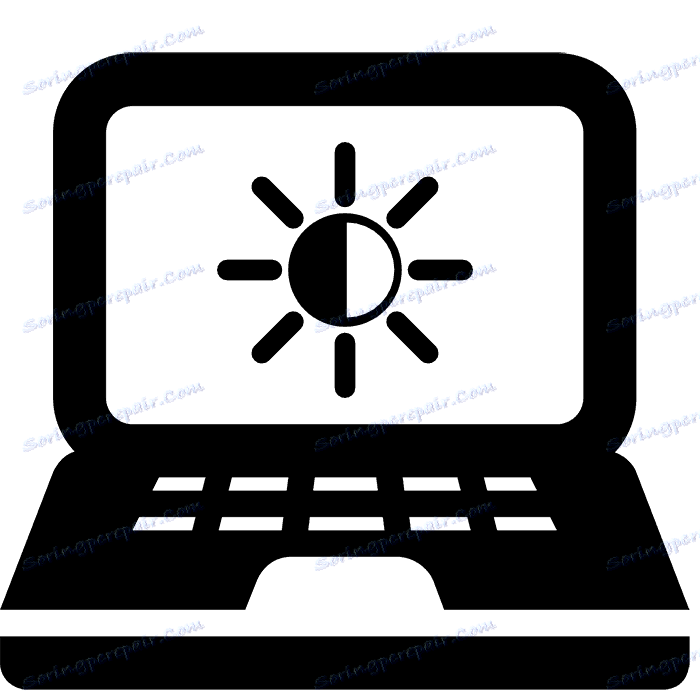Rozwiązanie problemu z dostosowaniem jasności na laptopie
W systemie operacyjnym Windows można łatwo dostosować jasność ekranu. Odbywa się to za pomocą jednej z dostępnych metod. Czasami jednak występują usterki w pracy, z powodu których ten parametr po prostu nie jest regulowany. W tym artykule opiszemy szczegółowo możliwe rozwiązania problemu, który przyda się właścicielom laptopów.
Treść
Jak zmienić jasność na laptopie
Pierwszym krokiem jest dowiedzieć się, jak zmienić jasność na laptopach z systemem Windows. W sumie istnieje kilka różnych opcji regulacji, z których wszystkie wymagają wykonania określonych działań.
Przyciski funkcyjne
Na klawiaturze większości nowoczesnych urządzeń znajdują się przyciski funkcyjne, których aktywacja odbywa się poprzez zaciskanie Fn + F1 - F12 lub dowolnego innego oznaczonego klucza. Często jasność zmienia się za pomocą kombinacji strzałek, ale wszystko zależy od producenta sprzętu. Ostrożnie przestudiuj klawiaturę tak, aby miała niezbędny klawisz funkcyjny.

Oprogramowanie karty graficznej
Wszystkie dyskretne i zintegrowane karty graficzne są oprogramowaniem programisty, w którym cienka konfiguracja wielu parametrów, w tym jasności. Zastanów się nad przejściem do tego oprogramowania na przykładzie "Panelu sterowania NVIDIA" :
- Kliknij prawym przyciskiem myszy puste miejsce na pulpicie i przejdź do panelu sterowania NVIDIA .
- Otwórz sekcję "Wyświetlanie" , znajdź "Dostosowywanie ustawień kolorów pulpitu" i przeciągnij suwak jasności do żądanej wartości.

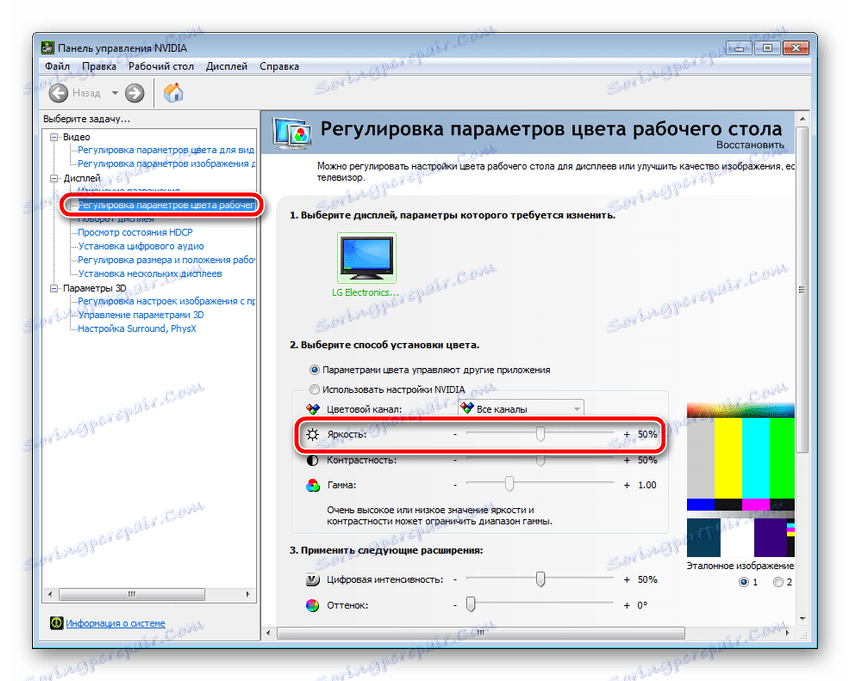
Standardowa funkcja systemu Windows
System Windows ma wbudowaną funkcję, która pozwala dostosować plan zasilania. Wśród wszystkich parametrów znajduje się konfiguracja jasności. Zmienia się w następujący sposób:
- Przejdź do "Start" i otwórz "Panel sterowania" .
- Wybierz sekcję Zasilanie .
- W oknie, które się otworzy, możesz natychmiast dostosować wymagany parametr, przesuwając suwak od dołu.
- Aby uzyskać bardziej szczegółową edycję , przejdź do "Konfigurowanie planu zasilania".
- Ustaw odpowiednią wartość przy zasilaniu z sieci i baterii. Po wyjściu nie zapomnij zapisać zmian.
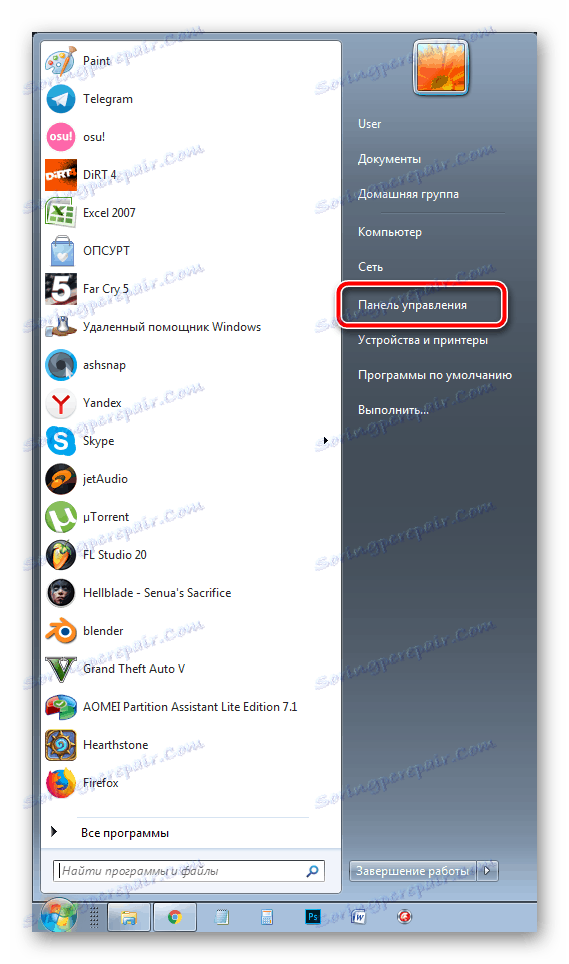
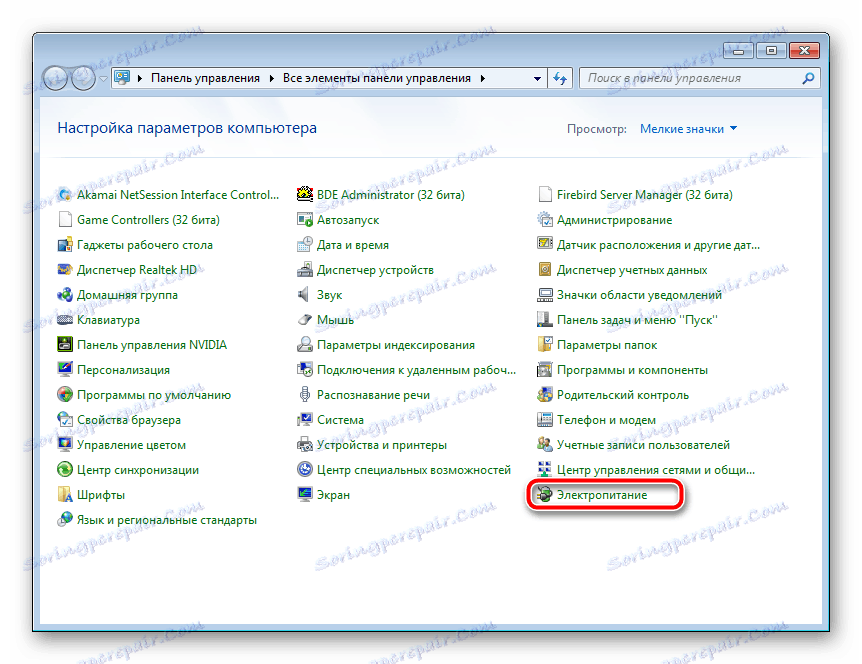
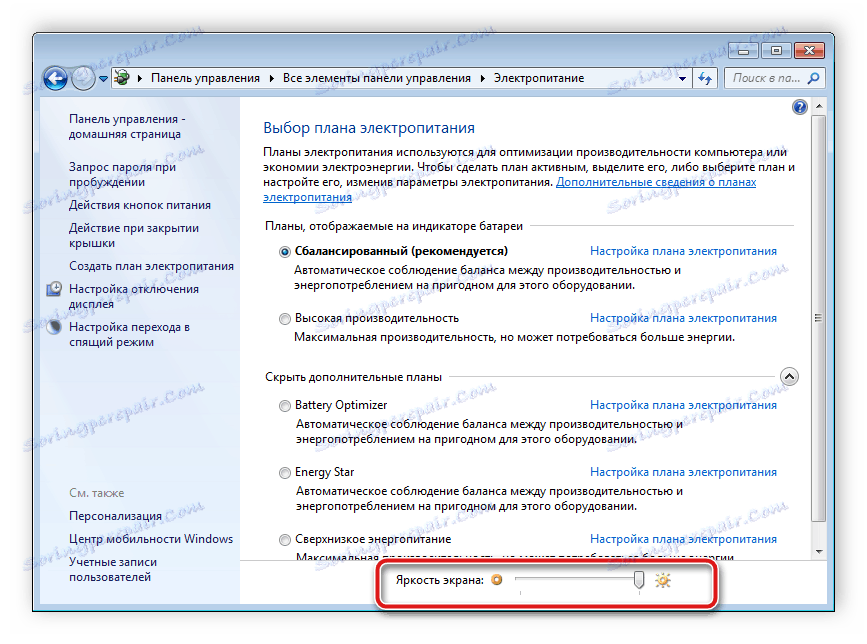
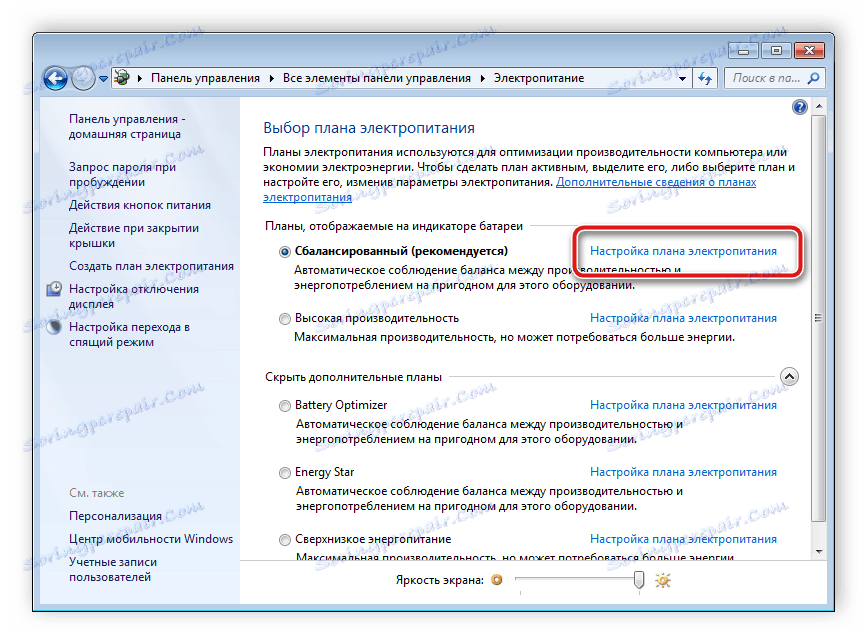
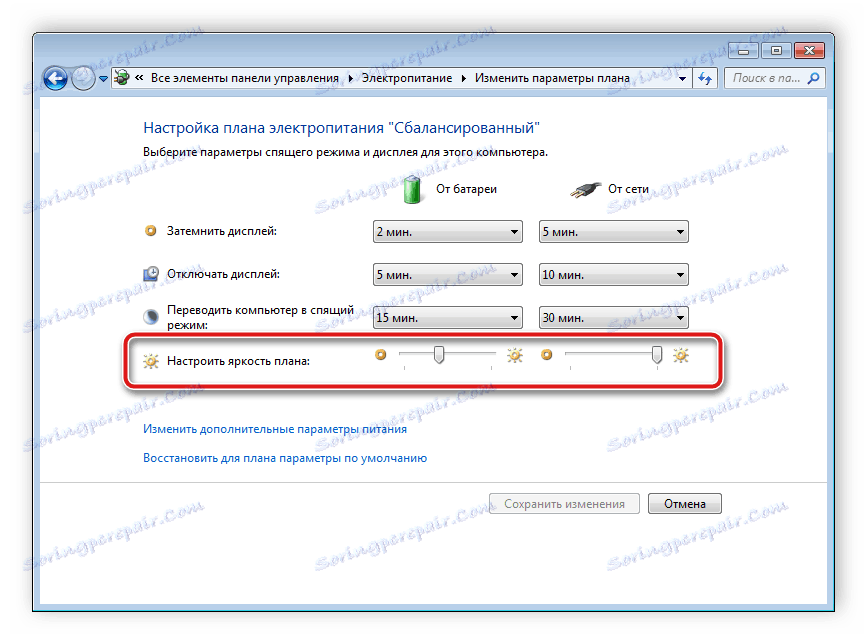
Ponadto istnieje kilka dodatkowych metod. Szczegółowe instrukcje dla nich znajdują się w naszym innym materiale pod linkiem poniżej.
Więcej szczegółów:
Zmiana jasności ekranu w systemie Windows 7
Zmiana jasności w systemie Windows 10
Rozwiąż problem z regulacją jasności na laptopie
Teraz, gdy mamy do czynienia z podstawowymi zasadami kontroli jasności, przejdźmy do rozwiązania problemów związanych z jego zmianami na laptopie. Przyjrzyjmy się dwóm najbardziej popularnym problemom napotykanym przez użytkowników.
Metoda 1: Włącz klawisze funkcyjne
Większość właścicieli laptopów używa kombinacji klawiszy, aby dostosować wartość jasności. Czasami po ich kliknięciu nic się nie dzieje, co oznacza, że odpowiednie narzędzie jest po prostu wyłączone w BIOS-ie lub nie ma odpowiednich sterowników. Aby rozwiązać problem i aktywować klawisze funkcyjne, zalecamy zapoznanie się z naszymi dwoma artykułami pod poniższymi linkami. Mają wszystkie niezbędne informacje i instrukcje.
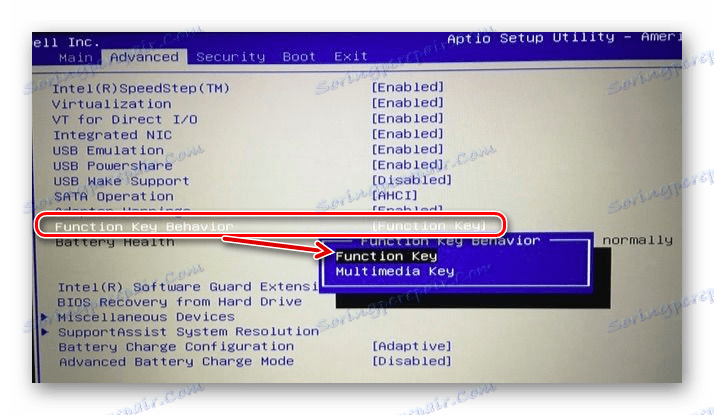
Więcej szczegółów:
Jak włączyć klawisze F1-F12 na laptopie
Przyczyny niedziałającego klawisza "Fn" na laptopie ASUS
Metoda 2: Zaktualizuj lub wycofaj sterowniki karty graficznej
Drugim częstym problemem powodującym nieprawidłowe działanie przy próbie zmiany jasności na laptopie jest niewłaściwa obsługa sterownika wideo. Dzieje się tak podczas aktualizowania / instalowania niewłaściwej wersji. Zalecamy uaktualnienie lub wycofanie oprogramowania do poprzedniej wersji. Szczegółowy przewodnik, jak to zrobić, znajduje się w innych materiałach poniżej.
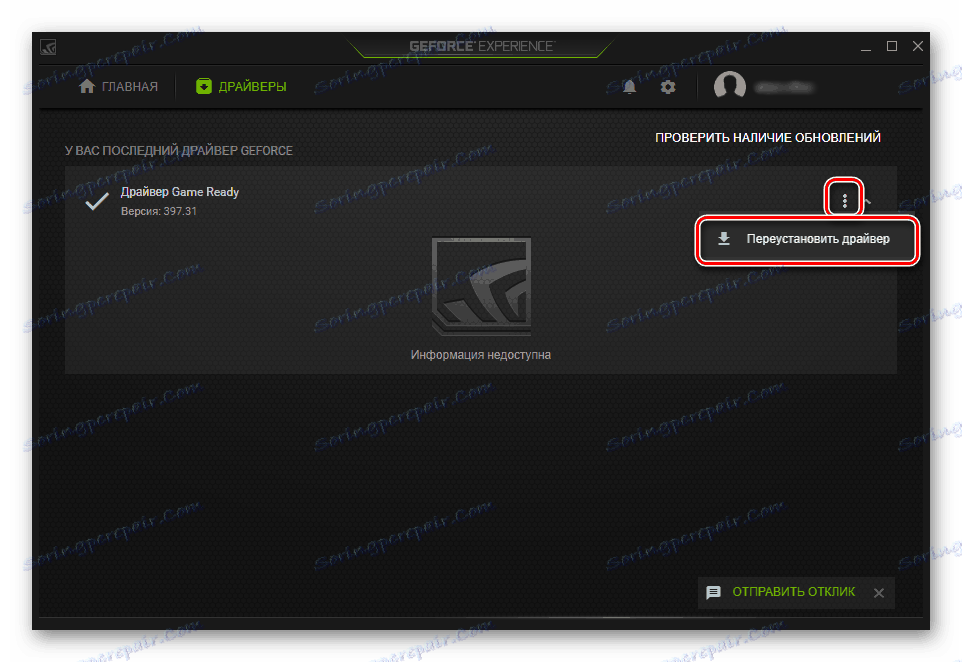
Więcej szczegółów:
Jak przywrócić sterownik karty graficznej NVIDIA
Instalowanie sterowników za pośrednictwem AMD Radeon Software Crimson
Radzimy właścicielom systemu operacyjnego Windows 10 odnieść się do artykułu od naszego drugiego autora, w którym znajdziesz instrukcje, jak rozwiązać problem w tej wersji systemu operacyjnego.
Zobacz także: Rozwiązywanie problemów z kontrolą jasności w systemie Windows 10
Jak widać, powstały problem jest rozwiązywany dość łatwo, czasami nie jest nawet konieczne wykonywanie jakichkolwiek działań, ponieważ inny wariant regulacji jasności, który był omawiany na samym początku artykułu, może działać. Mamy nadzieję, że możesz rozwiązać problem bez żadnych trudności, a teraz jasność zmienia się poprawnie.