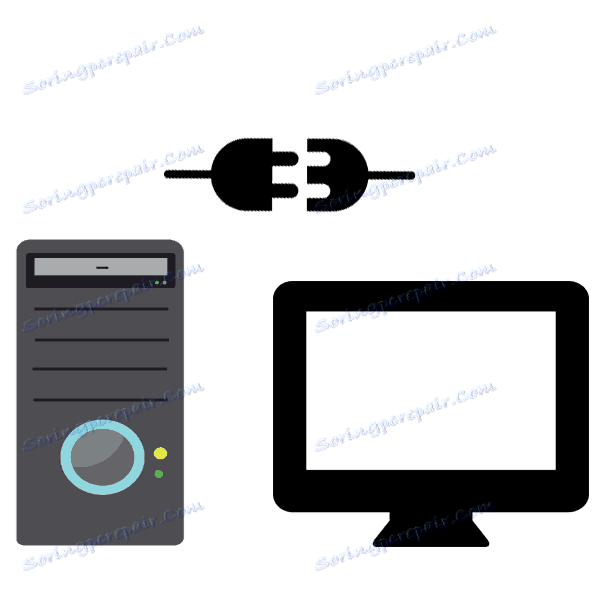Podłączanie monitora do komputera
Po złożeniu lub zakupie jednostki systemowej pozostaje jedynie zakup urządzeń peryferyjnych. Głównym elementem jest monitor, ponieważ bez niego praca na komputerze po prostu nie zadziała. Często zdarza się, że użytkownicy mają problemy z połączeniem tych dwóch urządzeń. Tym razem postaramy się opisać szczegółowo ten proces, aby nawet początkujący użytkownicy mogli wszystko szybko i bezbłędnie wykonać. Spójrzmy na jego kolejne etapy.
Zobacz także: Podłączamy zewnętrzny monitor do laptopa
Treść
Podłączamy monitor do komputera
Podzieliliśmy cały algorytm działań na etapy, aby było łatwiej. Musisz tylko przestrzegać ich i wykonać każdą operację we właściwej kolejności, a wtedy wszystko będzie dokładnie działać. Jeśli jeszcze nie kupiłeś monitora, zalecamy przeczytanie naszego artykułu pod linkiem poniżej, który zawiera szczegółowe parametry i cechy, które pomogą Ci dokonać właściwego wyboru.
Więcej szczegółów: Jak wybrać monitor do komputera
Krok 1: Prace przygotowawcze
Pierwszym krokiem jest zajęcie się kompletnym zestawem sprzętu i zainstalowanie go na powierzchni roboczej. Po tych czynnościach możesz przejść do samego połączenia. Prace przygotowawcze są następujące:
- Teraz coraz więcej monitorów ma wymienne mocowanie, dlatego najpierw radzimy zapoznać się z instrukcjami dołączonymi do zestawu i złożyć komponenty.
- Teraz urządzenie jest zmontowane i gotowe do instalacji na powierzchni roboczej. Ułóż go tak bezpiecznie, jak to możliwe, aby monitor nie spadł na przykład w przypadku niezamierzonego uderzenia w stół.
- Znajdź kabel zasilania w pudełku i przygotuj go. Sprawdź fizyczne obrażenia. Jeśli nie ma widocznych usterek, przejdź do następnego kroku.
- Znajdź kabel połączeniowy do monitora. Najczęściej w pakiecie jest HDMI, ale czasami może to być DVI, VGA lub DisplayPort. W momencie zakupu sprawdź pakiet monitorów, aby upewnić się, że obecne są niezbędne kable.




Zobacz także:
Porównanie DVI i HDMI
Porównanie HDMI i DisplayPort
Wybierz kabel HDMI
Krok 2: Podłącz monitor
Przygotowanie jest zakończone, nadszedł czas, aby połączyć się z komputerem. Nie ma w tym nic trudnego, cały proces potrwa zaledwie kilka minut. Będziesz musiał wykonać następujące czynności:
Zobacz także: Łączymy nową kartę graficzną ze starym monitorem
- Włóż przewód zasilający z jednej strony do monitora, a drugi do wolnego gniazdka w pobliżu powierzchni roboczej.
- Weź wybrany kabel wideo i podłącz komputer i monitor przez odpowiednie porty. Znajdź swoją lokalizację, badając sprawę lub czytając instrukcje. Zalecamy podłączenie dowolnego typu przewodów do portów na dyskretnej karcie wideo, jeśli jest dostępna na komputerze.
Zobacz także:
Czym jest dyskretna karta graficzna
Włącz oddzielną kartę graficzną - Podłącz do złączy USB monitora inne urządzenia peryferyjne, jeśli to konieczne (i co do zasady obecność takich złączy na monitorze).
- W większości nowoczesnych monitorów obudowa posiada specjalne przedziały, przez które prowadzone jest zarządzanie kablami. Postaraj się zorganizować wszystko tak zwięźle, jak to tylko możliwe, aby przewody nie zakłócały pracy.



Jeśli komputer nie ma oddzielnej karty graficznej, połączenie odbywa się za pośrednictwem płyty głównej za pomocą zintegrowanej karty graficznej. Aby poprawnie wyświetlić obraz na wyświetlaczu, musi być włączona zintegrowana grafika. Szczegółowe instrukcje na ten temat można znaleźć w naszym innym materiałem pod linkiem poniżej.
Więcej szczegółów: Jak korzystać ze zintegrowanej karty graficznej
Krok 3: Zainstaluj sterowniki
Typowym problemem podczas uruchamiania komputera jest brak obrazu na wyświetlaczu. Najczęściej występuje z powodu odinstalowania sterowników graficznych. Radzimy zwrócić uwagę na nasze inne artykuły dotyczące instalacji plików na GPU.
Więcej szczegółów:
Aktualizowanie sterowników kart graficznych NVIDIA
Zainstaluj ponownie sterowniki karty graficznej
Aktualizujemy sterowniki do karty graficznej za pomocą DriverMax
Jeśli instalacja sterowników nie przyniosła żadnych wyników, przeczytaj o możliwych innych problemach i ich rozwiązaniach w następnym artykule od naszego autora.
Więcej szczegółów:
Co zrobić, jeśli karta wideo nie wyświetla obrazu na monitorze
Jak zrozumieć, że wypalona karta wideo
Ponadto czasami sam monitor wymaga obecności prawnie zastrzeżonego oprogramowania do prawidłowego działania. W takim przypadku sprawdź sprzęt. Zwykle jest CD z oprogramowaniem. Jeśli jednak nie możesz go użyć, pobierz sterownik za pomocą programów innych firm lub na oficjalnej stronie producenta.
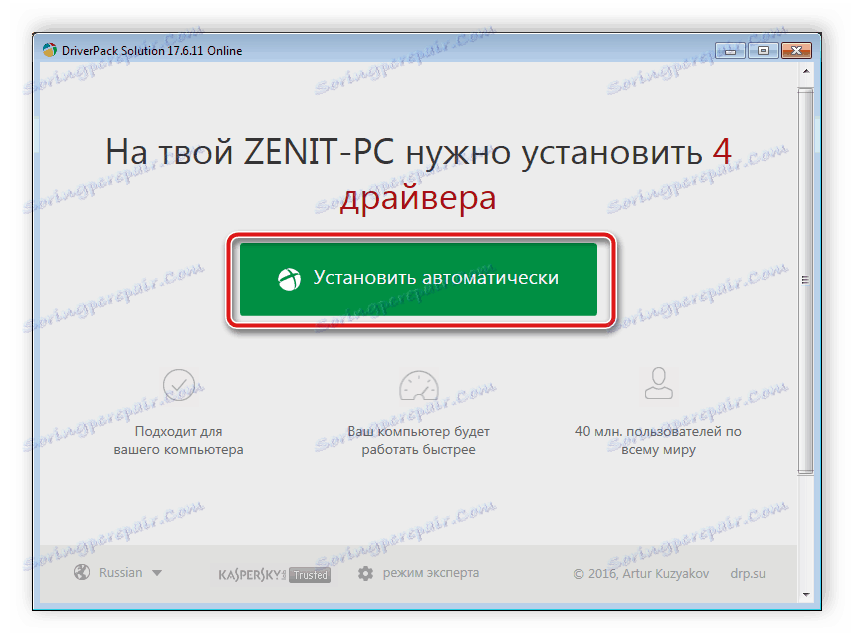
Zobacz także:
Najlepsze oprogramowanie do instalowania sterowników
Znajdź i zainstaluj oprogramowanie monitora BenQ
Pobierz sterowniki do monitorów Acer
Krok 4: Ustawianie parametrów
Ostatnim krokiem przed użyciem monitora jest ustawienie go. Ważne jest, aby od razu sprawdzić urządzenie pod kątem występowania martwych pikseli i prawidłowego wyświetlania kolorów. Można to łatwo zrobić w jednym ze specjalnych programów, których listę można znaleźć w artykule pod linkiem poniżej.
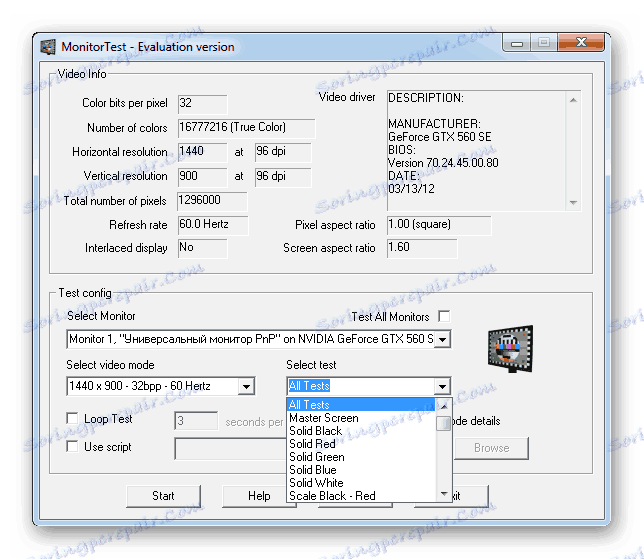
Więcej szczegółów: Oprogramowanie Monitor Checker
Jeśli testy zakończą się pomyślnie, zaleca się skalibrowanie monitora, dostosowanie jasności, kontrastu i innych parametrów. Do tego procesu jest również specjalistyczne oprogramowanie, które pozwoli użytkownikowi zrobić wszystko w możliwie najprostszy i szybki sposób.
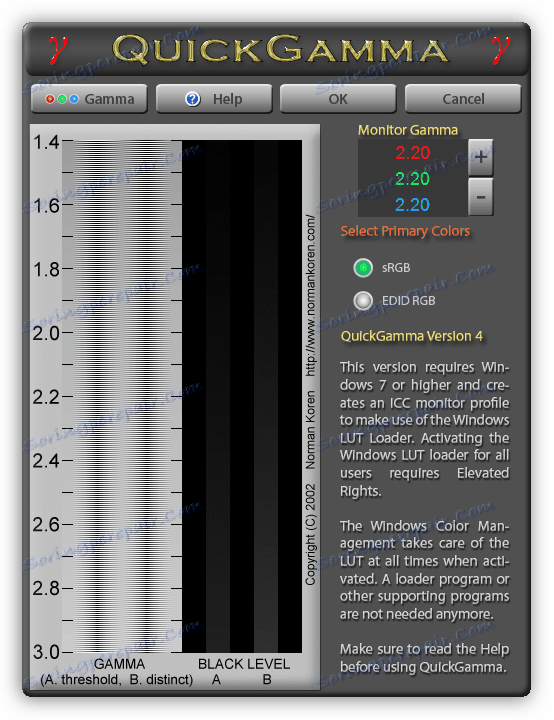
Więcej szczegółów:
Monitoruj oprogramowanie do kalibracji
Monitoruj ustawienia dla wygodnej i bezpiecznej pracy
Na tym nasz artykuł dobiega końca. Staraliśmy się powiedzieć jak najwięcej o wszystkich krokach podłączenia komputera do monitora. Mamy nadzieję, że dzięki dostarczonym instrukcjom udało się poprawnie nawiązać połączenie i nie było żadnych problemów.
Zobacz także: Podłączamy monitor do dwóch komputerów