Nie otwieraj folderów na komputerze
W sporadycznych przypadkach użytkownicy komputerów osobistych z różnymi wersjami systemu Windows napotykają na nieprzyjemny problem polegający na niemożności otwierania folderów. W dalszej części tego artykułu omówimy główne przyczyny tego problemu, a także ogłosimy niektóre z najbardziej uniwersalnych rozwiązań.
Spis treści
Nie otwieraj folderów na komputerze
Przede wszystkim należy zwrócić uwagę, że problem, który rozważamy, jest dość złożony pod względem rozwiązań i wymaga pewnej wiedzy na temat pracy z komputerem. W tym samym czasie, jak to często bywa, implementacja ogólnych instrukcji zawartych w instrukcji nie gwarantuje całkowitego wyeliminowania problemu.
Jeśli należysz do liczby użytkowników, których problem występuje nadal, poproś o indywidualną pomoc w komentarzach.
Między innymi, z rozważanego problemu wynikają również takie konsekwencje, w których może być konieczna całkowita reinstalacja systemu operacyjnego. Możesz dowiedzieć się więcej o tym procesie z odpowiedniego artykułu.
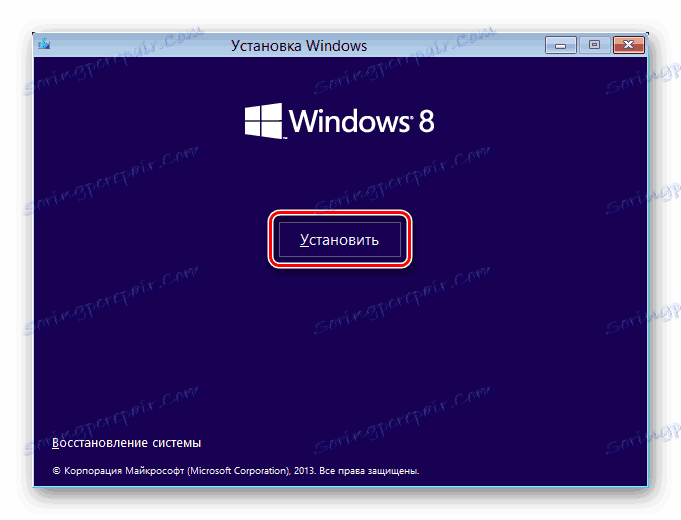
Czytaj także: Jak ponownie zainstalować system Windows
Ponowna instalacja systemu operacyjnego to ekstremalna miara!
Nie tracąc z pola widzenia tego, co zostało powiedziane, można przystąpić do szczegółowego badania przyczyn i metod rozwiązania.
Metoda 1: Zalecenia ogólne
Po znalezieniu problemów na komputerze z otwieranymi katalogami plików, w tym z partycjami systemowymi, musisz wykonać kilka podstawowych instrukcji, a następnie rozpocząć bardziej radykalne metody. Dotyczy to w szczególności niewystarczająco zaawansowanych użytkowników, których działania mogą nieco komplikować sytuację.
Jak wiadomo, każda operacja na plikach i folderach w systemie operacyjnym Windows jest bezpośrednio powiązana z programem systemowym "Explorer" . To Explorer musi być zmuszony do ponownego uruchomienia, używając "Menedżera zadań" .
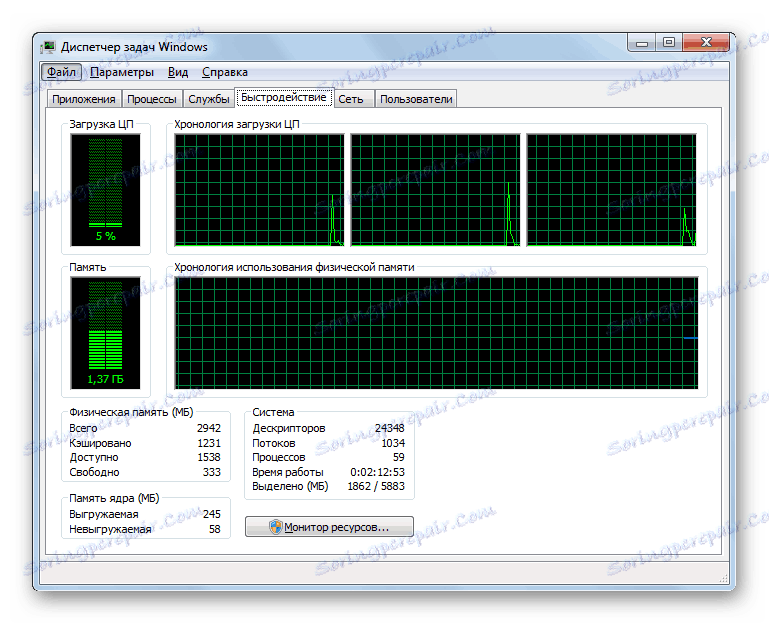
Więcej: Jak otworzyć Menedżera zadań w Windows 7 , Windows 8
- Otwórz Menedżera zadań z jedną z prezentowanych metod, w zależności od wersji systemu operacyjnego, którego używasz.
- Na liście aplikacji znajdź pozycję "Eksplorator".
- Kliknij prawym przyciskiem myszy na znalezionym programie i wybierz "Uruchom ponownie" z wyskakującego menu.
- Po wykonaniu akcji z instrukcji aplikacja "Explorer" automatycznie zakończy działanie, a następnie uruchomi się.
- Teraz musisz ponownie sprawdzić system pod kątem obecności pierwotnego problemu, próbując otworzyć jakikolwiek wcześniej niedostępny katalog.
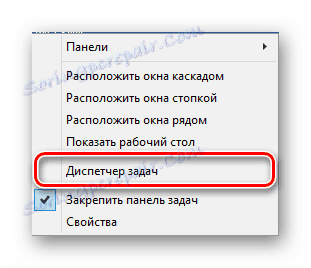
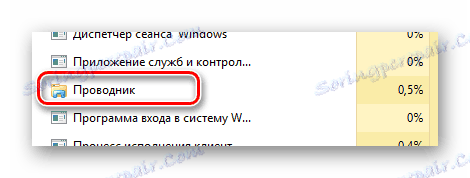

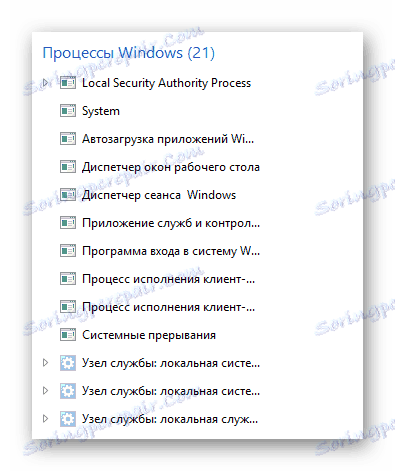
Po ponownym uruchomieniu aplikacji zawartość ekranu znika całkowicie.
Czytaj więcej: Jak przywrócić pracę przewodnika
Jeśli z powyższych względów powyższe zalecenia nie przyniosły pozytywnych rezultatów, jako dodatek można ponownie uruchomić system operacyjny. W tym celu możesz skorzystać ze specjalnych instrukcji na naszej stronie internetowej.
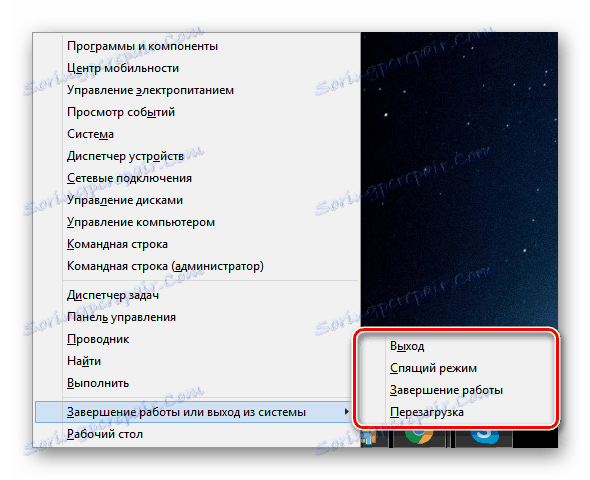
Czytaj więcej: Jak ponownie uruchomić komputer
Zwróć uwagę, że w przypadkach, gdy problem z folderem dotyczy również menu Start , musisz wykonać mechaniczny restart. Do tych celów użyj odpowiednich przycisków w jednostce systemowej komputera lub laptopie.
Równie dopuszczalne jest całkowite ponowne uruchomienie i zamknięcie, a następnie ponowne uruchomienie.
Aby dodatkowo zapewnić bezproblemową pracę z katalogami i plikami w systemie, pobierz i zainstaluj program Total Commander . Ponadto, nie zapomnij przeczytać instrukcji używania tego oprogramowania.
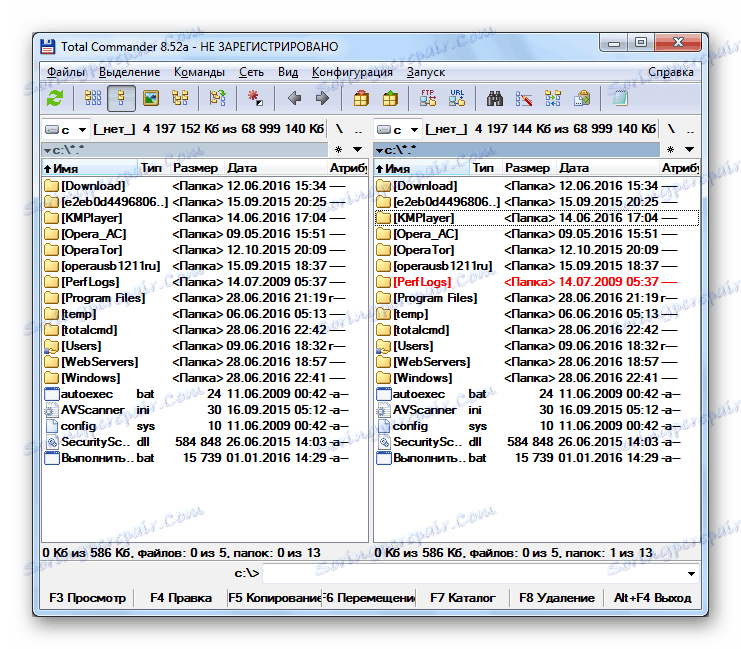
Między innymi, jeśli nie możesz otworzyć tylko niektórych folderów na swoim komputerze, to prawdopodobnie w ich prawach dostępu.
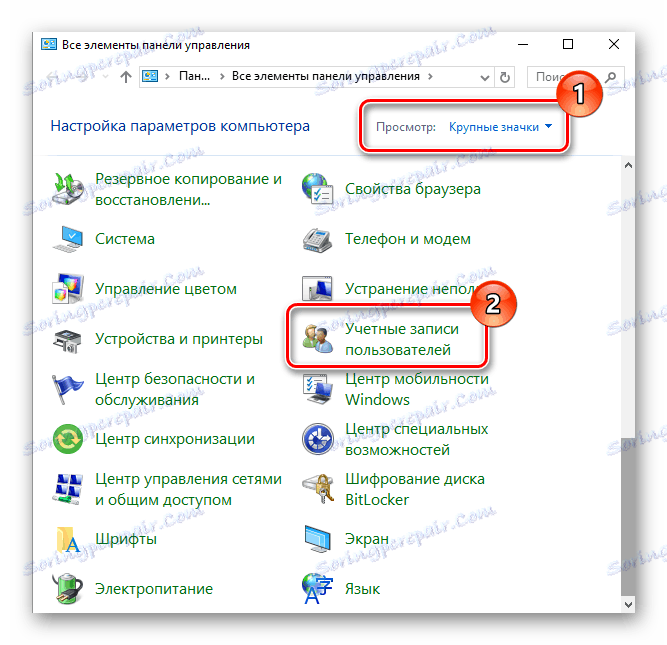
Czytaj więcej:
Zarządzanie kontem
Uzyskiwanie praw administratora
Udostępnianie ustawień
Co więcej, niektóre foldery systemowe są domyślnie ukryte i można je otworzyć po zmianie niektórych ustawień systemowych.
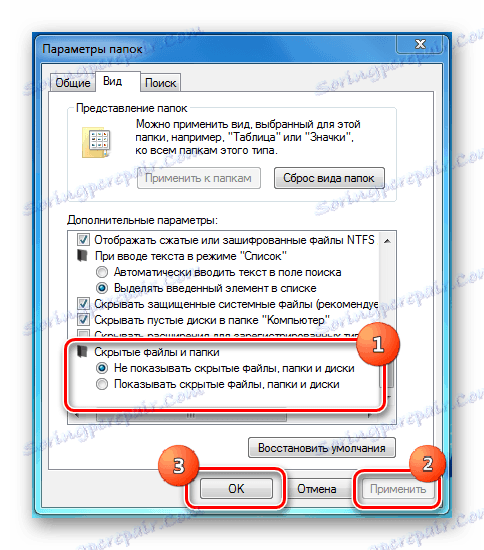
Więcej: Jak otworzyć ukryte foldery w Windows 7 , Windows 8
Można to uzupełnić ogólnymi zaleceniami, ponieważ wszystkie kolejne metody będą wymagały znacznie więcej działań.
Metoda 2: Znajdź i usuń wirusy
Jak można się domyślić, najbardziej oczywistym i często spotykanym problemem w systemie operacyjnym Windows są różnego rodzaju programy antywirusowe. Jednak niektóre wirusy mają na celu ograniczenie możliwości użytkownika komputera w zakresie zarządzania systemem operacyjnym.
Problem można napotkać, zarówno użytkownicy systemu z programem antywirusowym, jak i ludzie bez specjalnych programów.
Przede wszystkim należy wykonać procedurę sprawdzania systemu operacyjnego pod kątem wirusów korzystających ze specjalnych usług internetowych. Należy również zauważyć, że niektóre z tych usług są również zdolne do sprawdzenia integralności plików systemowych, pomagając w ten sposób rozwiązać problem otwierania folderów.
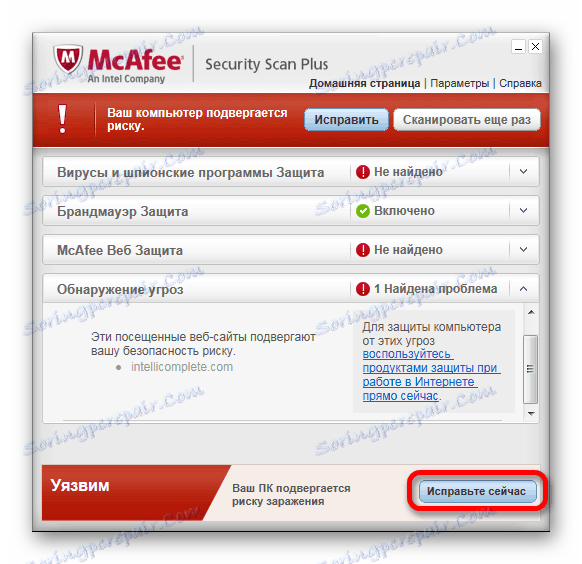
Czytaj więcej: Skanowanie online systemu i plików w poszukiwaniu wirusów
Z jakiegoś powodu nie masz możliwości wykonania takiego testu, powinieneś użyć specjalnego programu Dr.Web Cureit , która jest przenośną i, co ważniejsze, całkowicie bezpłatną wersją programu antywirusowego.
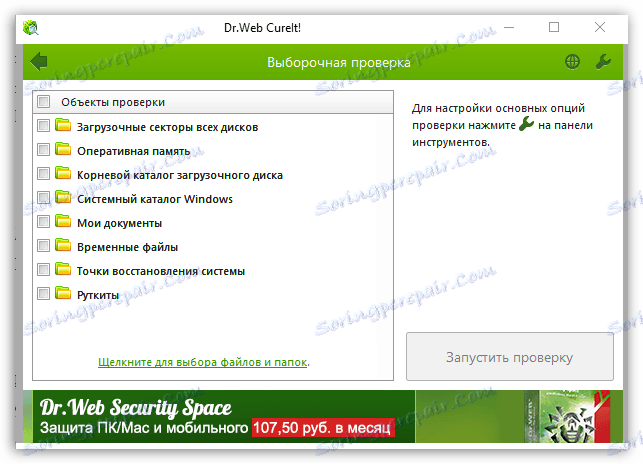
Czytaj więcej: Sprawdzanie komputera pod kątem wirusów bez programów antywirusowych
Zwracamy uwagę na to, że to oprogramowanie najlepiej jest używać w bezpiecznym trybie działania systemu Windows. Więcej szczegółów na ten temat otrzymaliśmy w specjalnych artykułach.

Czytaj więcej: Pobieranie w trybie bezpiecznym Windows 8 , Windows 10
Oprócz powyższego, należy zwrócić uwagę na ogólny artykuł na temat walki z różnymi programami antywirusowymi w środowisku systemu operacyjnego Windows.
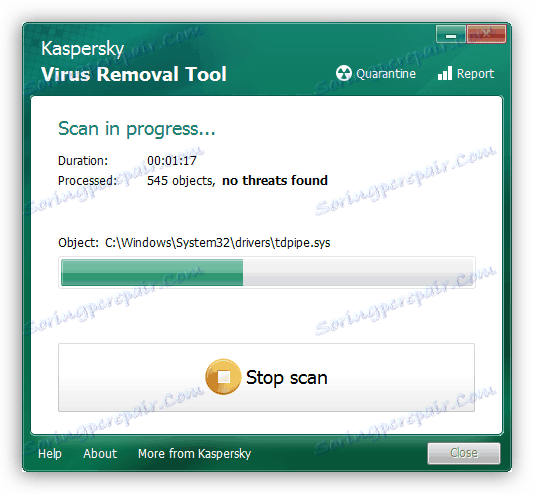
Czytaj także: Zwalczanie wirusów komputerowych
Postępując zgodnie z dostarczonymi instrukcjami, twój system zostanie wyczyszczony z dodatkowego oprogramowania, które w większości przypadków wystarczy, aby zneutralizować problemy z otwieraniem katalogów plików. Aby w przyszłości zapobiec powtarzaniu się problemów z folderami, należy uzyskać wiarygodny program antywirusowy.
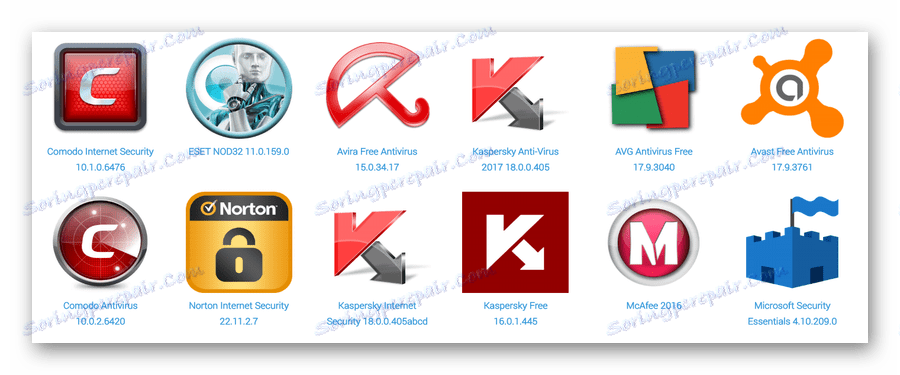
Czytaj także: Antywirus dla systemu Windows
Pamiętaj, że pomimo wersji wybranego antywirusa musi być aktualizowana w odpowiednim czasie!
Jeśli problem opisany w tym artykule zostanie zachowany pomimo czynności wykonanych w celu usunięcia wirusów, możesz bezpiecznie przejść do następnej metody.
Metoda 3: Usuwanie śmieci z systemu
Ta metoda jest bezpośrednim dodatkiem do poprzedniej metody i polega na usuwaniu różnych śmieci z systemu Windows. W szczególności dotyczy to szkodliwych plików i wpisów w rejestrze, które pozostają po neutralizacji szkód z oprogramowania antywirusowego.
Często program antywirusowy usuwa wszystkie śmieci i skutki wirusów w systemie operacyjnym. Istnieją jednak wyjątki od ogólnych zasad.
Bezpośrednio proces czyszczenia systemu operacyjnego może być całkowicie zautomatyzowany za pomocą specjalnych programów.
Pierwszą i najbardziej uniwersalną aplikacją dla Windows w różnych wersjach jest program CCleaner . To oprogramowanie ma na celu zarówno usuwanie śmieci z dysku, jak i rejestru, z możliwością automatycznego monitorowania systemu i interweniowania w razie potrzeby.
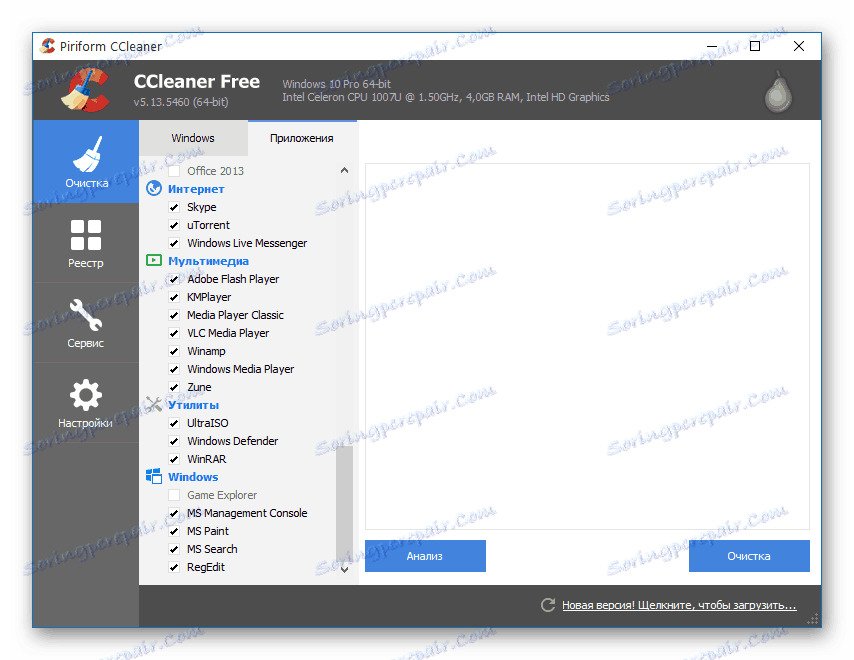
Za pomocą wspomnianego oprogramowania będziesz musiał przeprowadzić usuwanie gruzu, kierując się specjalnym artykułem na naszej stronie internetowej.
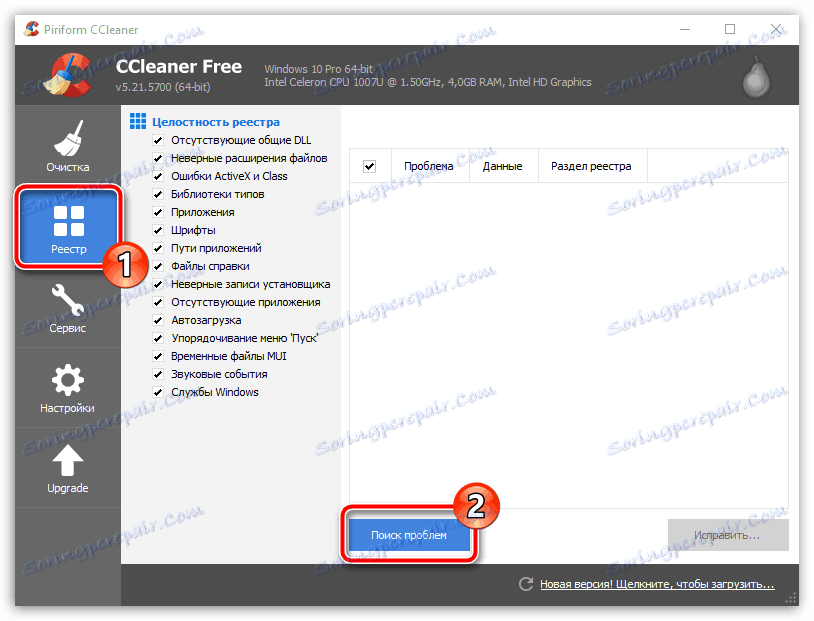
Czytaj więcej: Jak usunąć śmieci z systemu za pomocą CCleaner
Jeśli identyfikujesz się jako dość zaawansowany użytkownik i wiesz, co to jest rejestr, możesz spróbować usunąć dodatkowe w trybie ręcznym. Należy jednak uważać, aby znaleźć rekordy, aby nie usuwać żądanych wierszy.
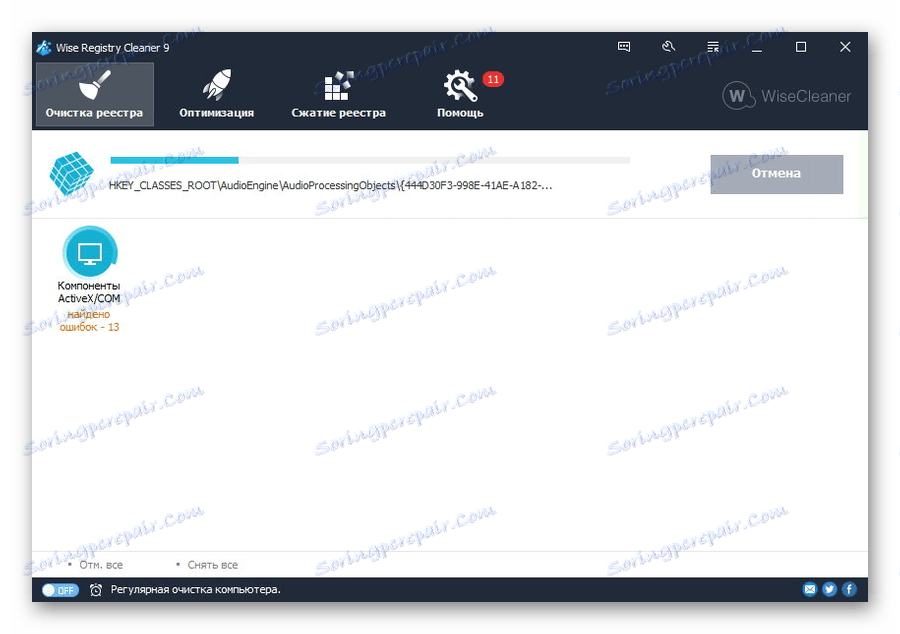
Czytaj więcej:
Jak wyczyścić rejestr w systemie Windows
Najlepsze programy do czyszczenia rejestru
Kończąc temat czyszczenia systemu Windows ze śmieci, należy wspomnieć, że w niektórych przypadkach problem może zostać wywołany przez dowolne programy zainstalowane na krótko przed pojawieniem się trudności z folderami. Dlatego zaleca się odinstalowanie oprogramowania z nieuwierzytelnionych źródeł za pośrednictwem Menedżera programów i składników.
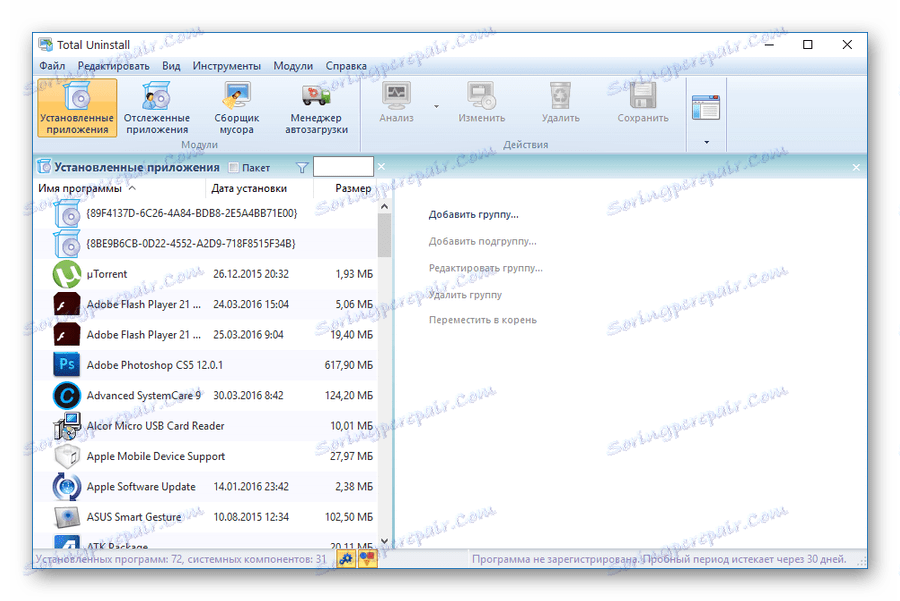
Czytaj więcej: Najlepsze rozwiązania do usuwania programów w systemie Windows
Metoda 4: Przywracanie systemu
W tym przypadku, jeśli po działaniach nie można pozbyć się problemu, możesz pomóc takiej funkcji systemu jak "Przywracanie systemu" . Dzięki tej procedurze system Windows powraca do stanu jednorazowego i stabilnego.
Wśród konsekwencji przywrócenia można przypisać częściową utratę danych, której można uniknąć, tworząc kopie zapasowe.
Przywracanie systemu bezpośrednio zależy od wersji systemu operacyjnego, a także wymaga od użytkownika, aby użytkownik zrozumiał wykonywane działania. Dlatego niezwykle ważne jest, aby zapoznać się ze specjalnymi artykułami na naszej stronie internetowej.
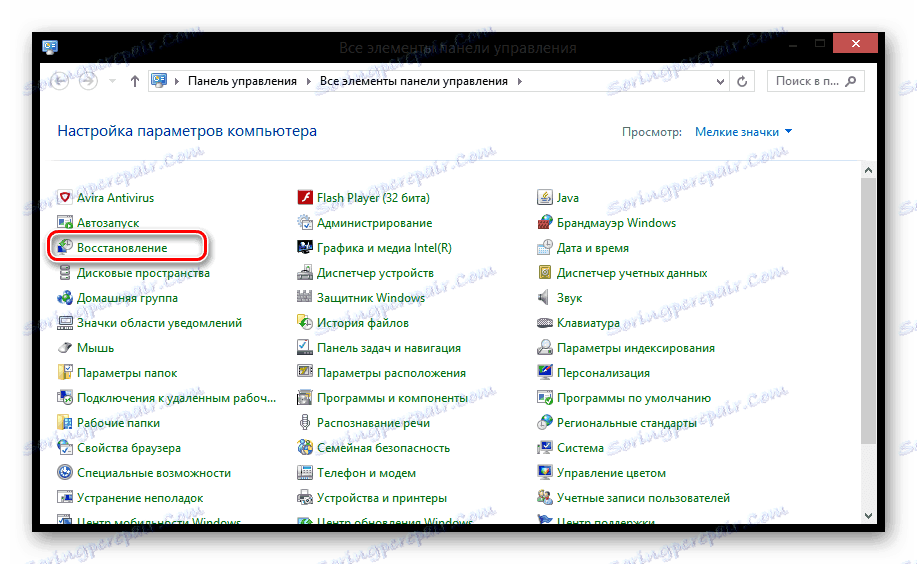
Czytaj więcej: Jak przywrócić system operacyjny Windows
Należy pamiętać, że nawet wycofanie systemu operacyjnego nie zawsze jest w stanie rozwiązać trudności.
Niezależnie od tego, jeśli nie możesz samodzielnie rozwiązać problemów z otwieraniem folderów, musisz poprosić o pomoc innej firmy. W tym celu mamy uwagi.
Wniosek
Na zakończenie należy zastrzec, że trudności tego rodzaju pojawiają się dość rzadko i najczęściej wymagają indywidualnego podejścia. Wynika to z faktu, że każdy komputer jest wyposażony w unikalny zestaw programów i komponentów, które są w stanie wpłynąć na otwarcie folderów przez Explorer.
Mamy nadzieję, że ten artykuł rzucił wystarczająco dużo światła na problemy z otwieraniem katalogów plików na komputerze z systemem Windows.