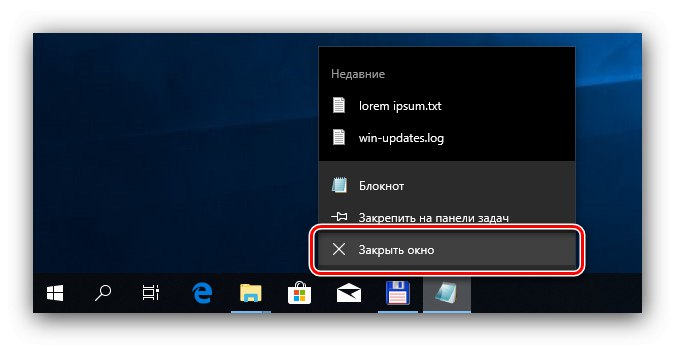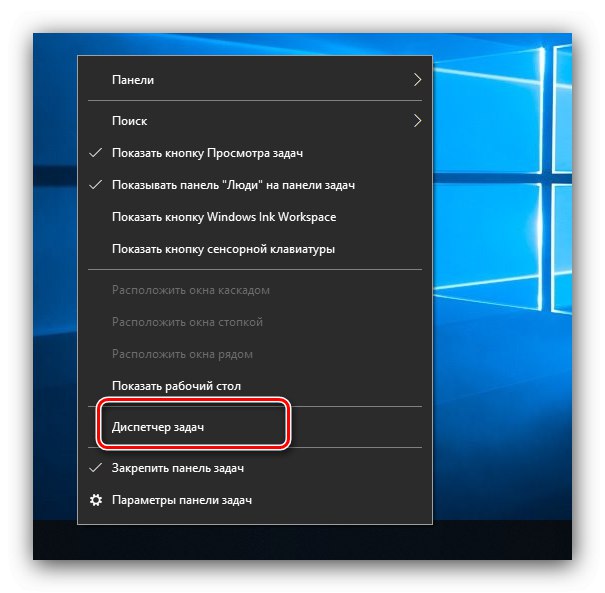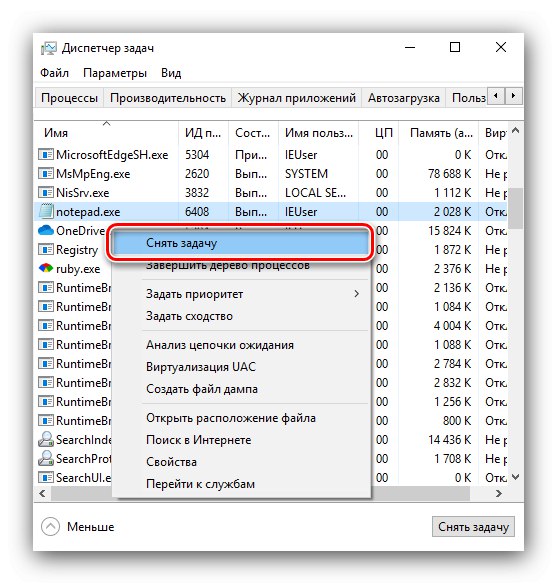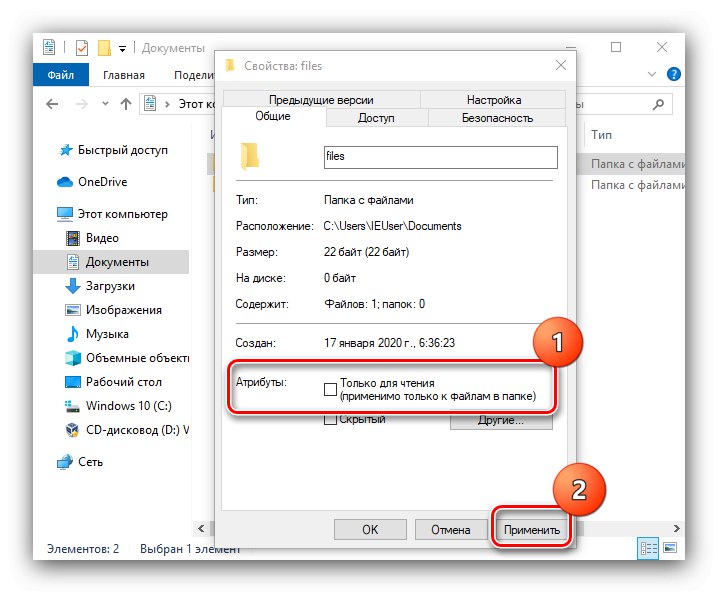System operacyjny Windows 10 pozwala użytkownikowi na swobodne kopiowanie, przenoszenie lub usuwanie plików i folderów, jednak z niektórymi katalogami pojawia się problem - odmawiają ich usunięcia. Zobaczmy, dlaczego tak się dzieje i jak sobie z tym poradzić.
Usuwanie nieusuwalnego folderu w systemie Windows 10
Katalogów z pierwszej dziesiątki nie można usunąć z następujących powodów:
- obiekt należy do systemu;
- dane są chronione przed edycją;
- pliki wewnątrz są używane przez inną aplikację, użytkownika lub komputer (poprzez zdalny dostęp);
- rachunek bieżący nie ma praw dostępu.
Wszystkie te problemy można wyeliminować zarówno za pomocą narzędzi systemowych, jak i narzędzi innych firm. Zacznijmy od ostatniej kategorii.
Narzędzia innych firm
Rozwiązania, które mogą pomóc w usuwaniu niewymiennych folderów, obejmują specjalne narzędzia i menedżery plików innych firm.
Metoda 1: Specjalne narzędzie
Problem z wymazywaniem niektórych obiektów występuje również w starszych wersjach systemu Windows, więc entuzjaści wydali wiele aplikacji, które pomogą odblokować opcję ich usunięcia. Aby rozwiązać ten problem, zalecamy użycie narzędzia Unlockerktórych algorytmy są skuteczne w większości sytuacji.
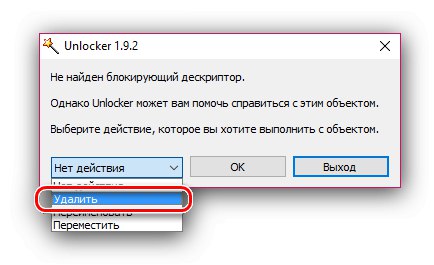
Lekcja: Jak korzystać z programu Unlocker
Metoda 2: Menedżer plików
"Konduktor" Windows 10 czasami nie może usunąć niektórych danych z powodu własnych ograniczeń. Tych ostatnich nie ma w programach do usuwania plików innych firm, co czyni je skutecznymi w rozwiązywaniu rozważanego problemu. Jako przykładu użyjemy popularnej aplikacji Total Commander.
- Uruchom program po instalacji i użyj jednego z paneli plików, aby przejść do lokalizacji folderu, którego chcesz się pozbyć.
- Wybierz katalog poprzez pojedyncze kliknięcie lewym przyciskiem myszy, a następnie użyj klawisza F8 na klawiaturze lub odpowiedni element na dolnym panelu.
- Pojawi się okno potwierdzenia, kliknij je "Tak".
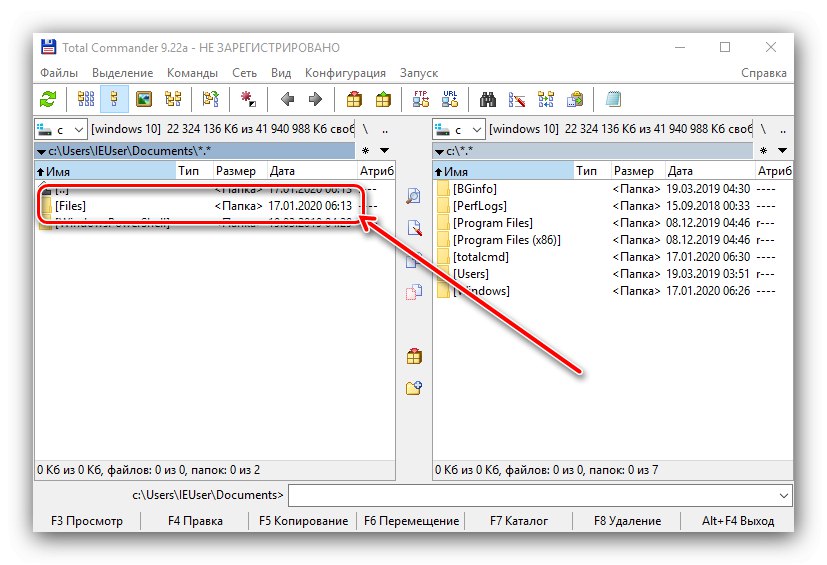
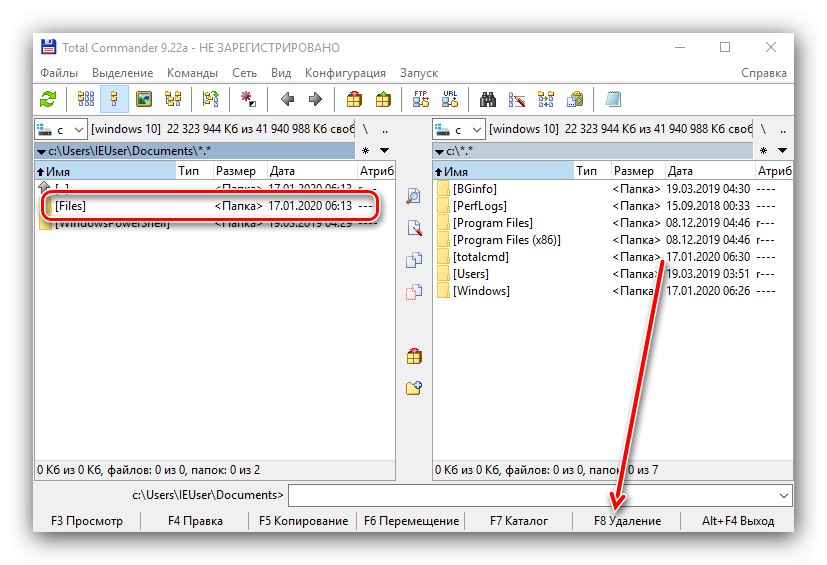
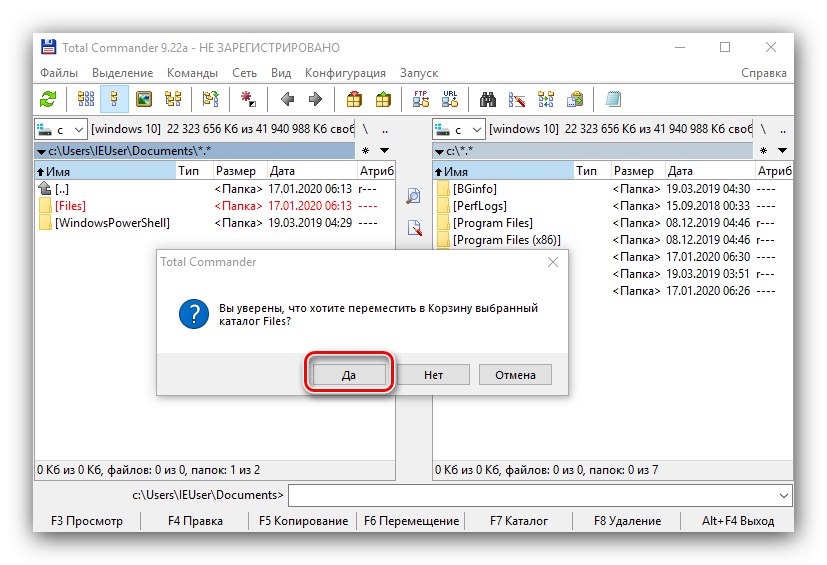
Najprawdopodobniej problematyczny katalog zostanie usunięty bez żadnych problemów.
Narzędzia systemowe
Jeśli nie masz możliwości korzystania z niektórych rozwiązań zewnętrznych programistów, możesz sobie poradzić z narzędziami wbudowanymi w system operacyjny.
Metoda 1: usuwanie katalogów usług
Jeśli folder, który ma zostać usunięty, zawiera dane serwisowe (na przykład Temp i Windows.old), możesz skorzystać z instrukcji czyszczenia dysku systemowego ze śmieci, do których łącze znajduje się poniżej.
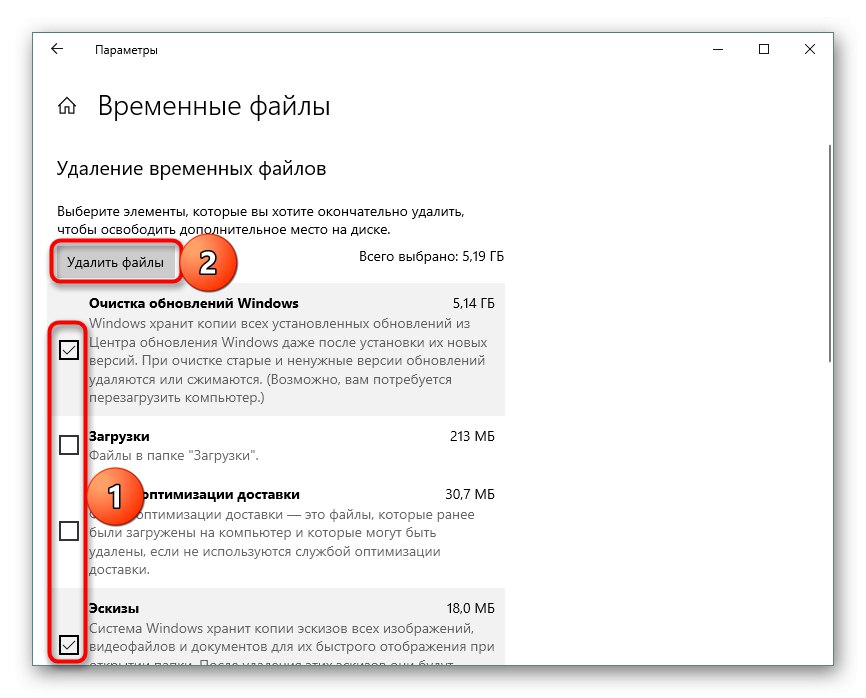
Lekcja: Jak wyczyścić dysk C
Metoda 2: Zamknięcie programu blokującego
Najczęściej usuwanie niektórych katalogów jest niedostępne ze względu na fakt, że są one obecnie używane przez tę lub inną aplikację. Dlatego rozwiązaniem w tej sytuacji jest zamknięcie programu.
- Użyj paska zadań: znajdź na nim otwarte oprogramowanie i zamknij go.
![Zamknij program, aby usunąć nieusuwalny folder w systemie Windows 10 przy użyciu metody systemowej]()
Uwaga! Jeśli w programie są otwarte dokumenty, należy najpierw zapisać zmiany!
- Jeśli program nie odpowiada lub nie ma go na liście uruchomionych programów, istnieją dwa sposoby działania. Pierwszym jest ponowne uruchomienie komputera. Drugim jest użycie Menedżera zadań do zakończenia zamrożonego procesu. Istnieje kilka sposobów uruchomienia tej przystawki - na przykład możesz najechać kursorem na puste miejsce na pasku zadań, kliknąć prawym przyciskiem myszy i wybrać odpowiednią pozycję z menu kontekstowego.
![Otwórz menedżera zadań, aby usunąć nieodwracalny folder w systemie Windows 10 przy użyciu metody systemowej]()
- W narzędziach przejdź do zakładki "Detale" i znajdź tam proces związany z problematyczną aplikacją. Podświetl wymagany wpis i kliknij go PKM... Następnie skorzystaj z opcji "Koniec procesu".
![Potwierdź zamknięcie procesu usuwania folderu nieusuwalnego w systemie Windows 10 przy użyciu metody systemowej]()
Operacja wymaga potwierdzenia, naciśnij ponownie "Koniec procesu".
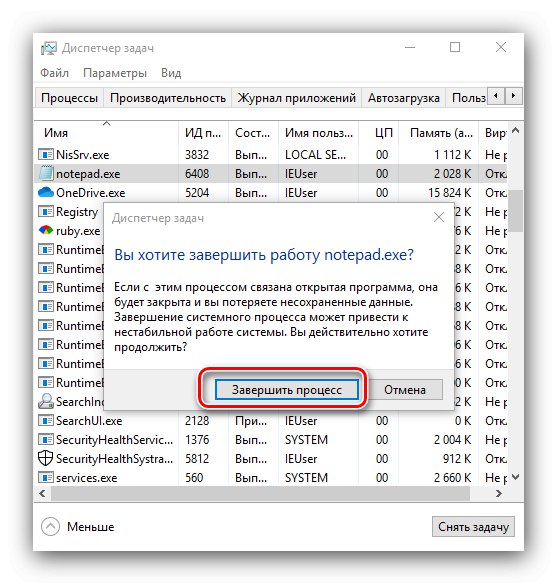
Teraz można bez problemu usunąć katalog docelowy.
Metoda 3: Usuń ochronę przed zapisem
Niektóre katalogi w systemie Windows można zabezpieczyć przed nadpisaniem - we właściwościach obiektu znajduje się atrybut „Tylko do czytania”... Aby usunąć takie dane, musisz je usunąć.
- Wybierz cel, kliknij PKM i wybierz opcję "Nieruchomości".
- W zakładce "Są pospolite" znajdź sekcję „Atrybuty”... Odznacz pole „Tylko do czytania”następnie kliknij "Zastosować".
![Usuń atrybuty odczytu, aby usunąć folder nieusuwalny w systemie Windows 10 w systematyczny sposób]()
Pojawi się okienko z potwierdzeniem. W nim musisz zaznaczyć opcję „Do wszystkich załączonych plików i folderów”.
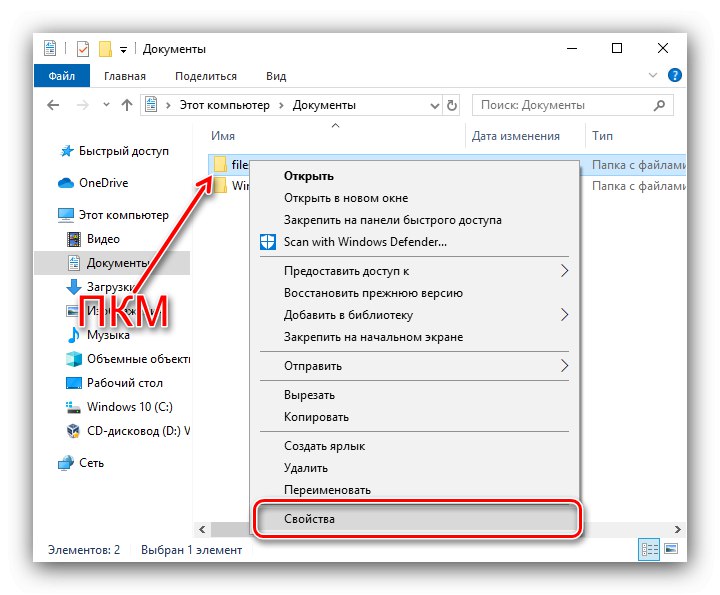

Powtórz procedurę usuwania, teraz powinna przejść bez żadnych problemów.
Metoda 4: ustawianie praw dostępu do obiektu
W niektórych przypadkach określonego katalogu nie można usunąć z powodu braku odpowiednich praw dostępu. Jeśli Twoje konto ma uprawnienia administratora, możesz odblokować pełny dostęp do obiektu.
Przeczytaj także: Jak uzyskać uprawnienia administratora w systemie Windows 10
- Powtórz pierwszy krok z metody 3, ale tym razem przejdź do karty "Bezpieczeństwo"... Znajdź tam przycisk "Dodatkowo" i kliknij na nią.
- W kolejnym oknie użyj przycisku Dodaj.
- W narzędziu dodawania użytkownika kliknij łącze "Wybierz przedmiot".
- W tym oknie kliknij ponownie "Dodatkowo".
- Zaatakuj element "Szukaj" - wyniki powinny pojawić się poniżej. Zostaną posortowane alfabetycznie, znajdź swoje konto i wybierz je.
- Pchać "OK"dopóki nie wrócisz do okna uprawnień. Zaznacz w nim wszystkie odpowiadające elementy wskazane przez cyfrę 1 na obrazku i kliknij "OK".
- Następnie użyj przycisku "Zastosować"a następnie kliknij element "Zmiana" w linii "Właściciel".
- Powtórz kroki 3-5, a następnie zaznacz pole „Zmień właściciela podkontenerów ...”a następnie kliknij "Zastosować" i "OK".
- Zamknij wszystkie uruchomione okna i aplikacje, a następnie uruchom ponownie komputer.
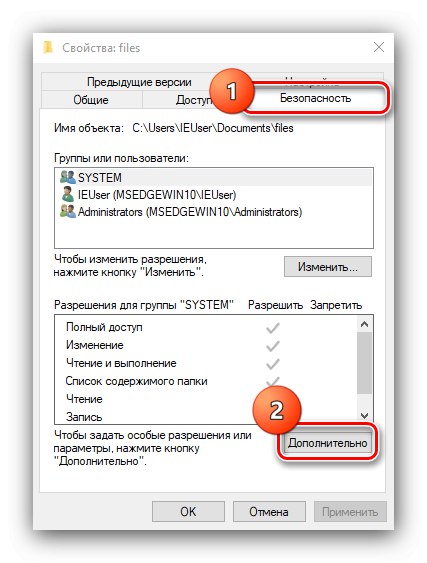

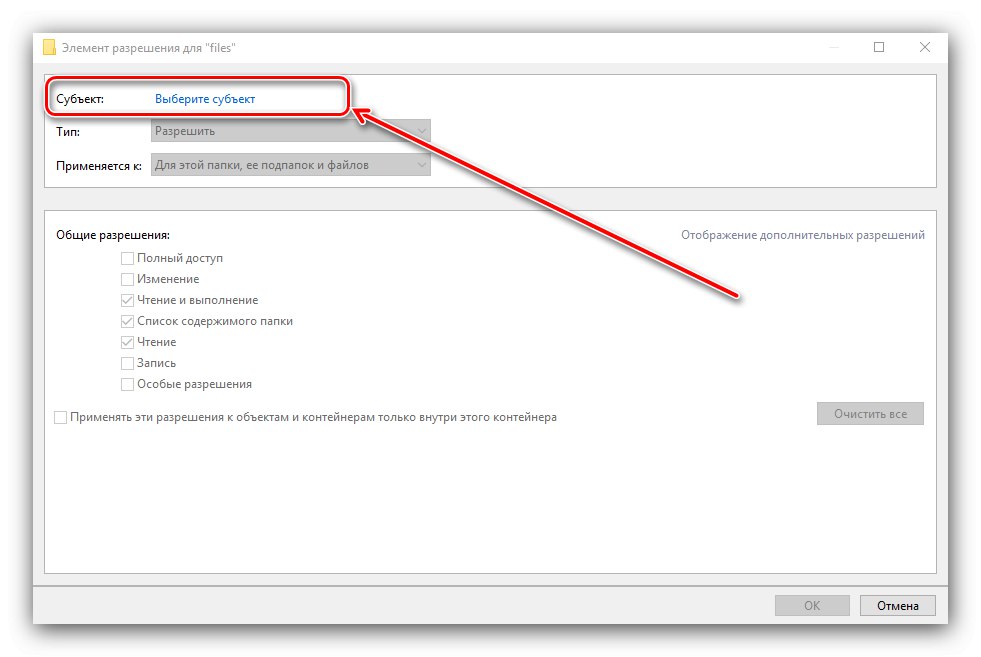
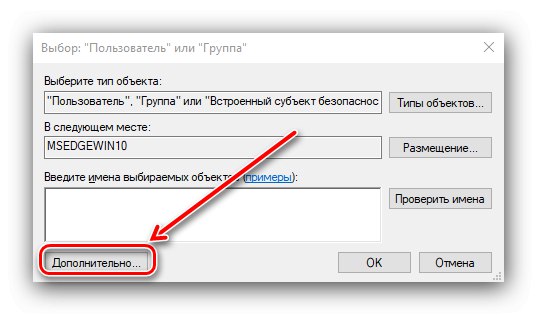
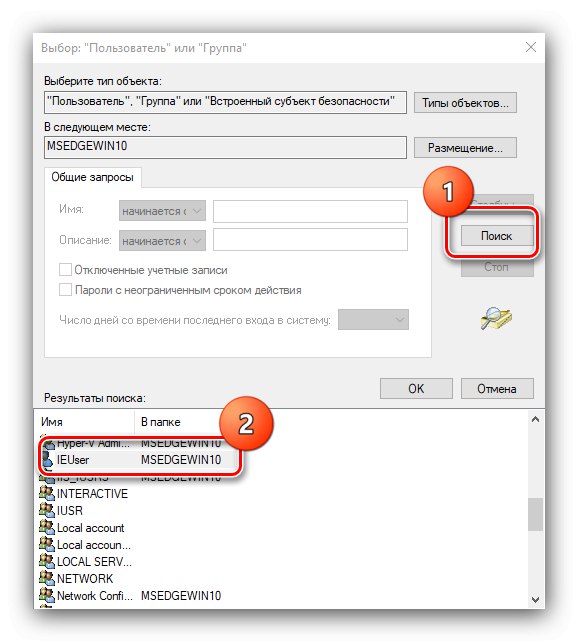

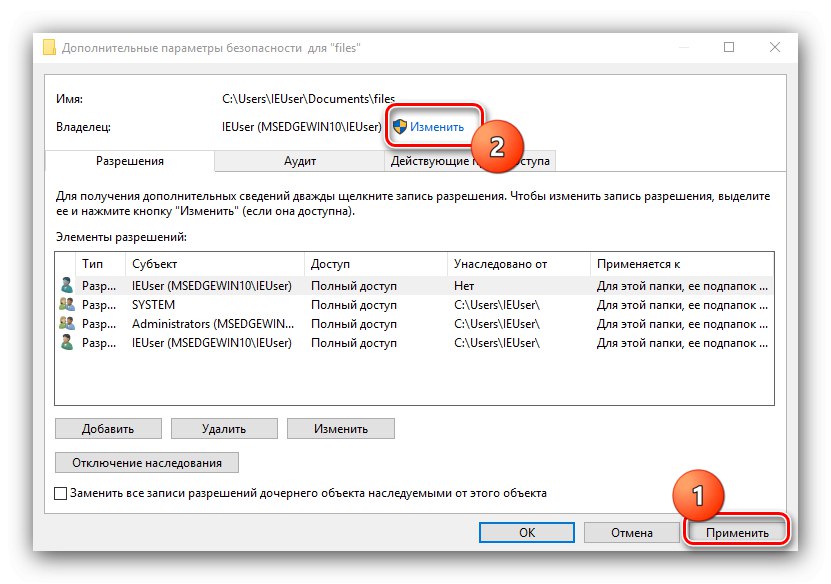
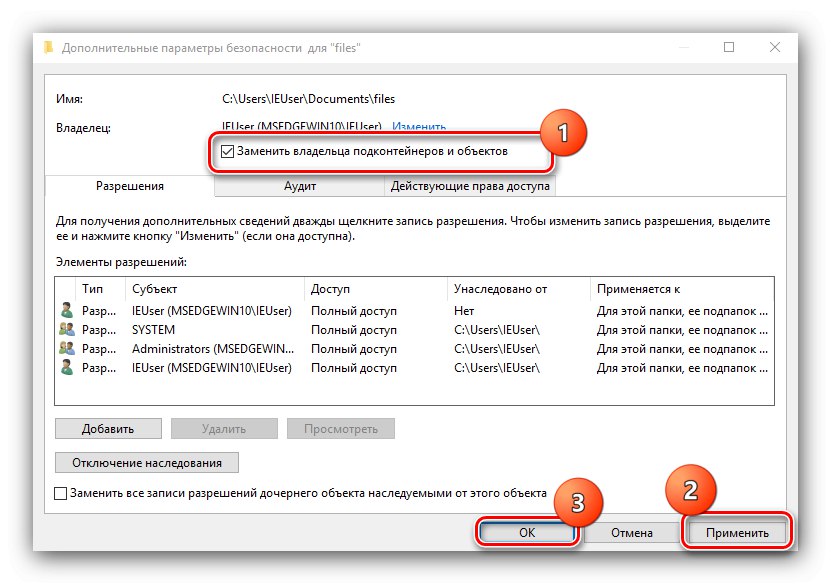
Teraz, dzięki nowym prawom dostępu, folder można usunąć.
Metoda 5: „Wiersz poleceń”
Narzędzie wiersza poleceń znane jest z zaawansowanych możliwości, które nie są dostępne w trybie graficznym. Te funkcje obejmują narzędzie do usuwania katalogów, które pomoże nam dzisiaj w naszym zadaniu.
- Wykorzystać "Szukaj" - wprowadź żądanie w odpowiednim polu
Komenda... Wybierz żądany wynik, a następnie użyj łącza "Uruchom jako administrator" w menu po prawej stronie. - Wpisz polecenie podobne do następującego:
RMDIR / S / Q * pełna ścieżka do folderu *Zamiast
* pełna ścieżka do folderu *zapisz adres katalogu docelowego - na przykład,C: / Pliki programów / Photoshop,D: / Stare dokumenty / Archiwumi tak dalej w tym samym wzorze. Sprawdź, czy wpis jest poprawny, a następnie naciśnij klawisz Wchodzić. - Otwórz lokalizację katalogu w "Poszukiwacz" - jeśli wszystko zostanie wykonane poprawnie, element zostanie usunięty.
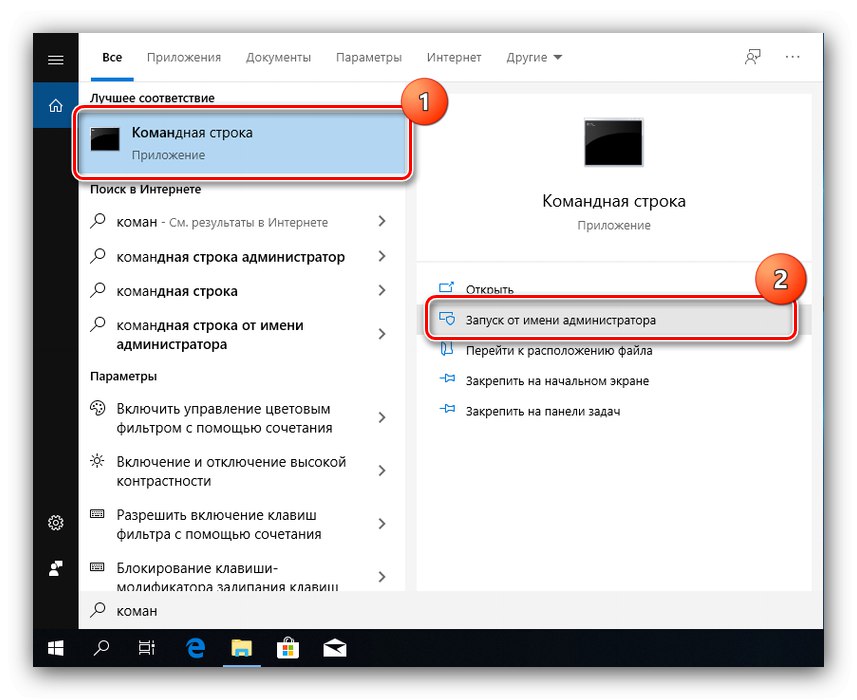
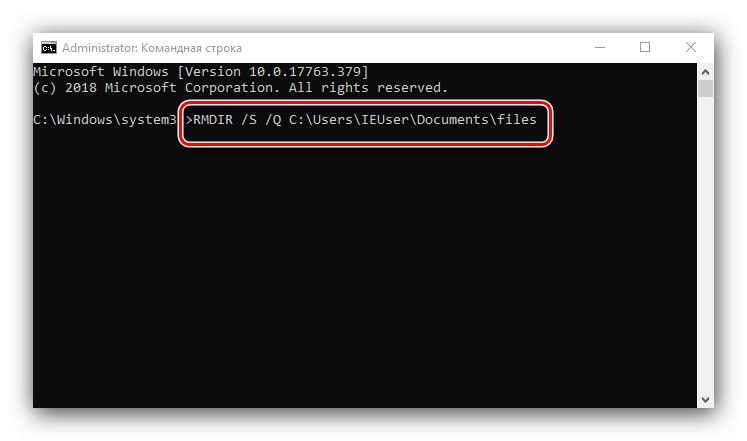
Metoda 6: „Tryb awaryjny”
Systemy operacyjne z rodziny Windows mogą przejść do „trybu awaryjnego” - specjalnej wersji rozruchu podstawowego, w której wszystkie komponenty innych firm są wyłączone. W tym trybie możesz sobie poradzić z usunięciem niektórych elementów - wystarczy go uruchomić, jak zwykle skasować dane docelowe i zrestartować do normalnego systemu.
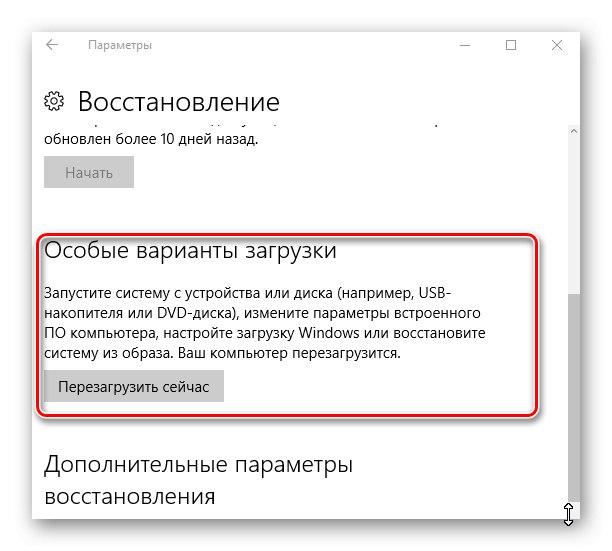
Lekcja: jak wejść I jak Wyloguj z „trybu awaryjnego” systemu Windows 10
Wniosek
W związku z tym rozważaliśmy opcje działań, gdy użytkownik napotka niewymienne foldery w systemie Windows 10. Na koniec jeszcze raz przypominamy, że nie zaleca się wykonywania jakichkolwiek manipulacji z katalogami systemowymi, chyba że istnieje pilna potrzeba.