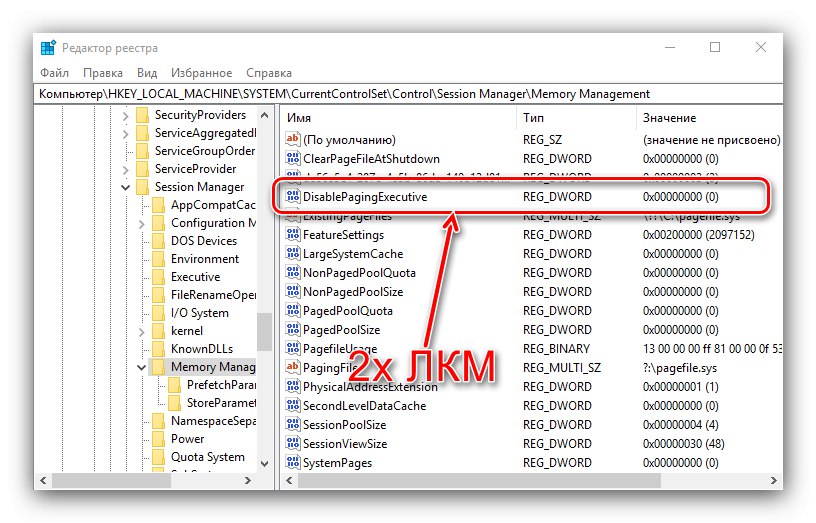Windows 10 przyniósł ze sobą wiele zmian, które wpłynęły również na pracę z pamięcią RAM. Dzisiaj porozmawiamy o tym, jak skonfigurować pamięć RAM w tej wersji systemu operacyjnego.
Krok 1: Konfiguracja systemu BIOS
Ściśle mówiąc, pełne ustawienie pamięci RAM (częstotliwość, taktowanie, tryb pracy) można wykonać wyłącznie za pośrednictwem oprogramowania układowego płyty głównej, więc pierwszy etap obejmuje konfigurację przez BIOS.
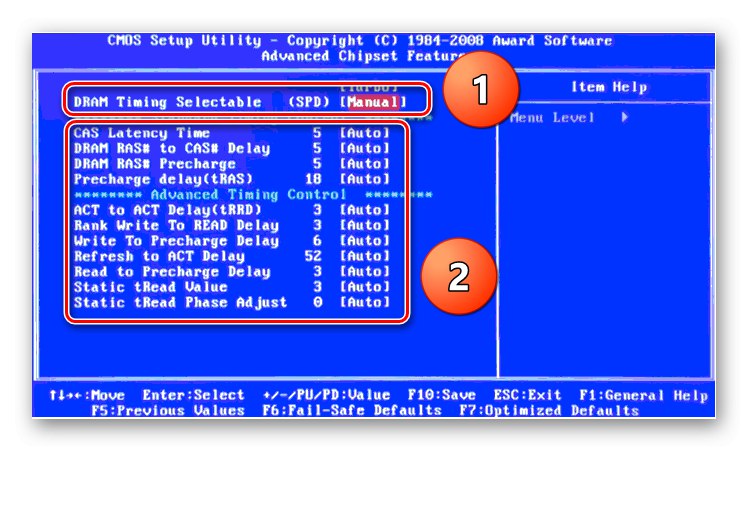
Lekcja: Konfiguracja pamięci RAM w systemie BIOS
Etap 2: Zoptymalizuj zużycie pamięci RAM w systemie
Po interakcji z systemem BIOS przejdź bezpośrednio do konfiguracji systemu operacyjnego. Pierwszą rzeczą do zrobienia jest optymalizacja zużycia pamięci RAM.
- Kliknij Wygraj + R. aby otworzyć okno "Biegać"wprowadź do niego zapytanie
regediti kliknij "OK". - Zacznie się „Edytor rejestru”... Przejdź do tego pod adresem:
HKEY_LOCAL_MACHINESYSTEMCurrentControlSetControlSession Manager Zarządzanie pamięcią - W ostatnim folderze użyjemy dwóch parametrów, pierwszy z nich to DisabledPagingExecutive... Kliknij dwukrotnie lewym przyciskiem myszy.
![Otwórz pierwszą opcję, aby skonfigurować pamięć RAM w systemie Windows 10]()
Wprowadź wartość 1 i naciśnij "OK".
- Następny parametr, który musimy edytować, nazywa się LargeSystemCache... Zmień go dokładnie tak samo jak poprzedni, z tą samą wartością.
- Sprawdź wprowadzone dane, a następnie zamknij „Edytor rejestru” i uruchom ponownie komputer.
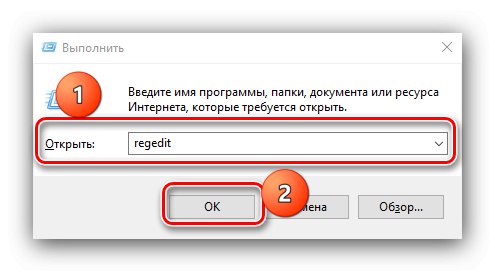
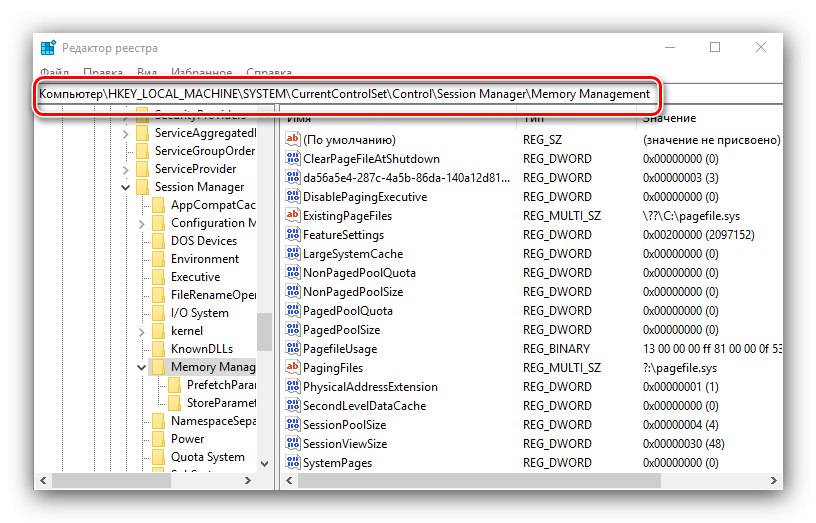
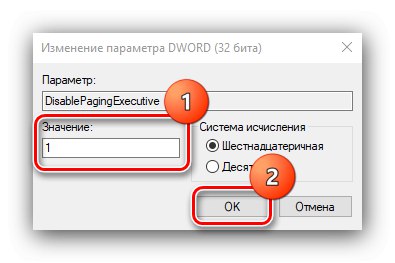
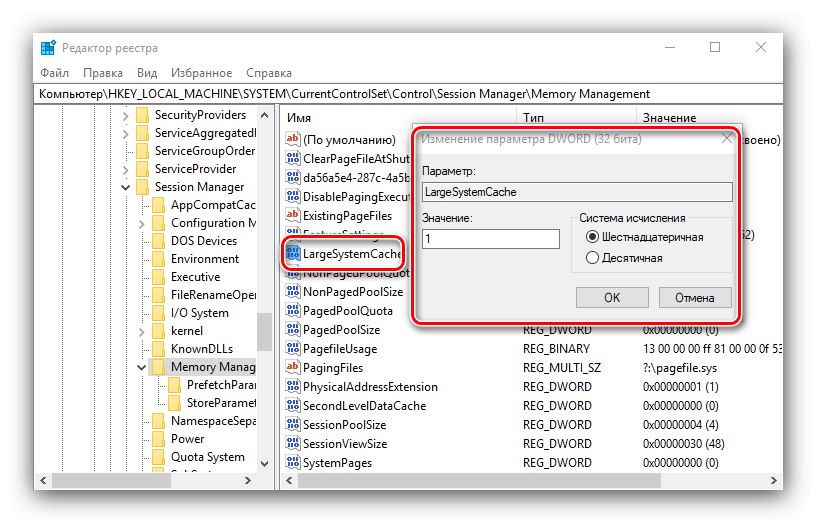
Zmiana tych parametrów pozwoli „pierwszej dziesiątce” na delikatniejszą pracę z pamięcią RAM.
Etap 3: Konfiguracja pliku wymiany
Ważne jest również skonfigurowanie pliku stronicowania - współdziałanie systemu operacyjnego z pamięcią RAM zależy od jego działania. Korzystanie z tej funkcji jest zalecane dla komputerów z niewielką ilością pamięci RAM według nowoczesnych standardów (4 GB lub mniej).

Lekcja: Włączanie pliku stronicowania w systemie Windows 10
Jeśli ilość pamięci RAM jest wystarczająco duża (ponad 16 GB), a dysk SSD jest używany jako dysk, nie ma specjalnej potrzeby korzystania z pliku stronicowania i można go całkowicie wyłączyć.
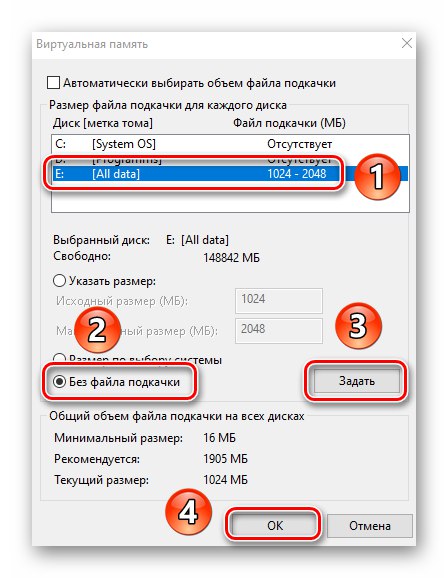
Więcej szczegółów: Wyłącz plik stronicowania w systemie Windows 10
Etap 4: Konfiguracja usługi buforowania
Funkcja buforowania części informacji w pamięci RAM w celu przyspieszenia uruchamiania aplikacji, która choć na pierwszy rzut oka przydatna, na komputerze z niewielką ilością pamięci RAM, może nawet spowolnić system, przeniosła się do pierwszej dziesiątki z poprzednich wersji systemu Windows. Usługa o nazwie SuperFetch jest odpowiedzialna za proces buforowania, ustawiając ją, możesz włączyć lub wyłączyć tę funkcję.
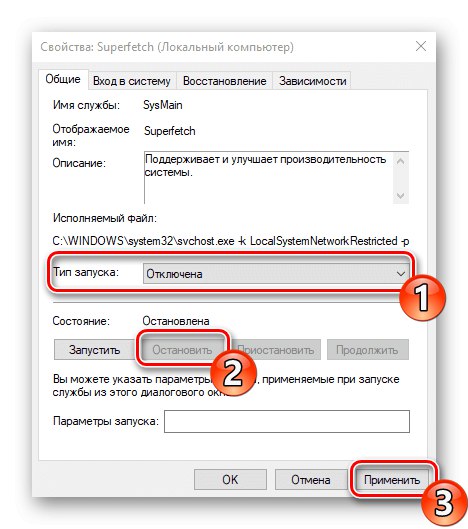
Więcej szczegółów: Konfiguracja SuperFetch w Windows 10
Na tym etapie konfigurację pamięci RAM w systemie Windows 10 można uznać za zakończoną.
Rozwiązywanie niektórych problemów
Podczas konfigurowania pamięci RAM w systemie Windows 10 użytkownik może napotkać różne problemy.
System nie wykorzystuje całej pamięci RAM
Czasami system operacyjny nie określa całej ilości pamięci RAM. Ten problem występuje z wielu powodów, dla każdego z których istnieje jedno rozwiązanie, a nawet kilka.
Lekcja:
Windows 10 nie zużywa całej pamięci RAM
Sposoby wyłączania oszczędzania pamięci sprzętowej w systemie Windows 10
Pojawi się niebieski ekran z tekstem MEMORY_MANAGEMENT
Po skonfigurowaniu pamięci RAM może wystąpić BSOD, który zgłasza błąd MEMORY_MANAGEMENT. Mówi też o problemach z „RAM”.
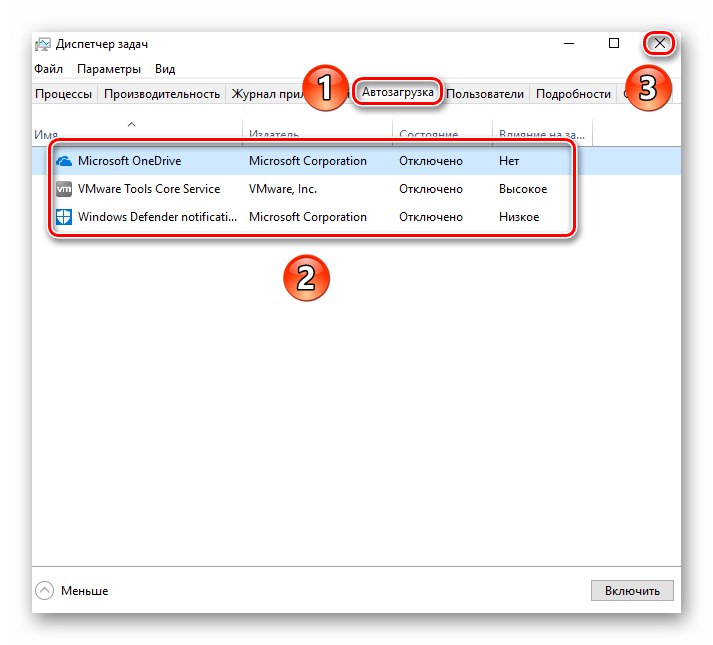
Więcej szczegółów: Naprawianie błędu MEMORY_MANAGEMENT w systemie Windows 10
W ten sposób wprowadziliśmy Cię w zasady konfigurowania pamięci RAM na komputerze z systemem Windows 10, a także wskazaliśmy metody rozwiązywania ewentualnych problemów. Jak widać, bezpośrednia konfiguracja pamięci RAM jest możliwa tylko przez BIOS, podczas gdy z systemu operacyjnego można skonfigurować tylko interakcję oprogramowania.