Konfigurowanie pamięci RAM w systemie BIOS
Domyślnie wszystkie cechy pamięci RAM komputera są określane przez system BIOS i system Windows w pełni automatycznie w zależności od konfiguracji sprzętowej. Ale jeśli chcesz, na przykład, próbować podkręcić pamięć RAM, możliwe jest dostosowanie parametrów w ustawieniach BIOS-u. Niestety nie można tego zrobić na wszystkich płytach głównych, w niektórych starych i prostych modelach taki proces jest niemożliwy.
Treść
Konfigurowanie pamięci RAM w BIOS-ie
Możesz zmienić główne cechy pamięci RAM, czyli częstotliwość zegara, czasy i napięcie. Wszystkie te wskaźniki są ze sobą powiązane. A zatem, aby dostosować pamięć RAM w BIOS-ie, musisz podejść do teoretycznie przygotowanych.
Metoda 1: Nagroda BIOS
Jeśli oprogramowanie układowe Phoenix / Nagroda jest zainstalowane na płycie głównej, sekwencja czynności będzie wyglądać podobnie do poniższej. Pamiętaj, że nazwy parametrów mogą się nieznacznie różnić.
- Uruchom ponownie komputer. Wchodzimy do BIOS-u za pomocą klucza serwisowego lub klawisza skrótu. Różnią się one w zależności od modelu i wersji sprzętu: Del , Esc , F2 i tak dalej.
- Naciśnij kombinację Ctrl + F1, aby przejść do ustawień zaawansowanych. Na stronie, która się otworzy, użyj strzałek, aby przejść do elementu "MB Intelligent Tweaker (MIT)" i naciśnij Enter .
- W następnym menu znajduje się parametr "Mnożnik pamięci systemowej" . Zmieniając jego mnożnik, można zmniejszyć lub zwiększyć częstotliwość zegara w pamięci RAM. Wybierz trochę bardziej aktywny.
- Możesz ostrożnie zwiększyć napięcie dostarczane do pamięci RAM, ale nie więcej niż 0,15 wolta.
- Wróć do głównej strony BIOS i wybierz opcję "Zaawansowane funkcje chipsetu" .
- Tutaj możesz ustawić czasy, czyli czas reakcji urządzenia. Najlepiej, im mniejszy jest ten wskaźnik, tym szybciej działa pamięć operacyjna komputera. Najpierw zmieniamy wartość "DRAM Timing Selectable" z "Auto" na "Manual" , czyli na tryb regulacji ręcznej. Następnie możesz eksperymentować, zmniejszając czasy, ale nie więcej niż jeden na raz.
- Ustawienia się skończyły. Opuszczamy BIOS, zapisując zmiany i uruchamiając specjalny test, aby sprawdzić stabilność systemu i pamięci RAM, na przykład w AIDA64 .
- Jeśli niezadowolenie z wyników ustawień pamięci RAM, powtórz powyższy algorytm.
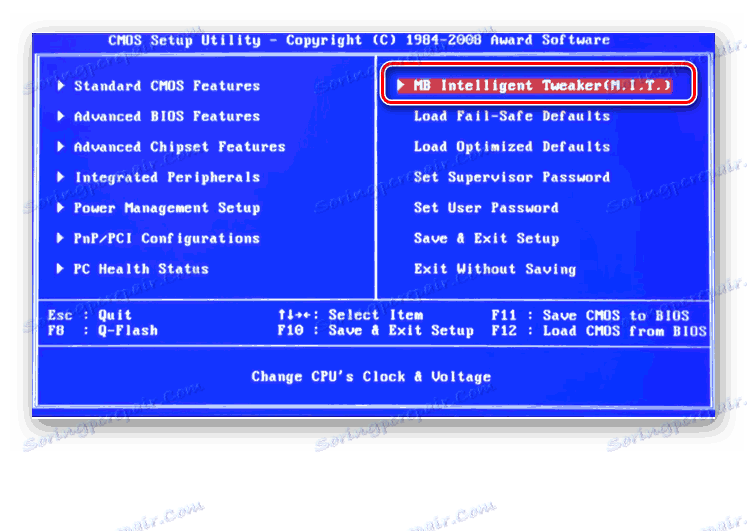
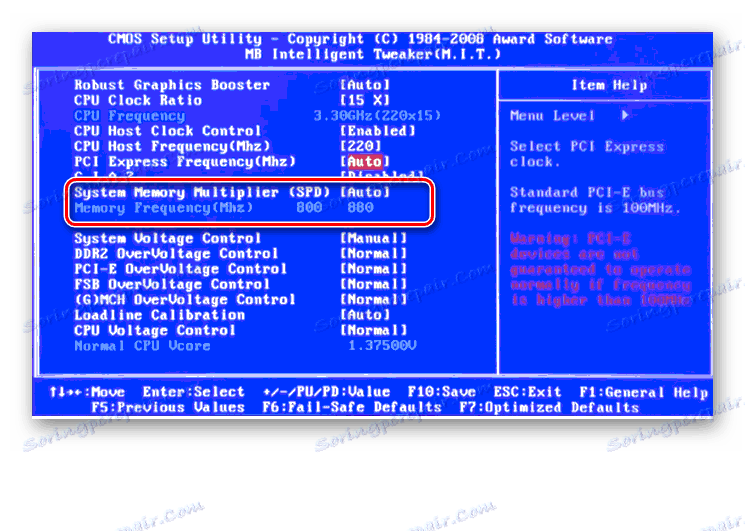
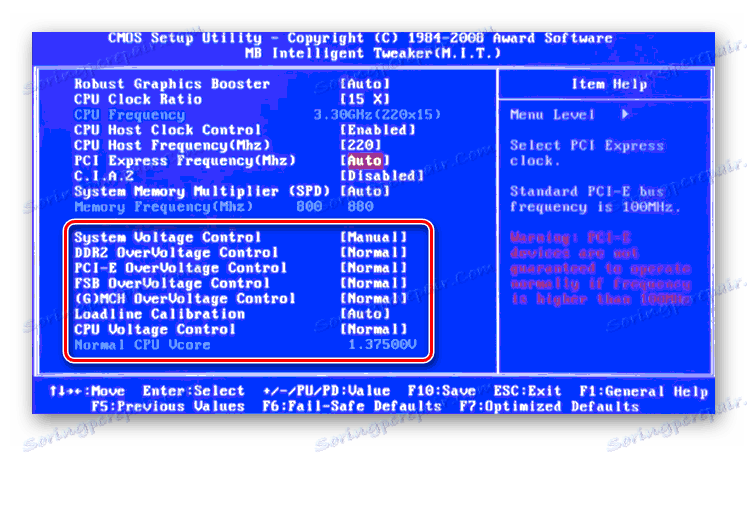
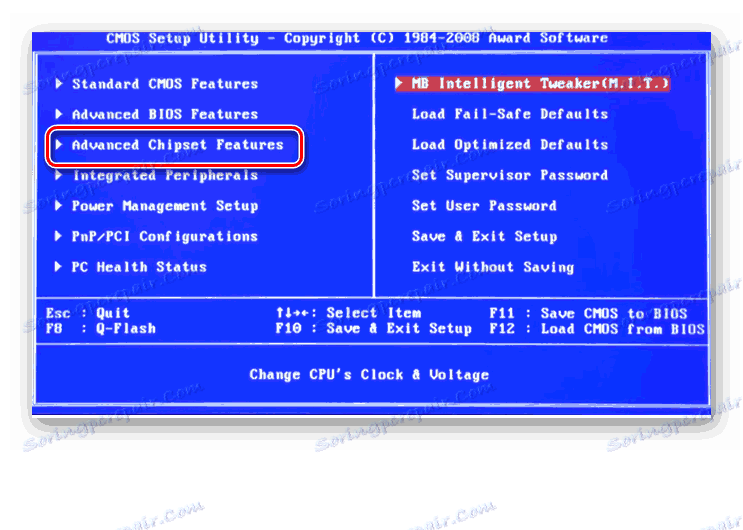
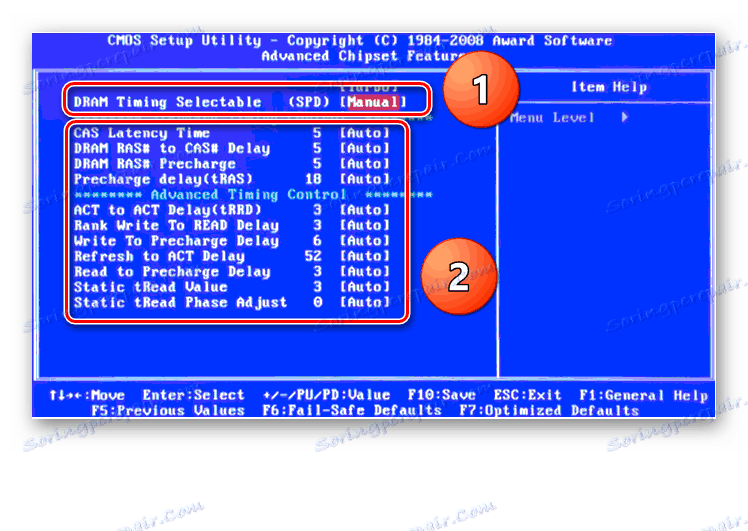

Metoda 2: AMI BIOS
Jeśli BIOS jest na twoim komputerze z American Megatrends, nie będzie żadnych znaczących różnic w stosunku do nagrody. Ale na wszelki wypadek krótko rozważ tę sprawę.
- Wejdź do BIOS-u, w menu głównym potrzebujemy elementu "Zaawansowane funkcje BIOS-u" .
- Następnie przejdź do "Advance DRAM Configuration" i dokonaj niezbędnych zmian częstotliwości taktowania, napięcia i taktowania pamięci RAM, analogicznie do metody 1.
- Opuszczamy BIOS i uruchamiamy benchmark, aby zweryfikować poprawność naszych działań. Wykonaj cykl kilka razy, aby uzyskać najlepszy wynik.
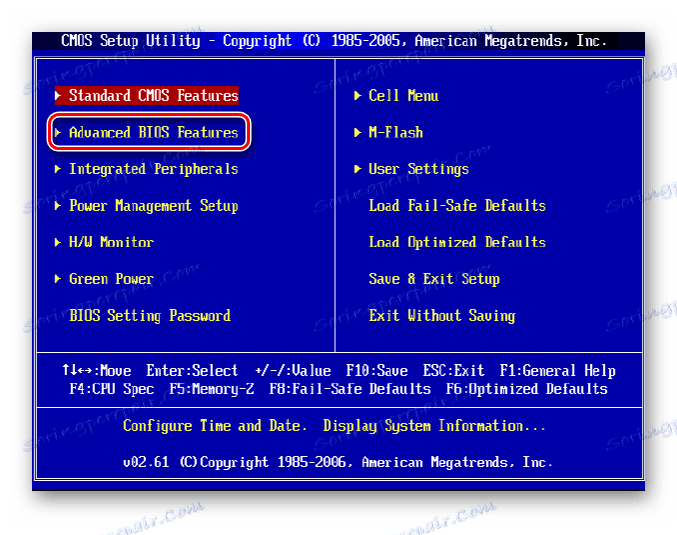
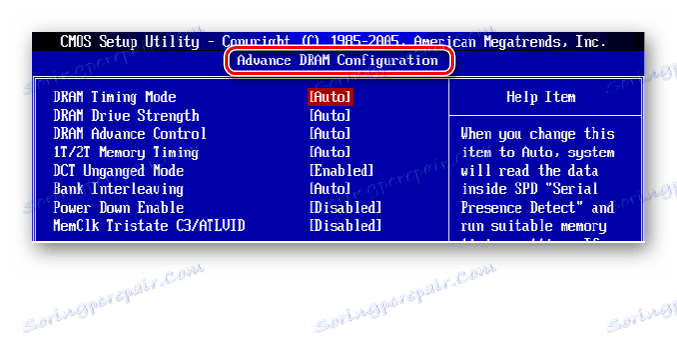
Metoda 3: BIOS UEFI
Na większości nowoczesnych płyt głównych znajduje się UEFI BIOS z pięknym i przyjaznym dla użytkownika interfejsem, obsługą języka rosyjskiego i myszy komputerowej. Możliwości ustawienia pamięci RAM w takim oprogramowaniu są bardzo szerokie. Rozważ je szczegółowo.
- Przejdź do BIOS, naciskając Del lub F2 . Pozostałe klucze serwisowe są mniej powszechne, można je znaleźć w dokumentacji lub w pomocy u dołu ekranu. Następnie przejdź do "Tryb zaawansowany" , naciskając klawisz F7 .
- Na stronie ustawień zaawansowanych przejdź do zakładki "Ai Tweaker" , znajdź parametr "Częstotliwość pamięci" iw rozwijanym menu wybierz żądaną częstotliwość taktowania pamięci RAM.
- Idąc dalej w dół menu, widzimy linię "Sterowanie zegarem DRAM" i klikając na nią, przechodzimy do sekcji, aby dostosować różne taktowania pamięci RAM. Domyślnie wszystkie pola są "Auto" , ale jeśli chcesz, możesz spróbować ustawić własne wartości czasu odpowiedzi.
- Powracamy do menu "Ai Tweaker" i przechodzimy do "Sterowania jazdą DRAM" . Tutaj możesz spróbować nieco zwiększyć współczynniki częstotliwości RAM i przyspieszyć jego pracę. Ale należy to robić świadomie i ostrożnie.
- Ponownie wracamy do poprzedniej zakładki, a następnie obserwujemy parametr "Napięcie DRAM" , w którym można zmienić napięcie przykładane do modułów pamięci. Możliwe jest zwiększenie napięcia do wartości minimalnych i stopniowych.
- Następnie przechodzimy do okna ustawień zaawansowanych i przechodzimy do zakładki "Zaawansowane" . Odwiedzamy "North Bridge" , północną stronę mostu płyty głównej.
- Tutaj interesuje nas wiersz "Konfiguracja pamięci" , który naciskamy.
- W następnym oknie możesz zmienić parametry konfiguracyjne modułów RAM zainstalowanych na komputerze. Na przykład włącz lub wyłącz pamięć RAM sterowania i korekcji błędów (ECC), określ tryb przemiany banków pamięci RAM i tak dalej.
- Po zakończeniu ustawień, zapisujemy zmiany, opuszczamy BIOS i ładujemy system, sprawdzamy RAM w jakimkolwiek specjalistycznym teście. Wyciągamy wnioski, poprawiamy błędy, ponownie dostosowując parametry.
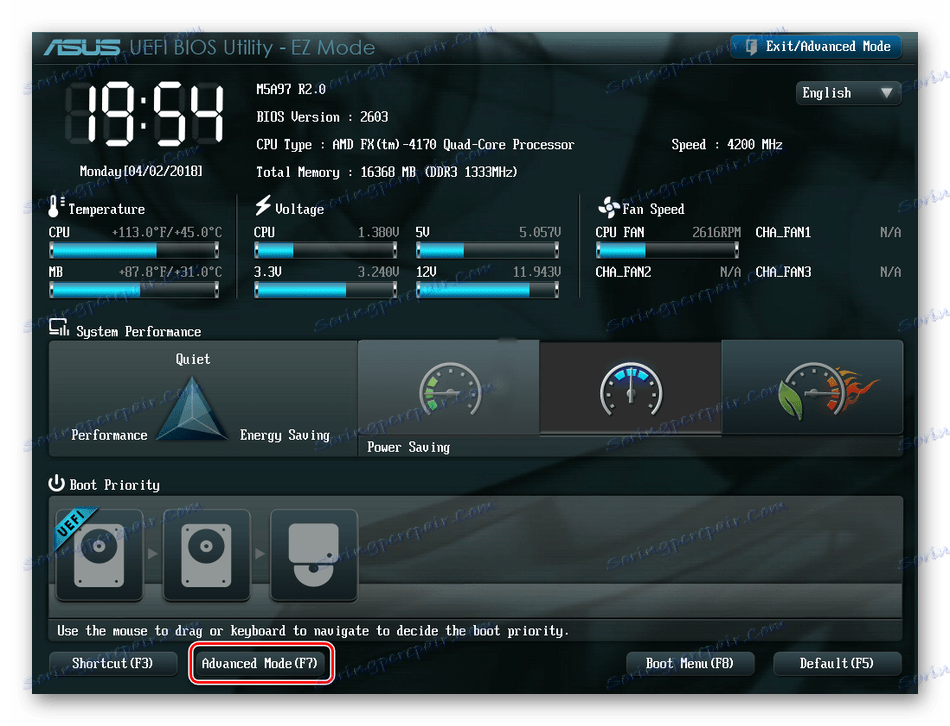
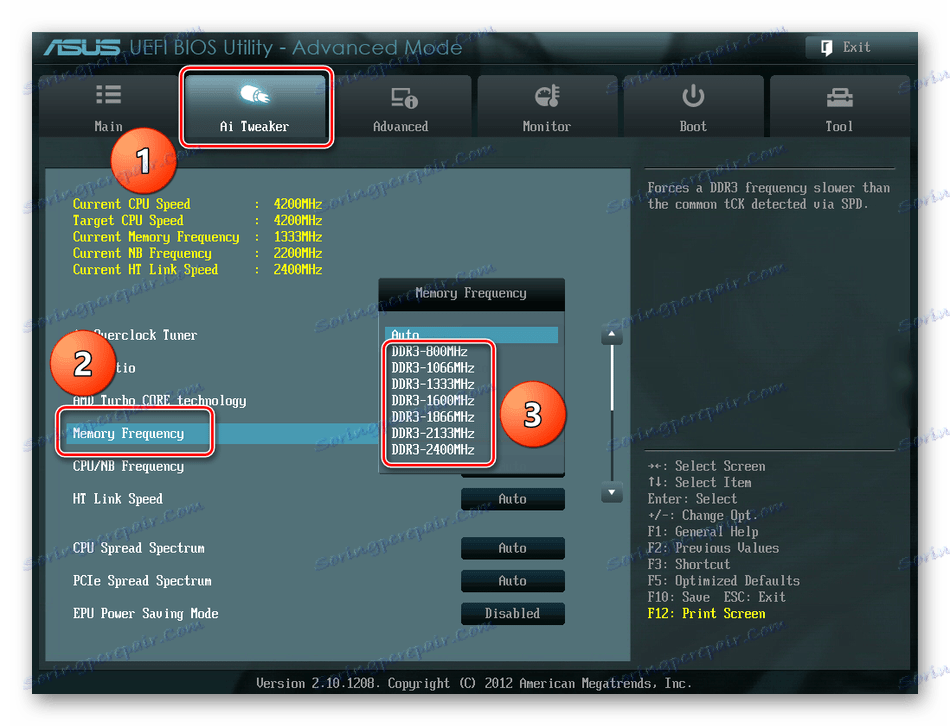


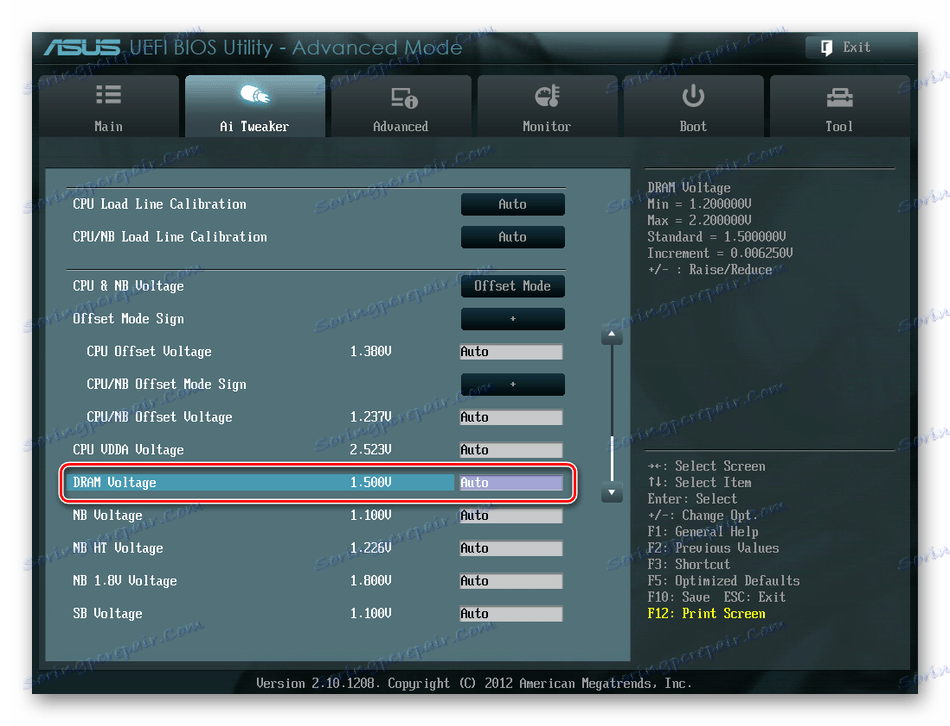
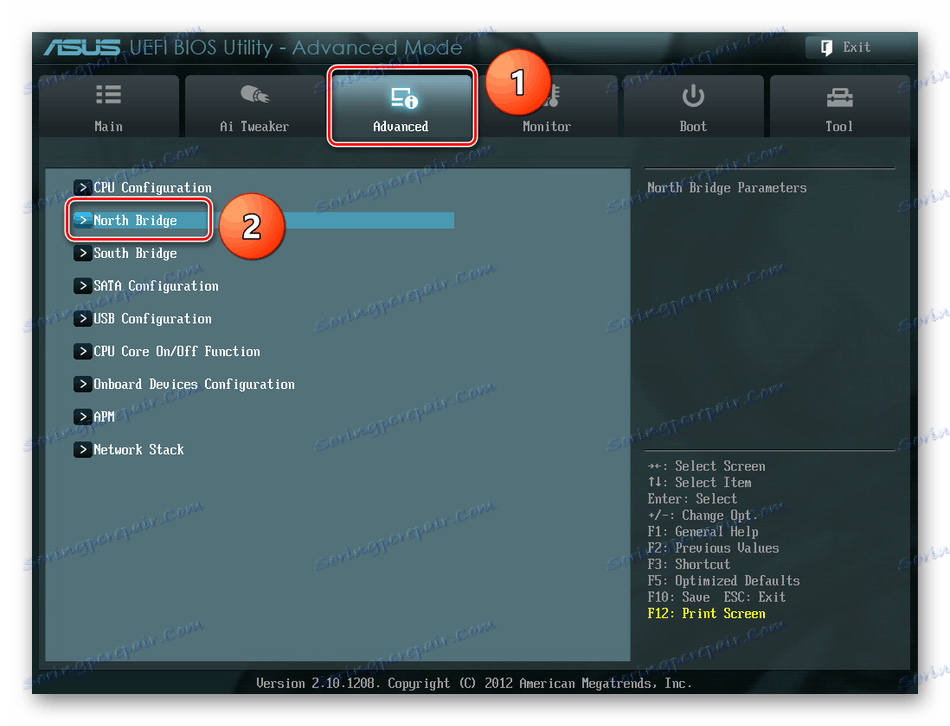
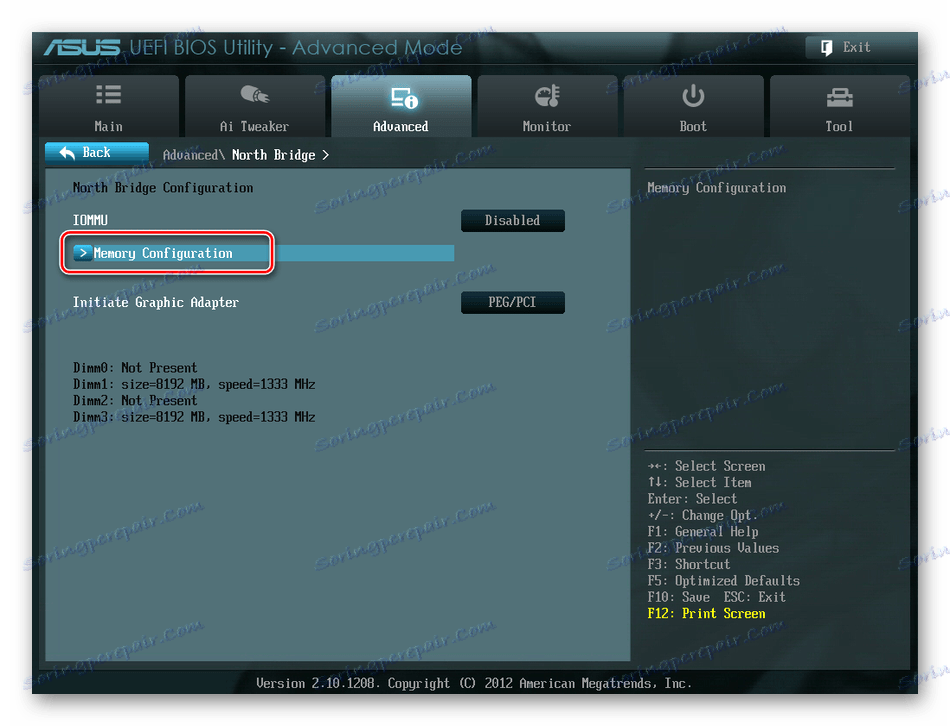
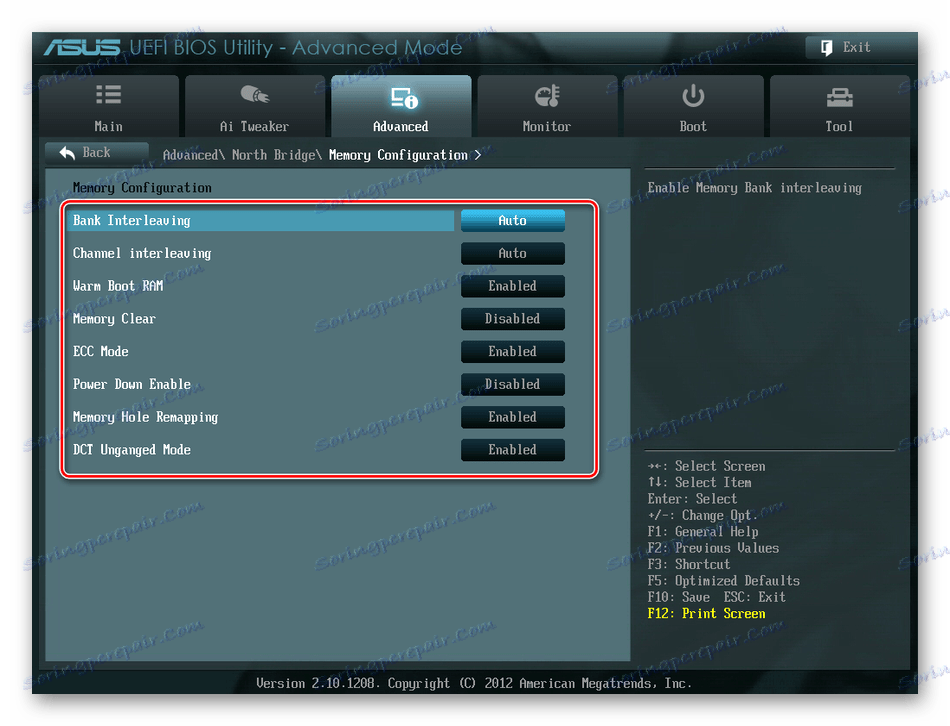
Jak już wiesz, konfiguracja pamięci RAM w BIOS-ie jest całkiem możliwa dla doświadczonego użytkownika. Zasadniczo w przypadku nieprawidłowych działań w tym obszarze komputer po prostu się nie włącza lub samo oprogramowanie resetuje błędne wartości. Ale ostrożność i poczucie proporcji nie boli. Pamiętaj też, że zużycie modułów pamięci RAM przy zwiększonych prędkościach przyspiesza odpowiednio.
Zobacz także: Zwiększenie pamięci RAM na komputerze