Rozwiązanie błędu z kodem 52 podczas instalacji sterownika w systemie Windows 7

Każdy użytkownik komputera co najmniej raz spotkał się z potrzebą instalacji sterowników w systemie operacyjnym. Ta operacja nie zawsze kończy się powodzeniem, ponieważ czasami wersja oprogramowania jest nieodpowiednia lub pojawiają się dodatkowe trudności. Wśród nielicznych typowych problemów jest jeden, gdy podczas instalacji pojawia się błąd z kodem 52, który wskazuje na brak podpisu cyfrowego sterownika rozpowszechnianego w formacie INF. Początkujący użytkownicy najprawdopodobniej nawet nie wiedzą o tej koncepcji, więc są zdezorientowani. Dziś chcemy bardziej szczegółowo omówić ten problem i zademonstrować metody jego rozwiązania w systemie Windows 7.
Spis treści
Rozwiązujemy problem z kodem 52 podczas instalacji sterownika w systemie Windows 7
Niektóre pliki, w tym sterowniki, są podpisane cyfrowo. Jest to gwarancja bezpieczeństwa i zawiera pewne informacje. Wskazuje twórcę programu, czas i datę podpisu, a także zmiany dokonane po rejestracji. Wbudowana ochrona Windows domyślnie odmawia instalacji takich sterowników w systemie, ponieważ nie są one uważane za niezawodne. Warto obejść ten zakaz tylko wtedy, gdy masz pewność bezpieczeństwa wykonanych działań i że po zainstalowaniu oprogramowania komputer nie zostanie zainfekowany wirusami, a system operacyjny będzie kontynuował prawidłowe działanie. Ponadto możesz dowiedzieć się o kilku sposobach rozwiązania tego problemu. Każdy będzie odpowiadał określonej liczbie użytkowników, dlatego zalecamy zapoznanie się z nimi wszystkimi, a następnie wybranie najlepszego dla siebie.
Metoda 1: Znalezienie alternatywnej opcji instalacji
Skuteczność tej metody zależy od tego, jaki sterownik jest w twoich rękach, dla jakiego urządzenia i za pomocą jakiej metody został odebrany. Nie zaleca się instalowania plików, które zostały pobrane z podejrzanych witryn na żądanie w przeglądarce. Ponadto warto zwrócić uwagę na oficjalną stronę programisty sprzętu, jeśli oprogramowanie znajduje się na dysku lub ktoś przeniósł go na inny nośnik wymienny. Kliknij poniższy link, aby wyświetlić wszystkie dostępne opcje instalacji sterownika. Znajdziesz tam bardziej odpowiednie i bezpieczne rozwiązanie, zwłaszcza jeśli znajdziesz oficjalny instalator w formacie EXE. Następnie po jego uruchomieniu wszystkie działania zostaną przeprowadzone automatycznie.

Więcej informacji:
Instalowanie sterowników w systemie operacyjnym Windows
Aktualizacja sterownika w systemie Windows 7
Metoda 2: Usuń klucze rejestru filtrujące USB
Jeśli chcesz zainstalować sterownik urządzenia, które łączy się z komputerem przez USB, zalecamy przestudiowanie tej metody. Nie jest odpowiedni dla innych użytkowników, ponieważ jest powiązany tylko z wymienionym rodzajem połączenia. Faktem jest, że czasami w rejestrze tworzy się kilka kluczy odpowiedzialnych za filtrowanie USB. To oni blokują instalację, a na ekranie wyświetla się powiadomienie z kodem 52. Warto spróbować usunąć te wpisy i spróbować ponownie zarejestrować sterownik w systemie, co dzieje się w następujący sposób:
- Uruchom narzędzie Run, przytrzymując standardową kombinację klawiszy Win + R. Wpisz
regeditw polu i naciśnij Enter . - Zobaczysz znany edytor rejestru . W nim przejdź do ścieżki
HKEY_LOCAL_MACHINESystemCurrentControlSetControlClass. - Znajdź standardowy katalog „{36FC9E60-C456-11CF-8056-4445535540000}” tam . Jeśli zawiera dwa parametry o nazwach „LowerFilters” i „UpperFilters” , należy je usunąć.
- Wystarczy kliknąć plik prawym przyciskiem myszy i wybrać odpowiednią opcję z wyświetlonego menu kontekstowego.

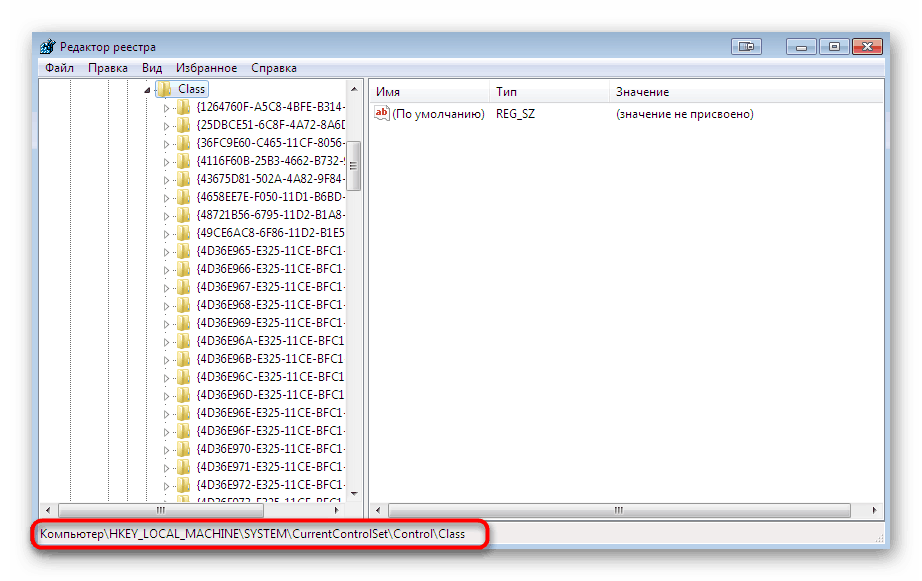
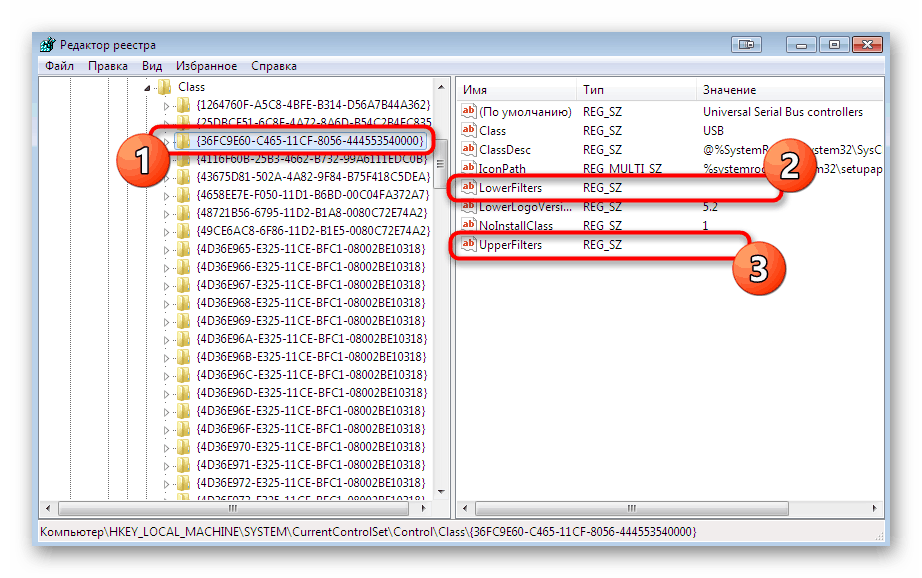
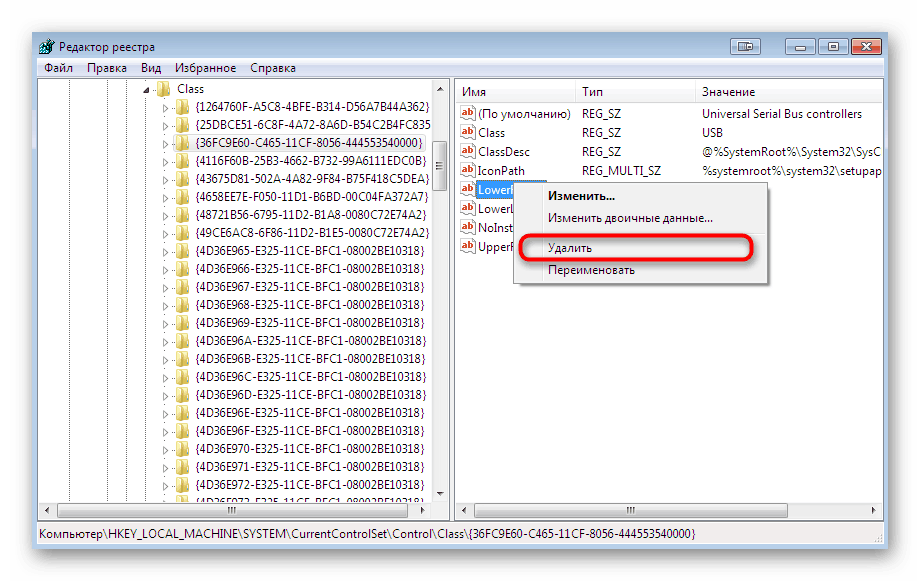
Po wykonaniu tej instrukcji ponowne uruchomienie komputera jest obowiązkowe, a dopiero potem można przystąpić do ponownej próby zainstalowania pliku INF za pomocą dogodnej dla Ciebie metody.
Metoda 3: Wyłącz weryfikację podpisu cyfrowego
Ta metoda jest najbardziej radykalna i polega na całkowitym wyłączeniu komponentu ochronnego, co uniemożliwia instalację niezweryfikowanego oprogramowania dla komponentów. Istnieje kilka różnych opcji wdrażania tej procedury. Po dezaktywacji opcji możesz zainstalować absolutnie dowolny sterownik bez żadnych problemów, ale nie zapomnij ponownie włączyć ochrony, aby wirus nie dostał się w losowy sposób. Poszukaj szczegółowych przewodników na ten temat w osobnym materiale na naszej stronie internetowej, klikając poniższy link.
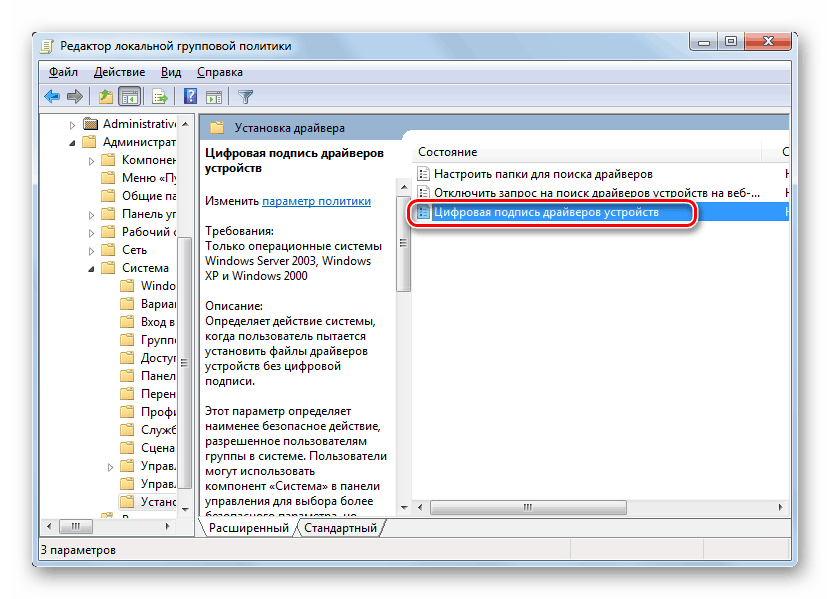
Więcej informacji: Wyłączanie weryfikacji podpisu cyfrowego sterownika w systemie Windows 7
Metoda 4: Utwórz podpis dla sterownika
Kładziemy tę opcję na ostatnim miejscu, ponieważ jest wyjątkowo wąska, trudna do wdrożenia i jest odpowiednia tylko dla niektórych użytkowników. Jego istotą jest ręczna rejestracja pliku przy użyciu narzędzi programistycznych firmy Microsoft. Możesz wziąć zarówno sterownik znaleziony, jak i opracowany osobiście. Jeśli jednak musisz go zainstalować tylko raz, zalecamy zapoznanie się z podobną, ale prostszą instrukcją importowania konfiguracji, klikając poniższy link.
Więcej informacji: Importuj podpis cyfrowy sterownika
Teraz przechodzimy do tworzenia własnego podpisu. Zawsze będzie działał na sterowniku, co pozwoli ci zainstalować go na lokalnym urządzeniu sieciowym, przesłać bez problemu przez Internet lub rozpowszechniać innymi metodami. Warunkowo dzielimy całą procedurę na etapy, aby Cię nie mylić.
Krok 1: Prace przygotowawcze
Powinieneś zacząć od prac przygotowawczych, ponieważ domyślnie w systemie Windows 7 brakuje wszystkich niezbędnych składników. Są one realizowane w postaci dodatkowych narzędzi, które będą używane bezawaryjnie. Są one dystrybuowane bezpłatnie i można je pobrać z oficjalnej strony Microsoft:
Zestaw Microsoft Windows SDK dla systemu Windows 7
- Najpierw należy pobrać zestaw programisty o nazwie SDK. Zawiera najbardziej niezbędne i podstawowe elementy wykorzystywane przy opracowywaniu programów i niektórych scenariuszy. Kliknij powyższy link, gdzie kliknij „Pobierz”, aby rozpocząć pobieranie. Wraz z pakietem otrzymasz .NET Framework 4, który jest wymagany do poprawnego działania oprogramowania.
- Po pobraniu pliku wykonywalnego uruchom go i postępuj zgodnie z instrukcjami. Instalację należy wykonać w trybie normalnym, pozostawiając wszystkie ustawienia domyślne.
- Po jego zakończeniu okno wyświetli informacje o udanych działaniach i wystarczy kliknąć „Zakończ” .
- Teraz użyj linku poniżej, aby pobrać zestaw narzędzi do rejestracji sterowników w wersji 7.1.0 z oficjalnej strony.
- Zajmuje 620 megabajtów i jest dystrybuowany jako obraz ISO. Oznacza to, że aby go uruchomić, będziesz potrzebować specjalnego oprogramowania do montowania obrazów. Przeczytaj więcej na ten temat poniżej.
- Po zamontowaniu obrazu powinno pojawić się okno autorun. W nim wybierz „Uruchom KitSetup.exe . ”
- W oknie powitalnym widać, że ten zestaw jest w pełni kompatybilny z systemem Windows 7. Nie trzeba nic klikać, wystarczy poczekać na załadowanie kreatora instalacji.
- Zaznacz wszystkie pola, aby dodać każdy składnik sterownika, a następnie rozpocznij instalację.
- Ponadto w katalogu głównym partycji systemowej utwórz folder o dowolnej nazwie, w którym będą przechowywane wszystkie pliki związane ze sterownikiem. Nazwiemy to DriverCert .
- Sprawdź lokalizację wszystkich zainstalowanych składników, zapamiętaj lub zapisz nazwę folderu wraz z wersją, aby nie pojawił się błąd podczas kolejnych przejść lub innych działań w konsoli.
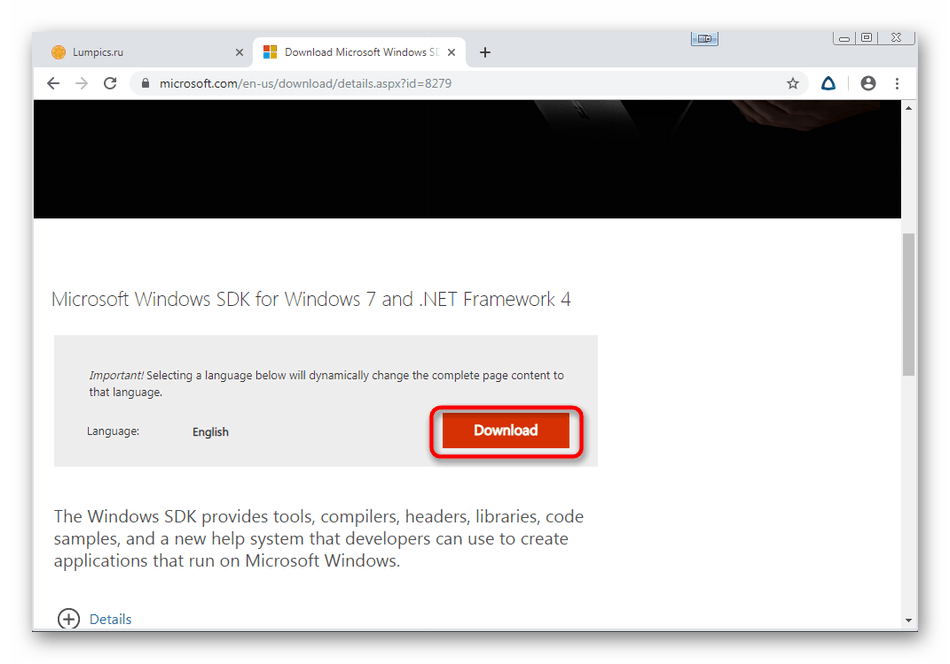
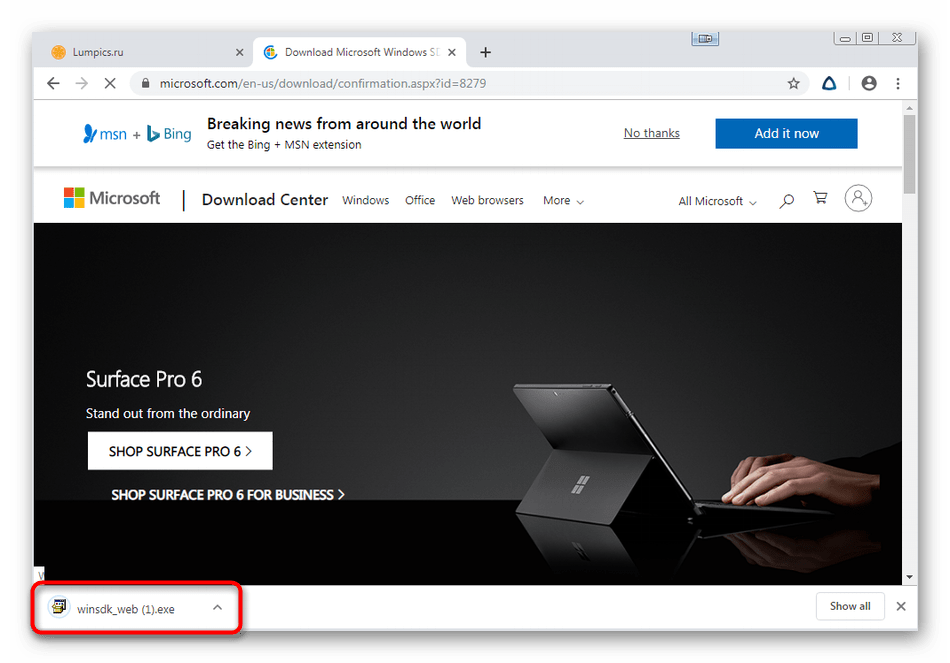
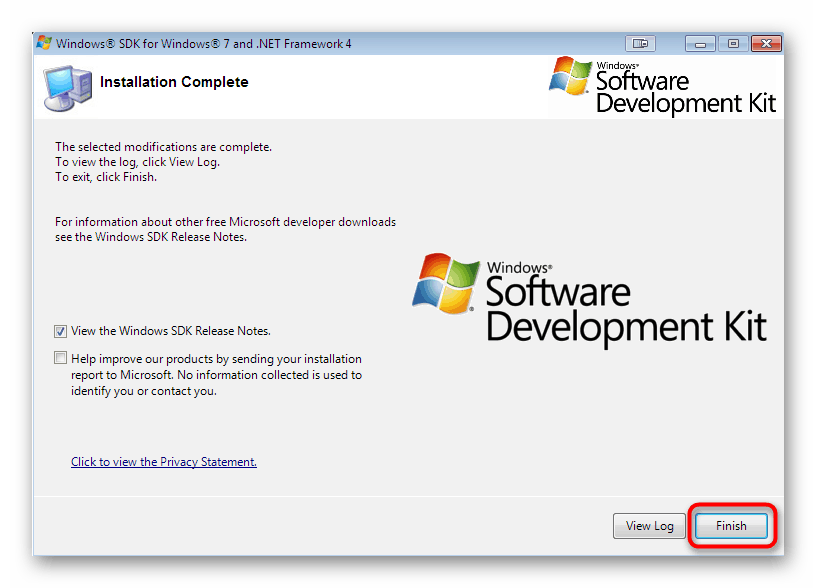
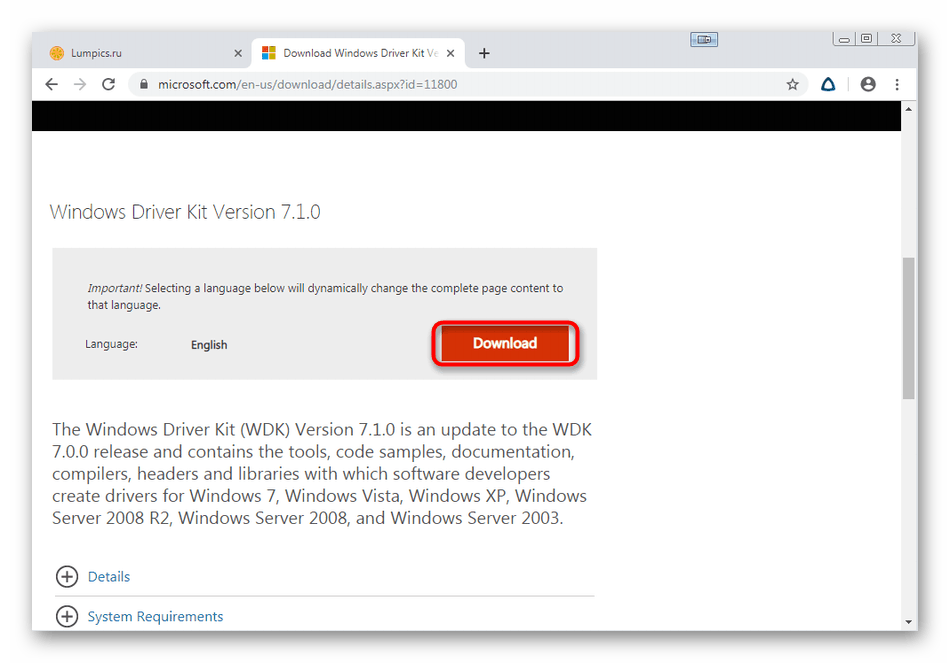
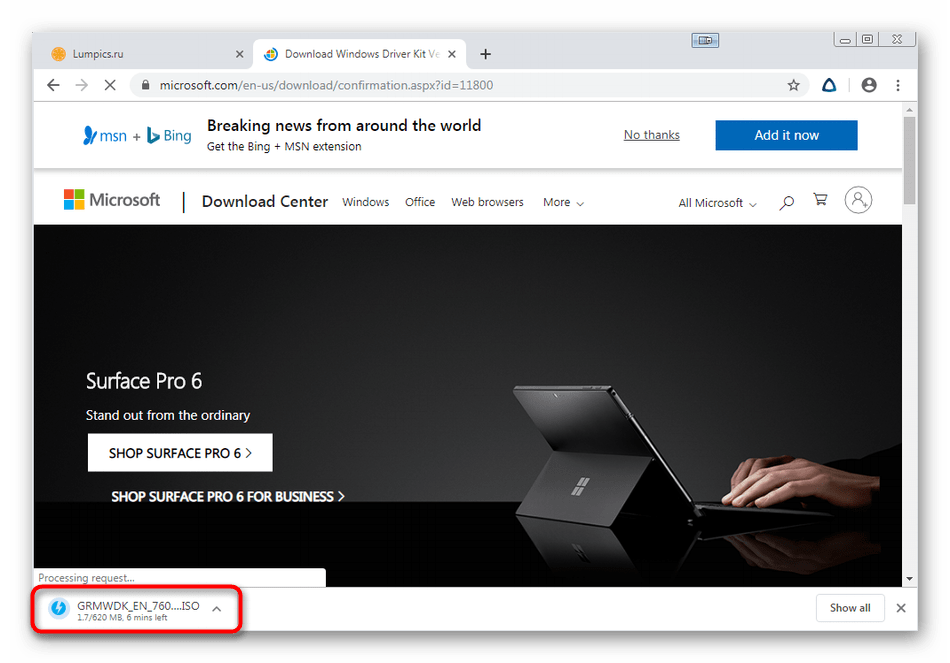
Więcej informacji: Jak zamontować obraz w DAEMON Tools
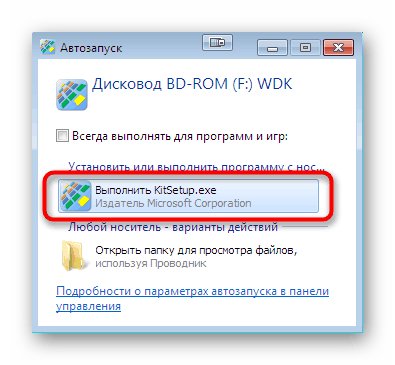
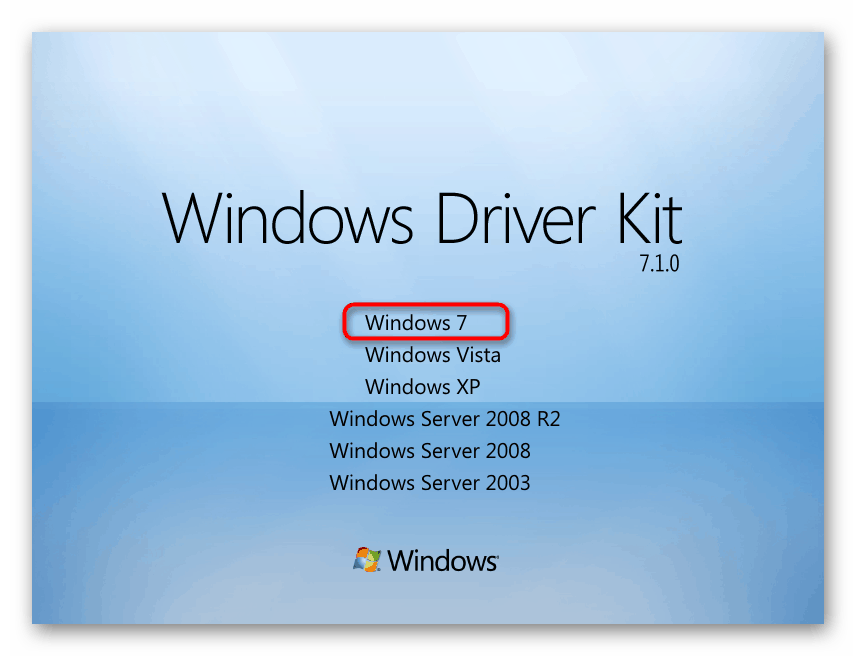
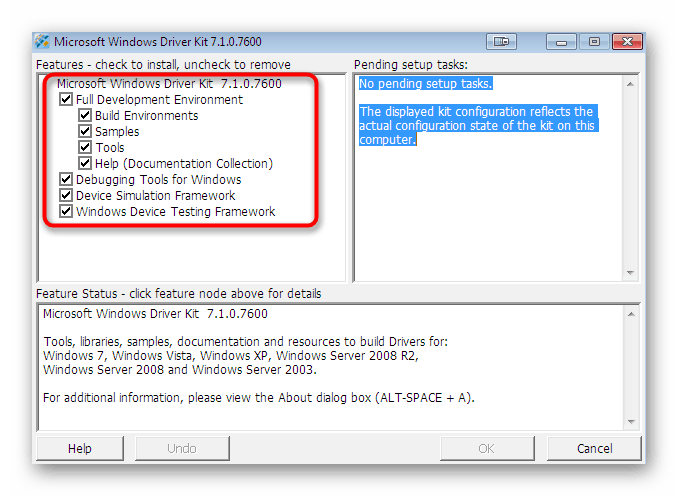
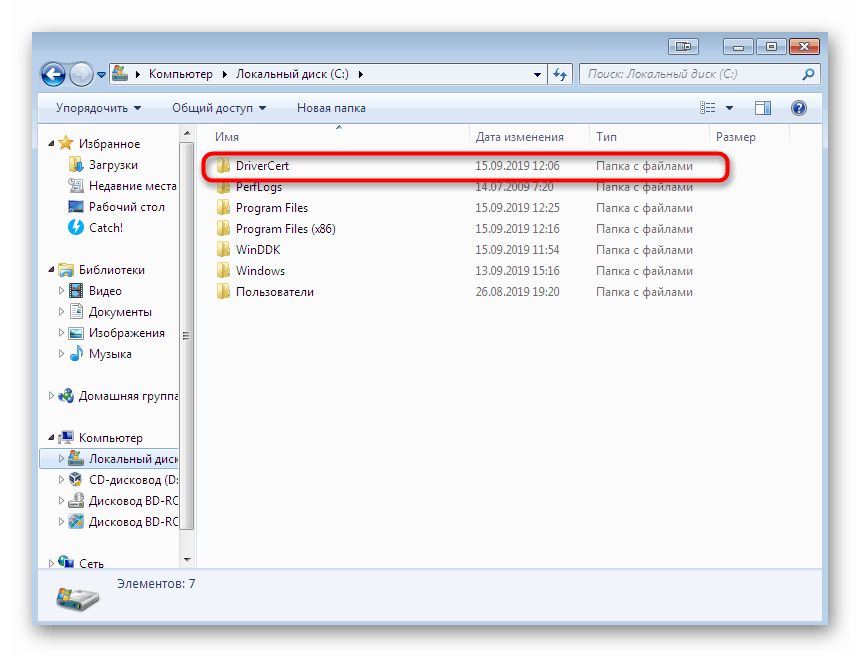
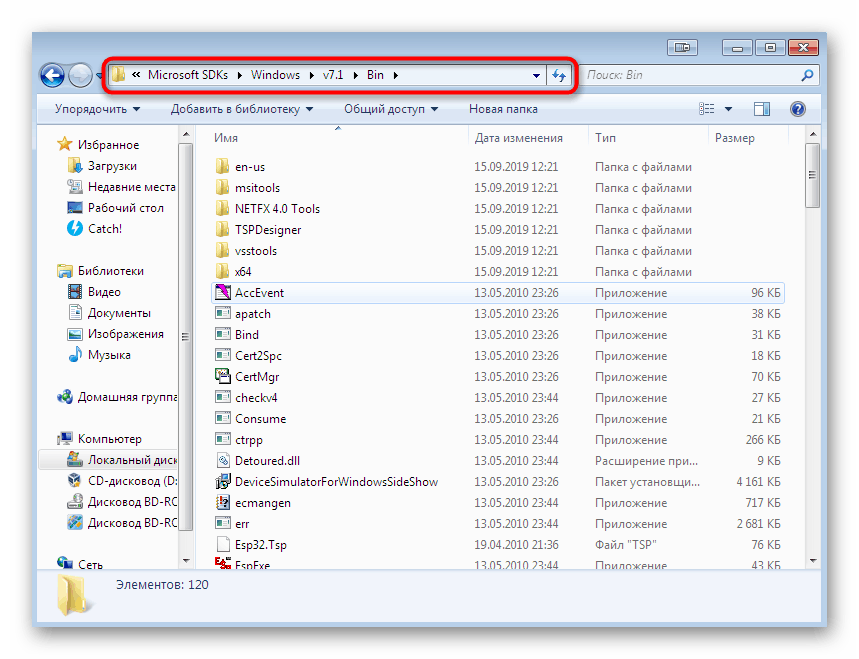
Zdecydowanie zalecamy używanie tylko tych wersji dodatkowych składników dla programistów, które znajdują się pod powyższymi odsyłaczami, ponieważ obsługa nowych ważnych narzędzi została przerwana w nowych wersjach, co uniemożliwi cyfrowe podpisanie sterownika. Dopiero po pomyślnym zainstalowaniu wszystkich elementów i ponownym uruchomieniu komputera przejdź do następnego kroku.
Krok 2: Utwórz certyfikat i klucz
Ten etap tworzenia podpisu cyfrowego polega na wydaniu certyfikatu i przypisaniu klucza prywatnego. Pierwszy składnik (certyfikat) będzie zawierał informacje o sterowniku i zdefiniuje go jako zweryfikowany, drugi (klucz prywatny) zapewni ochronę przed nieautoryzowanymi zmianami w pliku. Wszystko to, podobnie jak kolejne kroki, wykonuje się za pomocą „wiersza poleceń” i wygląda następująco:
- Otwórz „Start” i znajdź tam klasyczną aplikację „Command Prompt” , a następnie kliknij ją za pomocą RMB.
- W wyświetlonym menu kontekstowym wybierz opcję „Uruchom jako administrator” .
- Wpisz
cd C:Program Files (x86)Microsoft SDKsWindowsv7.1binaby przejść do folderu pamięci SDK. Jego ścieżka może się różnić w zależności od wybranego katalogu. Wspomnieliśmy już o definicji ścieżki powyżej. - Tutaj użyjemy dołączonego narzędzia do utworzenia certyfikatu i klucza. Uruchom go z określonymi argumentami,
makecert -r -sv C:DriverCertmyDrivers.pvk -n CN="NameCompany" C:DriverCertMyDrivers.cer, gdzie NazwaFirma to nazwa firmy, dla której certyfikat został wydany. Zamiast tego możesz wprowadzić dowolną wartość. - Na ekranie pojawi się nowe okno do tworzenia hasła klucza prywatnego. Wprowadź wiarygodny kod w odpowiednim polu i potwierdź go, a następnie kliknij przycisk „Enter” .
- Kontynuacja pracy będzie możliwa dopiero po wprowadzeniu hasła, które zostało już utworzone.
- Po zamknięciu okna zobaczysz powiadomienie o pomyślnym zakończeniu operacji, co oznacza, że możesz przejść do następnej akcji.
- Następnie musisz utworzyć klucz publiczny, który będzie dostępny dla twórców oprogramowania. Aby to zrobić, użyj polecenia
cert2spc C:DriverCertmyDrivers.cer C:DriverCertmyDrivers.spc, potwierdzając to klawiszem Enter . - Pomyślny proces wskazuje pojawiająca się linia z napisem „Sukces” .
- Pozostaje tylko połączyć dwa utworzone klucze, aby zapewnić wygodniejszą interakcję z plikami. Odbywa się to za pomocą
pvk2pfx -pvk C:DriverCertmyDrivers.pvk -pi P@ss0wrd -spc C:DriverCertmyDrivers.spc -pfx C:DriverCertmyDrivers.pfx -po PASSWORD, gdzie HASŁO jest wcześniej utworzonym hasłem klucza prywatnego.
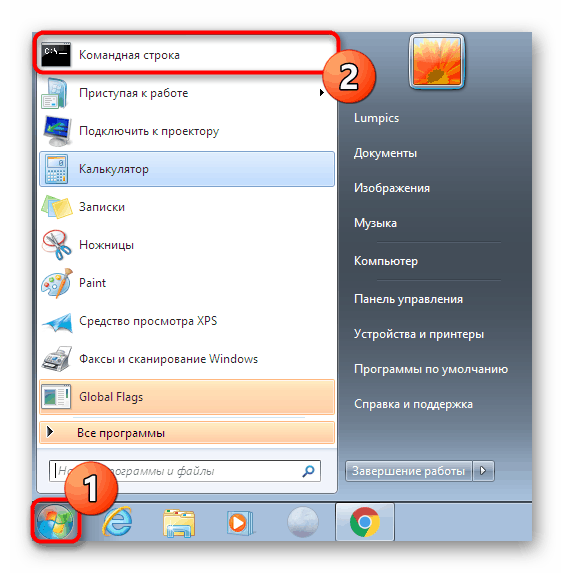
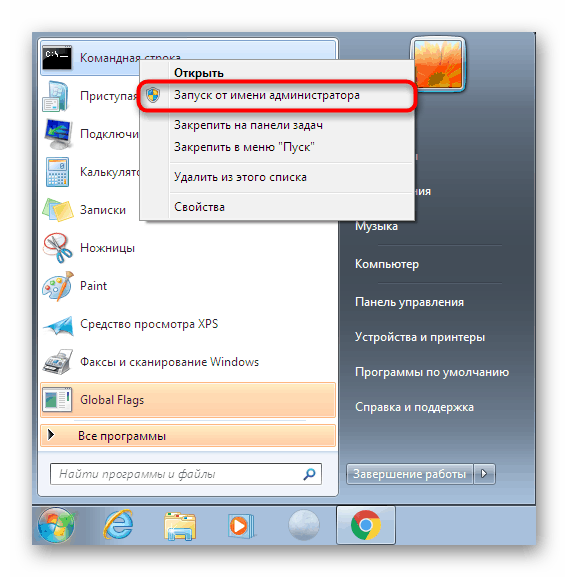
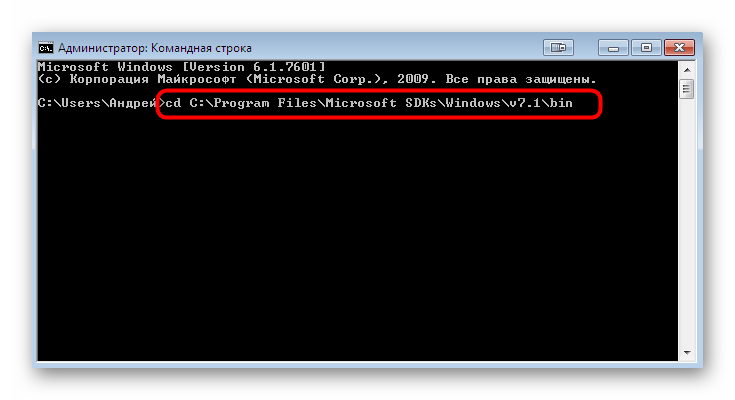

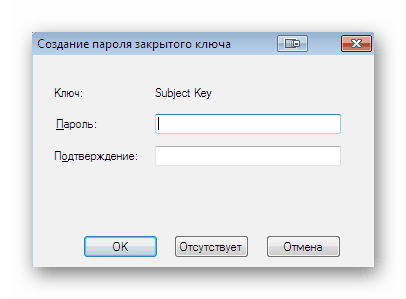
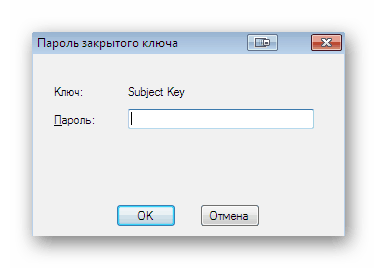
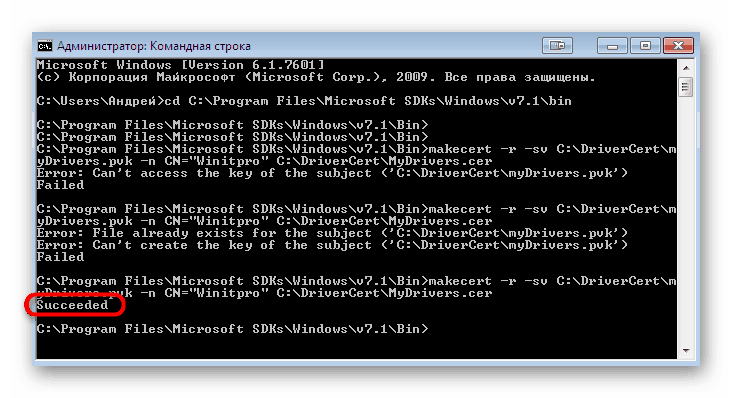
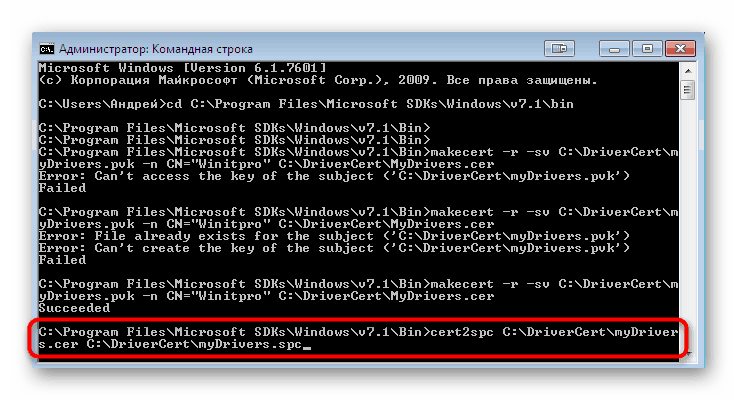
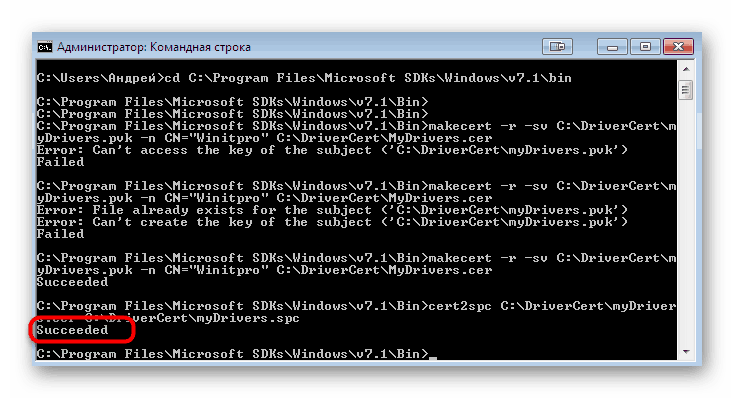
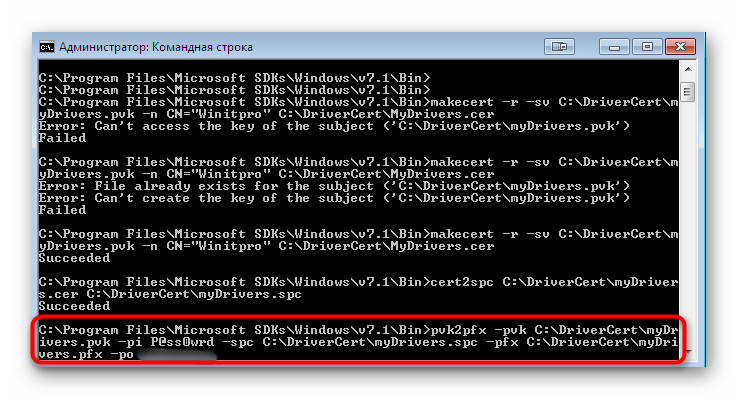
W przeważającej większości przypadków ten etap przebiega poprawnie i bez żadnych błędów konsoli. Jeśli jednak nadal je napotykasz, dokładnie przestudiuj treść, zwykle wskazuje to na czym dokładnie polega problem. Ponadto możesz skontaktować się z oficjalną witryną Microsoft w celu znalezienia rozwiązania, jeśli powiadomienie jest bardzo szczegółowe.
Krok 3: Tworzenie pliku konfiguracji pakietu sterownika
Ten krok polega na utworzeniu niezbędnego pliku CAT, który będzie zawierał wszystkie informacje o zarejestrowanym sterowniku. Ten obiekt konfiguracyjny jest także przydatny w przypadkach, gdy trzeba ręcznie zmienić dowolne parametry bezpieczeństwa. Najpierw przenieś wszystkie pliki sterowników do wcześniej utworzonego folderu „DriverCert” , umieszczając je w nowym katalogu o dogodnej dla Ciebie nazwie. Następnie wróć do konsoli i wykonaj następujące czynności:
- Otwórz katalog, w którym przechowywane jest
cd C:WinDDK7600.16385.1binselfsignnarzędzie za pomocącd C:WinDDK7600.16385.1binselfsign. - Upewnij się, że katalog sterownika zawiera dwa pliki INF i SYS. Na ich podstawie zostanie utworzony obiekt CAT. Rozpocznij procedurę generowania, określając
inf2cat.exe /driver:"C:DriverCertDRIVER" /os:7_X64 /verbose, gdzie DRIVER to nazwa folderu z plikami oprogramowania.
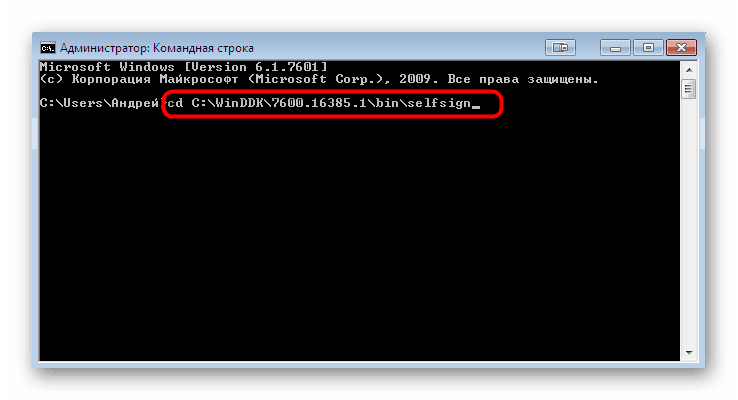
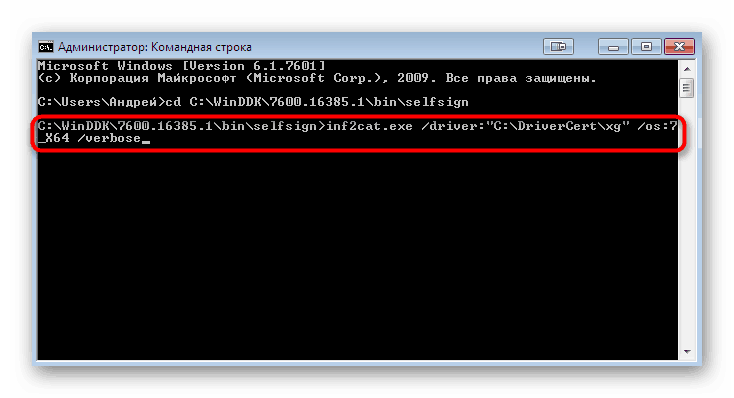
Ta operacja może potrwać kilka minut. W tym czasie nie można wyłączyć „Wiersza polecenia” i nie zaleca się wykonywania innych działań na komputerze. Koniec tworzenia elementu konfiguracji będzie wskazywany przez napisy „Ukończono test Signability” i „Ukończono generowanie katalogu” zawarte w raporcie konsoli.
Czasami jednak występują różne błędy. Najczęściej pojawia się napis „22.9.7: DriverVer ustawiony na niepoprawną datę (w najnowszym systemie operacyjnym musi być datowany na 21.04.2009)” , który wskazuje niepoprawną datę utworzenia sterownika. W takich przypadkach należy przejść do pliku, do którego przypisano błąd, uruchomić go za pomocą standardowego Notatnika i zmienić wiersz „DriverVer =” , ustawiając go na 05/01/2009,9.9.9.9 . Następnie wróć ponownie do konsoli i powtórz proces nagrywania, jeśli plik „g20gr.cat” znajdujący się w katalogu głównym katalogu sterowników nie został zaktualizowany automatycznie.
Krok 4: Ustawienie podpisu dla sterownika
Teraz masz utworzony certyfikat, pakiet ze sterownikiem, wypełniony wszystkimi niezbędnymi opcjonalnymi obiektami, więc pozostaje tylko podpisać go przed instalacją. Odbywa się to za pomocą wcześniej dodanych narzędzi programistycznych za pośrednictwem konsoli.
- Postępuj zgodnie ze ścieżką
cd "C:Program Files (x86)Windows Kits10bin10.0.17134.0x64", gdzie znajdują się wszystkie narzędzia Windows Kit. - Wpisz polecenie
signtool sign /f C:DriverCertmyDrivers.pfx /p PASSWORD /t http://timestamp.globalsign.com/scripts/timstamp.dll /v "C:DriverCertxgxg20gr.cat", określając hasło, które zostało wcześniej dodane zamiast HASŁA . Ta czynność obejmuje ustawienie znacznika czasu za pomocą oficjalnej usługi online Globalsign. Jeśli operacja się powiodła, zostanie wyświetlony wiersz z treścią Pomyślnie podpisano: C: DriverCertxgxg20gr.cat Liczba plików pomyślnie podpisana: 1 zostanie wyświetlony. - Następnie wprowadź kolejno następujące polecenia, aby zainstalować certyfikat.
certmgr.exe -add C:DriverCertmyDrivers.cer -s -r localMachine ROOT
certmgr.exe -add C:DriverCertmyDrivers.cer -s -r localMachine TRUSTEDPUBLISHER
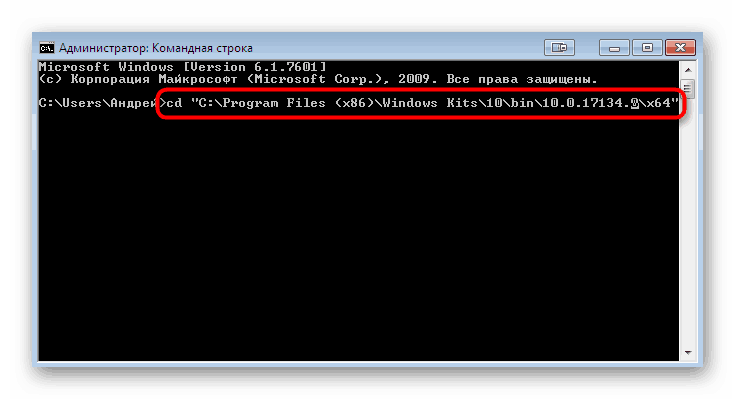
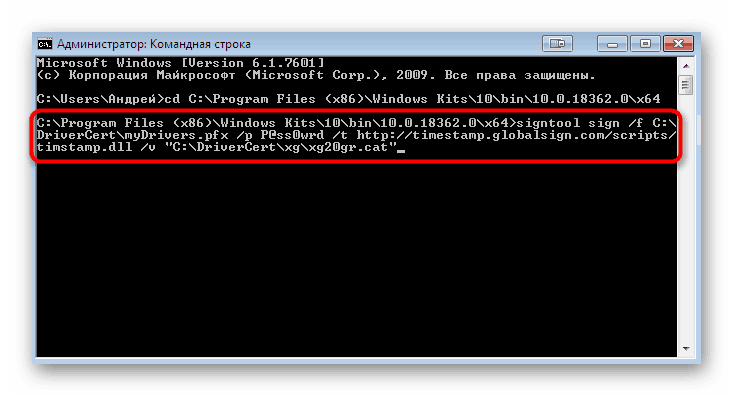
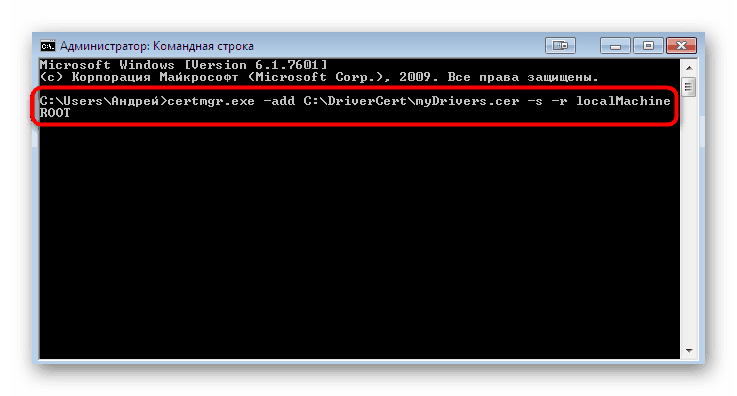
Zobaczysz menu graficzne, w którym wystarczy postępować zgodnie z wyświetlanymi instrukcjami. Następnie zostaniesz powiadomiony, że certyfikat został zastosowany, co oznacza, że możesz przejść bezpośrednio do instalacji sterownika. Przeczytaj bardziej szczegółowe informacje na ten temat w osobnym artykule na naszej stronie internetowej, klikając poniższy link.
Więcej informacji: Ręczna instalacja sterownika w systemie Windows 7
Teraz znasz wszystkie metody rozwiązywania kodu błędu 52, który pojawia się, gdy próbujesz zainstalować sterownik w formacie INF. Jak widać, istnieją aż cztery dostępne metody. Tylko Ty decydujesz, którego użyć, aby rozwiązać problem. Powyżej opisaliśmy wszystkie zalety każdej opcji, więc nie powinno być problemów z wyborem instrukcji, a pozostałe czynności wykonuje się zaledwie kilkoma kliknięciami, nie licząc metody 4 , ponieważ jest ona przeznaczona wyłącznie dla zaawansowanych użytkowników.