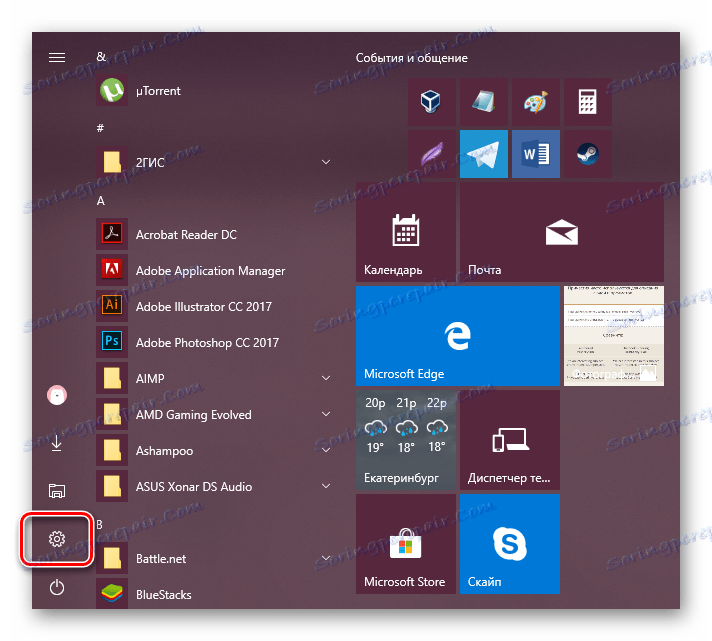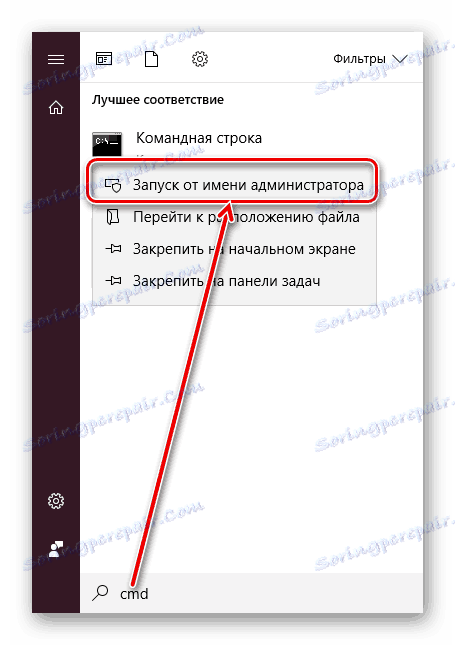Instalowanie sterownika bez sprawdzania podpisu cyfrowego w systemie Windows
Jak wiadomo, dla prawidłowej, stabilnej i produktywnej pracy komponentów komputera i urządzeń peryferyjnych wymagana jest instalacja dodatkowego oprogramowania. Pobrany sterownik z oficjalnej strony lub poprzez specjalne aplikacje jest często instalowany bez problemów. Dzieje się tak jednak tylko wtedy, gdy jego testowanie przez firmę Microsoft zakończyło się powodzeniem. W rzadkich przypadkach z jakiegoś powodu może brakować certyfikatu, z tego powodu użytkownik ma problem z zainstalowaniem wymaganego sterownika.
Zobacz także: Oprogramowanie do instalowania i aktualizacji sterowników
Treść
Instalowanie niepodpisanego sterownika w systemie Windows
Jak wspomniano powyżej, w większości przypadków wszystkie powiązane oprogramowanie do sprzętu jest wstępnie sprawdzane przez firmę Microsoft. Po pomyślnym przetestowaniu firma dodaje specjalny plik certyfikatu, który jest podpisem cyfrowym. Ten dokument oznacza autentyczność i bezpieczeństwo sterownika dla systemu operacyjnego, co ułatwia instalację.
Jednak ten certyfikat może nie znajdować się we wszystkich oprogramowaniach. Na przykład może brakować sterownika dla starego (ale sprawnego technicznie) sprzętu. Istnieją jednak inne sytuacje, w których podpis może nie być dostępny na nowym urządzeniu lub wirtualnych sterownikach.
Zachowaj ostrożność podczas instalowania niesprawdzonego sterownika! Wyłączenie skanowania zagraża wydajności systemu i integralności danych. Zainstaluj go tylko, jeśli masz pewność co do bezpieczeństwa pliku i źródła, z którego został pobrany.
Zobacz także: Skanowanie online systemu, plików i linków do wirusów
Wracając do głównego tematu problemu, chciałbym zauważyć, że istnieją 3 opcje do wyłączenia weryfikacji podpisu przez kierowcę. Jedna z nich działa do czasu ponownego uruchomienia komputera, druga wyłącza ochronę, aż do następnego ręcznego włączenia przez użytkownika. Przeczytaj więcej o każdym z nich poniżej.
Metoda 1: Określone opcje uruchamiania systemu Windows
Najczęściej konieczność wyłączenia weryfikacji podpisu cyfrowego występuje raz. W tej sytuacji najbardziej logiczne jest skorzystanie z tymczasowego rozwiązania problemu. Będzie działać raz: do następnego restartu komputera. W tym czasie można zainstalować dowolną liczbę niesprawdzonych sterowników, ponownie uruchomić komputer i sprawdzenie, czy certyfikat będzie działał jak poprzednio, chroniąc system operacyjny.
Przede wszystkim uruchom system operacyjny w trybie specjalnym. Użytkownicy systemu Windows 10 będą musieli wykonać następujące kroki:
- Uruchom "Opcje" , wywołując "Start" .
![Uruchamianie ustawień systemu Windows 10 za pomocą Start]()
To samo można zrobić, wywołując alternatywne menu z prawym przyciskiem myszy.
- Otwórz aktualizację i bezpieczeństwo .
- W menu po lewej stronie kliknij "Odzyskiwanie" , a po prawej stronie w sekcji "Specjalne opcje pobierania" kliknij "Uruchom ponownie teraz" .
- Zaczekaj na uruchomienie systemu Windows i wybierz sekcję "Rozwiązywanie problemów" .
- W "Diagnostyce" przejdź do "Opcji zaawansowanych" .
- Tutaj otwórz "Opcje pobierania" .
- Sprawdź, co zostanie zastosowane przy następnym uruchomieniu systemu, i kliknij "Uruchom ponownie" .
- W tym trybie sterowanie myszą zostanie wyłączone, a rozdzielczość ekranu zmieni się na niska. Element odpowiedzialny za wyłączenie weryfikacji podpisu kierowcy jest siódmy z listy. W związku z tym naciśnij klawiaturę F7 .
- Rozpocznie się ponowne uruchomienie, po którym można zakończyć instalację.
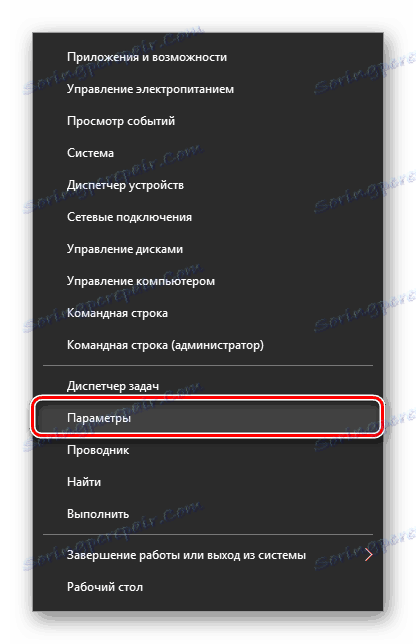
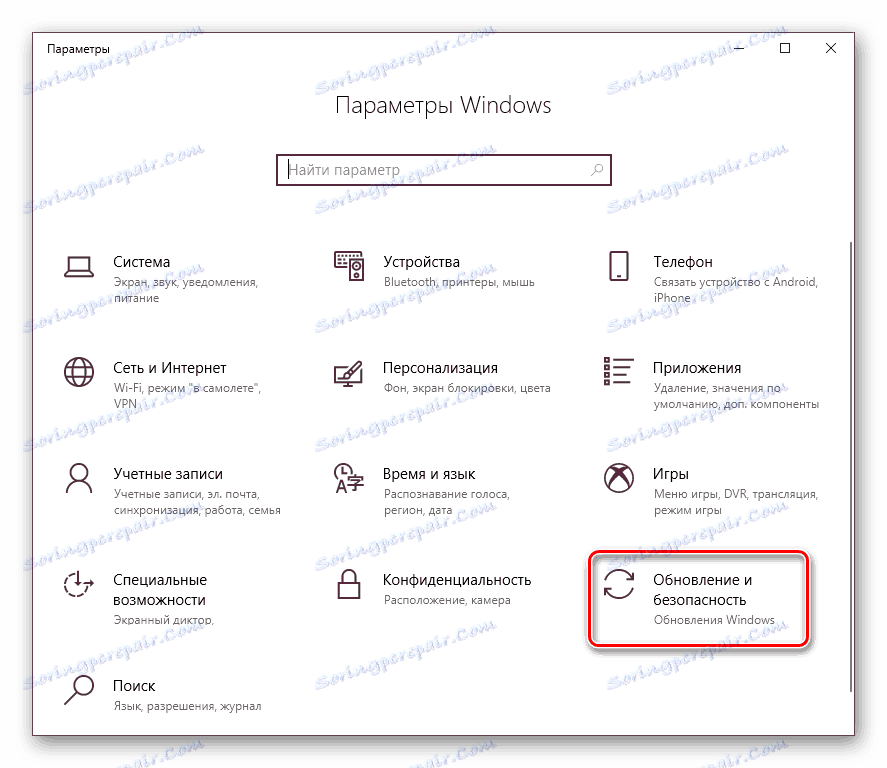
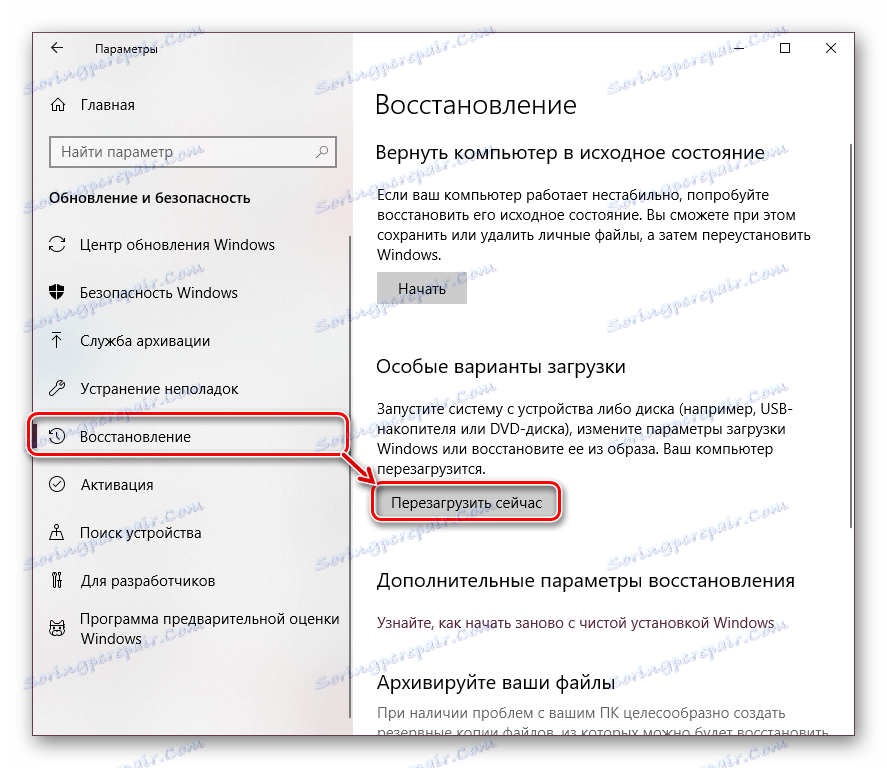
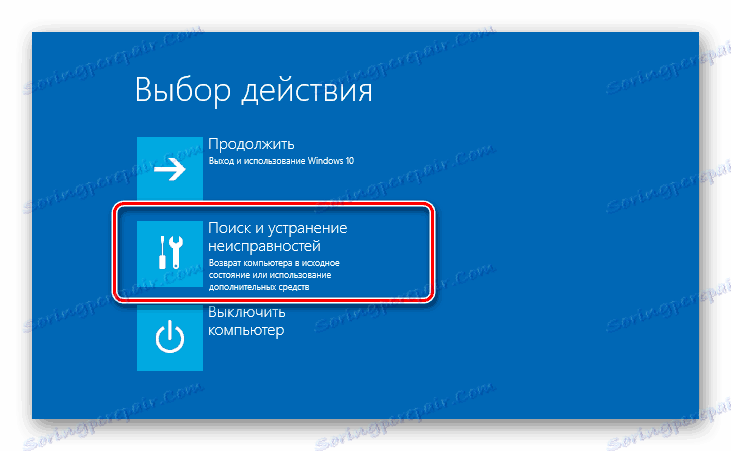
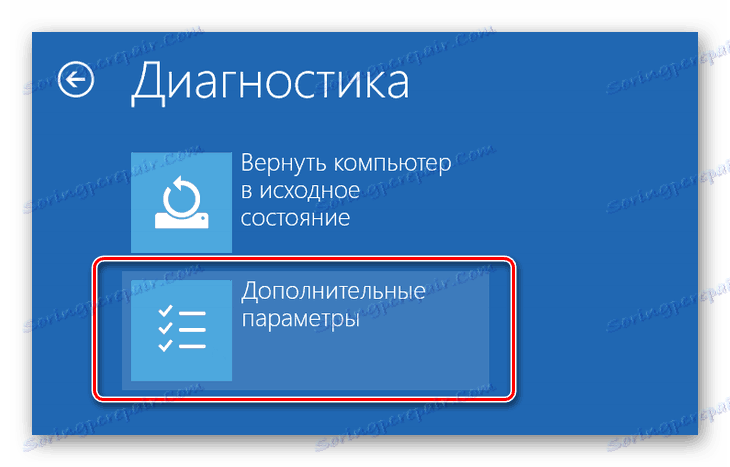

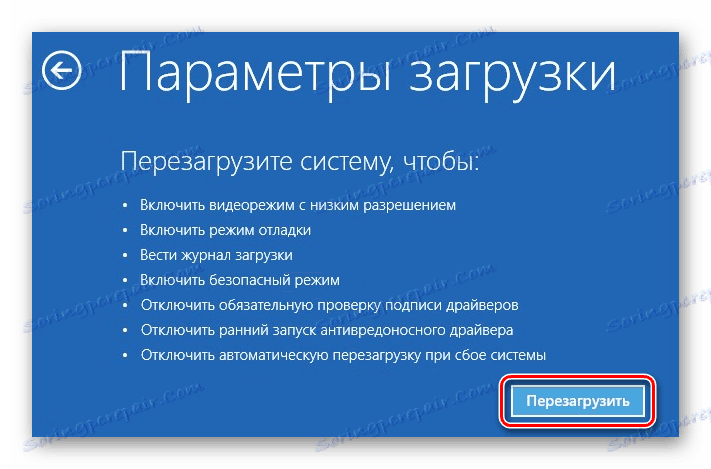

Kolejność działań dla użytkowników Windows 7 jest inna:
- Uruchom ponownie komputer w zwykły sposób.
- Po uruchomieniu systemu naciśnij klawisz F8 (aby nie przegapić chwili, szybko naciśnij klawisz natychmiast po wyświetleniu logo powitalnego płyty głównej).
- Użyj strzałek, aby wybrać opcję "Wyłącz obowiązkową weryfikację podpisu kierowców".
- Pozostaje nacisnąć Enter i poczekać na ponowne uruchomienie systemu.
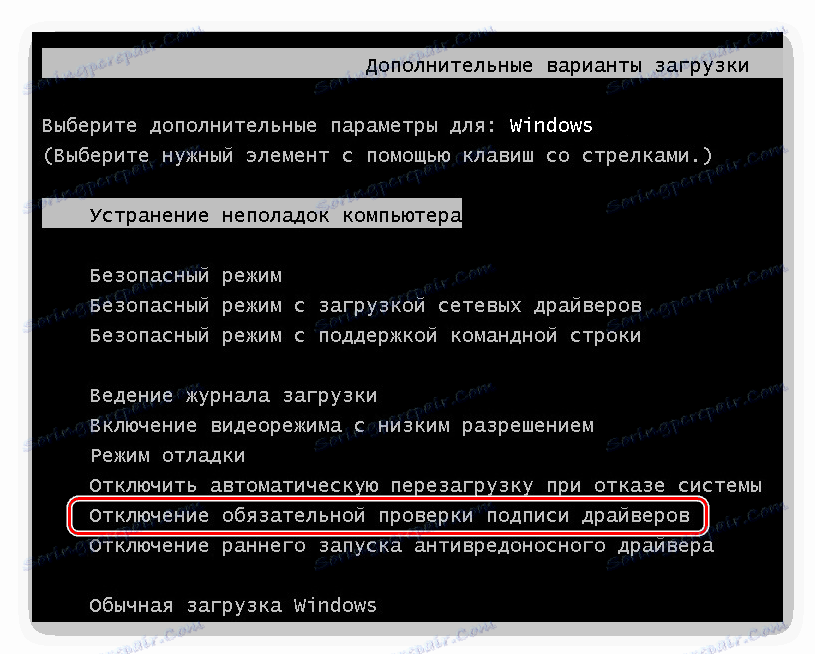
Teraz możesz zrobić instalację oprogramowania.
Po następnym uruchomieniu system uruchomi się jak zwykle i ponownie zacznie sprawdzać sygnatury sterowników, które chcesz zainstalować. Należy pamiętać, że ta usługa nie sprawdza zainstalowanych sterowników, w tym celu należy uruchomić oddzielną aplikację, która z oczywistych względów nas nie interesuje.
Metoda 2: Wiersz poleceń
Korzystając ze znanego interfejsu wiersza poleceń, użytkownik może wyłączyć podpis cyfrowy, wprowadzając kolejno 2 polecenia.
Ta metoda działa tylko ze standardowym interfejsem BIOS. Właściciele płyt głównych z UEFI będą musieli najpierw wyłączyć "Secure Boot".
Więcej szczegółów: Jak wyłączyć system UEFI w systemie BIOS
- Otwórz "Start" , wpisz cmd , kliknij prawym przyciskiem myszy wynik i wybierz "Uruchom jako administrator" .
![Uruchom wiersz polecenia z uprawnieniami administratora w systemie Windows 10 za pomocą Start]()
Użytkownicy "dziesiątek" mogą otworzyć wiersz poleceń lub PowerShell (w zależności od konfiguracji ich alternatywnego menu) z uprawnieniami administratora i menu Start .
- Skopiuj poniższe polecenie i wklej je do wiersza:
bcdedit.exe -set loadoptions DISABLE_INTEGRITY_CHECKSNaciśnij Enter i wpisz:
bcdedit.exe -set TESTSIGNING ONNaciśnij Enter ponownie. Po krótkim czasie otrzymasz powiadomienie "Operacja zakończona pomyślnie".
- Uruchom ponownie komputer i uruchom instalację oprogramowania dla żądanego sprzętu.
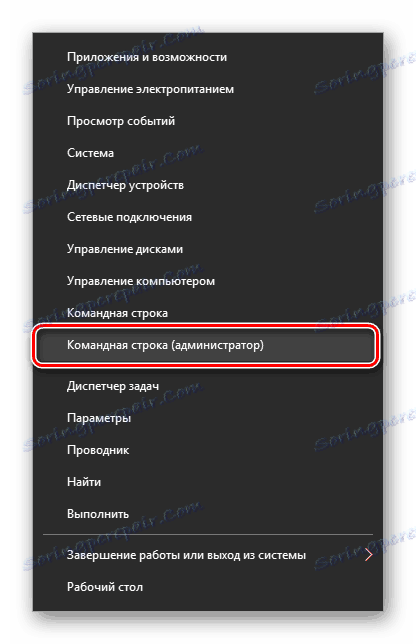
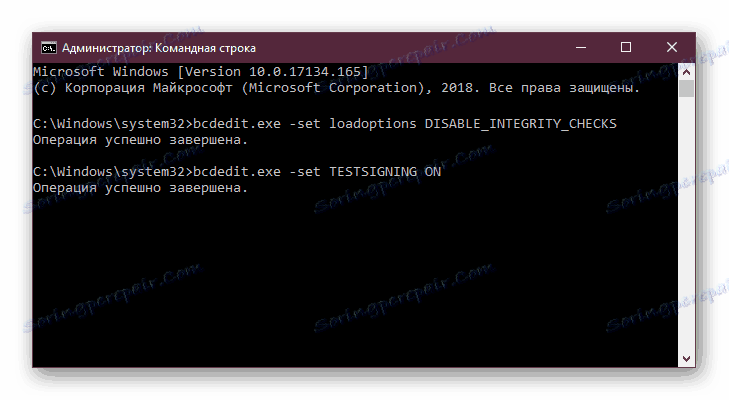
W dowolnym momencie możesz przywrócić ustawienia, otwierając opisaną powyżej metodę cmd i zapisując to:
bcdedit.exe -set TESTSIGNING OFF
Następnie naciśnij Enter i uruchom ponownie komputer. Teraz sterowniki będą zawsze sprawdzane przez system operacyjny. Dodatkowo możesz włączyć UEFI z powrotem w ten sam sposób, w jaki go wyłączyłeś.
Metoda 3: Lokalny edytor zasad grupy
Inne rozwiązanie zadania - edycja polityki komputera. Właściciele wersji Windows powyżej Home mogą z niego korzystać.
- Przytrzymaj Win + R i wpisz gpedit.msc . Potwierdź swój wpis za pomocą przycisku "OK" lub klawisza Enter .
- Korzystając z lewego menu, rozwiń foldery jeden po drugim, klikając strzałkę przed nazwą: "Konfiguracja użytkownika" > "Szablony administracyjne" > "System" > "Instalacja sterownika" .
- Po prawej stronie w oknie dwukrotnie kliknij LMB na "Podpis cyfrowy sterowników urządzeń".
- Tutaj ustaw wartość "Disabled" , co oznacza, że sam skan nie zostanie wykonany.
- Zapisz ustawienia za pomocą "OK" i uruchom ponownie komputer.
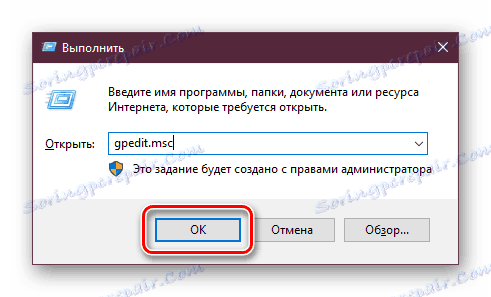
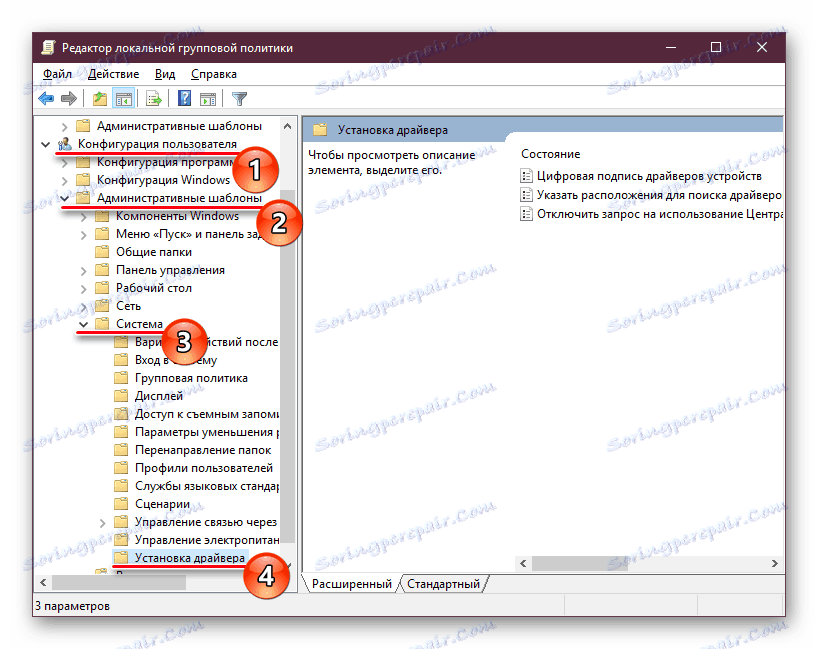
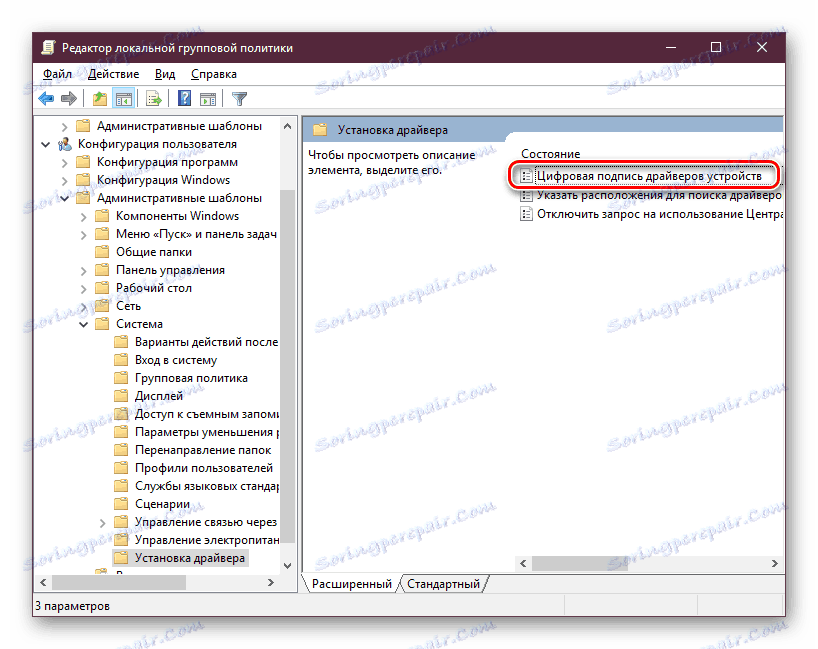
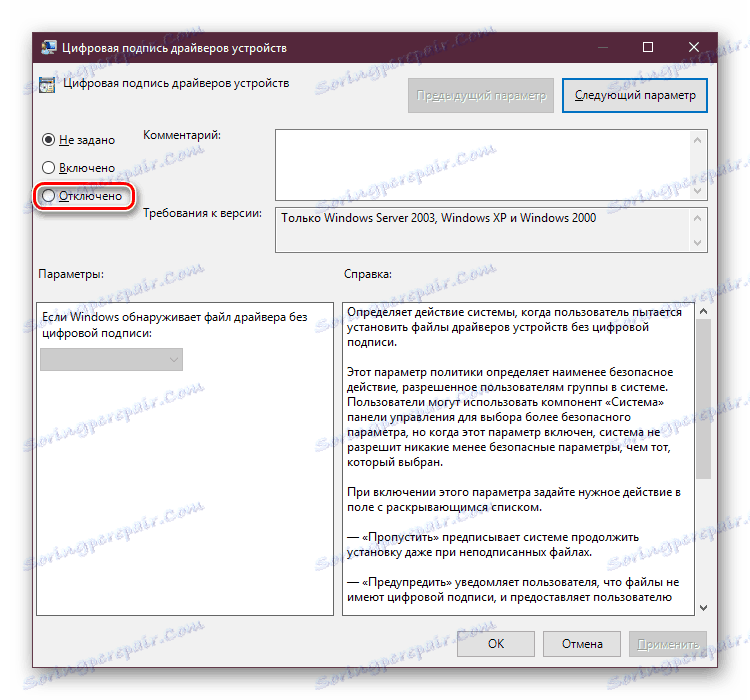
Uruchom sterownik, którego nie udało się zainstalować, i spróbuj ponownie.
Metoda 4: Utwórz podpis cyfrowy
Nie zawsze działają metody omówione w tym artykule. Jeśli nie możesz wyłączyć kontroli, możesz przejść w drugą stronę - ręcznie utwórz podpis. Jest również odpowiedni, jeśli sygnatura zainstalowanego oprogramowania "lata" od czasu do czasu.
- Rozpakuj pobrany sterownik EXE, który chcesz zainstalować. Spróbujmy tego przy użyciu Winrar . Kliknij plik prawym przyciskiem myszy i wybierz "Extract to", aby rozpakować instalator komponentu do folderu znajdującego się obok niego.
- Przejdź do niego, znajdź plik INF i wybierz "Właściwości" w menu kontekstowym.
- Kliknij kartę "Zabezpieczenia" . Skopiuj ścieżkę pliku określoną w polu "Nazwa obiektu" .
- Otwórz wiersz polecenia lub PowerShell z uprawnieniami administratora. Jak to zrobić, jest napisane w metodzie 1.
- Wpisz
pnputil –a, wklejając ścieżkę -a skopiowaną w kroku 3. - Naciśnij Enter , poczekaj chwilę, aż plik .inf rozpocznie przetwarzanie. Na końcu pojawi się powiadomienie o pomyślnym imporcie. Oznacza to, że sterownik jest zarejestrowany w systemie Windows.
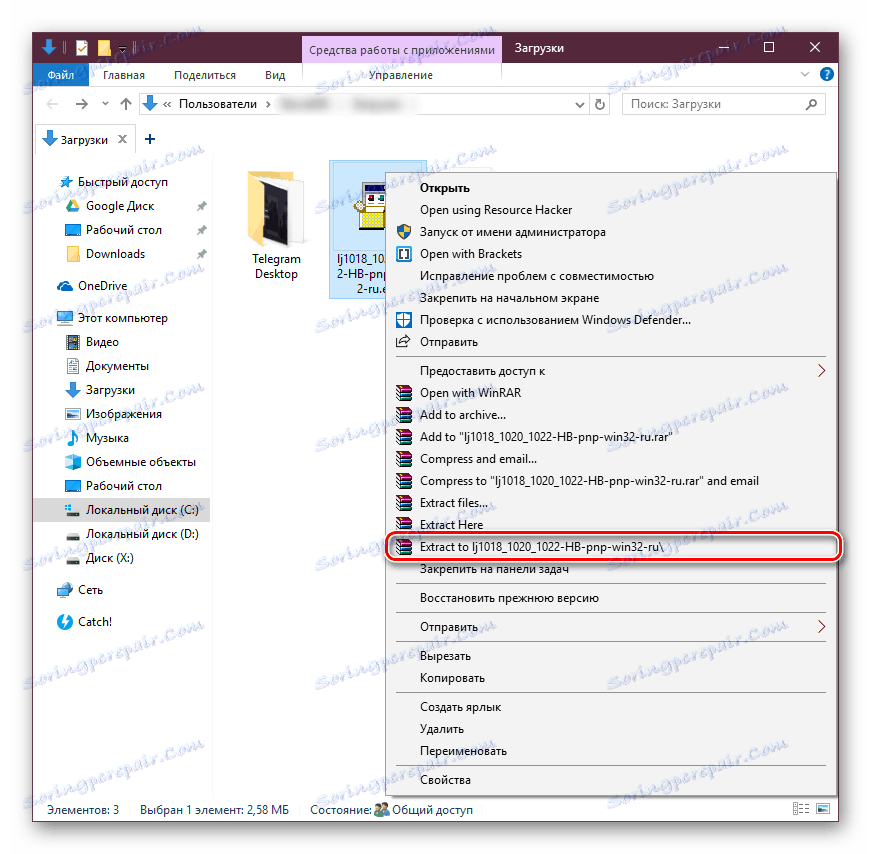
Zobacz także: Darmowy program archiwizujący WinRAR
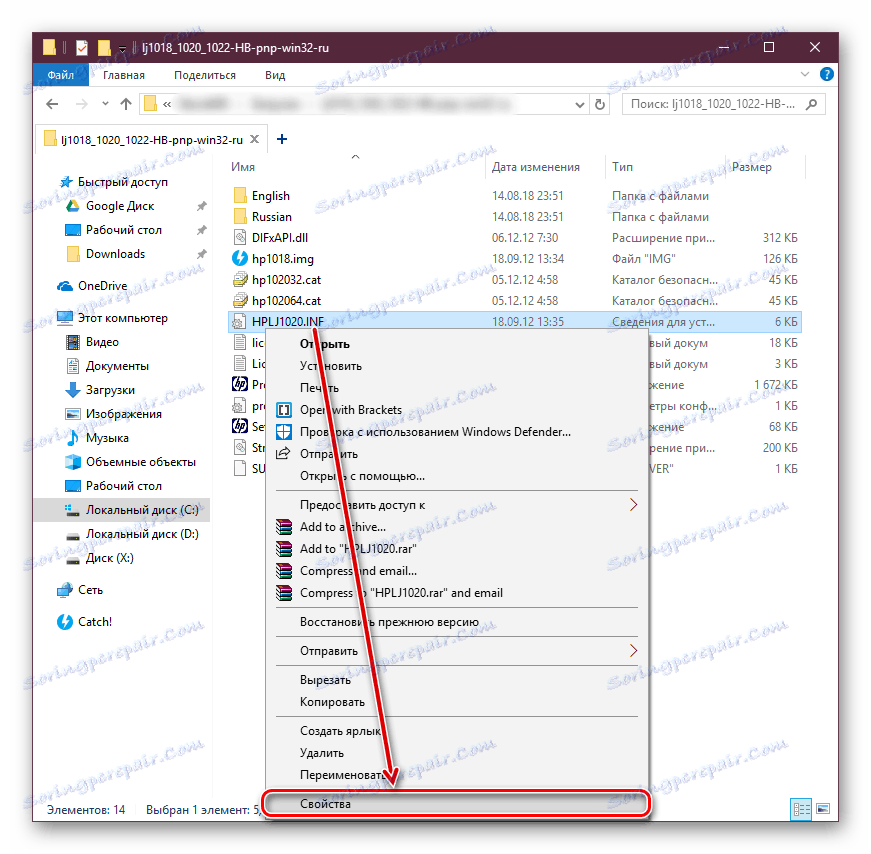

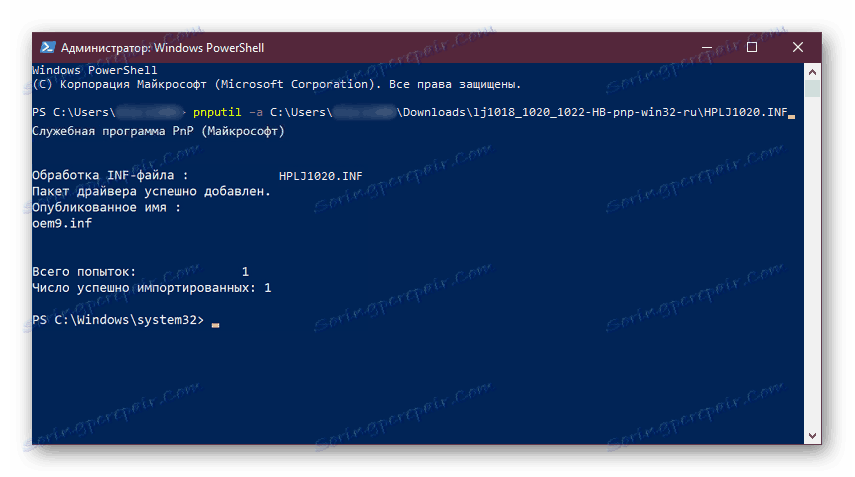
Przyjrzeliśmy się kilku sposobom instalacji niepodpisanego oprogramowania. Każdy z nich jest prosty i dostępny nawet dla początkujących użytkowników. Po raz kolejny warto przypomnieć niepewność takiej instalacji i możliwe błędy w postaci niebieskiego ekranu śmierci. Nie zapomnij utworzyć punktu przywracania.
Zobacz także: Jak utworzyć punkt przywracania w Windows XP , Windows 7 , Windows 8 , Windows 10