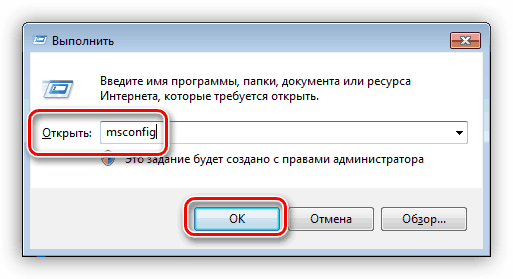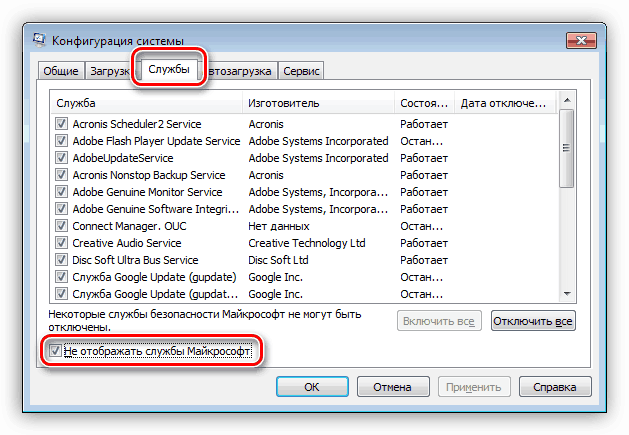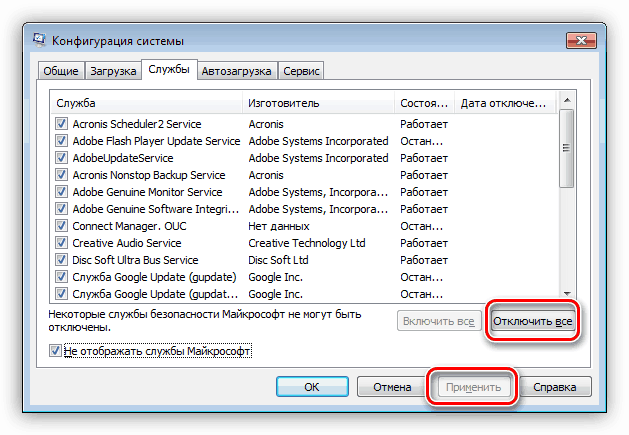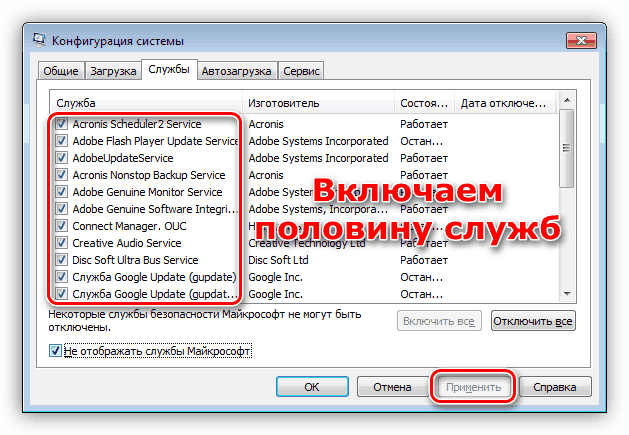Napraw przyczyny BSOD dxgmms1.sys w systemie Windows 7
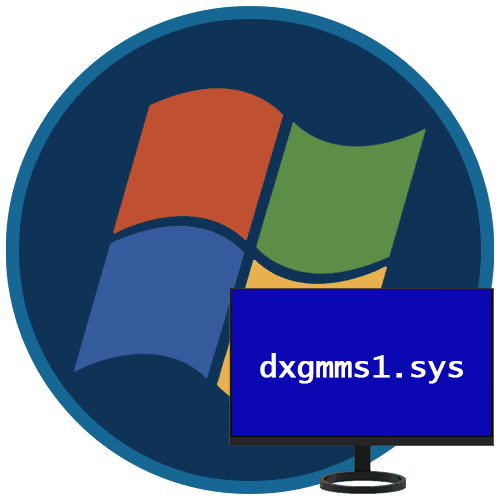
BSOD (skrót, skrót od „niebieski ekran śmierci”) występuje z powodu poważnych awarii oprogramowania lub sprzętu systemu. Często mają one charakter systematyczny, co powoduje wiele problemów. W tym artykule przyjrzymy się przyczynom błędu wskazującego dxgmms1.sys w kodzie w systemie Windows 7.
Niebieski ekran dla Dxgmms1.sys w systemie Windows 7
Winowajcą błędu jest sterownik dxgmms1.sys , który odnosi się do oprogramowania odpowiedzialnego za działanie podsystemu graficznego. Jeśli zostanie uszkodzony, nieuchronnie dostaniemy awarię BSOD podczas uruchamiania programów do pracy z wideo i obrazami, grami lub po prostu na komputerze. Ponadto inne sterowniki, które utraciły swoje znaczenie (przestarzałe), mogą wpływać na to zachowanie systemu. Istnieją inne czynniki, które wpływają na wygląd tego BSOD, które omówimy również poniżej. Przy rozwiązywaniu problemu ważne jest przestrzeganie określonej sekwencji działań, dlatego wszystko zapiszemy krok po kroku. Jeśli podczas korzystania z instrukcji niebieski ekran nadal się pojawia, przechodzimy do następnej opcji.
Krok 1: Przywracanie systemu
Pierwszą rzeczą do zrobienia jest próba przywrócenia systemu operacyjnego do stanu, w którym działał bezawaryjnie. Być może błąd został spowodowany nieprawidłowymi ustawieniami, zainstalowanymi programami i sterownikami lub uszkodzeniem komponentów. Procedura wycofania może wyeliminować niektóre przyczyny.
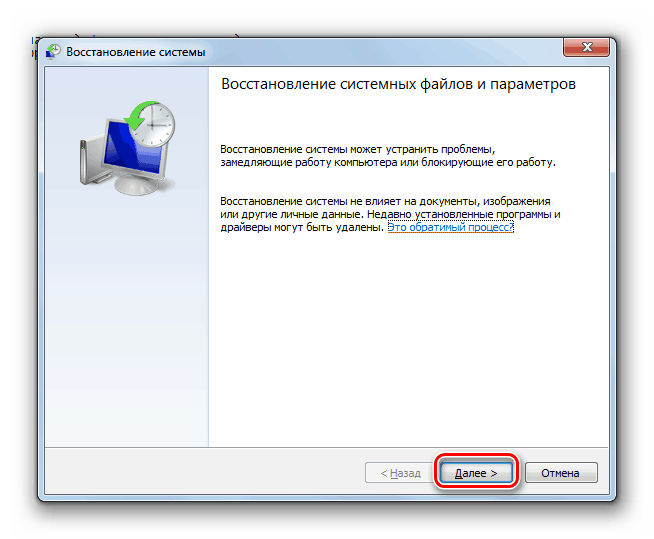
Więcej informacji: Jak odzyskać system Windows 7
Studiując artykuł za pomocą powyższego linku, należy pominąć akapit „Przywracanie plików systemowych”, ponieważ omówimy go osobno.
Krok 2: Zaktualizuj sterowniki
Ponieważ dxgmms1.sys jest częścią oprogramowania graficznego, oczywistym rozwiązaniem byłoby uaktualnienie sterownika karty graficznej. Jednak tylko ta operacja może nie rozwiązać błędu. Wynika to z faktu, że całe „drewno opałowe” działa w połączeniu, a starzenie się niektórych plików prowadzi do nieprawidłowego działania innych. Przede wszystkim dotyczy to oprogramowania dla jednego z głównych komponentów sprzętowych komputera - chipsetu. Aby nie wyszukiwać ręcznie nieistotnych wpisów w „Menedżerze urządzeń”, możesz użyć specjalnego oprogramowania, na przykład Rozwiązanie DriverPack . Skanuje system i określa, które sterowniki wymagają aktualizacji.
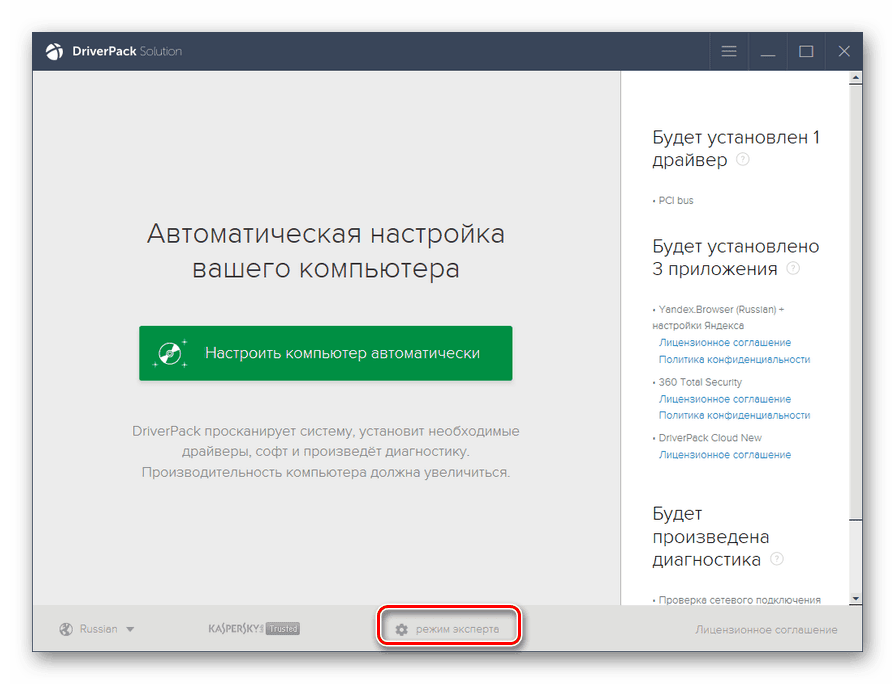
Więcej informacji: Aktualizacja sterownika w systemie Windows 7
Wybierz operację opisaną w paragrafie „Ręczna aktualizacja przy użyciu aplikacji innych firm” , ponieważ niepotrzebne dodatkowe programy mogą zostać zainstalowane na automatycznym komputerze. Po zakończeniu wszystkich operacji należy ponownie uruchomić komputer, a dopiero potem zaktualizować sterownik karty graficznej.
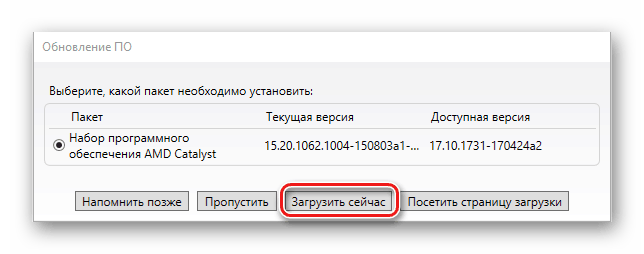
Czytaj więcej: Jak zaktualizować sterownik wideo NVIDIA / AMD Radeon
Krok 3: Ponownie zainstaluj DirectX
Biblioteki DirectX są częścią systemu operacyjnego i wraz ze sterownikami są odpowiedzialne za działanie komponentów graficznych. Jeśli zostaną uszkodzone, zostaną zaobserwowane odpowiednie błędy. Pomoże tutaj ponowna instalacja komponentu za pomocą samodzielnego instalatora. W artykule, do którego link zostanie podany poniżej, niezbędny akapit nazywa się „Ponowna instalacja DirectX (tylko składnik DirectX)”.
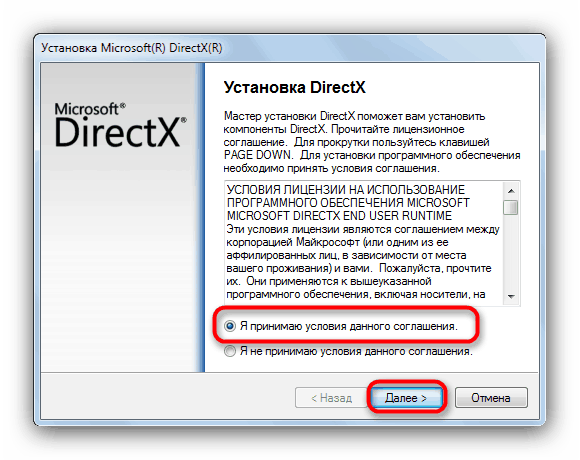
Więcej informacji: Napraw błędy core.dll
Przyda się aktualizacja biblioteki (po ponownej instalacji).
Więcej informacji: Jak zaktualizować DirectX
Krok 4: Wyczyść boot
Celem tej procedury jest określenie, który program spowodował awarię. Nazywa się to „czystym”, ponieważ komputer uruchamia się bez uruchamiania usług innych firm.
- Do pracy potrzebujemy aplikacji systemowej „Konfiguracja systemu” . Przeczytaj, jak go uruchomić poniżej.
![Uruchamianie aplikacji konfiguracji systemu z menu Uruchom w systemie Windows 7]()
Więcej informacji: Jak otworzyć „Konfiguracja systemu” w systemie Windows 7
- Następnie przejdź do zakładki „Usługi” i zaznacz pole wyboru „Nie wyświetlaj usług Microsoft” . Następnie na liście pozostaną tylko elementy z usługami programistów zewnętrznych.
![Wyłącz wyświetlanie usług Micrisoft w konfiguracji systemu Windows 7]()
- Wyłącz wszystkie usługi za pomocą odpowiedniego przycisku.
![Wyłączenie wszystkich usług innych firm w konfiguracji systemu w celu czystego rozruchu systemu Windows 7]()
- Ponownie uruchamiamy komputer i czekamy na pojawienie się błędu (lub wykonujemy działania, które do niego doprowadziły wcześniej). Jeśli pojawi się BSOD, włącz wszystkie komponenty i przejdź do następnego akapitu. Jeśli system działa stabilnie, kontynuuj: zaznacz pola po przeciwnej stronie elementów i uruchom ponownie.
![Znalezienie problematycznej usługi w konfiguracji systemu przy czystym rozruchu systemu Windows 7]()
- Monitoruj status systemu. Niebieski ekran wskazuje, że problematyczny program znajduje się w dołączonej części listy. Jeśli błąd nie pojawi się, usuń wszystkie kawki i zainstaluj je naprzeciwko drugiej połowy. Po zidentyfikowaniu grupy problemów należy ją również podzielić na dwie części i kontynuować pracę zgodnie ze scenariuszem opisanym powyżej. Usuwamy lub ponownie instalujemy znalezione oprogramowanie (nazwa zwykle pojawia się w nazwie usługi).
Więcej informacji: Dodaj lub usuń programy w systemie Windows 7
Krok 5: sprawdzenie pamięci RAM
Główna pamięć to „punkt przeładunku” między podsystemem dyskowym (sterowniki „leżą”) a procesorem centralnym. Jeśli działa z błędami, niezbędne informacje mogą zostać uszkodzone, w wyniku czego działanie całego systemu zostanie naruszone. Aby sprawdzić, czy pamięć RAM działa lub zidentyfikować problemy, należy sprawdzić moduły za pomocą specjalnego oprogramowania lub narzędzia wbudowanego w system Windows.
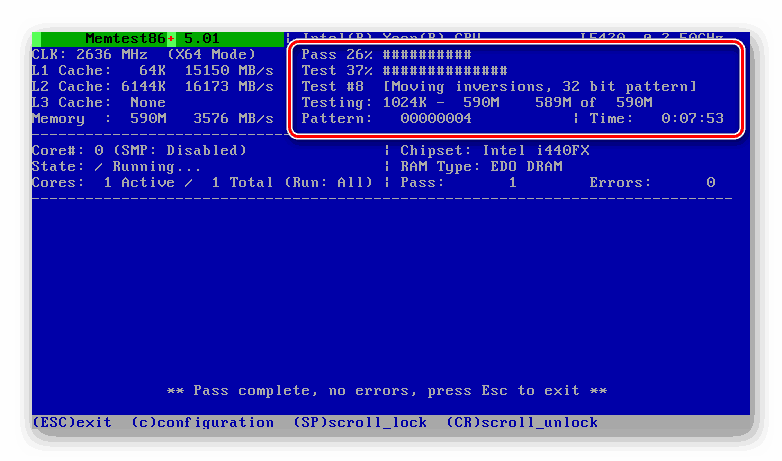
Więcej informacji: Sprawdzanie pamięci RAM w systemie Windows 7
Paski problemów należy wyłączyć lub zastąpić nowymi. W takim przypadku pożądane jest wybranie modułów tego samego producenta i takich samych parametrów, jak zainstalowane.
Więcej informacji: Wybór pamięci RAM dla komputera
Krok 6: skanowanie w poszukiwaniu wirusów
Problemy ze sterownikiem Dxgmms1.sys mogą również wystąpić z powodu sztuczek wirusowych. Niektóre z nich mogą uszkodzić lub zastąpić pliki kluczy, powodując w ten sposób zakłócenie systemu. Usuwanie złośliwego oprogramowania nie jest łatwym zadaniem, szczególnie dla niedoświadczonego użytkownika, dlatego oferujemy szczegółowe instrukcje na poniższym łączu, które pomogą zidentyfikować i wyeliminować infekcję, a także zapobiec w przyszłości.
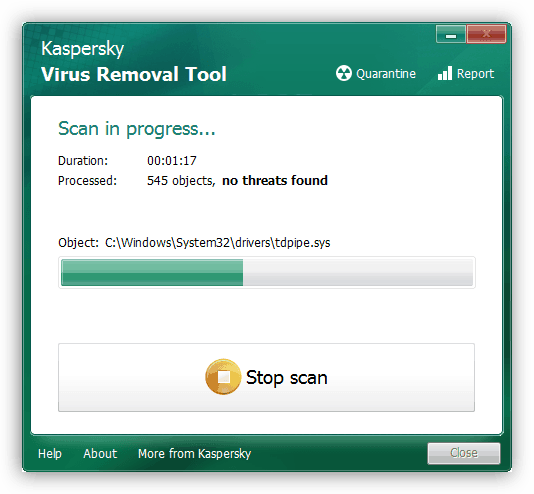
Więcej informacji: Walka z wirusami komputerowymi
Po oczyszczeniu komputera ze szkodników powróć do początku i powtórz kroki 2 i 3 (aktualizacja sterowników karty graficznej i ponowna instalacja DirectX). Potrzeba ta jest podyktowana możliwym uszkodzeniem plików podczas ataku wirusa.
Krok 7: Przywróć pliki systemowe
Jeśli po wszystkich opisanych manipulacjach BSOD nadal się pojawia, możesz skorzystać z ostateczności - przywrócenia komponentów systemu. Jest ekstremalny z powodu możliwej całkowitej awarii systemu Windows. Taka uciążliwość zwykle występuje w przypadku pirackich zestawów i kopii, a także w systemach, które zostały zmodyfikowane przy użyciu różnych pakietów projektowych zawierających łatane pliki (shell32.dll, explorerframe.dll, explorer.exe i inne). W takim przypadku lepiej odrzucić tę operację lub najpierw przywrócić system operacyjny do stanu, w jakim był przed instalacją (zwykle ten element znajduje się w instrukcji pakietu). 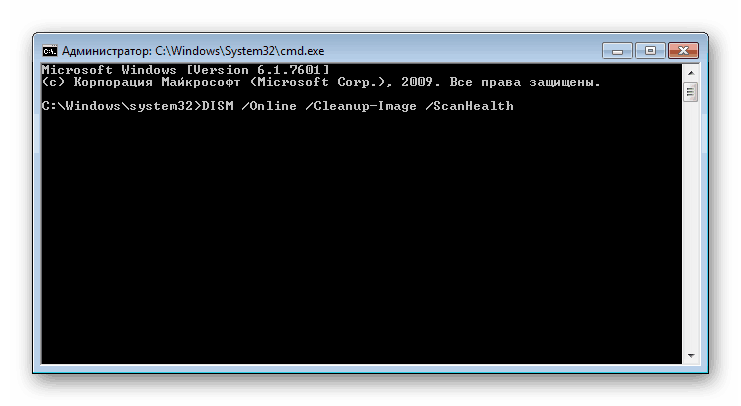
Poniżej znajdują się łącza do materiałów opisujących proces odzyskiwania plików systemowych za pomocą dwóch różnych narzędzi. Jeśli pierwszy nie działał, możesz (potrzebujesz) użyć innego.
Więcej informacji:
Jak odzyskać pliki systemowe w systemie Windows 7
Jak naprawić uszkodzone komponenty w Windows 7 za pomocą DISM
Krok 8: Rozwiązywanie problemów ze sprzętem
Wielokrotne występowanie BSOD omówione dzisiaj po zastosowaniu wszystkich zaleceń wskazuje, że występują problemy ze sprzętem komputerowym. Mówiliśmy już o usterce pamięci RAM, pozostaje karta wideo, centralny procesor i płyta główna, które mogą zawieść z powodu starości, przegrzania lub przetaktowania. Nie zapomnij o możliwych problemach z dyskiem systemowym. W kilku artykułach opisaliśmy przyczyny i metody ich eliminacji w przypadku niektórych komponentów, ale lepiej powierzyć pełną diagnostykę specjalistom centrum serwisowego.
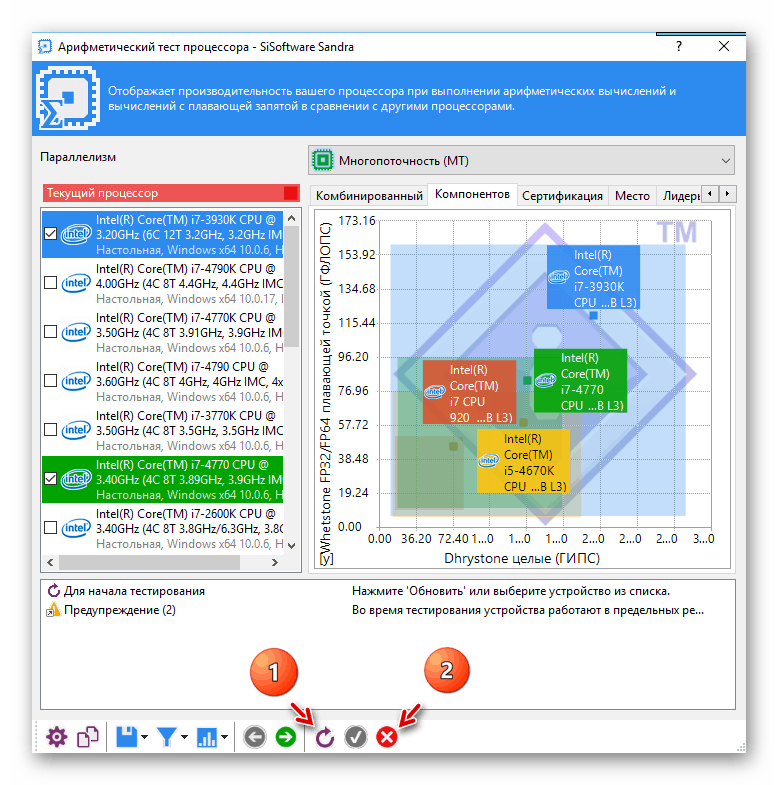
Więcej informacji:
Rozwiązywanie problemów z kartami graficznymi
Sprawdzanie wydajności procesora
Sprawdź dyski pod kątem błędów w systemie Windows 7
Jak sprawdzić wydajność płyty głównej
Wniosek
Podsumowując, wspomnijmy o jeszcze jednym radykalnym sposobie wyeliminowania błędu dxgmms1.sys. Jest to ponowna instalacja systemu z późniejszą instalacją wszystkich niezbędnych aktualizacji i sterowników. Zanim przejdziesz do usługi, nadal warto to zrobić po zapisaniu ważnych danych w bezpiecznym miejscu.
Więcej informacji:
Jak zainstalować system Windows 7
Zainstaluj ponownie system Windows 7 bez dysku lub dysku flash
Jak zaktualizować komputer z systemem Windows 7
Aby uniknąć pojawienia się takiego niebieskiego ekranu w przyszłości, zainstaluj tylko kompatybilne sterowniki i otrzymuj regularne aktualizacje, chroń swój system przed wirusami, a także monitoruj stan sprzętu i nie nadużywaj podkręcania.