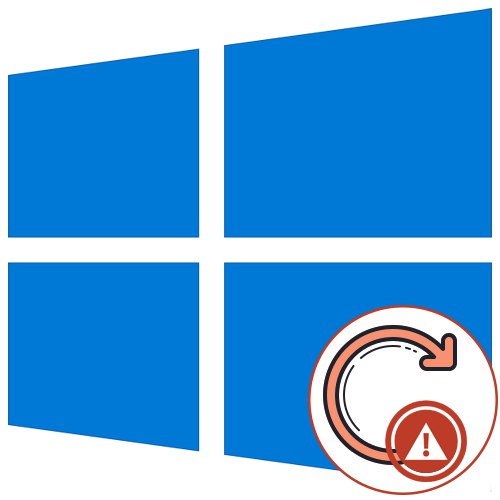
Zadowolony
-
Rozwiązywanie problemów ze stanem aktualizacji systemu Windows 10
- Metoda 1: Uruchom narzędzie do rozwiązywania problemów
- Metoda 2: Wyłącz aktualizacje dla innych produktów firmy Microsoft
- Metoda 3: Czyszczenie pamięci podręcznej Centrum aktualizacji
- Metoda 4: Pobierz aktualizację stosu obsługi (SSU)
- Metoda 5: Pobieranie najnowszych aktualizacji za pośrednictwem bazy wiedzy
- Metoda 6: Opcja uaktualnienia w miejscu
- Metoda 7: Sprawdź integralność i przywróć pliki systemowe
- Pytania i odpowiedzi
Jak wiadomo, system operacyjny Windows 10 ma Centrum aktualizacji, które jest odpowiedzialne za instalowanie najnowszych aktualizacji i poprawek wprowadzonych przez programistów. Jednak czasami użytkownicy napotykają problemy związane z wydajnością tej aplikacji. Zwykle pojawiają się, gdy próbujesz rozpocząć wyszukiwanie aktualizacji lub już podczas ich instalacji. Na ekranie może pojawić się powiadomienie wskazujące, że Centrum przestało działać. Następnie chcemy przeanalizować wszystkie dostępne opcje rozwiązania tego problemu.
Rozwiązywanie problemów ze stanem aktualizacji systemu Windows 10
Następnie rozważymy metody, które pozwalają naprawić błędy w funkcjonowaniu Centrum aktualizacji. W większości przypadków problem ten pojawia się natychmiast po rozpoczęciu wyszukiwania aktualizacji, a jeśli właśnie otrzymałeś powiadomienie o niemożności zainstalowania określonych plików, powinieneś zapoznać się z instrukcjami w naszym osobnym artykule, klikając poniższy link. Teraz przechodzimy do rozwiązania głównego problemu.
Więcej szczegółów: Rozwiązywanie problemów z instalowaniem aktualizacji w systemie Windows 10
Metoda 1: Uruchom narzędzie do rozwiązywania problemów
Najłatwiejszą i najszybszą metodą jest użycie narzędzia do rozwiązywania problemów. Dość często to standardowe narzędzie nie przynosi pożądanego rezultatu, ale warto spróbować je uruchomić, ponieważ nie zajmie to dużo czasu. Musisz wykonać tylko następujące czynności:
- Odkryć "Początek" i idź do „Opcje”.
- Tutaj jesteś zainteresowany sekcją Aktualizacja i bezpieczeństwo.
- Użyj panelu po lewej stronie, aby przejść do "Rozwiązywanie problemów".
- Znajdź przedmiot Aktualizacja systemu Windows i kliknij go lewym przyciskiem myszy.
- Następnie pojawi się przycisk „Uruchom narzędzie do rozwiązywania problemów”, na który należy kliknąć.
- Zaczekaj na zakończenie skanowania. To nie potrwa długo.
- Następnie otrzymasz powiadomienie, że znalezione błędy zostały naprawione lub w ogóle ich nie znaleziono.
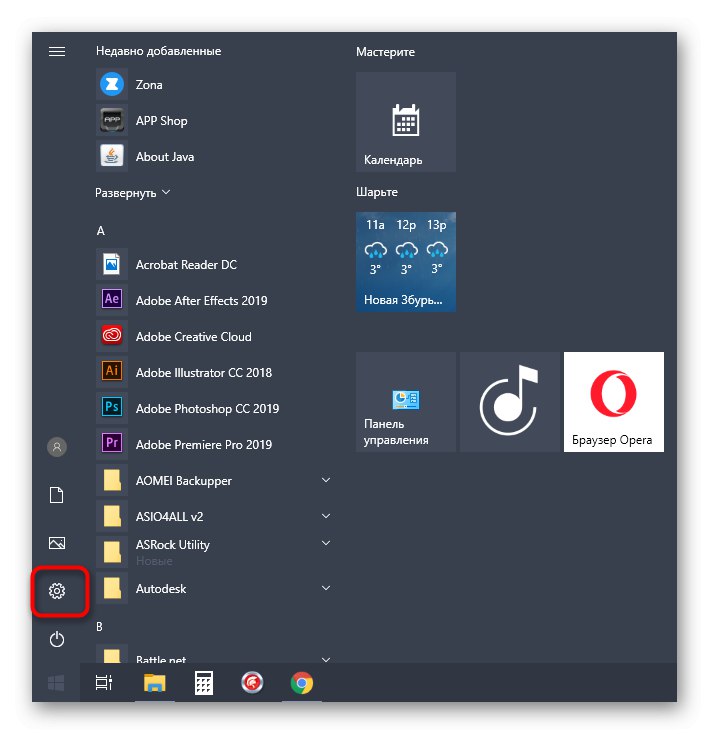
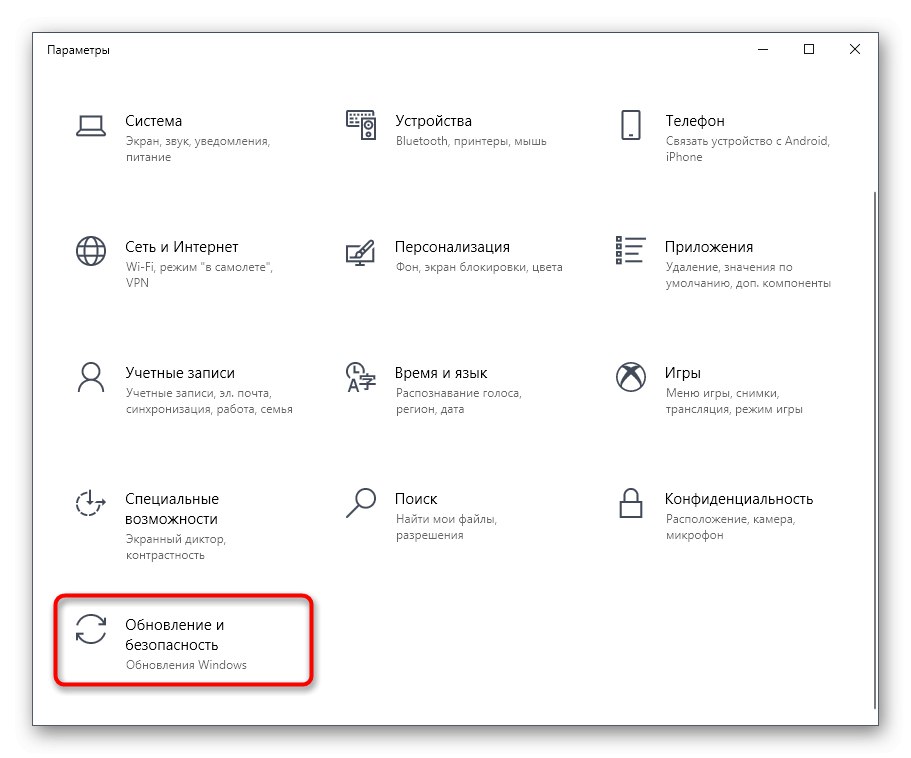
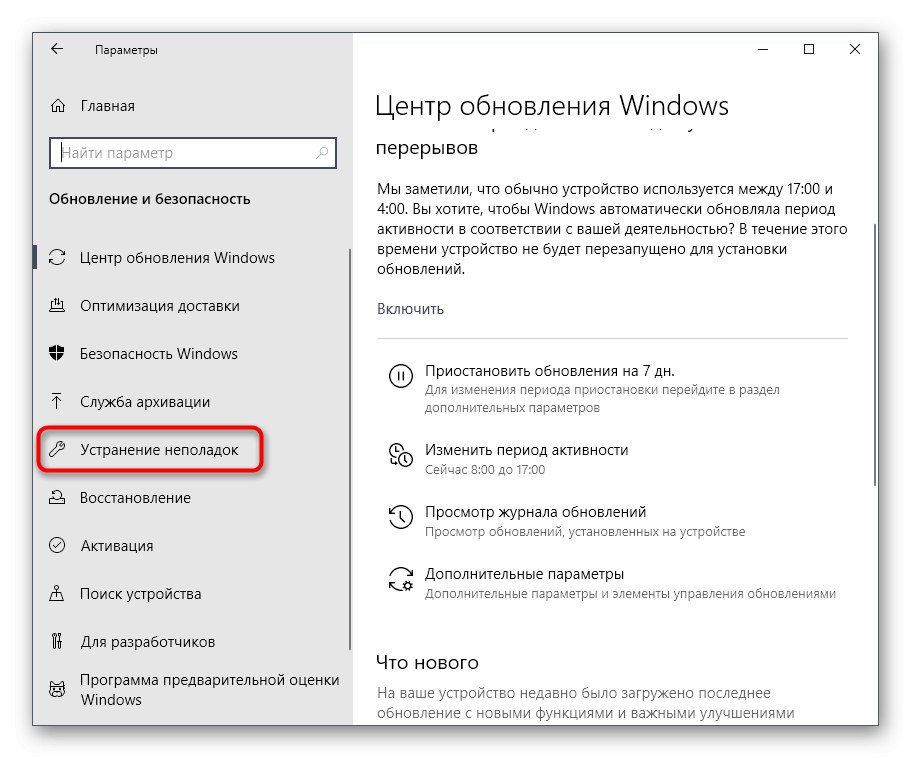
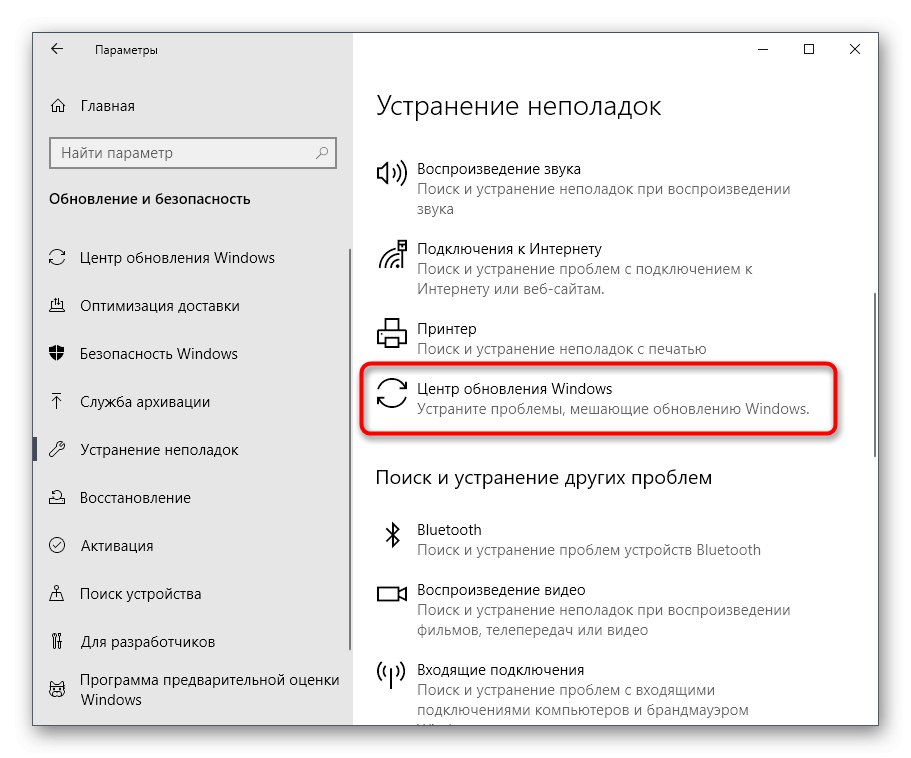
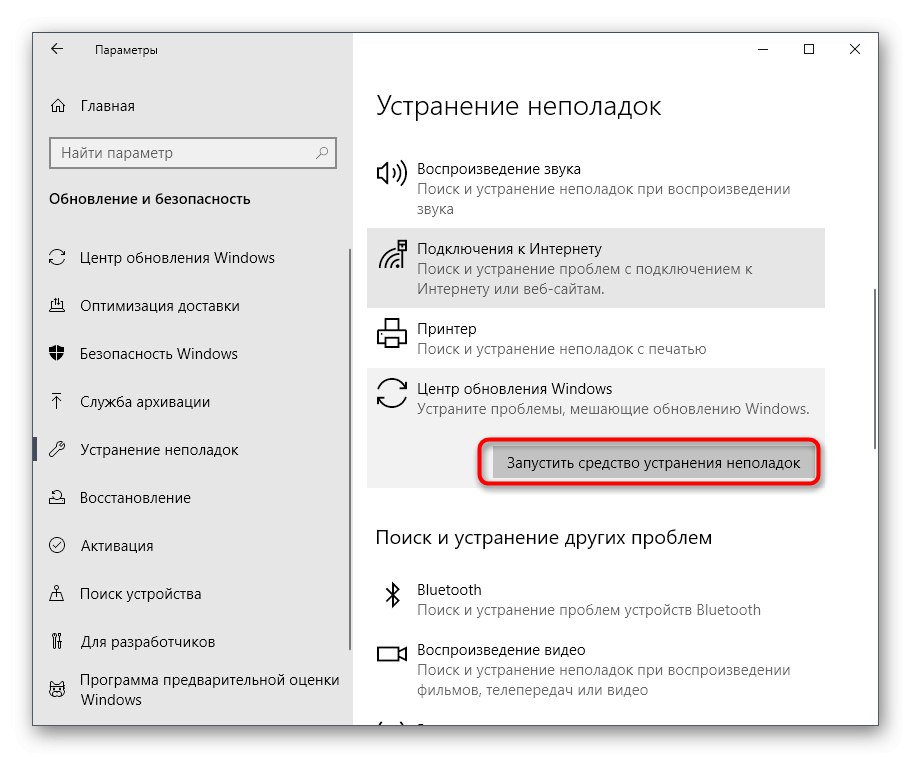
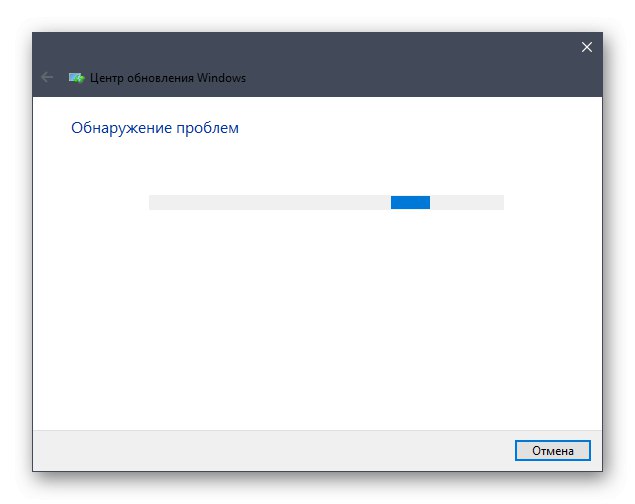
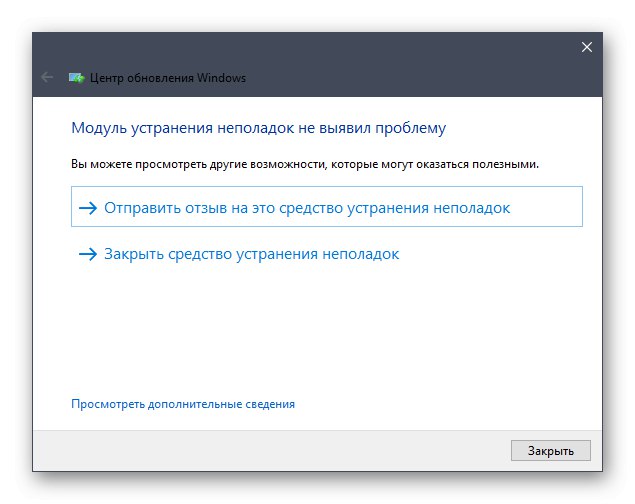
W przypadku wykrycia jakichkolwiek nieprawidłowości zostaną one automatycznie naprawione lub na ekranie pojawią się instrukcje, których należy przestrzegać. Jeśli ta metoda nie powiedzie się, przejdź do kolejnych instrukcji.
Metoda 2: Wyłącz aktualizacje dla innych produktów firmy Microsoft
Podczas instalacji podstawowych komponentów aktualizacja czasami aktualizuje również inne produkty firmy Microsoft, co dotyczy wbudowanych aplikacji. W niektórych sytuacjach właśnie to powoduje nieprawidłowe działanie Centrum aktualizacji, które można sprawdzić jedynie wyłączając aktualizacje tych produktów.
- Do tego w menu „Opcje” wybierz ponownie Aktualizacja i bezpieczeństwo.
- W pierwszej sekcji Aktualizacja systemu Windows znajdź linię „Dodatkowe opcje” i kliknij na nią.
- Przesuń suwak pierwszego elementu do stanu "Na".
- Następnie możesz wrócić i kliknąć Sprawdź aktualizacje.
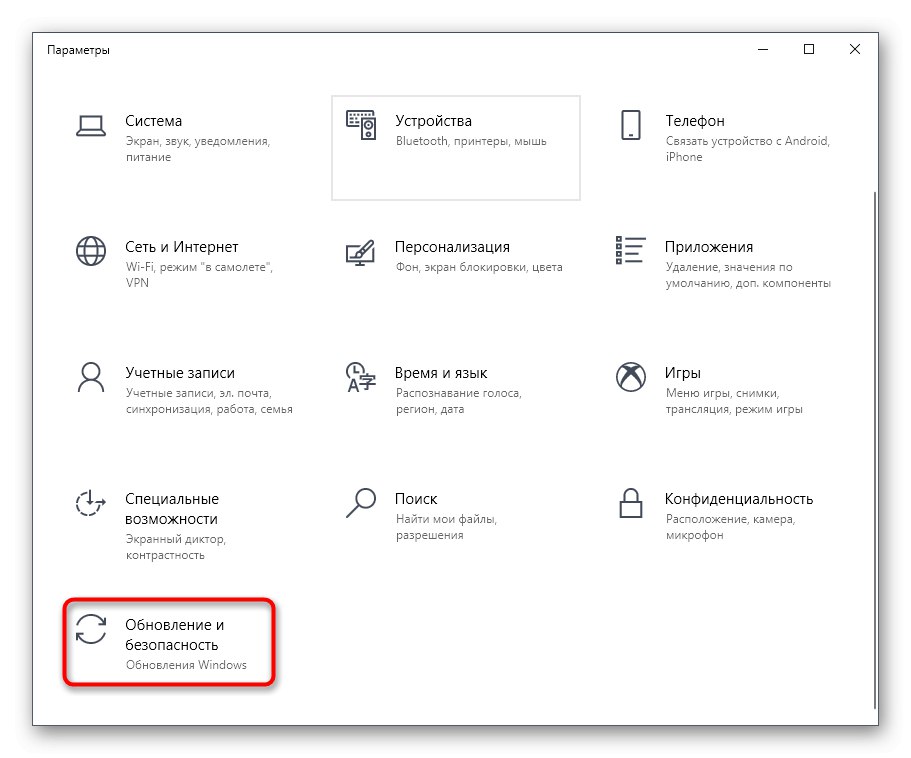
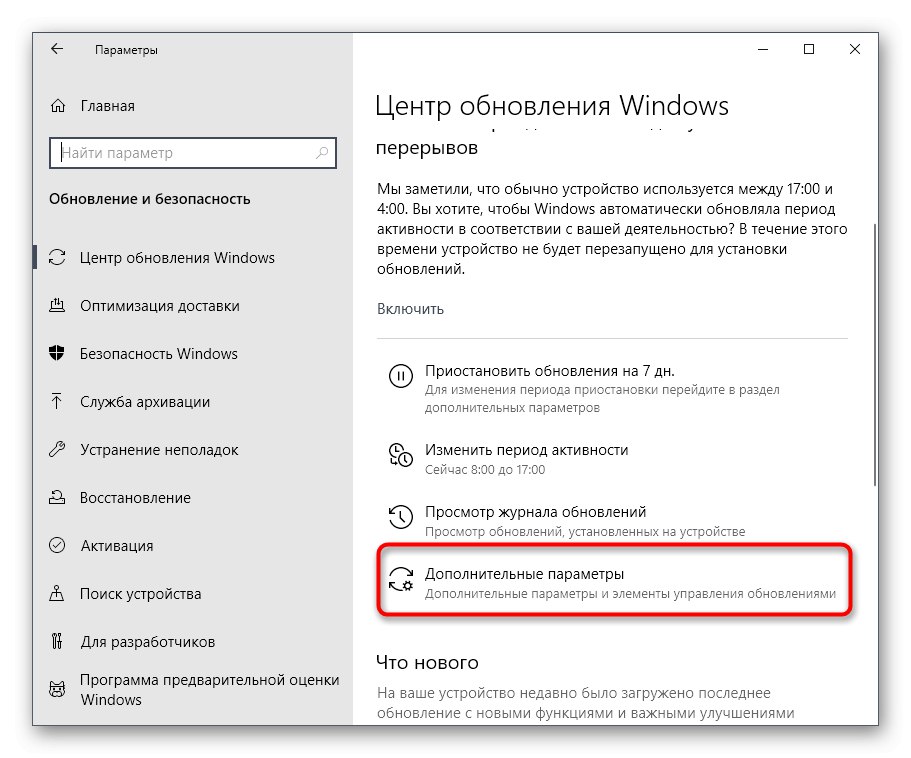
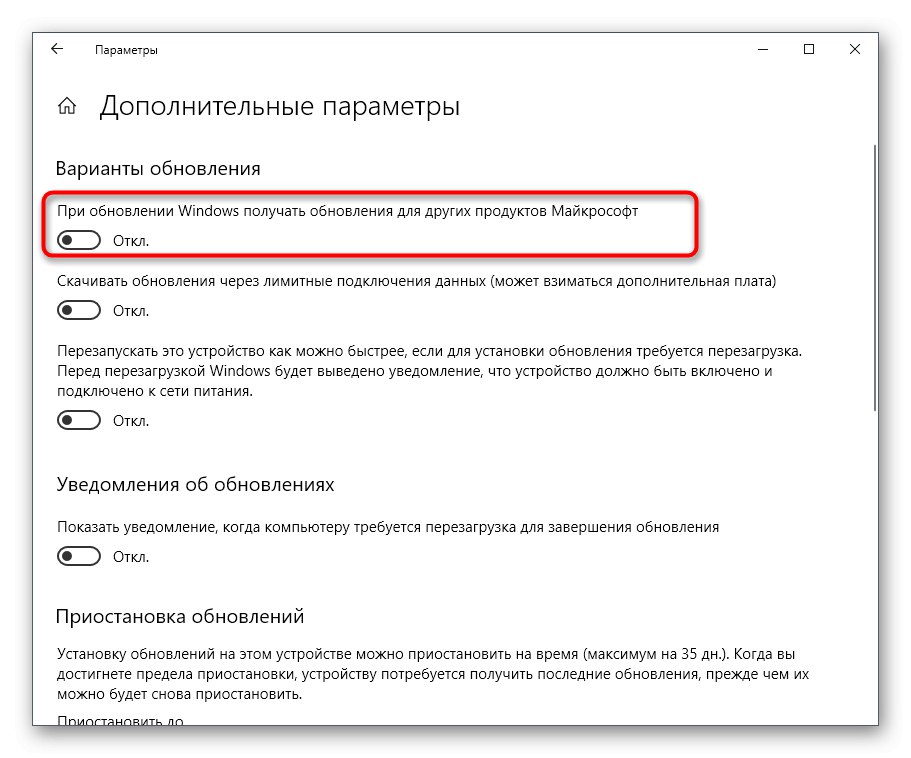
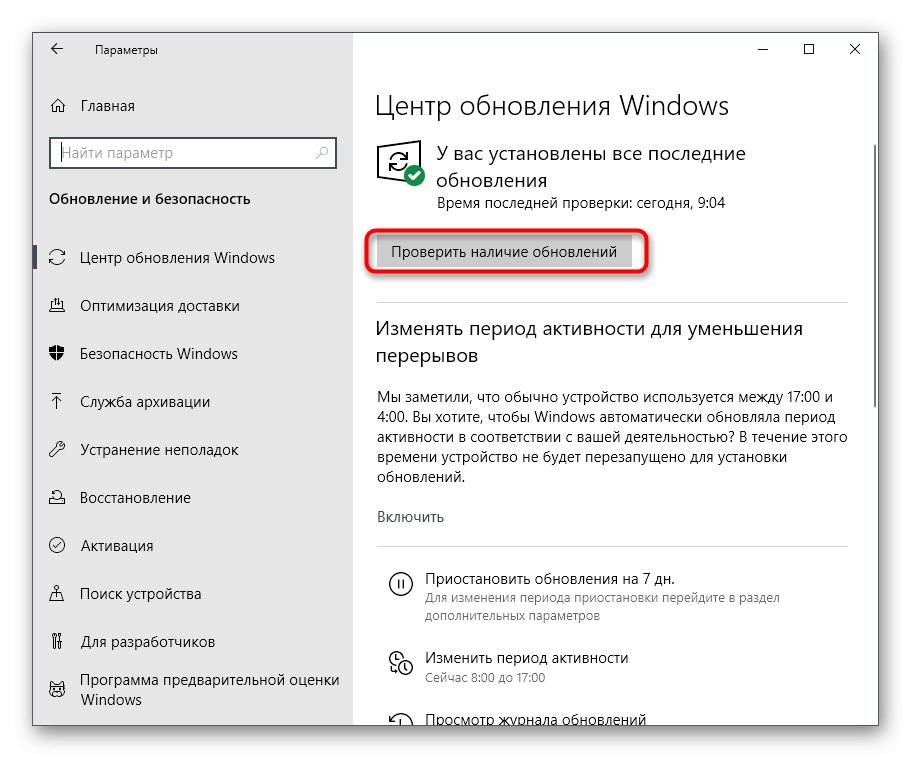
Jeśli wyszukiwanie zostało pomyślnie uruchomione, a następnie pobieranie i instalacja poszły, oznacza to, że sprawa naprawdę polegała na próbach instalacji aktualizacji dla innych produktów Microsoft. Najprawdopodobniej ten problem zostanie automatycznie rozwiązany po zakończeniu instalacji.
Metoda 3: Czyszczenie pamięci podręcznej Centrum aktualizacji
Usługa Windows Update ma oddzielny folder na partycji systemowej dysku twardego. Tutaj umieszczane są wszystkie obiekty i pliki konfiguracyjne przed zainstalowaniem aktualizacji. Czasami przyczyną problemów z działaniem Centrum jest właśnie ta pamięć podręczna, w której pliki nie zostały poprawnie zapisane lub pojawiły się konflikty przy próbie nadpisania.Możesz sprawdzić tę usterkę i pozbyć się jej w następujący sposób:
- Odkryć "Początek" i idź do „Usługi” poprzez wyszukiwanie.
- Poszukaj linii Aktualizacja systemu Windows i kliknij dwukrotnie lewym przyciskiem myszy.
- Kliknij przycisk "Zatrzymać" i zastosuj zmiany.
- Teraz otwórz Eksplorator plików i podążaj ścieżką
C: Dystrybucja oprogramowania Windows. - Usuń absolutnie wszystkie pliki i foldery znajdujące się tutaj. Nie martw się, nie wpłynie to w żaden sposób negatywnie na działanie systemu operacyjnego.
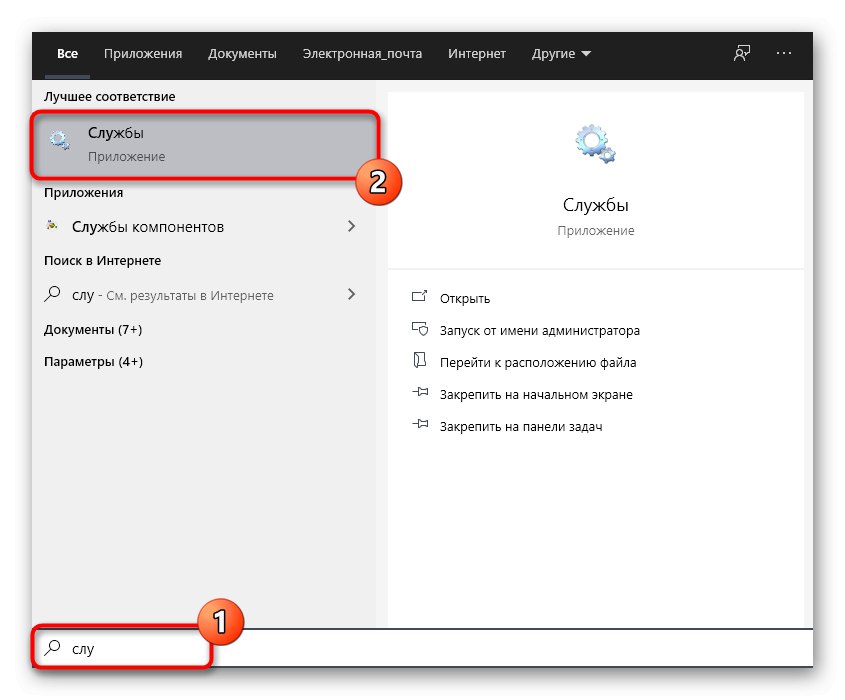
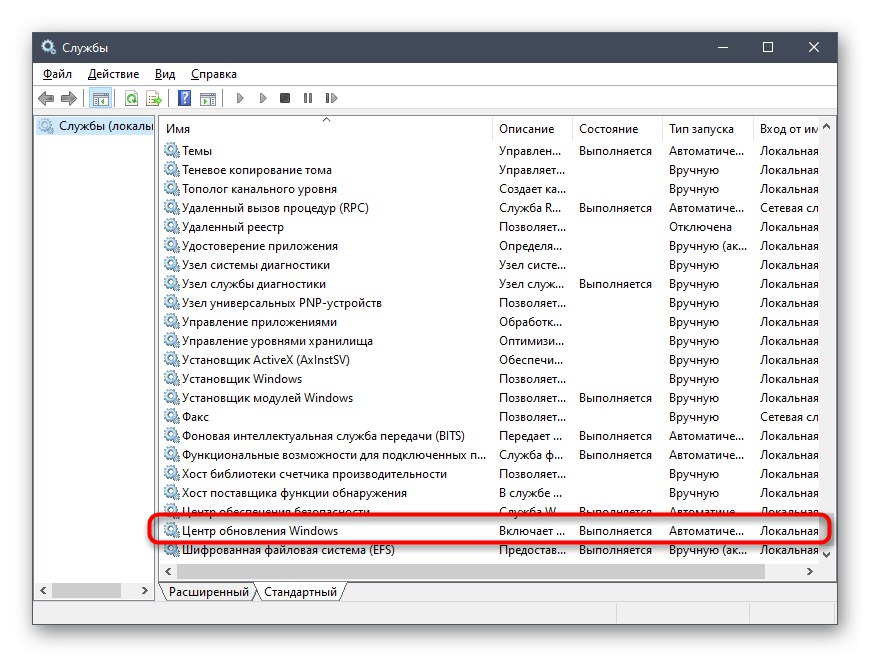
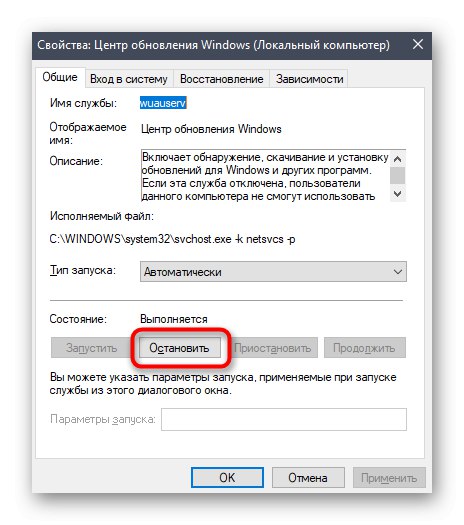
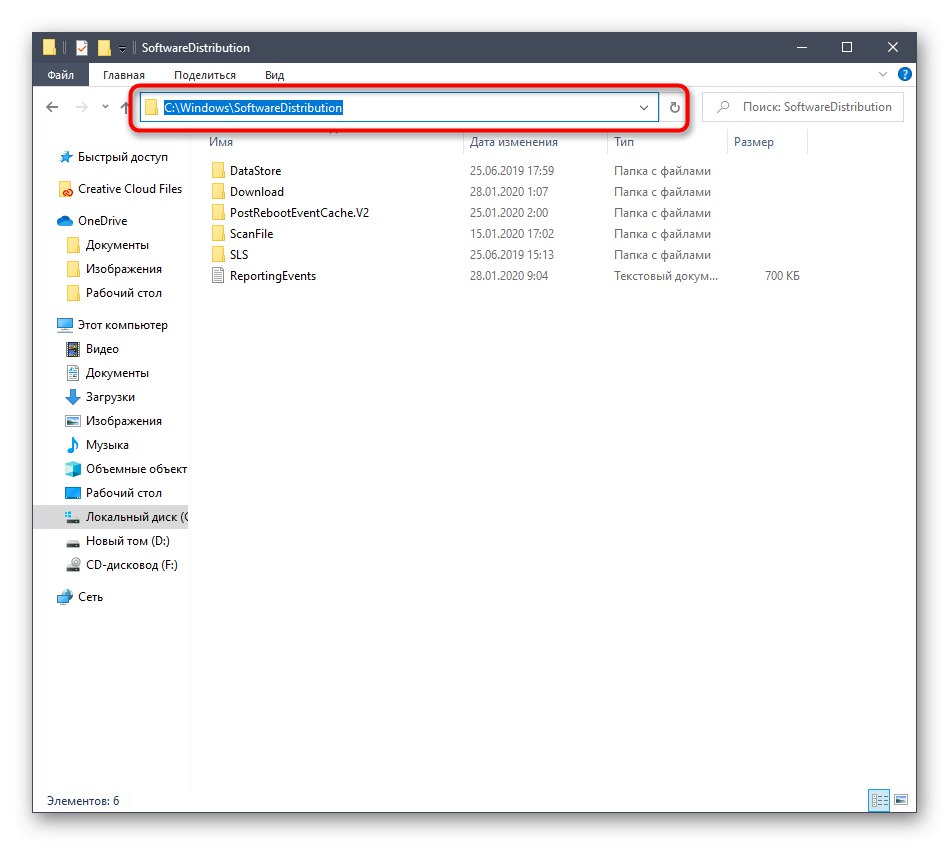
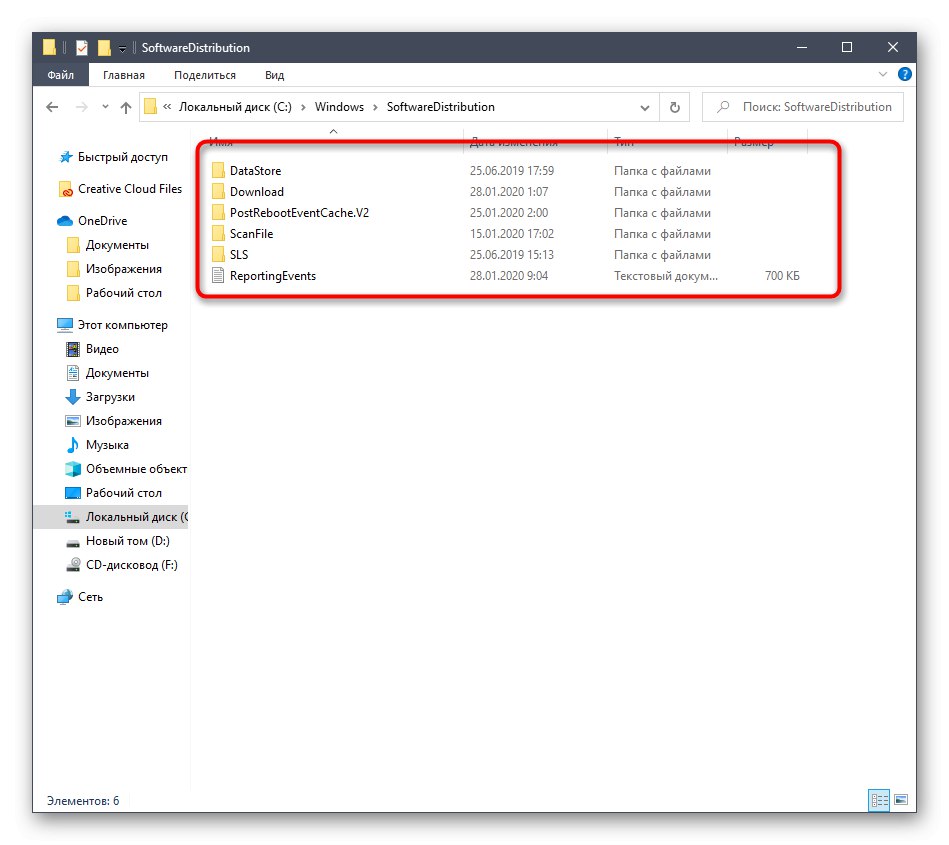
Następnie nie zapomnij uruchomić wcześniej wyłączonej usługi, korzystając z tego samego przykładu. Teraz możesz przejść do próby rozpoczęcia sprawdzania dostępności aktualizacji.
Metoda 4: Pobierz aktualizację stosu obsługi (SSU)
Czasami problemy z działaniem usługi Windows Update są spowodowane brakiem najnowszej aktualizacji stosu obsługi, która jest częściowo związana z daną aplikacją. Nie zostanie zainstalowany automatycznie, ponieważ samo Centrum nie działa, więc będziesz musiał go pobrać i zainstalować samodzielnie.
Przejdź do pobrania aktualizacji SSU z oficjalnej strony
- Aby to zrobić, skorzystaj z powyższego łącza, wyszukaj jedną z wymienionych poniżej aktualizacji zgodnie z wersją i bitowością systemu operacyjnego.
-
Windows 10 (pierwsza wersja) -
kb4523200; -
Windows 10 1607 —
kb4520724; -
Windows 10 1703 —
kb4521859; -
Windows 10 1709 —
kb4523202; -
Windows 10 1803 —
kb4523203; -
Windows 10 1809 —
kb4523204; -
Windows 10 1903 —
kb4524569.
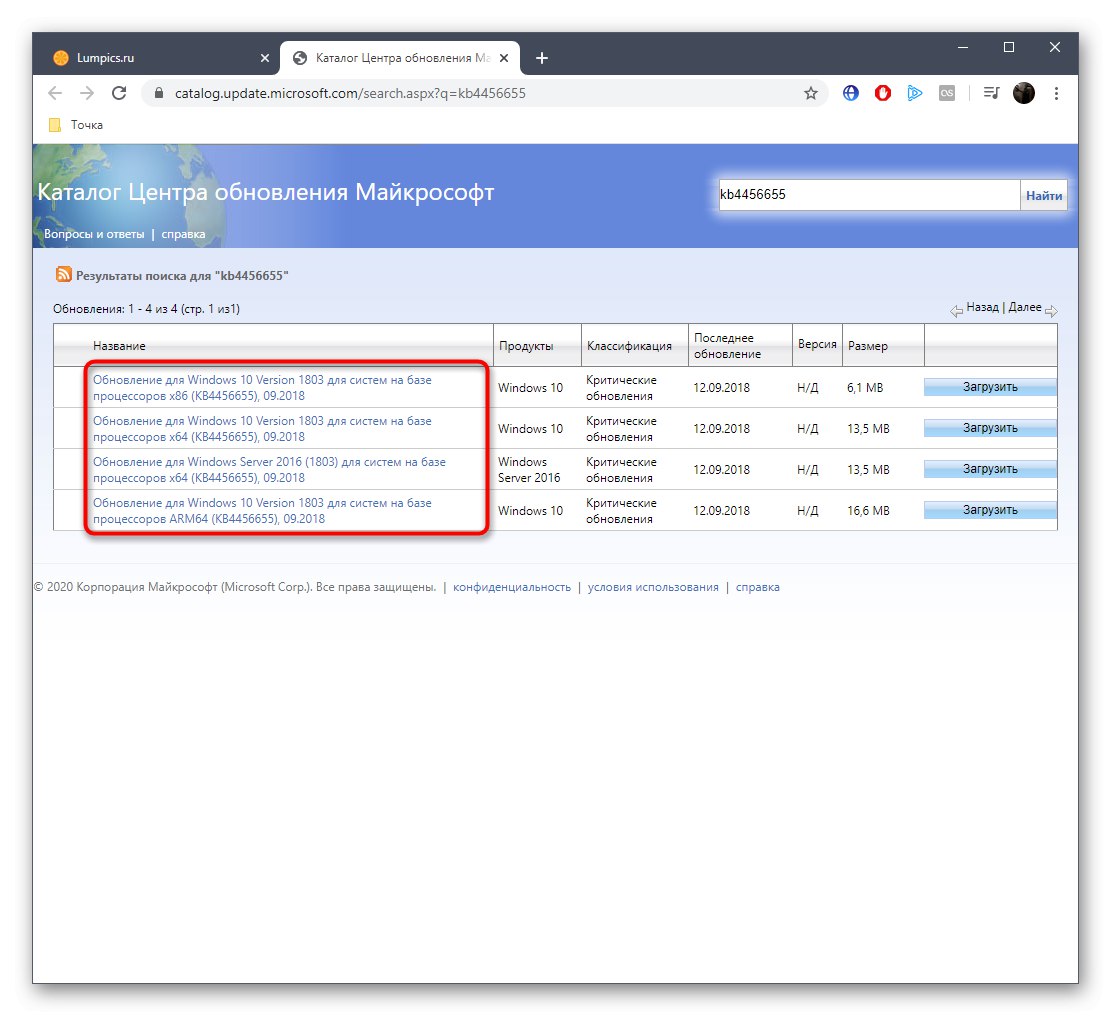
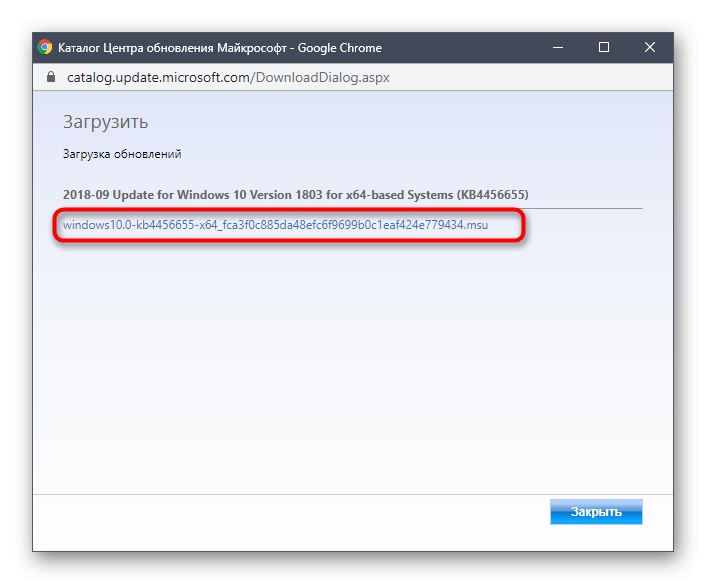
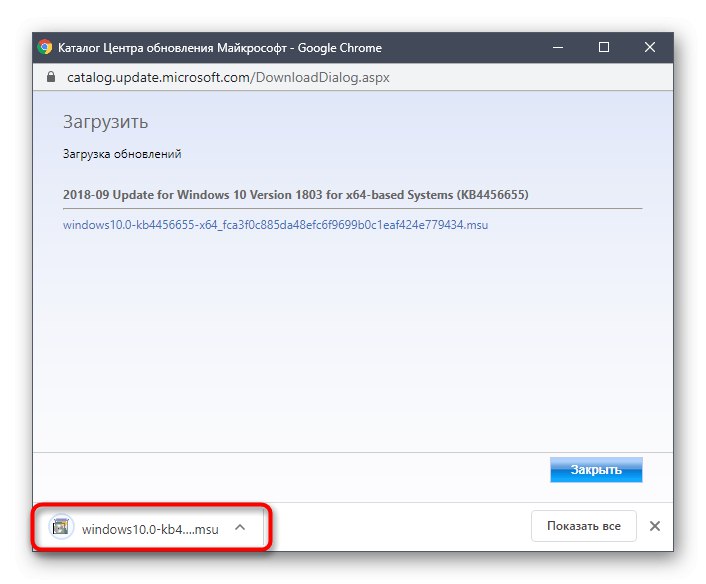
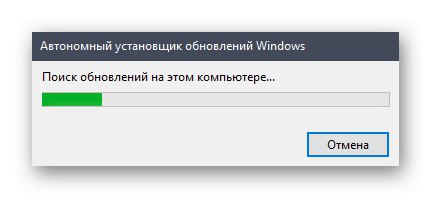
Następnie konieczne jest ponowne uruchomienie komputera, ponieważ dopiero po tym wszystkie zmiany zaczną obowiązywać.
Metoda 5: Pobieranie najnowszych aktualizacji za pośrednictwem bazy wiedzy
Metoda ta polega na całkowicie ręcznej instalacji aktualizacji, z wykorzystaniem artykułów z bazy wiedzy do rozwiązywania problemów związanych z funkcjonowaniem Centrum aktualizacji. Istota tej metody jest następująca:
Przejdź do strony historii aktualizacji systemu Windows 10
- Najpierw skorzystaj z powyższego łącza, aby przejść do strony bazy wiedzy o nazwie Dziennik aktualizacji systemu Windows 10... Znajdź tam informacje o najnowszej wersji. W chwili pisania tego tekstu ma numer 1909. Numer ten należy zapamiętać w celu dalszych poszukiwań aktualizacji.
- Następnie kliknij poniższe łącze, aby przejść do oficjalnej strony katalogu Microsoft Update. Tutaj wprowadź tę samą liczbę, która została wcześniej zdefiniowana.
- Pobierz wszystkie dostępne aktualizacje pojedynczo lub wybierz tylko te, których potrzebujesz.
- Gdy otworzy się nowe wyskakujące okienko, potwierdź pobieranie, klikając odpowiednie łącze.
- Pozostaje tylko poczekać na zakończenie pobierania i ręcznie zainstalować wszystkie aktualizacje.
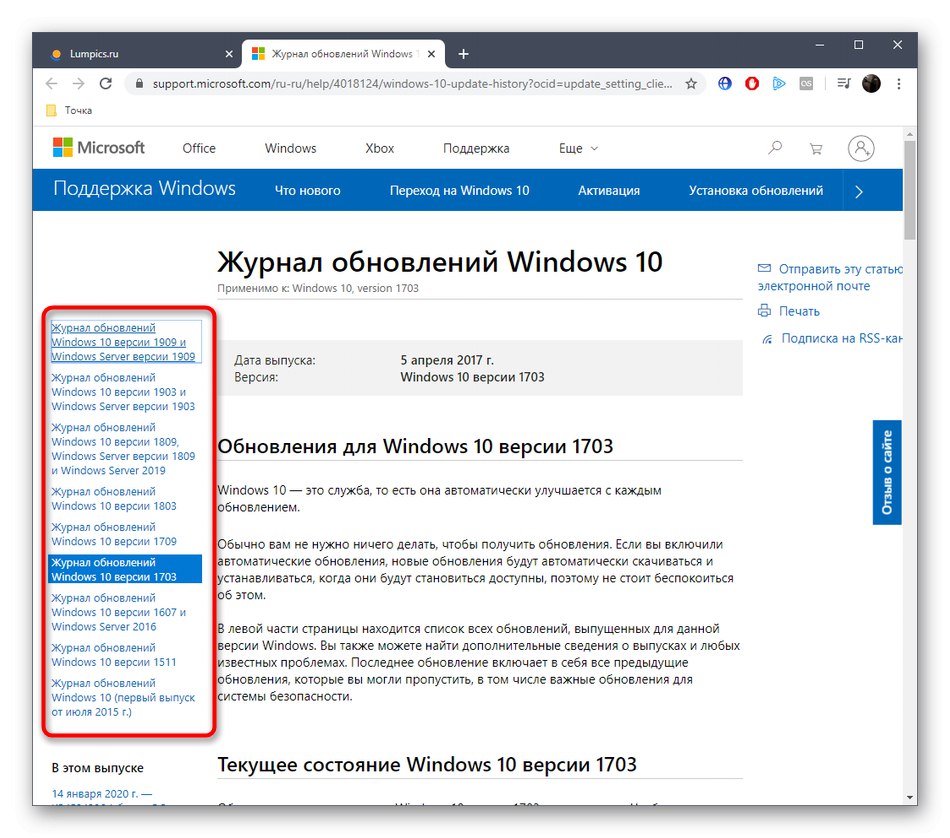
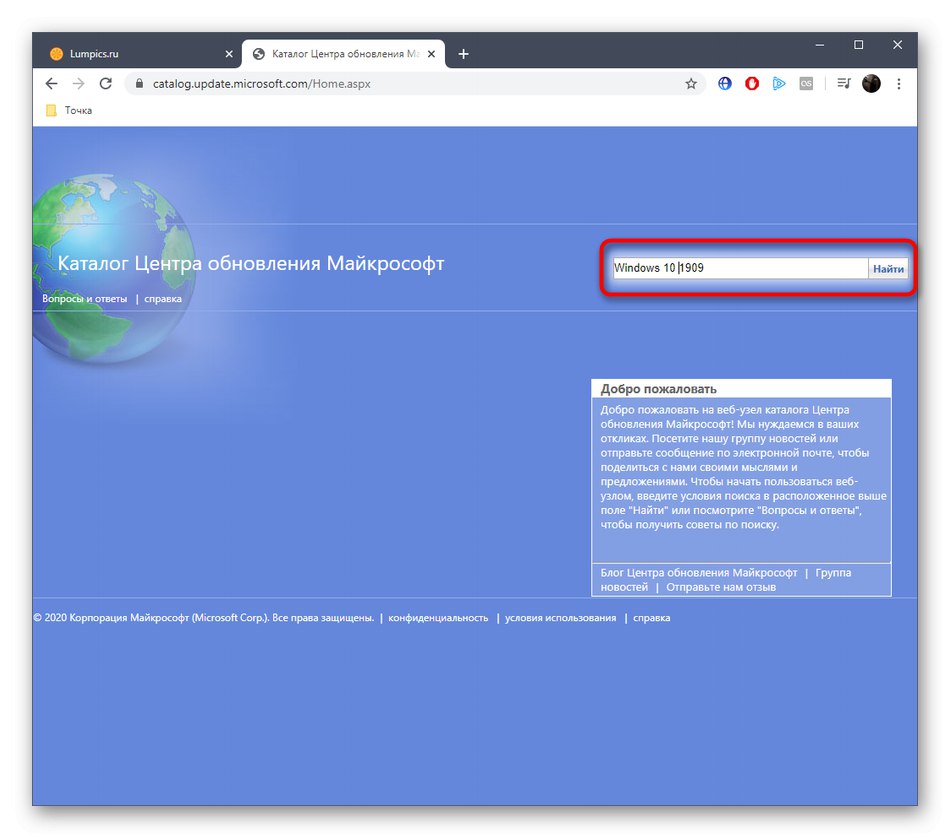
Przejdź do oficjalnej strony katalogu aktualizacji firmy Microsoft
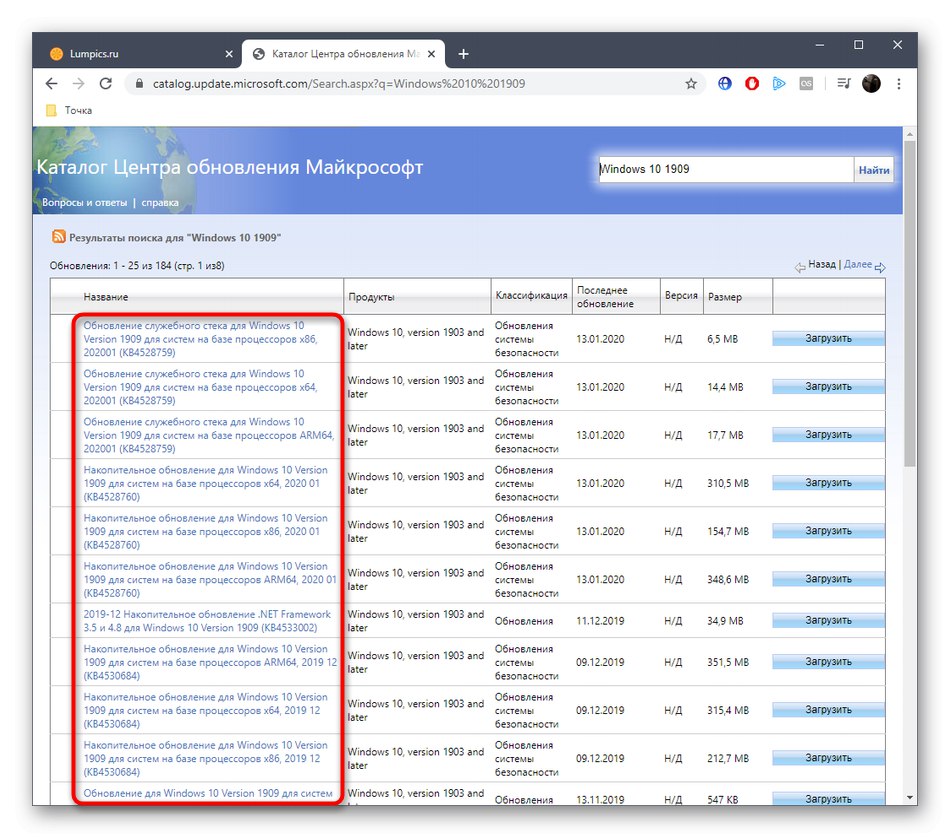
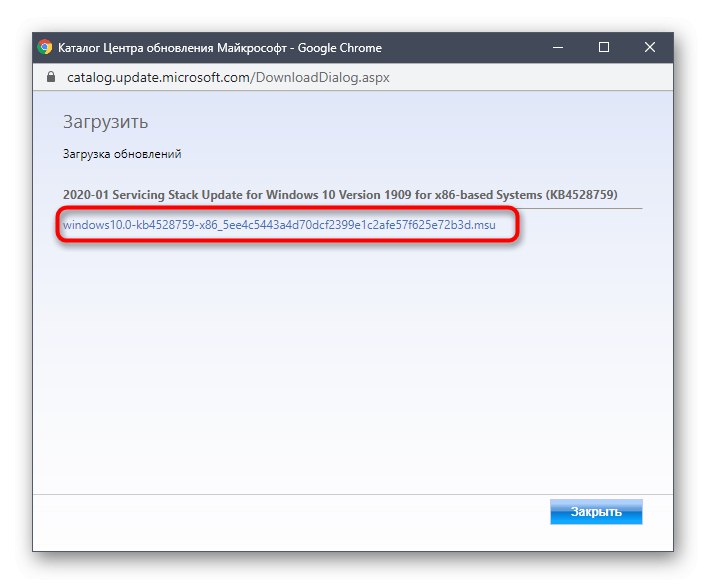
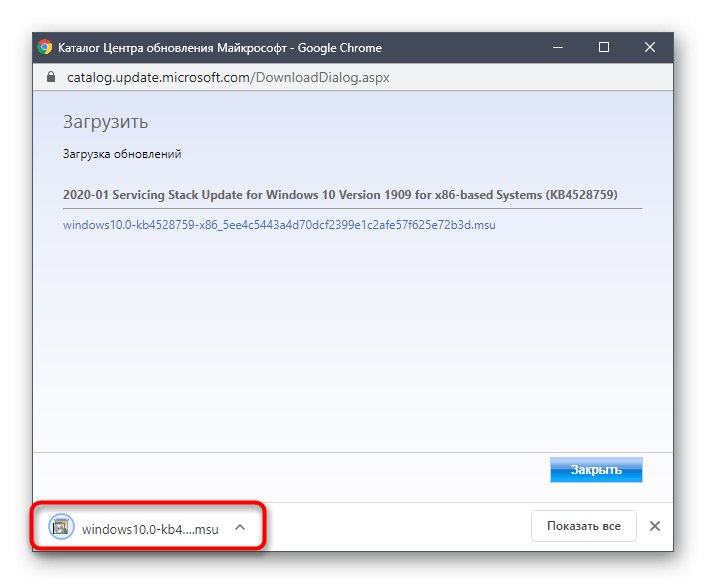
Po zainstalowaniu wszystkich aktualizacji uruchom ponownie komputer i zacznij korzystać z komputera. Jeżeli po wydaniu nowych aktualizacji ich instalacja za pośrednictwem Windows Update Center powiedzie się, oznacza to, że problem został pomyślnie rozwiązany poprzez banalną ręczną instalację problematycznych komponentów.
Metoda 6: Opcja uaktualnienia w miejscu
Programiści Windows 10 stworzyli osobną opcję dla swojego systemu operacyjnego w postaci narzędzia o nazwie Update Assistant. Działa bez pomocy standardowego Centrum aktualizacji i umożliwia instalację najnowszej wersji systemu Windows za pomocą zaledwie kilku kliknięć.
Przejdź do oficjalnej strony pobierania Asystenta aktualizacji
- Najpierw musisz pobrać ten program. Aby to zrobić, przejdź do jej strony i kliknij "Aktualizuj teraz".
- Następnie rozpocznie się pobieranie pliku wykonywalnego. Zaczekaj na zakończenie tego procesu i uruchom wynikowy obiekt.
- Postępuj zgodnie z instrukcjami wyświetlanymi na ekranie, a po wyświetleniu powiadomienia o pomyślnej aktualizacji zamknij okno i uruchom ponownie komputer.
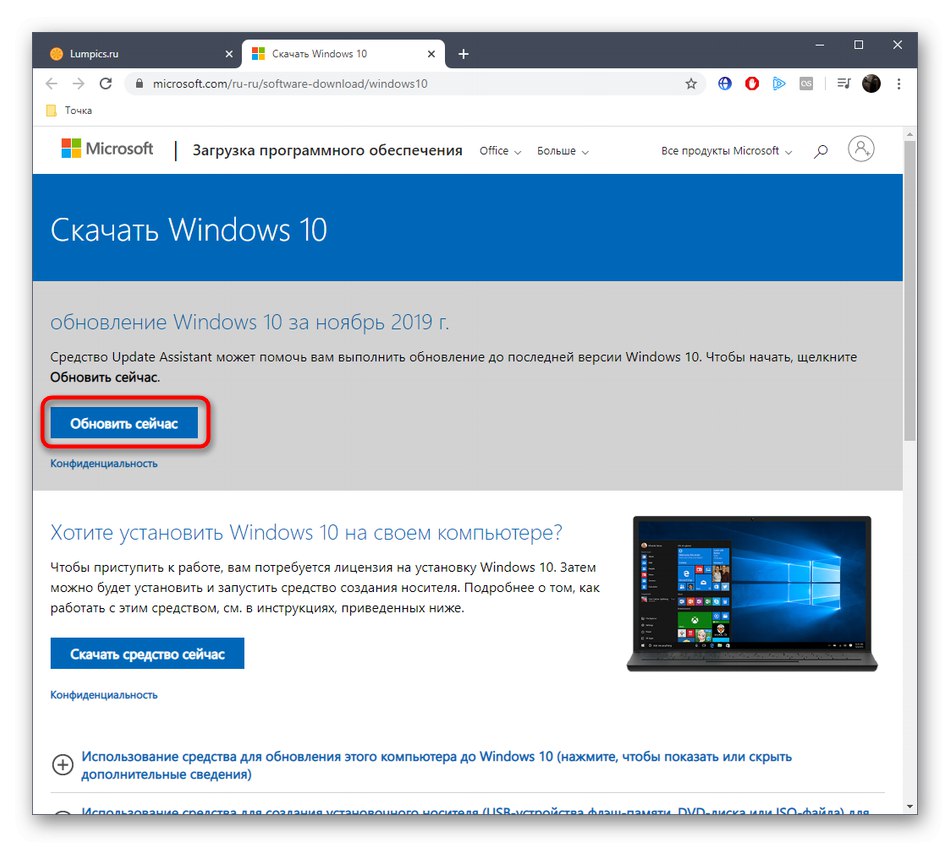
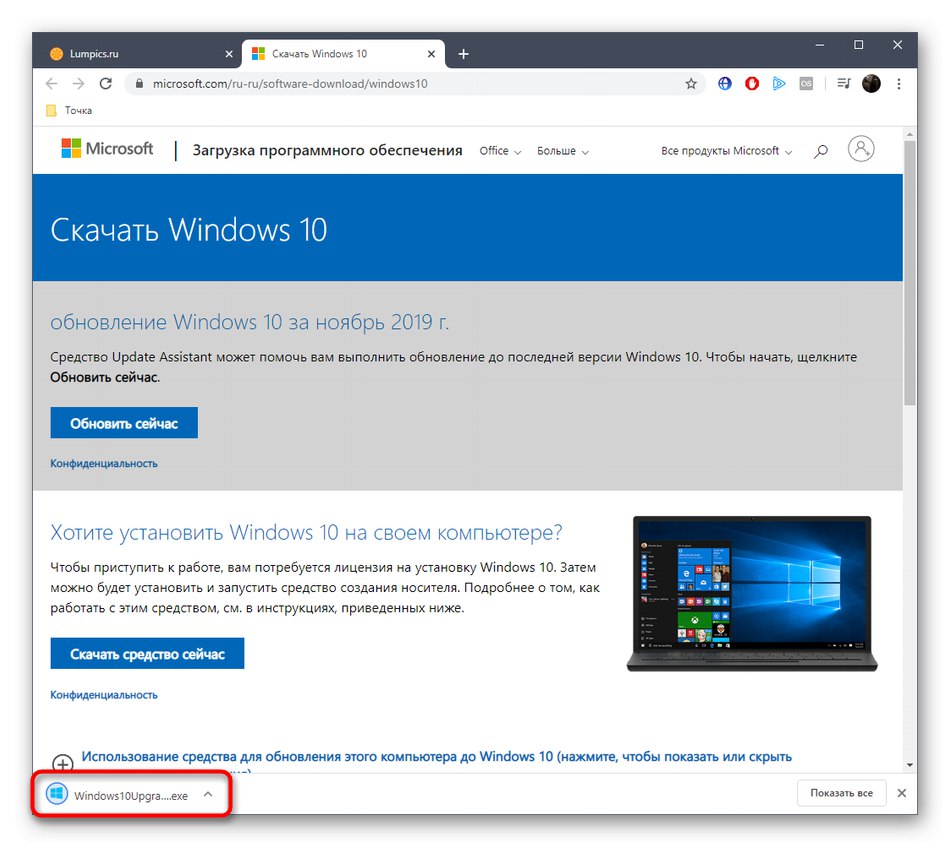
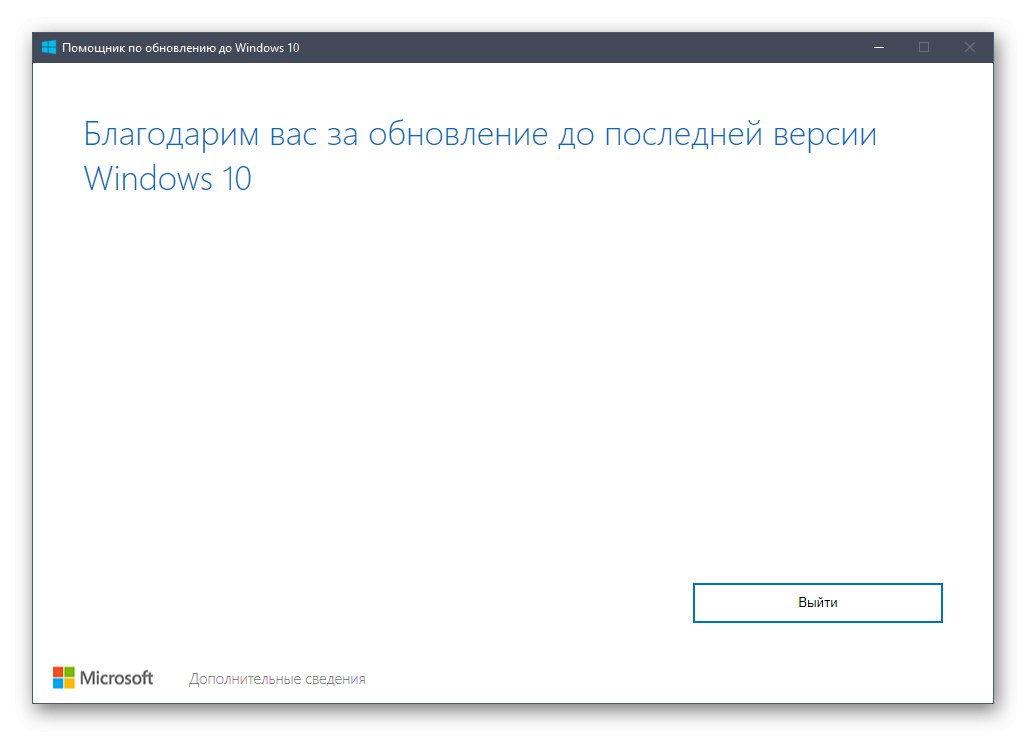
Metoda 7: Sprawdź integralność i przywróć pliki systemowe
Ostatnią metodą, o której chcemy dziś porozmawiać, jest przywracanie plików systemowych za pomocą standardowych narzędzi SFC i DISM. Jest to przydatne w sytuacjach, gdy żadna z opisanych metod nie przyniosła pożądanego rezultatu. Wtedy warto wierzyć, że problem jest związany z uszkodzeniem plików odpowiedzialnych za prawidłowe działanie Centrum aktualizacji. Możesz to sprawdzić i naprawić za pomocą wyżej wymienionych narzędzi. Bardziej szczegółowe informacje na temat tej opcji i wskazówki dotyczące usuwania różnych błędów można znaleźć w osobnym artykule na naszej stronie internetowej poniżej.
Więcej szczegółów: Używanie i naprawianie narzędzia sprawdzania integralności plików systemowych w systemie Windows 10
Właśnie omówiliśmy siedem różnych metod rozwiązywania problemów z Windows Update 10. Powinieneś używać ich jedna po drugiej, aby znaleźć właściwe rozwiązanie tak szybko i łatwo, jak to tylko możliwe. Jeśli to się nie powiedzie, będziesz musiał ponownie zainstalować system operacyjny lub poszukać nowego zestawu.
Przeczytaj także: Instalowanie nowej wersji systemu Windows 10 na starszą