Zaktualizuj program Windows Media Player w systemie Windows 7
Na komputerach z systemem operacyjnym Windows 7 standardowy odtwarzacz multimedialny Windows Media Player nie jest zwykłym programem, ale zintegrowanym komponentem systemu, dlatego jego aktualizacja ma wiele funkcji. Zastanówmy się, w jaki sposób można wykonać procedurę określoną powyżej.
Spis treści
Sposoby aktualizacji
Ponieważ Windows Player jest elementem systemowym Windows 7, nie można go aktualizować, podobnie jak większość innych programów, w sekcji "Programy i funkcje" w "Panelu sterowania" . Istnieją jednak dwa inne standardowe sposoby: ręczne i automatyczne aktualizacje. Dodatkowo dostępna jest dodatkowa opcja, która zapewnia niestandardowe działania. Następnie przyjrzymy się wszystkim tym metodom bardziej szczegółowo.
Metoda 1: Aktualizacja ręczna
Po pierwsze, rozważymy najbardziej oczywisty sposób - standardową aktualizację ręczną.
- Uruchom Windows Media Player.
- Kliknij prawym przyciskiem myszy ( PCM ) na górnym lub dolnym panelu powłoki programu. W menu skrótów wybierz Pomoc . Następnie przejdź do pozycji "Sprawdź aktualizacje ..." .
- Po tym, nowe aktualizacje będą sprawdzane, a następnie pobierane w razie potrzeby. Jeśli nie ma aktualizacji programu i jego składników, pojawi się okno informacyjne z odpowiednim powiadomieniem.

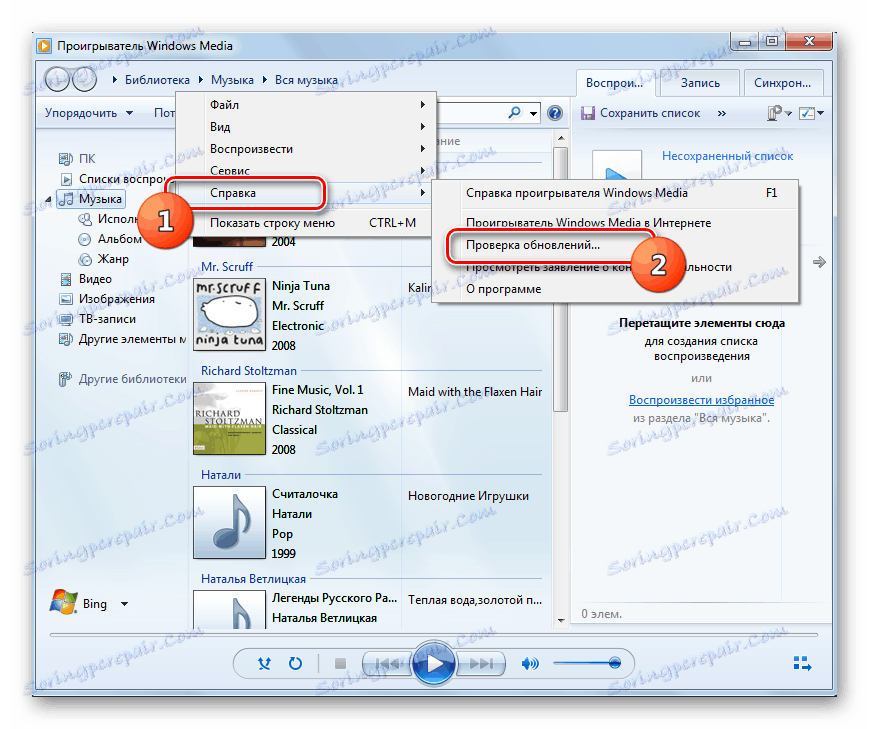

Metoda 2: Automatyczna aktualizacja
Aby nie sprawdzać ręcznie aktualizacji za każdym razem, w programie Windows Player można skonfigurować je tak, aby automatycznie monitorowały po pewnym czasie przy kolejnej instalacji.
- Uruchom Windows Player i kliknij PCM na górze lub na dole interfejsu. Na wyświetlonej liście wybierz "Usługa" . Następnie przejdź do pozycji "Opcje ..." .
- W otwartym oknie parametrów przejdź do zakładki "Gracz" , jeśli jest otwarta z jakiegoś powodu w innej sekcji. Następnie, w bloku "Aktualizacja automatyczna" obok opcji "Sprawdź dostępność aktualizacji", ustaw przycisk opcji w zależności od swoich potrzeb w jednym z trzech miejsc:
- "Raz dziennie" ;
- "Raz w tygodniu" ;
- "Raz w miesiącu".
Następnie kliknij "Zastosuj" i "OK" .
- Ale w ten sposób uwzględniliśmy tylko automatyczne sprawdzanie aktualizacji, ale nie ich instalację. Aby skorzystać z automatycznej instalacji, należy zmienić niektóre parametry systemu Windows, jeśli wcześniej nie zostały poprawnie skonfigurowane. Kliknij "Start" i przejdź do "Panelu sterowania" .
- Wybierz "System and Security" .
- Następnie przejdź do "Centrum aktualizacji" .
- W lewym panelu otwartego interfejsu kliknij "Ustawienia" .
- W polu "Ważne aktualizacje" wybierz opcję "Zainstaluj automatycznie" . Pamiętaj, aby zaznaczyć pole "Pobierz zalecane aktualizacje" . Następnie kliknij "OK" .
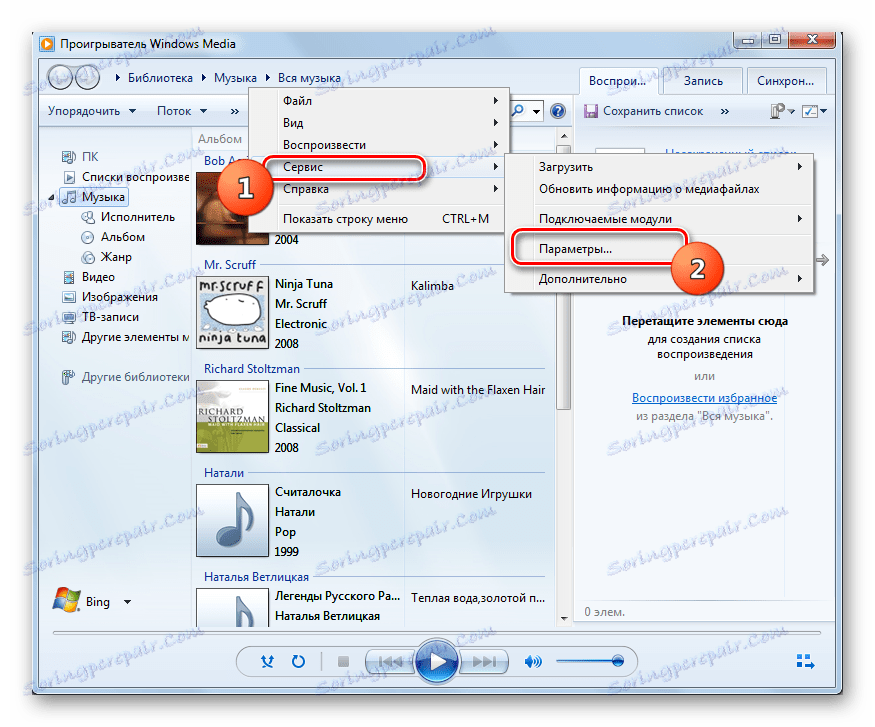
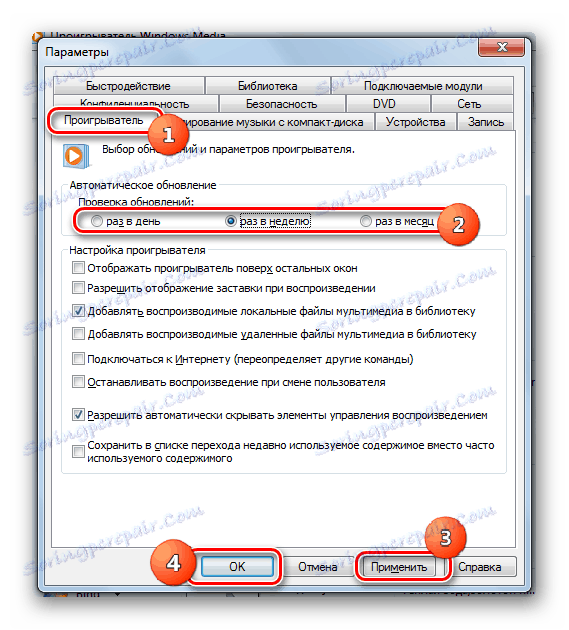
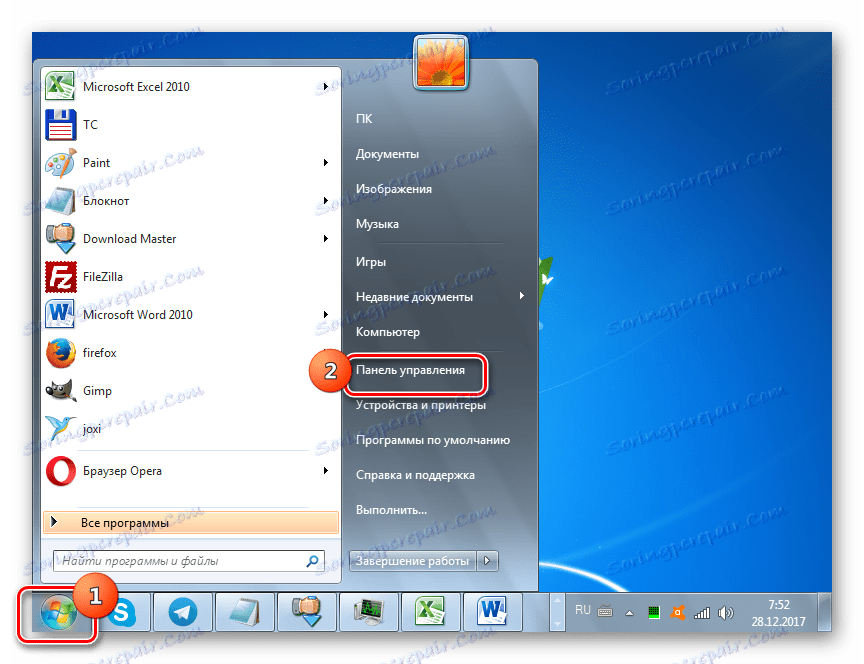
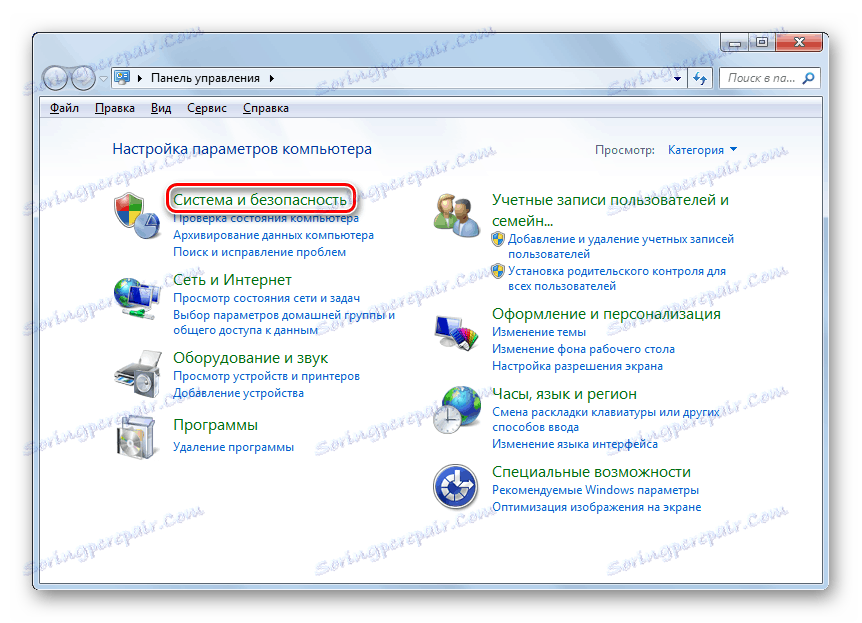
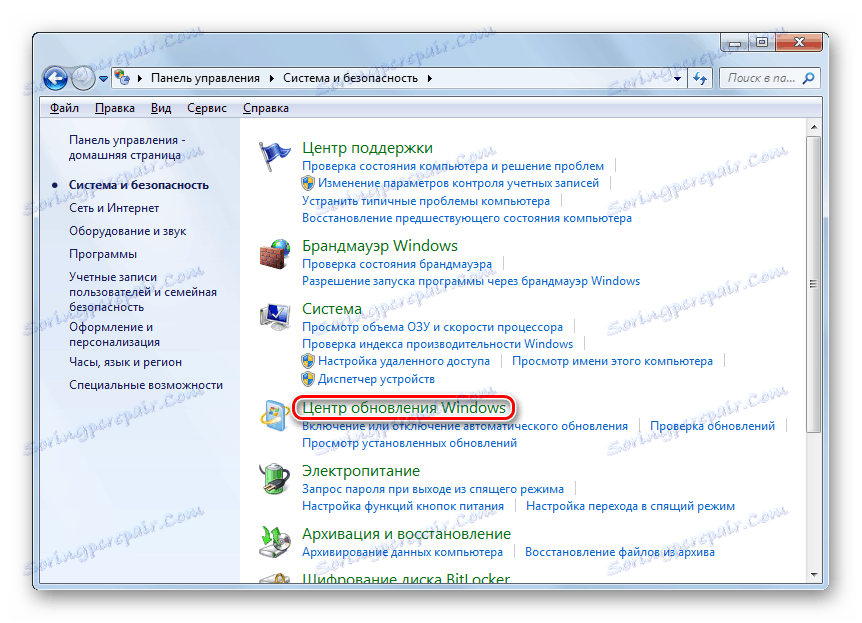
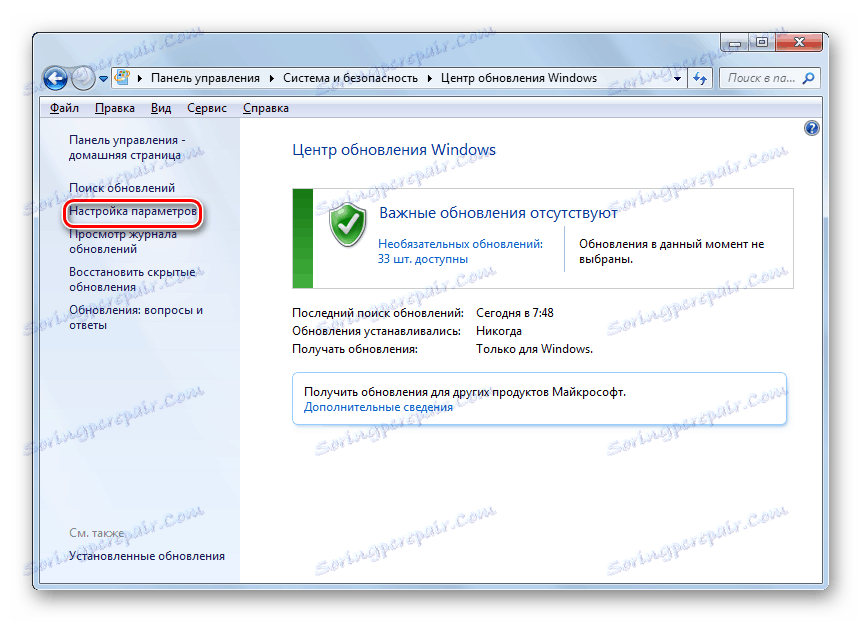
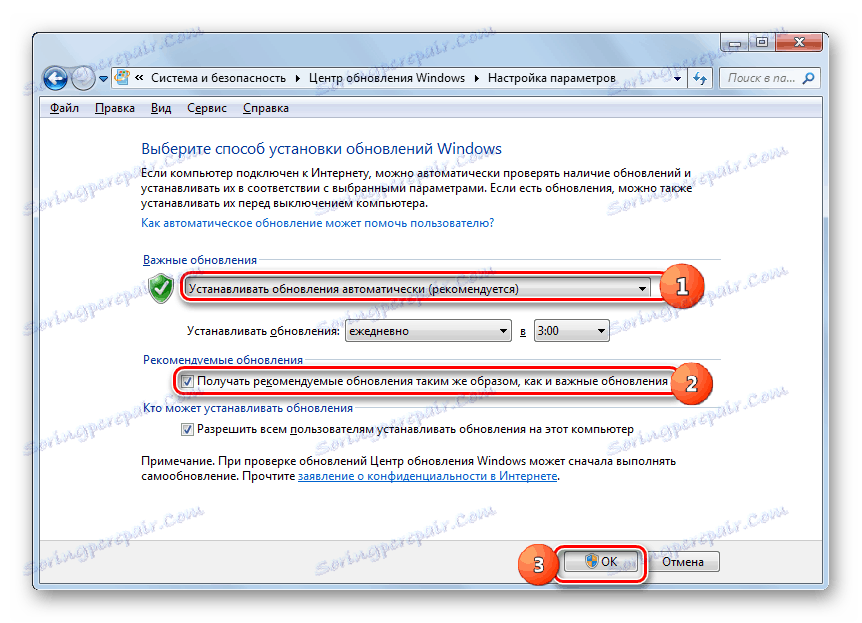
Teraz Windows Player zostanie automatycznie zaktualizowany.
Lekcja: Jak włączyć automatyczną aktualizację w systemie Windows 7
Metoda 3: Wymuś aktualizację
Istnieje inny sposób na rozwiązanie postawionego przez nas problemu. Nie jest to standard, dlatego można go opisać jako wymuszoną aktualizację systemu Windows. Zaleca się używać go tylko wtedy, gdy z jakiegokolwiek powodu nie można zaktualizować żadnej z powyższych dwóch opcji. Istotą tej metody jest pobranie z oficjalnej strony Microsoft najnowszej wersji pakietu Media Feature Pack, który zawiera Windows Player for Windows 7, a następnie jego instalację. Ale ponieważ ten odtwarzacz jest komponentem systemu operacyjnego, musi najpierw zostać wyłączony.
Pobierz Media Feature Pack dla Windows 7
- Po pobraniu pliku instalacyjnego programu zgodnie z pojemnością systemu, należy dezaktywować komponent. Zaloguj się do "Panelu sterowania" z menu "Start" i kliknij "Programy" .
- Przejdź do sekcji "Programy i komponenty" .
- W lewym okienku aktywowanego okna kliknij "Włącz komponenty" .
- Otworzy się okno "Komponenty" . Zajmie to trochę czasu, zanim wszystkie elementy zostaną do niego załadowane.
- Po załadowaniu elementów znajdź folder o nazwie "Komponenty do pracy z multimediami". Kliknij znak plus po jego lewej stronie.
- Zostanie otwarta lista pozycji zawartych w podanej sekcji. Następnie odznacz "Komponenty do pracy z multimediami" .
- Otworzy się okno z ostrzeżeniem, że dezaktywacja określonego komponentu może wpłynąć na inne programy i możliwości systemu operacyjnego. Potwierdź swoje działania, klikając "Tak" .
- Następnie wszystkie tyknięcia w powyższej sekcji zostaną usunięte. Teraz kliknij "OK" .
- Następnie rozpoczyna się procedura zmiany funkcji. Ten proces potrwa pewien czas.
- Po jego zakończeniu otworzy się okno, w którym zostaniesz poproszony o ponowne uruchomienie komputera. Zamknij wszystkie aktywne programy i dokumenty, a następnie kliknij przycisk Uruchom ponownie teraz .
- Po ponownym uruchomieniu komputera uruchom wstępnie zainstalowany plik instalacyjny pakietu Media Feature Pack. Rozpocznie się instalacja pakietu Media Feature Pack.
- Po zakończeniu ponownie otwórz okno włączania komponentu. Znajdź folder "Komponenty do pracy z multimediami". Zainstaluj wokół tej sekcji i wokół wszystkich podkatalogów, które ona zawiera, zaznacz. Następnie kliknij "OK" .
- Procedura zmiany funkcji zostanie ponownie uruchomiona.
- Po jego zakończeniu ponownie konieczne będzie ponowne uruchomienie komputera w celu ostatecznej instalacji wymaganego komponentu. Następnie można założyć, że Windows Player został zaktualizowany do najnowszej wersji.
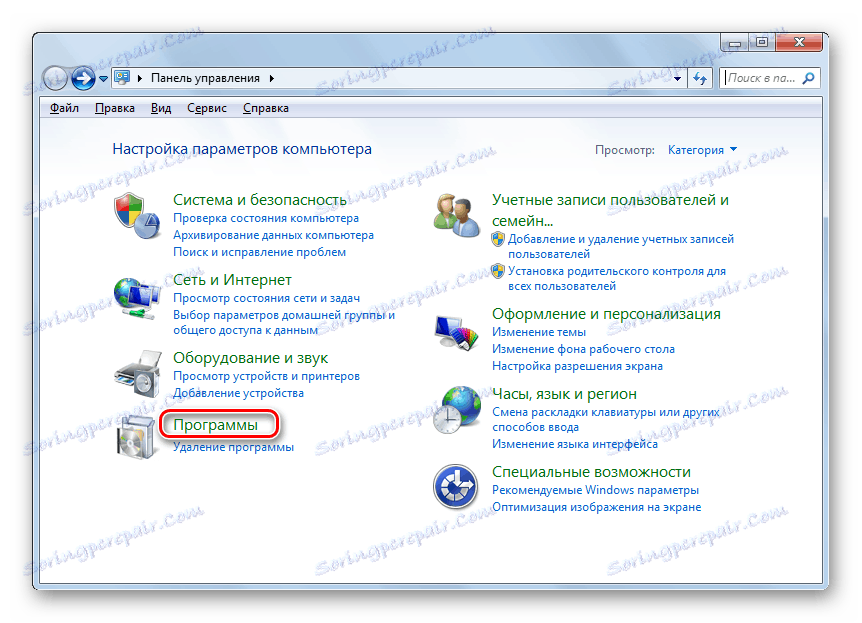
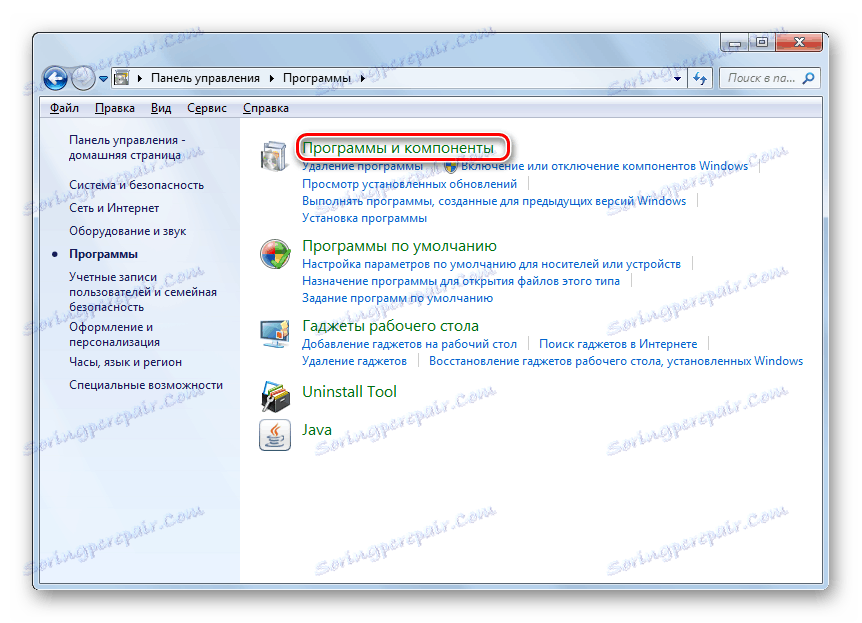
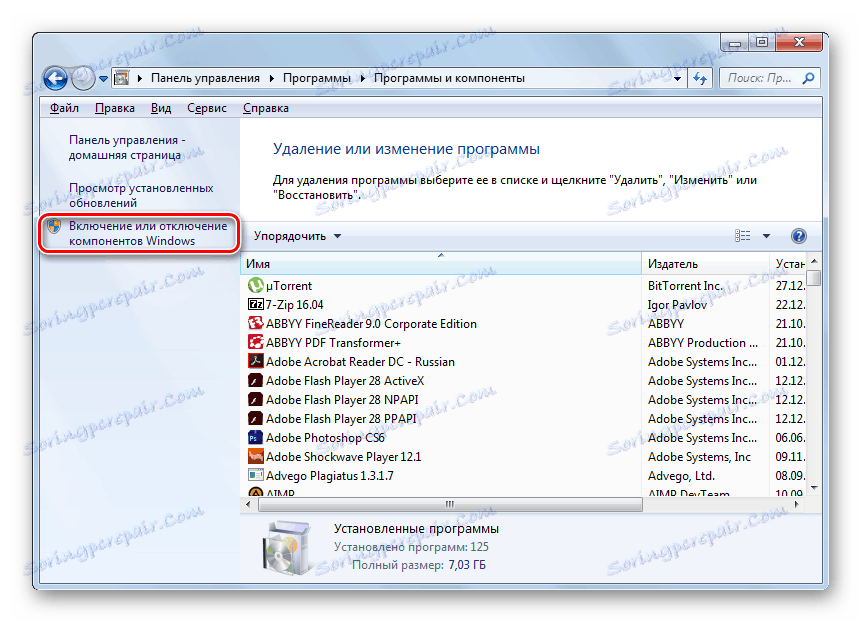

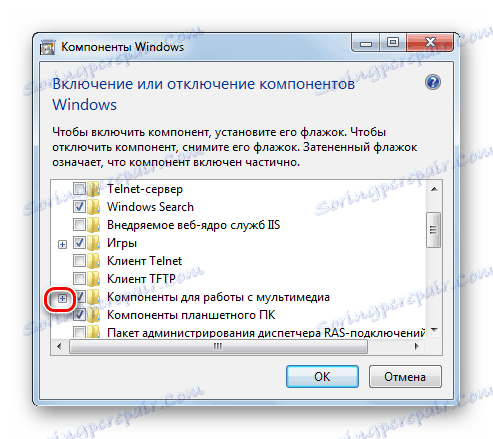

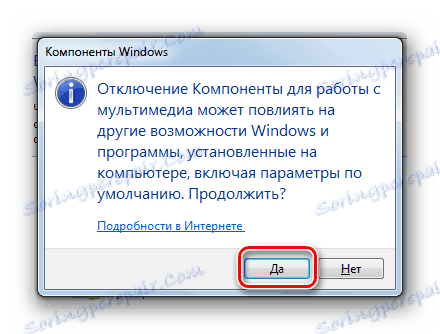


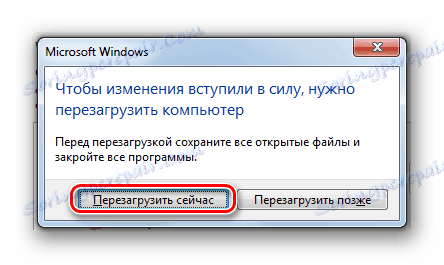



Jak widać, istnieje kilka sposobów na aktualizację Windows Media w Windows 7. Zalecamy automatyczną aktualizację odtwarzacza, jeśli z jakiegoś powodu jest on wyłączony, i nadal zapominamy, co to znaczy zaktualizować określony składnik systemu, ponieważ ta procedura stanie się teraz bez twojego uczestnictwo. Ale wymuszona instalacja aktualizacji ma sens tylko wtedy, gdy wszystkie inne metody nie przyniosły pozytywnego wyniku.
