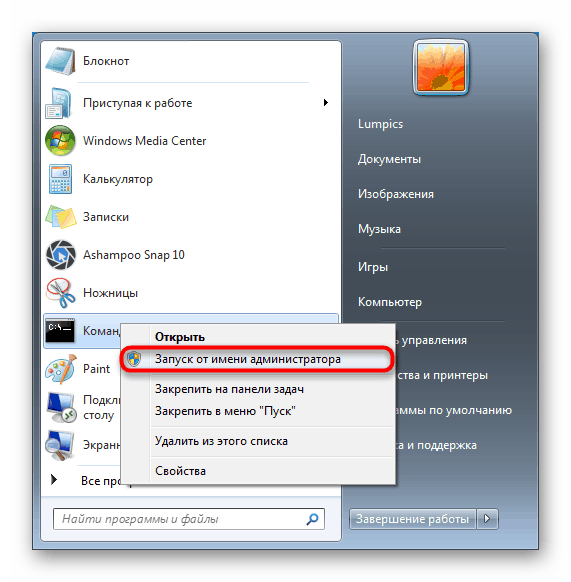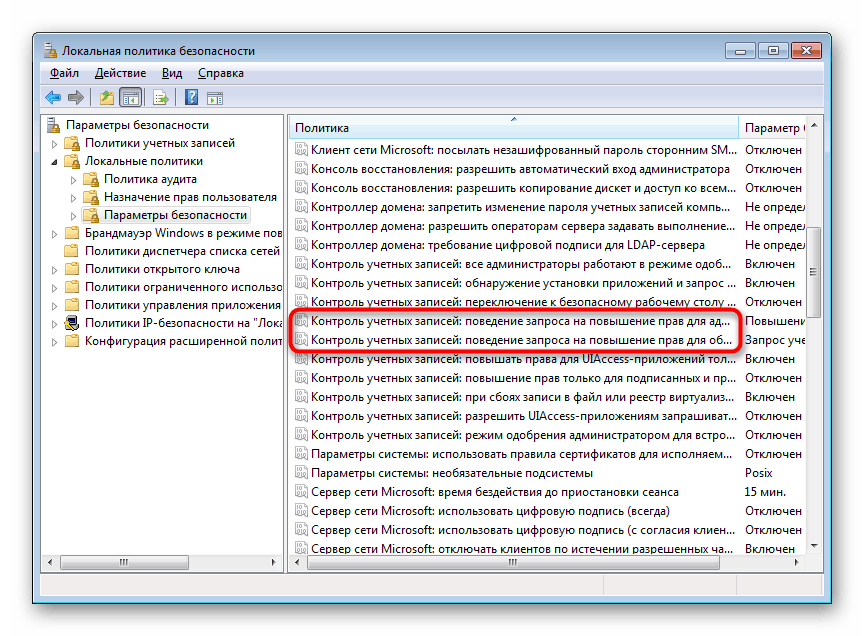Włączanie kontroli konta użytkownika w systemie Windows 7
Kontrola konta użytkownika to składnik systemu Windows, który oznacza „Kontrola konta użytkownika” lub „ Kontrola konta użytkownika ” . Jego celem jest zapewnienie bezpieczeństwa użytkownika w formie potwierdzenia działań wymagających uprawnień administracyjnych. Chociaż ta funkcja jest domyślnie włączona, wcześniej użytkownicy mogli ją wyłączyć, aby zainstalować programy zablokowane przez UAC. Ponadto można go wyłączyć w niektórych zestawach tego systemu operacyjnego utworzonych przez użytkowników zewnętrznych. Jeśli chcesz to włączyć, skorzystaj z metod, które rozważymy później.
Spis treści
Włączanie kontroli konta użytkownika w systemie Windows 7
Wraz z włączeniem funkcji bezpieczeństwa aktywacja UAC implikuje stały wygląd okna potwierdzającego wykonanie akcji, zwykle uruchamiającego program / instalatora. Z tego powodu wiele złośliwych aplikacji w tle nie będzie w stanie uruchomić ważnych komponentów systemu ani „cichej” instalacji, ponieważ UAC poprosi o potwierdzenie tych działań. Należy rozumieć, że ta metoda wcale nie ucieka przed użytkownikiem 100% zagrożeń, ale w połączeniu będzie użytecznym narzędziem.
Metoda 1: „Panel sterowania”
Poprzez „Panel sterowania” można szybko przejść do ustawienia wymaganego parametru. Postępuj zgodnie z instrukcjami poniżej:
- Otwórz „Panel sterowania” poprzez menu „Start” .
- Przejdź do sekcji Konta użytkowników .
- Na tej stronie kliknij link „Zmień ustawienia kontroli konta”.
- Zobaczysz pasek częstotliwości powiadomień o zmianach dokonanych w systemie Windows. Domyślnie regulator znajduje się na samym dole. Podciągnij do wskazanych znaków.
- Każda etykieta przypisuje inny stopień odpowiedzi UAC, więc przeczytaj informacje po prawej stronie: wskazuje, w których przypadkach będziesz otrzymywać powiadomienia i który wybór jest zalecany w jakiej sytuacji.
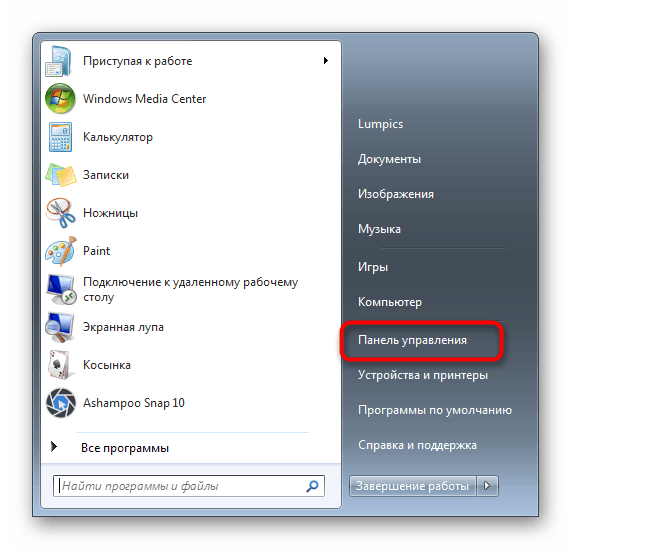
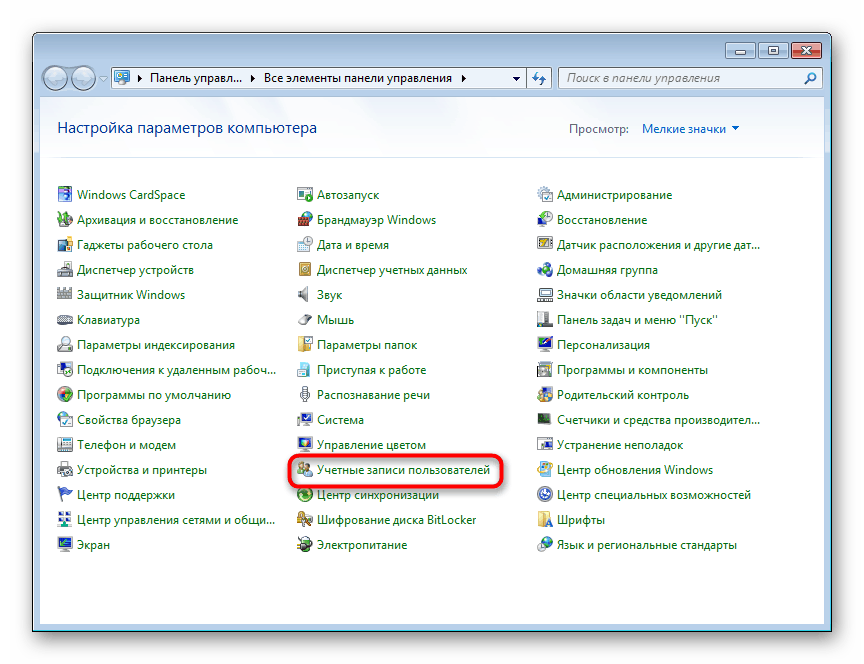
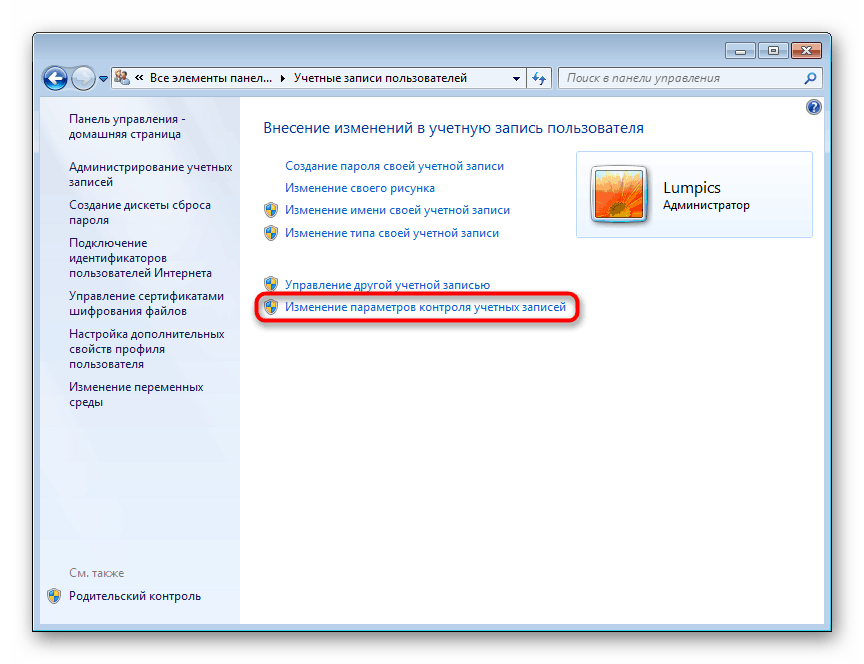
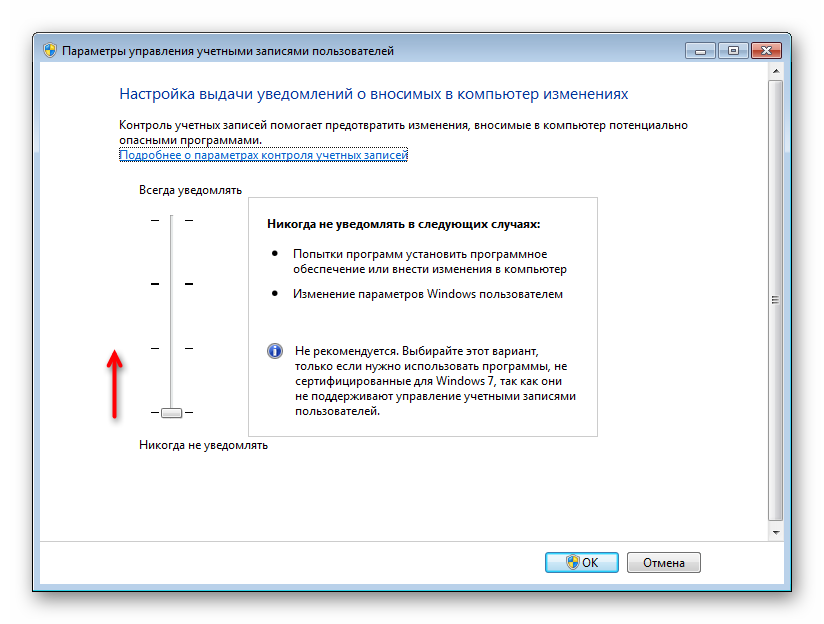
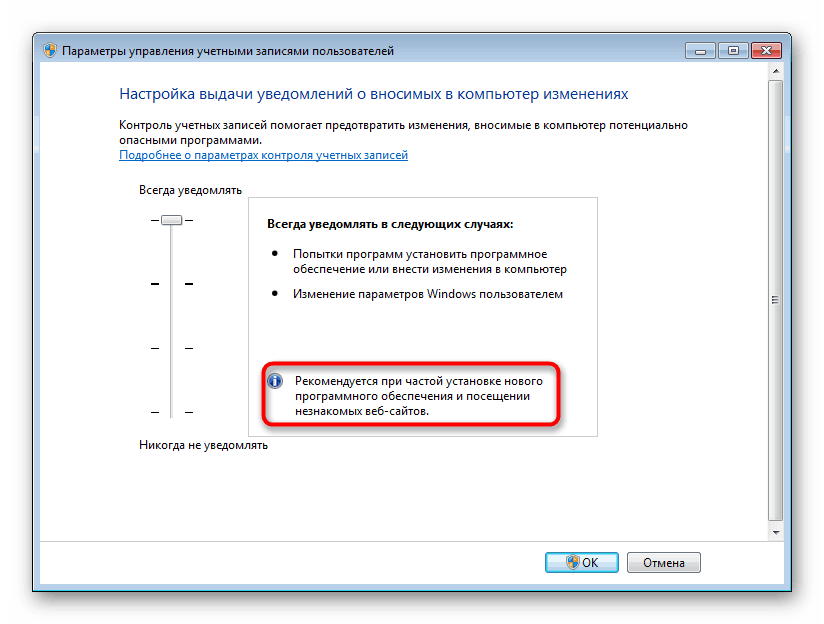
System powiadomi Cię o ponownym uruchomieniu komputera w celu aktywacji kontroli konta użytkownika.

Uwaga: jeśli chcesz skonfigurować poziom zachowania UAC jeszcze wyżej (na przykład, wprowadzając dane z konta administratora) lub wyłączając przyciemnione tło pulpitu, nie będzie można tego zrobić w tym oknie. Skorzystaj z zaleceń z Powodu 4 na końcu tego artykułu. Opisano bardziej szczegółowo, jak edytować zachowanie okna UAC za pomocą aplikacji systemowej „Zasady bezpieczeństwa lokalnego” .
Metoda 2: Menu Start
Znacznie szybciej możesz przejść do okna określonego w kroku 3 poprzedniej metody, jeśli otworzysz „Start” i klikniesz lewym przyciskiem myszy zdjęcie ze swoim profilem.
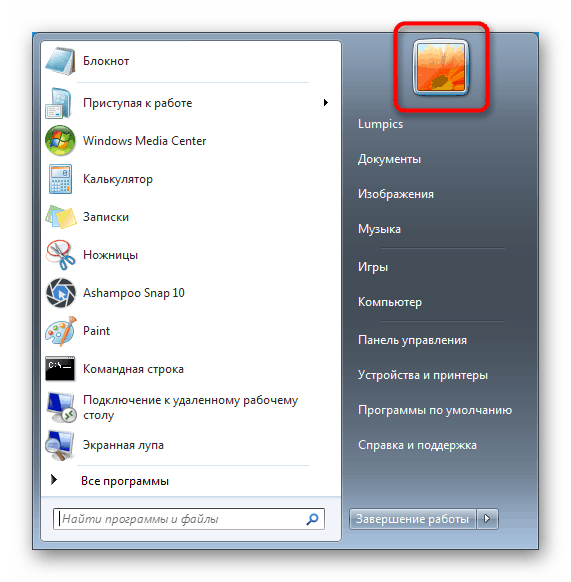
Następnie pozostaje kliknąć link „Zmień ustawienia kontroli konta” i wykonać te same operacje, które zostały określone w krokach 4-6 metody 1 .
Metoda 3: Uruchom
W oknie Uruchom możesz również szybko przejść bezpośrednio do okna edycji poziomu alertu UAC.
- Używając kombinacji klawiszy Win + R , uruchom okno Uruchom. Wpisz w nim polecenie
UserAccountControlSettings.exei naciśnij klawisz „OK” lub Enter na klawiaturze. - Zobaczysz okno, w którym powinieneś włączyć i ustawić częstotliwość alarmów, przesuwając gałkę. Więcej szczegółów opisano w krokach 4-5 metody 1 .
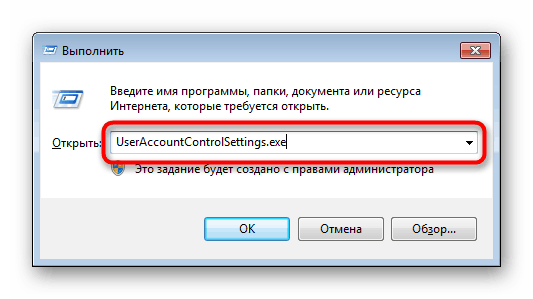
Po wykonaniu tych kroków uruchom ponownie komputer.
Metoda 4: „Konfiguracja systemu”
Możesz także włączyć UAC za pomocą standardowego narzędzia do konfiguracji systemu , ale nie będziesz w stanie wybrać poziomu tej funkcji. Domyślnie zostanie przypisany najwyższy stopień odpowiedzi.
- Naciśnij kombinację klawiszy Win + R i napisz w oknie
msconfig. Kliknij OK . - Przejdź do zakładki „Usługa” , wybierz narzędzie „Ustawienia kontroli konta użytkownika” jednym kliknięciem myszy, kliknij „Uruchom”, a następnie „OK” .
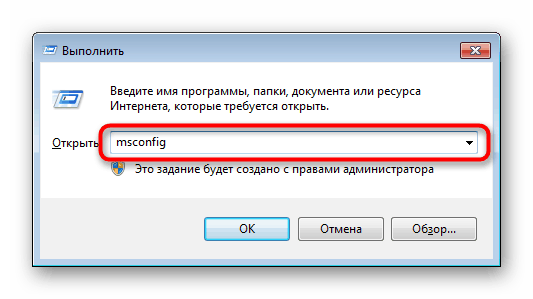
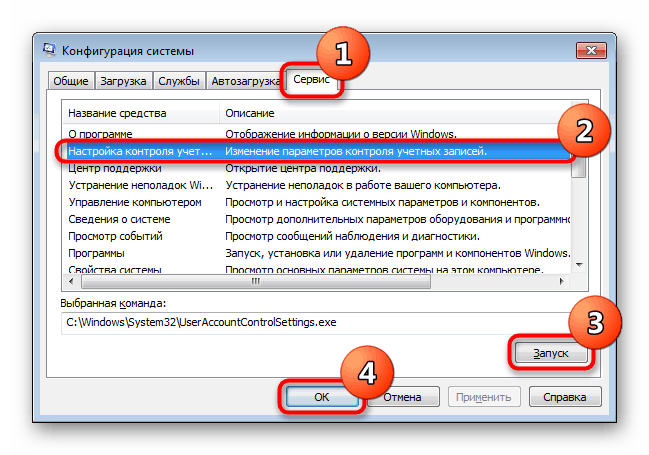
Uruchom ponownie komputer.
Metoda 5: Wiersz polecenia
Użytkownicy przyzwyczajeni do pracy z CMD uznają tę metodę za przydatną.
- Otwórz konsolę, rozwijając menu, znajdując aplikację „Wiersz poleceń” podczas wyszukiwania i uruchamiając ją jako administrator.
![Uruchamianie wiersza polecenia jako administrator w systemie Windows 7]()
Możesz go również uruchomić, wywołując okno Uruchom za pomocą klawiszy Win + R i wpisując
cmdw odpowiednim polu. - Wpisz
C:WindowsSystem32cmd.exe /k %windir%System32reg.exe ADD HKLMSOFTWAREMicrosoftWindowsCurrentVersionPoliciesSystem /v EnableLUA /t REG_DWORD /d 1 /fi naciśnij klawisz Enter . - Pojawi się powiadomienie o pomyślnym włączeniu.
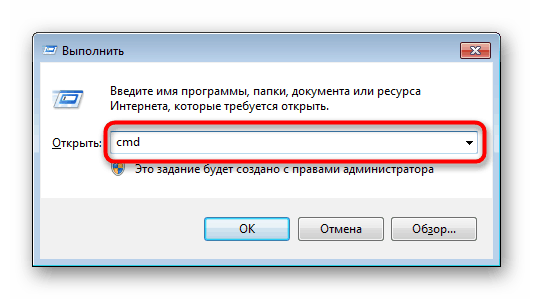
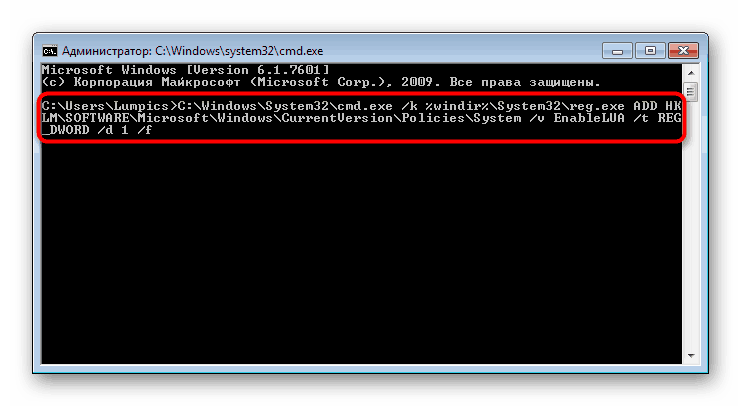
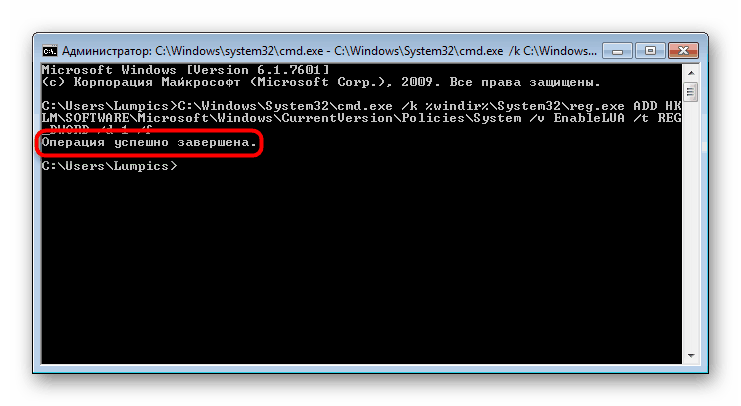
Pozostanie zrestartować system.
Metoda 6: „Edytor rejestru”
Narzędzie „Edytor rejestru” pozwala wykonywać prawie dowolne operacje na systemie operacyjnym, dlatego należy go używać bardzo ostrożnie. Jednak włączenie UAC przez to nie będzie trudne, i to ta metoda będzie bardziej skuteczna niż inne w przypadku blokowania włączenia tej funkcji przez wirusy.
Czytaj także: Walka z wirusami komputerowymi
- Naciśnij kombinację klawiszy Win + R , wpisz
regeditw polu i kliknij „OK” . - W oknie, które zostanie otwarte, po lewej stronie, kolejno rozwijaj następujące sekcje:
HKEY_LOCAL_MACHINESOFTWAREMicrosoftWindowsCurrentVersionPoliciesSystem. Po wybraniu ostatniego folderu kliknięciem myszy, po prawej stronie zobaczysz listę parametrów, z których poszukaj „EnableLUA” i otwórz go, klikając dwukrotnie LMB. - Ustaw wartość na „1” i kliknij „OK” .
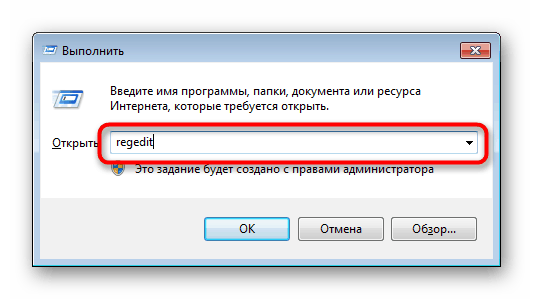
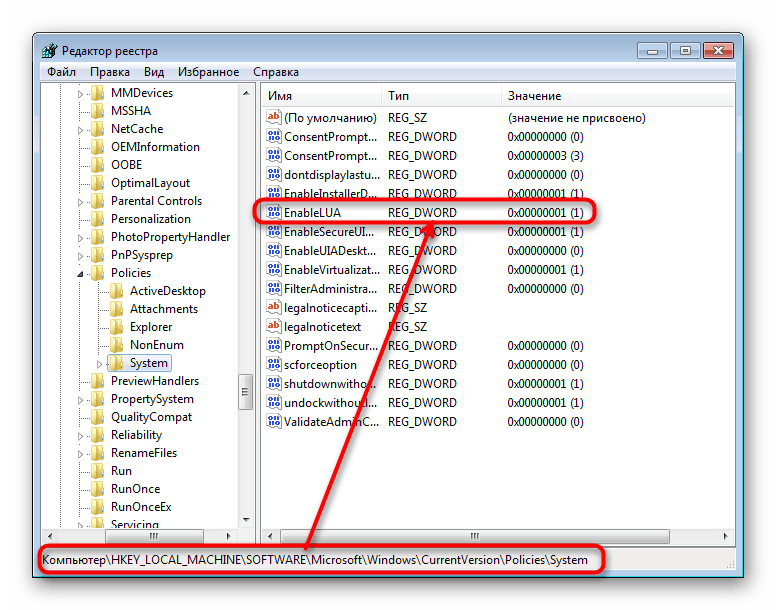
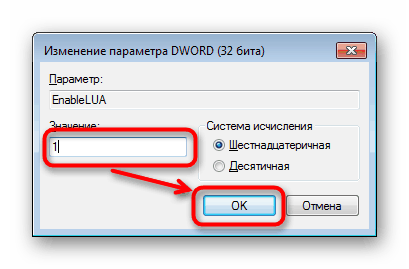
Uruchom ponownie Win 7, aby zmiana zaczęła obowiązywać.
Rozwiązywanie problemów z włączaniem i konfigurowaniem UAC
Niektórzy mogą mieć do czynienia z faktem, że okno do włączania i konfigurowania „Kontrola konta użytkownika” nie pojawia się lub nie można zmienić jego poziomu odpowiedzi. Wynika to z różnych okoliczności.
Powód 1: Typ konta
Włączenie UAC jest możliwe tylko poprzez konto administratora. Użytkownik o obniżonym poziomie uprawnień ( „Standardowy” ) nie będzie w stanie zarządzać tak ważnymi ustawieniami. Aby to naprawić, musisz zmienić typ konta lub wykonać tę czynność z poziomu konta administratora.
Więcej informacji: Jak uzyskać uprawnienia administratora w systemie Windows 7
Powód 2: Błędy systemowe
Sytuacja ta może być spowodowana naruszeniem integralności plików systemowych. Aby to sprawdzić i naprawić ewentualne błędy, użyj narzędzia konsoli SFC. Rozmawialiśmy o tym bardziej szczegółowo w innym artykule, w metodzie 1 .
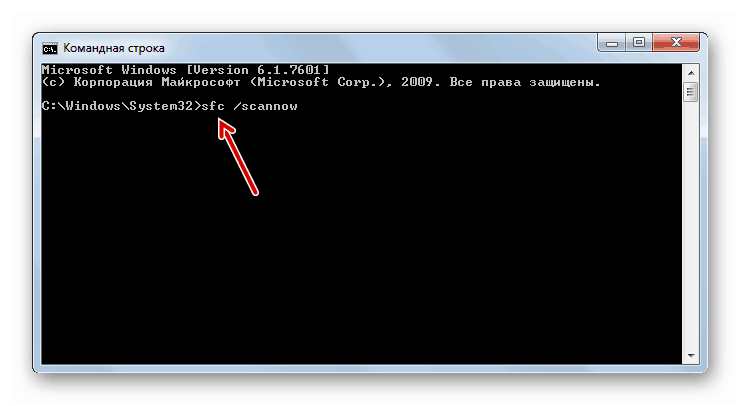
Więcej informacji: Odzyskiwanie plików systemowych w systemie Windows 7
W rzadkich przypadkach narzędzie nie jest w stanie wykonać odzyskiwania, ponieważ przechowywanie plików kopii zapasowych, które SFC przyjmuje do wymiany, również ulega uszkodzeniu. W związku z tym konieczne będzie już jego przywrócenie.
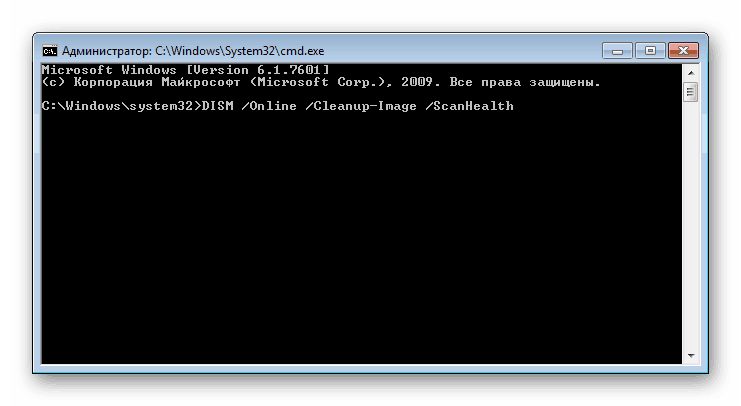
Więcej informacji: Odzyskiwanie uszkodzonych komponentów w systemie Windows 7 za pomocą DISM
Po pomyślnym odzyskaniu spróbuj ponownie uruchomić SFC, a gdy narzędzie naprawi błędy systemowe, kontynuuj, aby włączyć UAC.
Ponadto pomaga odzyskiwanie systemu przy użyciu standardowego komponentu o tej samej nazwie. Wróć do jednego z pierwszych punktów, gdy nie wystąpiły problemy z komputerem. Pomoże to w metodzie 1 artykułu pod linkiem poniżej.
Więcej informacji: Przywracanie systemu w systemie Windows 7
Powód 3: Włączony program antywirusowy
Czasami różne antywirusy kontrolują działanie ważnych komponentów systemu operacyjnego. Zmiana ich stanu może być obliczona jako ingerencja w system operacyjny z możliwym zagrożeniem bezpieczeństwa, co w naszej sytuacji wydaje się nieco absurdalne. Rozwiązanie jest proste: tymczasowo wyłącz ochronę antywirusową, a następnie spróbuj włączyć UAC lub zmienić poziom odpowiedzi.
Czytaj także: Wyłączanie antywirusa
Powód 4: Ustawienia zasad bezpieczeństwa są nieprawidłowe
W trakcie niektórych zdarzeń zasady bezpieczeństwa są zmieniane. Ponieważ kontrolują one również działanie UAC, parametry, które zabraniają zwiększania poziomu funkcji „Kontrola konta użytkownika” lub nawet używania UAC mogą być aktywowane. Sprawdź, czy tak jest, i jeśli to konieczne, zmień wartości niektórych parametrów, aby umożliwić kontrolę UAC.
- Przytrzymaj jednocześnie klawisze Win + R i wpisz w polu
secpol.msc, a następnie naciśnij OK lub Enter . - Zostanie otwarty składnik Lokalne zasady bezpieczeństwa . Rozwiń opcję Zasady lokalne w lewym okienku i wybierz folder Ustawienia zabezpieczeń .
- Tutaj musisz sprawdzić wartość trzech parametrów. Pierwszym z nich jest „Kontrola konta użytkownika: wszyscy administratorzy są w trybie zatwierdzania”. Wartość „Enabled” powinna znajdować się po prawej stronie.
- Jeśli nie jest, kliknij go dwukrotnie i zmień wartość. Zapisz wynik w OK . Ten parametr w rzeczywistości włącza lub wyłącza UAC.
- Gdy sama funkcja działa, ale nie można zmienić jej poziomu na wyższy lub niższy, znajdź zasadę „Kontrola użytkownika: zachowanie żądania podniesienia uprawnień dla administratorów w trybie zatwierdzenia przez administratora” .
![Zasady bezpieczeństwa dotyczące zmiany poziomu zachowania UAC w Windows 7]()
Przejdź do ustawień tego parametru i ustaw jedną z najbardziej odpowiednich wartości:
- Promocja bez zapytania. Zadania wymagające uprawnień administracyjnych (takie jak uruchamianie programów jako administrator) są promowane bez żądania UAC. Pozostałe zadania są wykonywane w imieniu zwykłego użytkownika;
- Poproś o poświadczenia na bezpiecznym pulpicie. Zobaczysz żądanie UAC, które pojawia się na tle zaciemnionego pulpitu. W takim przypadku konieczne będzie wprowadzenie informacji o koncie administratora, aby kontynuować. Jest to najbardziej rygorystyczny poziom zachowania;
- Poproś o zgodę na bezpiecznym pulpicie. Klasyczny wygląd powiadomienia na tle zaciemnionego pulpitu, oferujący zezwolenie lub anulowanie akcji. Podczas rozwiązywania zadanie otrzymuje najwyższe uprawnienia;
- Poproś o poświadczenia. Opcja podobna do „Żądaj danych uwierzytelniających na bezpiecznym pulpicie”, ale bez przyciemniania;
- Wniosek o zgodę. Opcja podobna do „Żądanie zgody na bezpiecznym pulpicie”, ale bez przyciemniania;
- Żądanie zgody na dane binarne inne niż Windows. Opcja używana domyślnie w systemie Windows. To samo, co „Żądanie zgody na bezpiecznym pulpicie”, ale nie do wszystkich zadań, ale tylko do oprogramowania innych firm, które nie ma podpisu cyfrowego Microsoft.
- W razie potrzeby dodatkowo zmień poziom UAC dla zwykłych użytkowników, tj. Nie dotyczy typu konta administratora . Odpowiedzialność za to stanowi „Kontrola konta użytkownika: zachowanie wniosku o podniesienie praw zwykłych użytkowników” . Przejdź do właściwości tej zasady, aby skonfigurować jej wartość.
- Automatycznie odrzucaj żądania podniesienia uprawnień. Podczas wykonywania zadań wymagających zwiększonych uprawnień dostęp jest zabroniony;
- Poproś o poświadczenia na bezpiecznym pulpicie. Domyślna opcja używana przez system Windows. Pojawia się żądanie UAC z zaciemnionym tłem pulpitu, które prosi o podanie danych z konta administratora, aby kontynuować;
- Poproś o poświadczenia. To samo co poprzednia opcja, ale bez przyciemniania tła pulpitu.

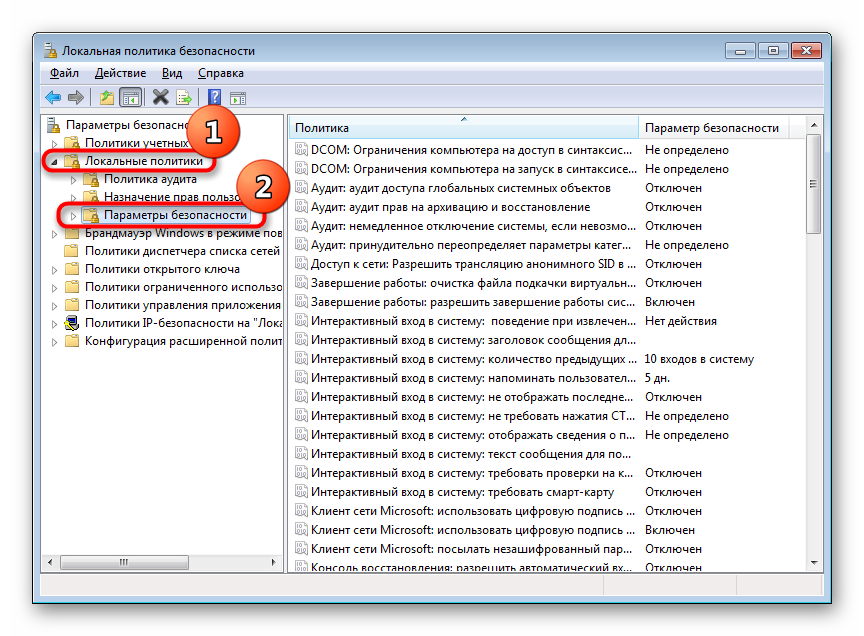
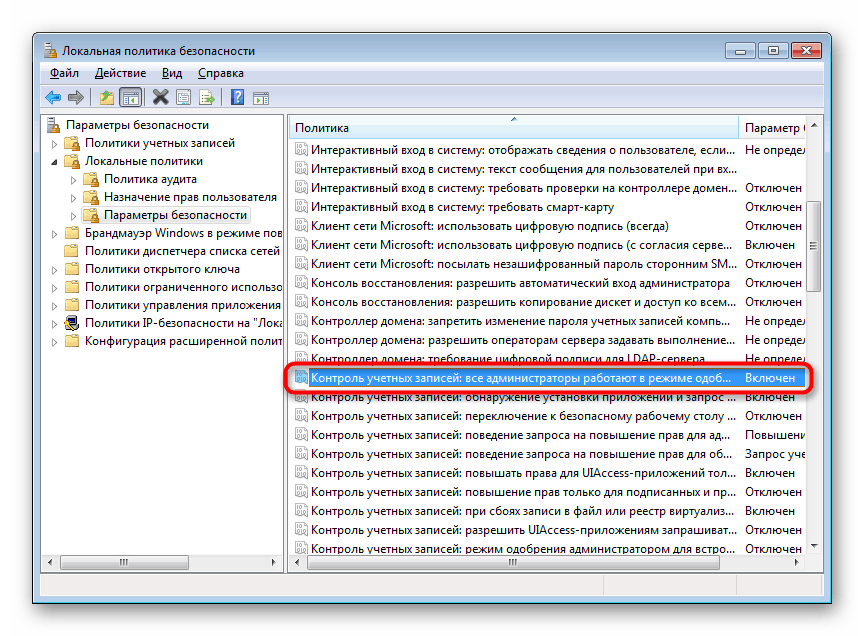
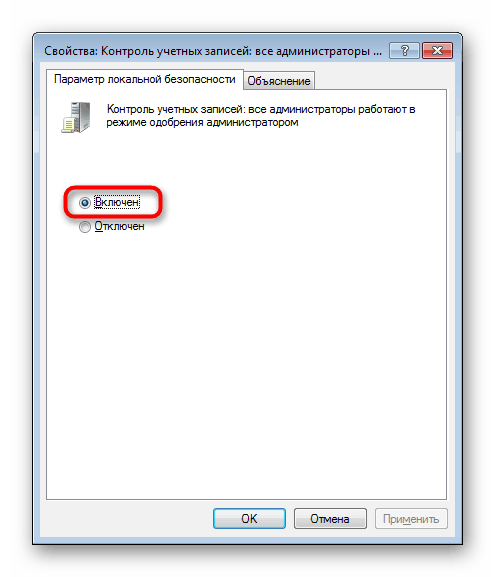
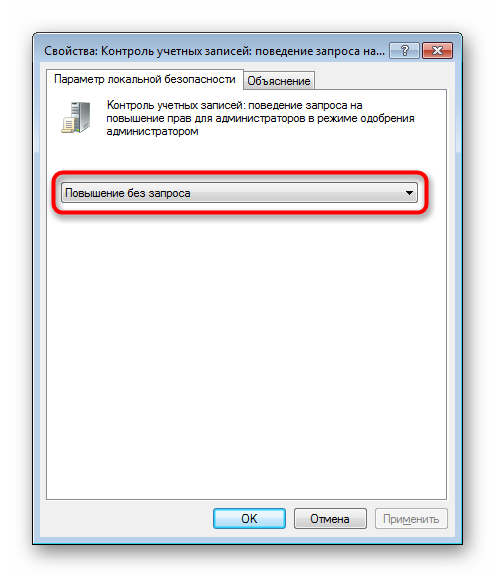
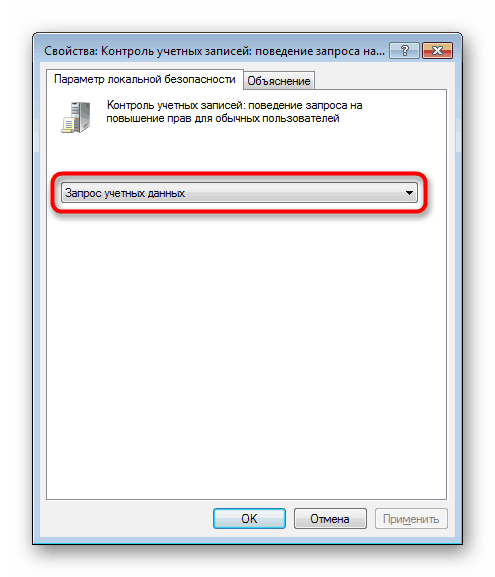
Teraz wiesz, jak szybko włączyć i zarządzać UAC. Nie zapominaj jednak, że tylko za pomocą „Panelu sterowania” możesz nie tylko go aktywować, ale także skonfigurować poziom alertów. We wszystkich innych sytuacjach komponent zostanie po prostu włączony z maksymalnym poziomem reakcji.