Całkowite wyłączenie indeksowania w systemie Windows 7

Funkcja indeksowania w systemach operacyjnych Windows została zaprojektowana w celu przyspieszenia wyszukiwania w komputerze dowolnych plików. Użytkownik może elastycznie dostosowywać listę folderów indeksowanych, a następnie, dzięki pojedynczej bazie danych, która jest zawsze aktualizowana i aktualizowana zgodnie z działaniami wykonywanymi na komputerze, szybko wyszukuje niezbędne pliki nawet wśród ogromnej liczby dokumentów. Jednak nie wszyscy mają potrzebę indeksowania z różnych powodów, w związku z którymi decydują się ją wyłączyć.
Spis treści
Całkowite wyłączenie indeksowania w systemie Windows 7
W niektórych sytuacjach indeksowanie jest nie tylko nieprzydatne, wręcz przeciwnie, zakłóca jedynie pracę komputera. Najczęściej funkcja ta ma sens, aby wyłączyć właścicieli dysku SSD, aby zmniejszyć obciążenie dysku, a ponadto jest on sam w sobie szybki, a wyszukiwanie plików na nim i bez indeksowania będzie szybkie. Na starszych dyskach twardych lepiej jest również wyłączyć indeksowanie, aby przedłużyć żywotność urządzenia. Zalecamy również wyłączenie indeksowania na dyskach flash, gdzie liczba cykli zapisu jest znacznie mniejsza, a indeksowanie tylko przyspiesza ich awarię.
Wreszcie sensowne jest wyłączenie tej funkcji na powolnych komputerach, gdzie proces związany z indeksowaniem stale ładuje komputer, a także aby uzyskać dodatkowe miejsce na dysku twardym (odpowiednie dla użytkowników, którzy mają tylko jeden dysk i krytycznie mało wolnego miejsca). Co więcej, jeśli na komputerze są zainstalowane co najmniej 2 dyski twarde, plik indeksu można po prostu przenieść na drugi, zwalniając w ten sposób miejsce na dysku głównym. Jak to zrobić, znajduje się pod linkiem poniżej, w sekcji „Ustawienia indeksowania” .
Czytaj także: Konfigurowanie indeksowania w systemie Windows 7
Krok 1: Wyłączanie usługi
Pierwszym i najważniejszym krokiem będzie wyłączenie usługi, która odpowiada za ogólne działanie tego komponentu. Można to zrobić za pomocą komponentu o tej samej nazwie.
- Naciśnij kombinację klawiszy Win + R , w polu wyszukiwania wpisz
services.msci naciśnij „OK” lub Enter . - Zostanie otwarte okno Usługi , w którym znajdziesz Wyszukiwanie systemu Windows . Kliknij dwukrotnie linię.
- Zmień „Typ uruchamiania” na „Wyłączone”, a następnie kliknij „Zatrzymaj”.
- Nastąpi wyłączenie.
- Teraz te ustawienia powinny wyglądać tak.
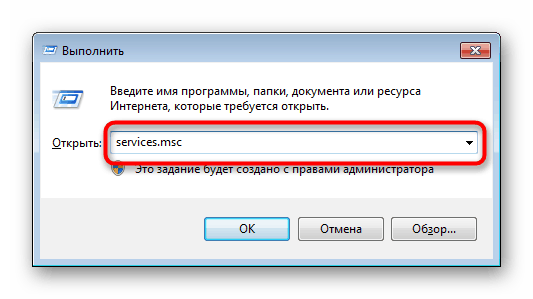
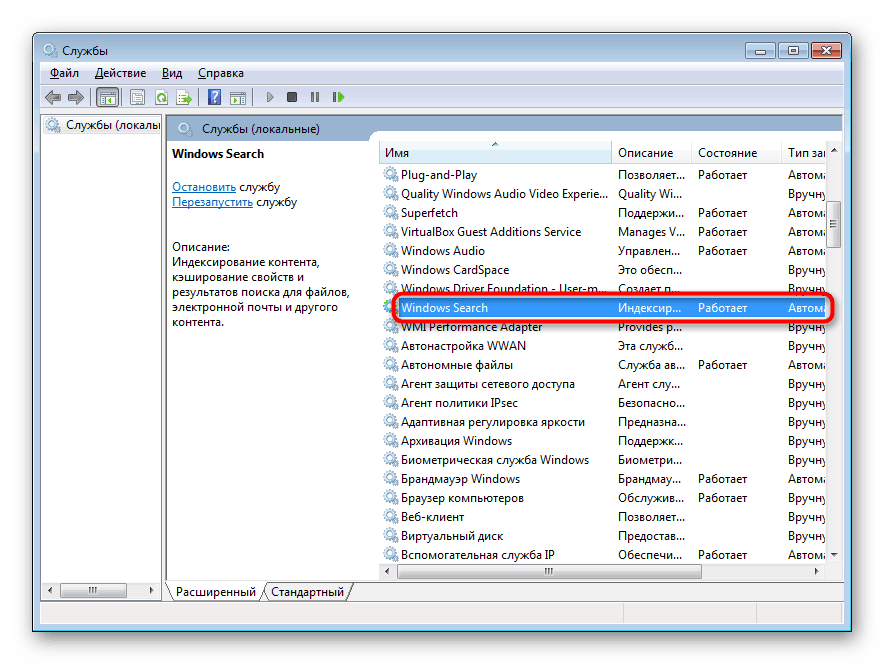
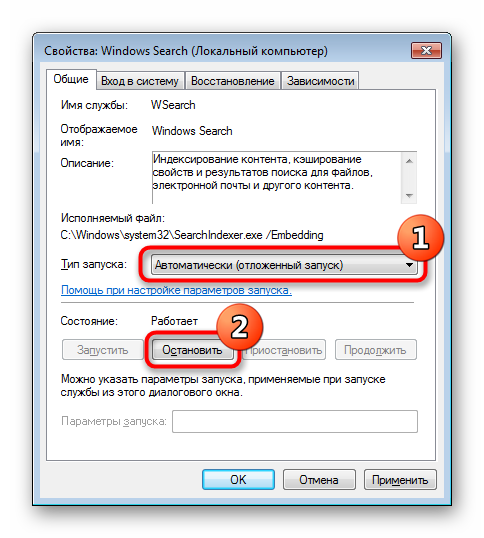
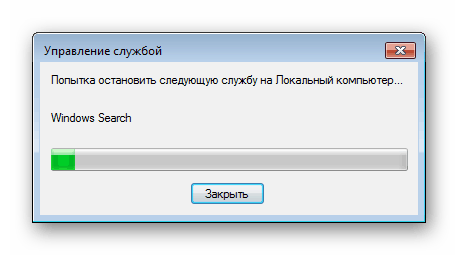
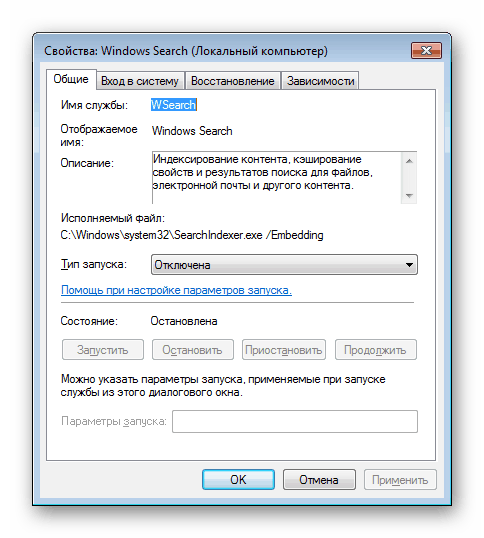
Po uporządkowaniu głównego przystępujemy do dalszych działań.
Krok 2: Wyłącz indeksowanie dysku
Oprócz usługi, która odpowiada za przyspieszenie wyszukiwania, do każdego dysku przypisany jest dodatkowy parametr, który indeksuje ich zawartość. Tę funkcję można również wyłączyć.
- Otwórz „Mój komputer” i kliknij prawym przyciskiem myszy dysk, którego indeksowanie chcesz zatrzymać. Z menu kontekstowego wybierz „Właściwości” .
- W nowym oknie odznacz „Zezwalaj na indeksowanie zawartości plików na tym dysku oprócz właściwości plików”.
- W oknie określającym typ zmiany atrybutu pozostaw punkt naprzeciw drugiego elementu i kliknij OK .
- Jeśli jest to dysk systemowy, musisz nadać tej akcji uprawnienia administratora. Aby to zrobić, twoje konto musi być oczywiście odpowiedniego typu.
- Podczas zmiany atrybutów wystąpi błąd, co jest normalne, ponieważ system Windows nie może zmienić już działających plików systemowych. Po prostu kliknij Pomiń wszystko . W rezultacie indeksowanie zostanie usunięte z prawie wszystkich plików na dysku C.
- Poczekaj na zakończenie operacji. W zależności od rozmiaru partycji może trwać dość długo.
- Po zakończeniu zmiany atrybutu nie będzie już żadnych znaczników wyboru. Okno właściwości można zamknąć.
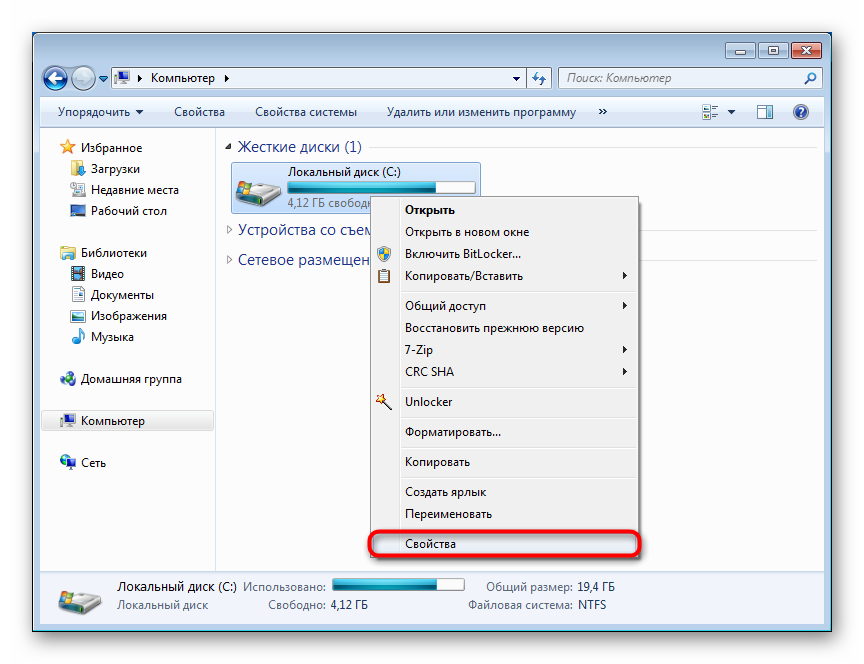
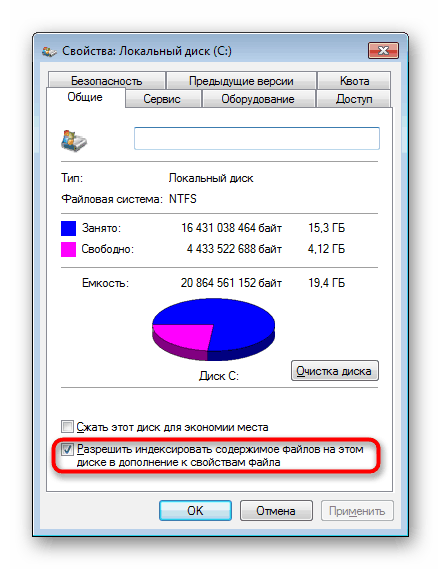
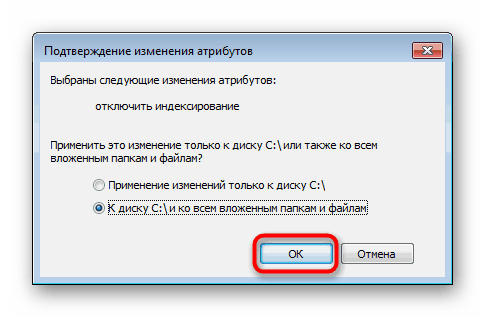
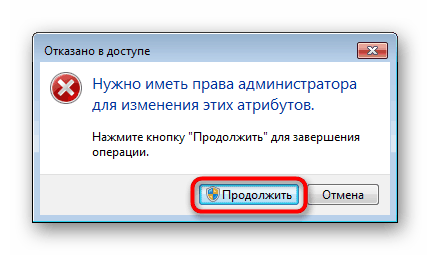
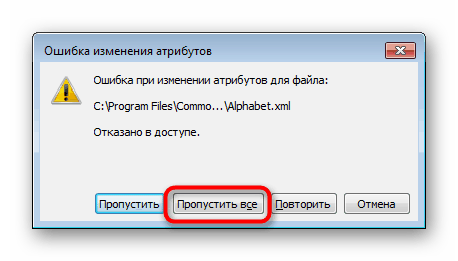
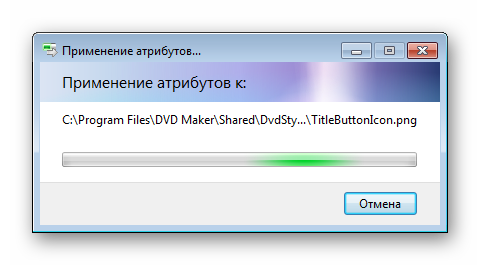
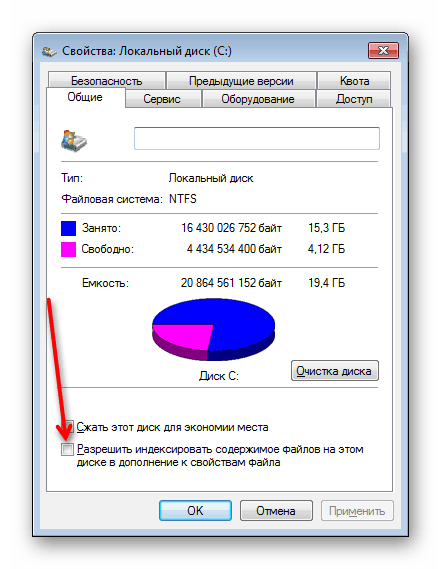
Powtórz tę samą instrukcję z innymi dyskami, dla których chcesz wyłączyć procedurę indeksowania. Łatwiej będzie to zrobić w przypadku niesystemowych dysków logicznych i fizycznych, ponieważ wiele błędów opisanych powyżej będzie po prostu nieobecnych.
Krok 3: Wyłącz zadanie w „Harmonogramie zadań”
Ten krok jest opcjonalny, ale przydaje się tym, którzy nie mogą wyłączyć indeksowania, i zacznie ponownie działać. Najczęściej to nieporozumienie wiąże się z pozostałym zadaniem w „Harmonogramie zadań” , które odpowiednio wystarczy usunąć.
- Otwórz okno Uruchom za pomocą klawiszy Win + R i napisz tam
compmgmt.msc, a następnie naciśnij klawisz Enter lub OK . - Rozwiń „Harmonogram zadań” > „Biblioteka harmonogramu zadań” > „Microsoft” > „Windows”. Znajdź folder „Shell” tutaj, wybierz go jednym kliknięciem myszy. Po prawej stronie sprawdź, czy na liście znajduje się zadanie IndexerAutomaticMaintenance . Jest odpowiedzialna za aktualizację indeksu wyszukiwania i aby zapobiec tej akcji, po prostu kliknij go za pomocą RMB i wybierz „Wyłącz” . Zamiast tego możesz nawet całkowicie go usunąć .

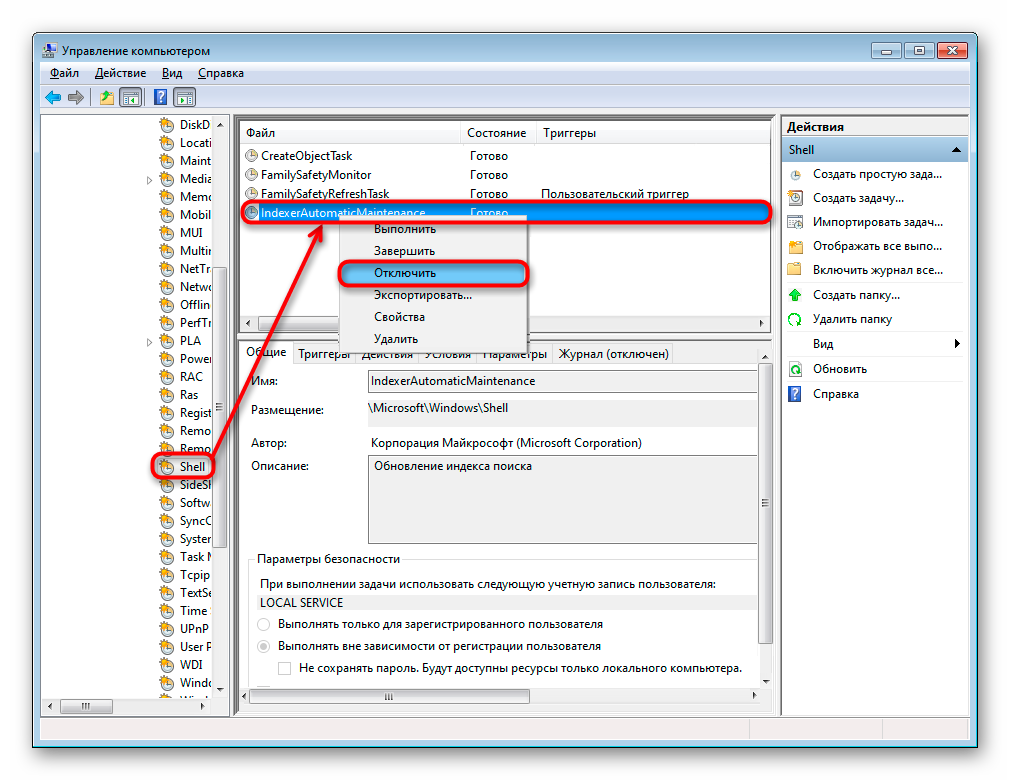
Krok 4: Usuwanie pliku indeksu
Zwykle plik indeksu zawierający całą bazę danych, na podstawie którego odbywa się szybkie wyszukiwanie, nie zajmuje dużo miejsca. Jeśli jednak lista indeksowanych folderów została ręcznie powiększona przez użytkowników lub po prostu wiele plików jest przechowywanych w standardowych folderach, nie może to wpłynąć na rozmiar pliku indeksu. Sprawdzimy, ile zajmuje miejsca i w razie potrzeby usuniemy go.
-
C:ProgramDataMicrosoftSearchDataApplicationsWindowsścieżkąC:ProgramDataMicrosoftSearchDataApplicationsWindows. Jeśli nie widzisz folderu ProgramData , wyświetlanie ukrytych plików i folderów jest wyłączone w systemie. Możesz je włączyć zgodnie z instrukcjami poniżej.Więcej informacji: Jak wyświetlić ukryte pliki i foldery w systemie Windows 7
- Znajdź plik „Windows.edb” w folderze i sprawdź jego rozmiar. Jeśli jest duży i chcesz zwolnić miejsce, które zajmuje, usuń go w „Koszu” lub wybierz go i naciśnij Shift + Enter, aby go trwale usunąć.
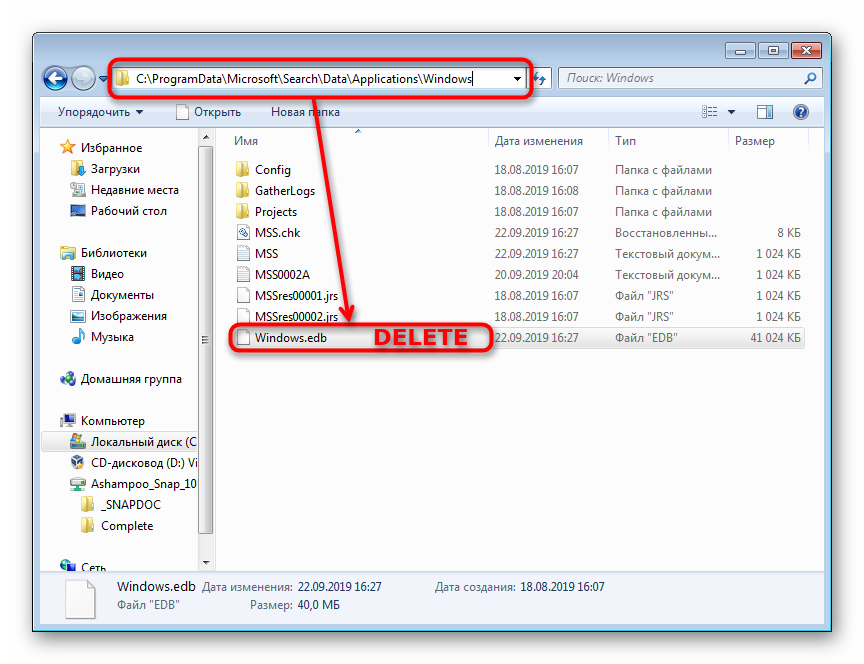
Przeanalizowaliśmy całkowite wyłączenie funkcji indeksowania w „siódemce”. Nie zapominaj, że proces ten jest całkowicie odwracalny i zwykle wystarczy ponownie wykonać Kroki 1 i 3 , Windows sam zajmie się resztą.