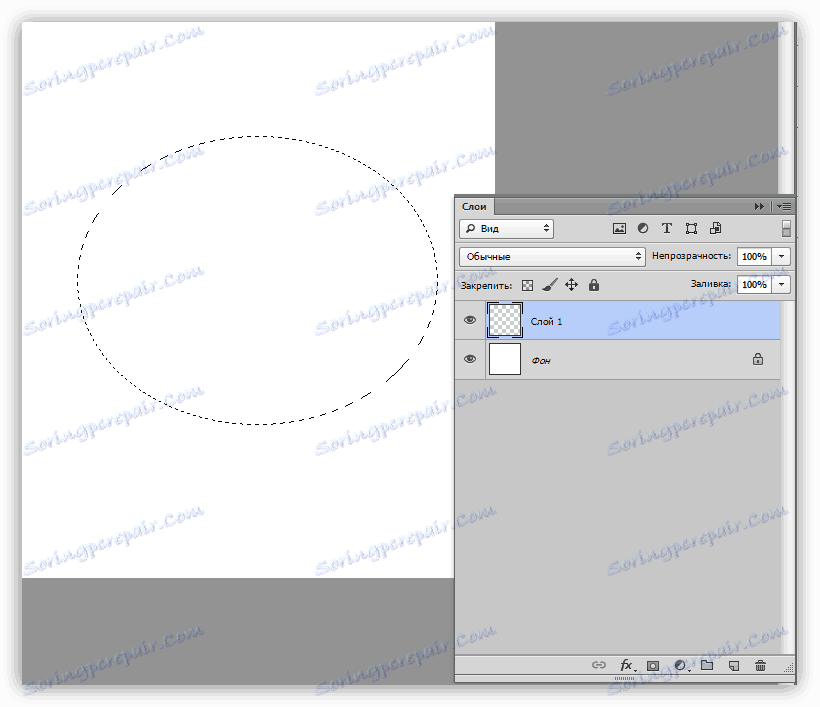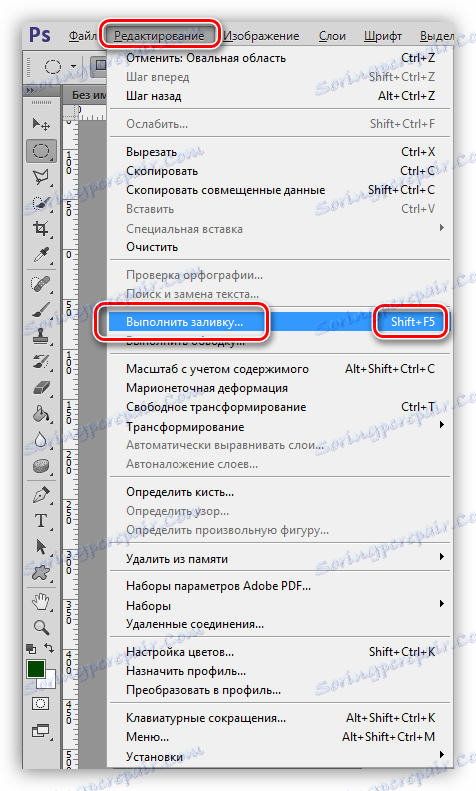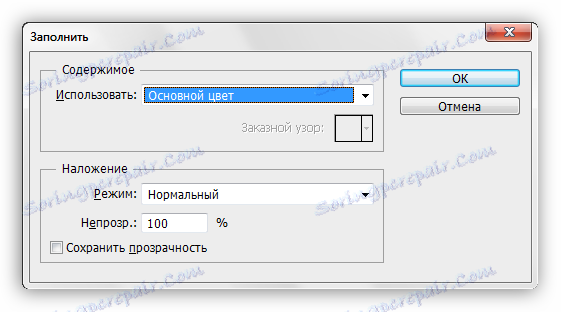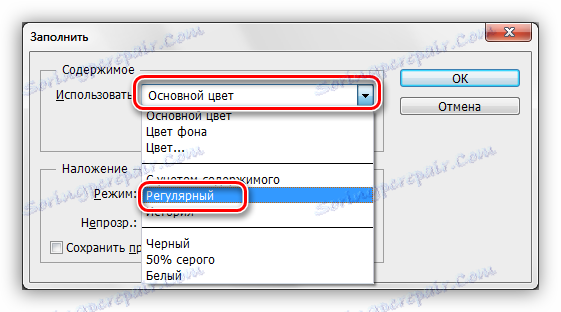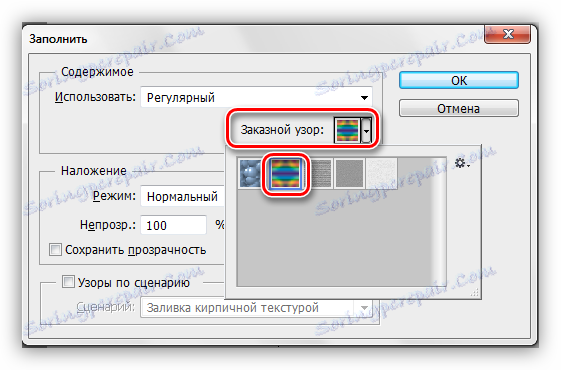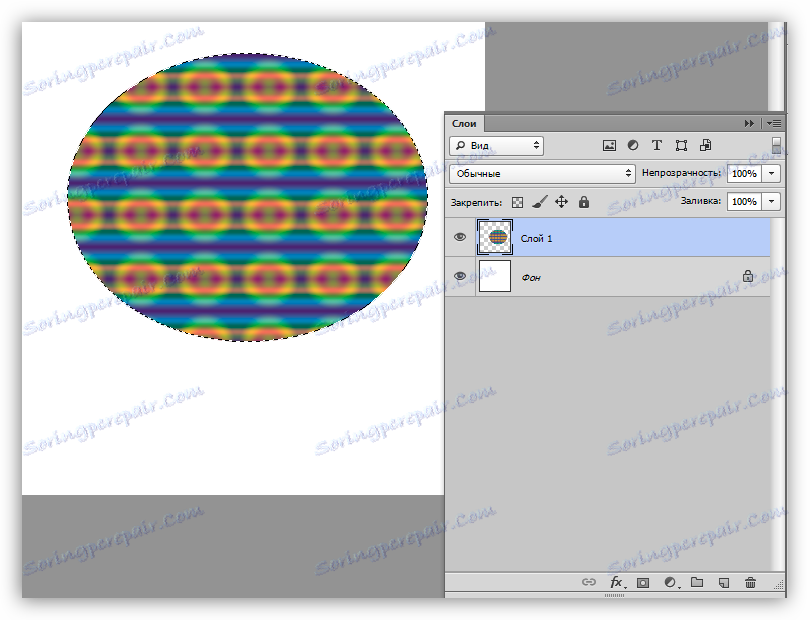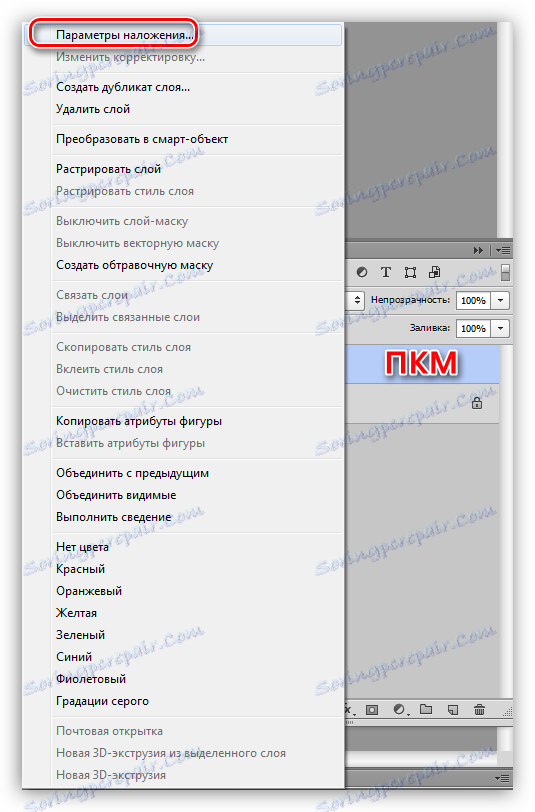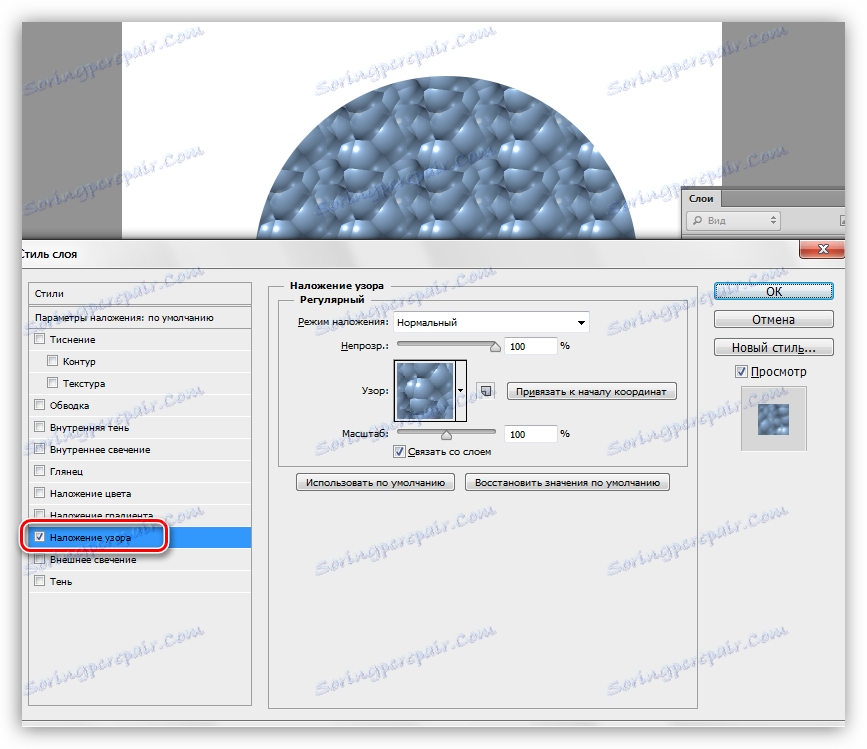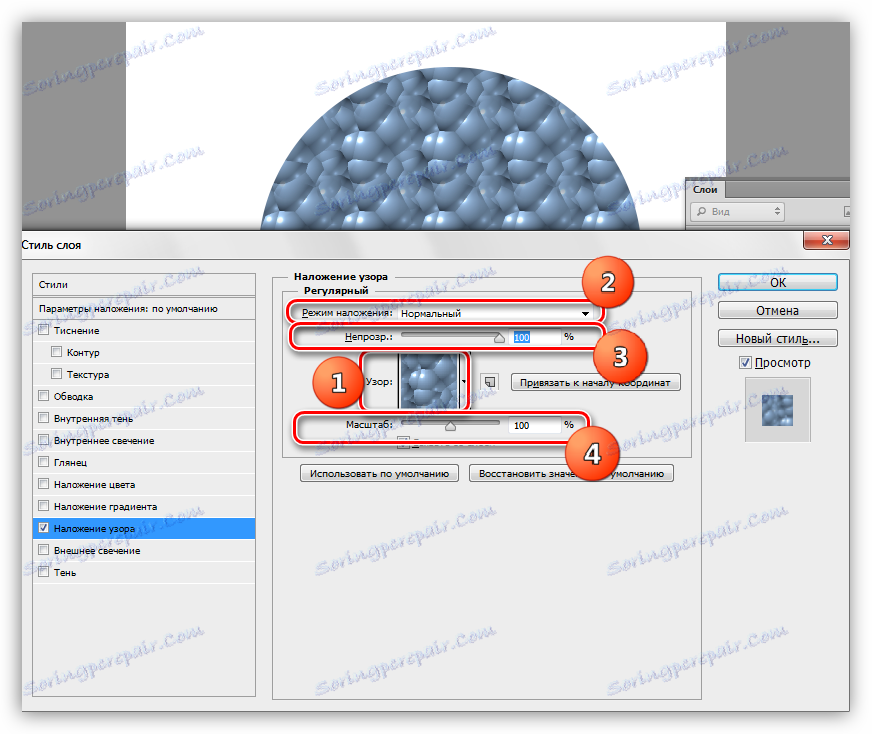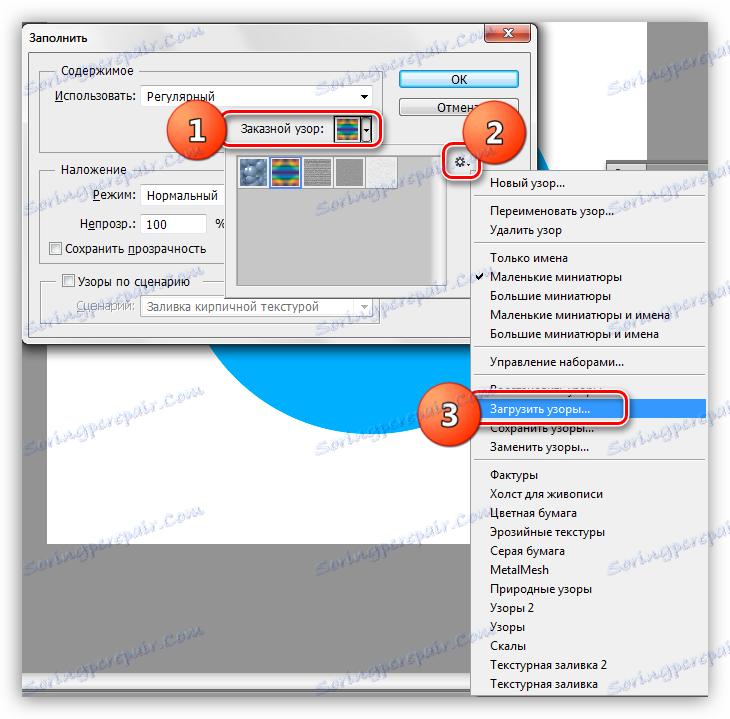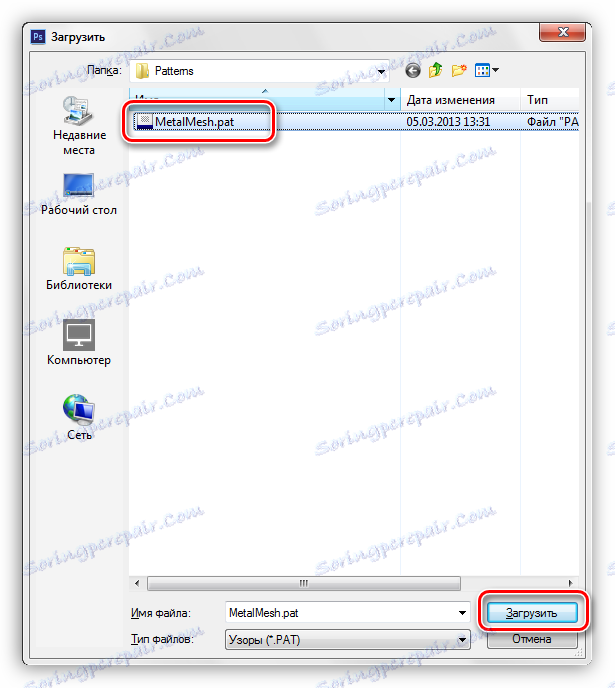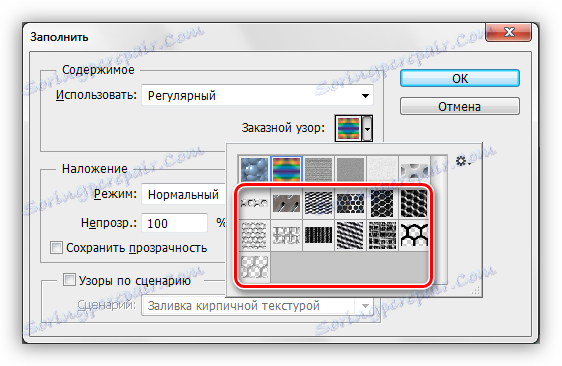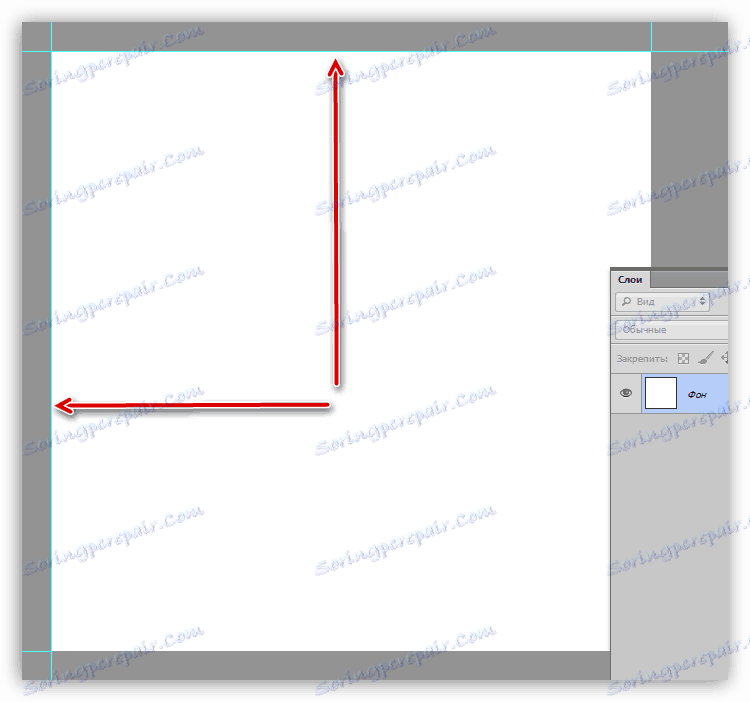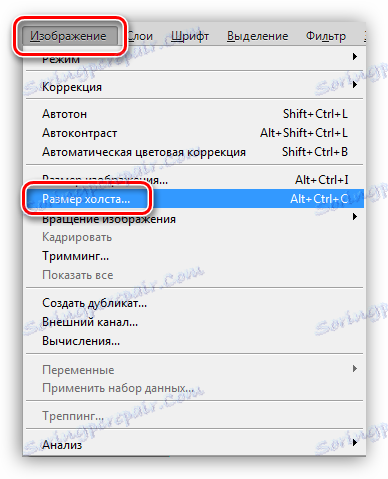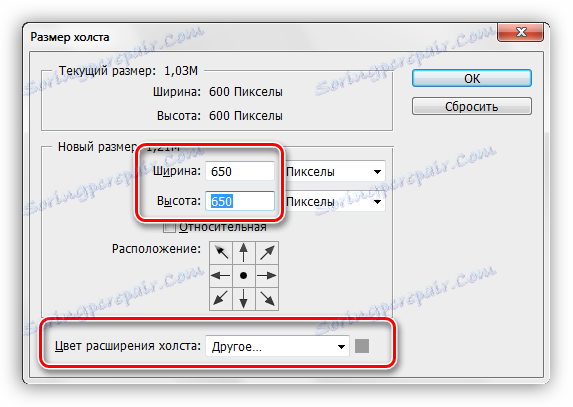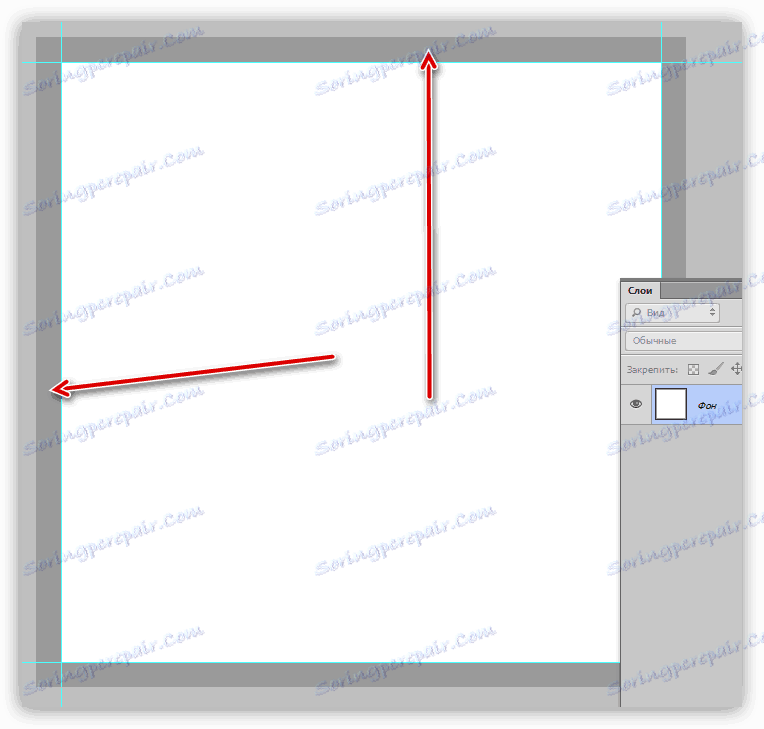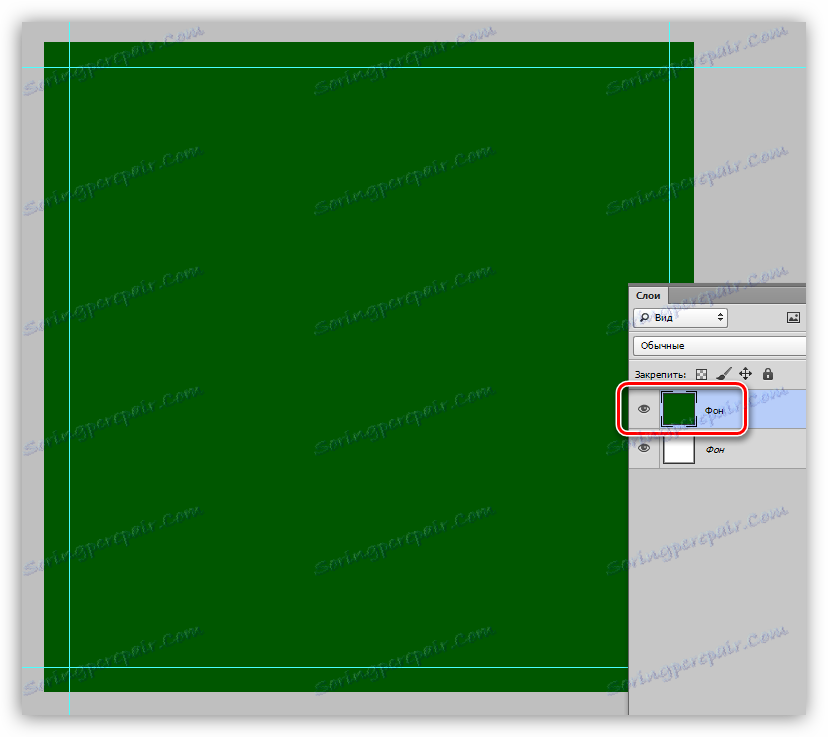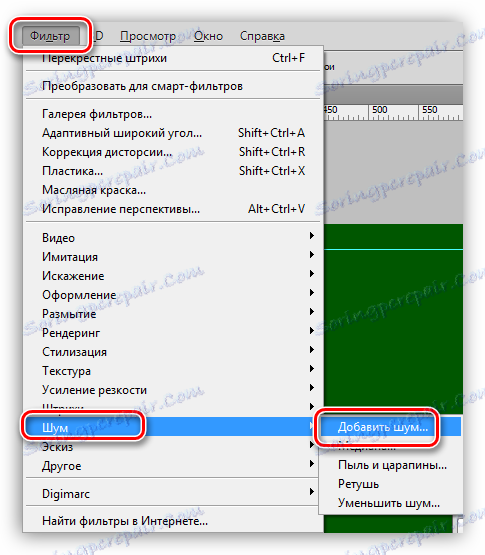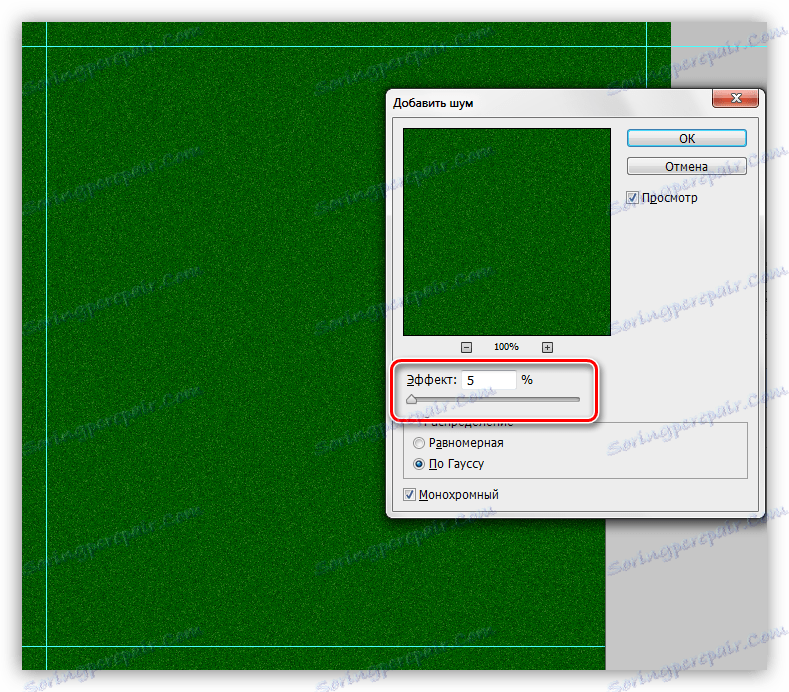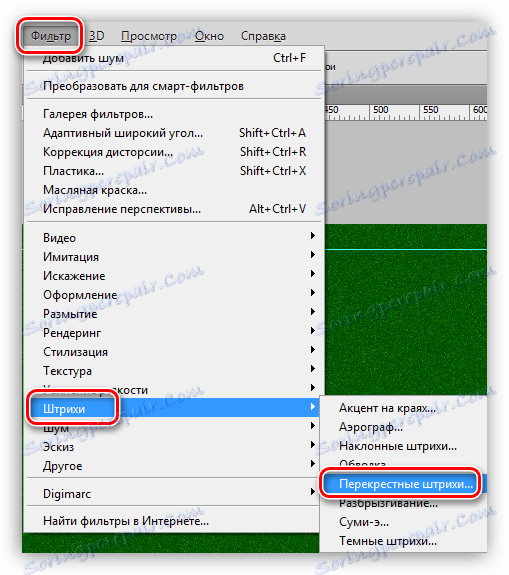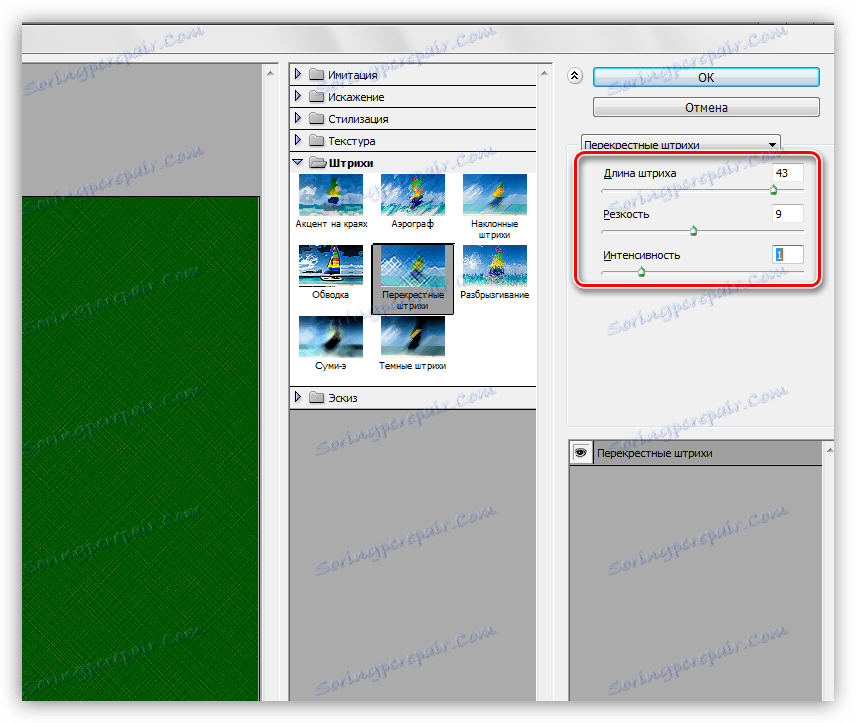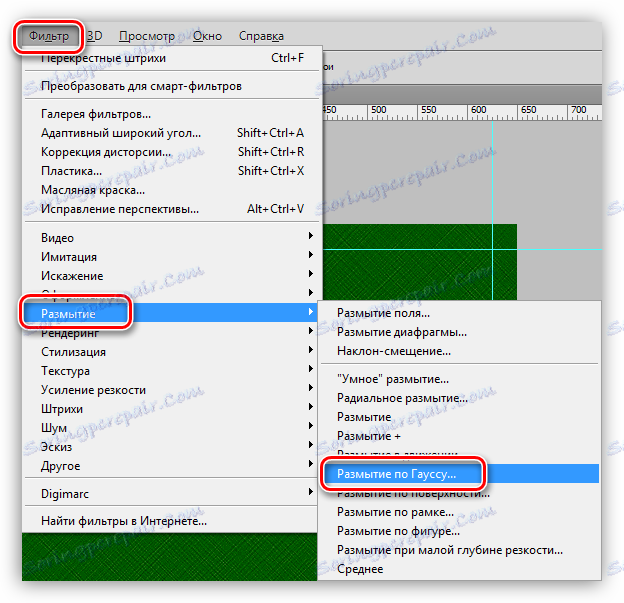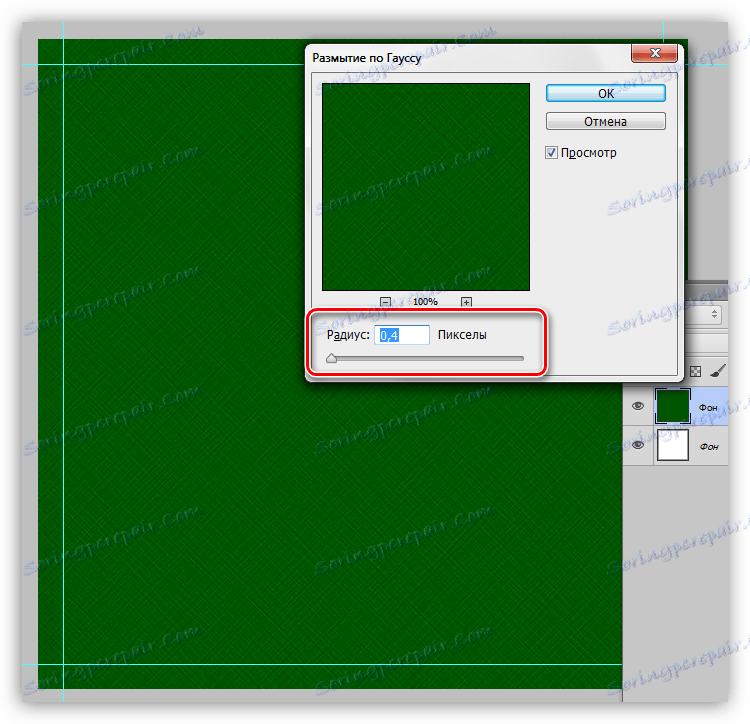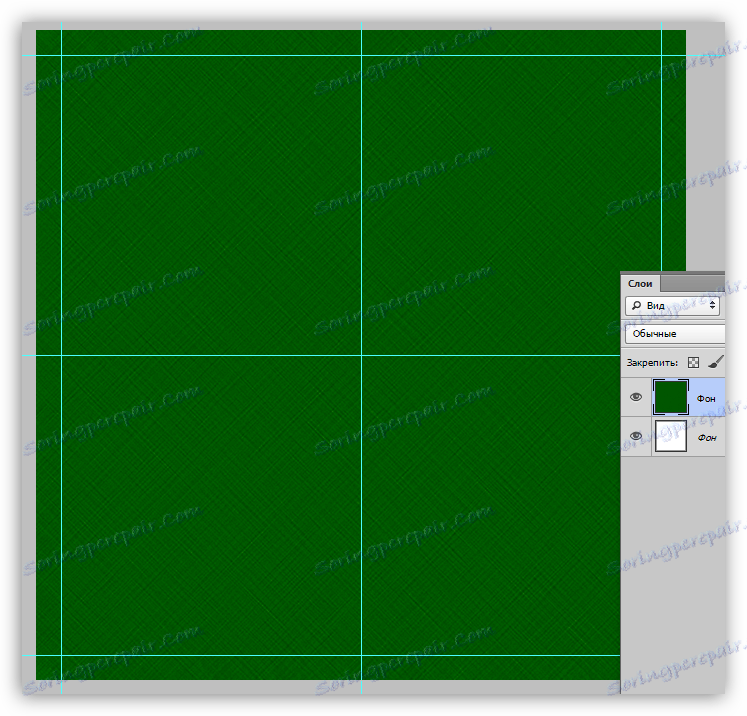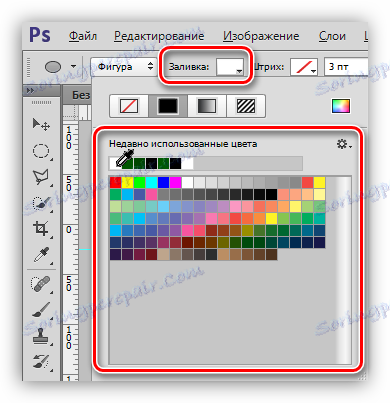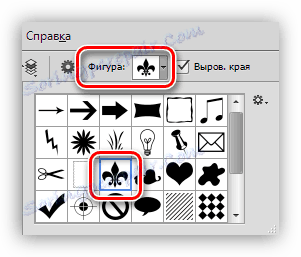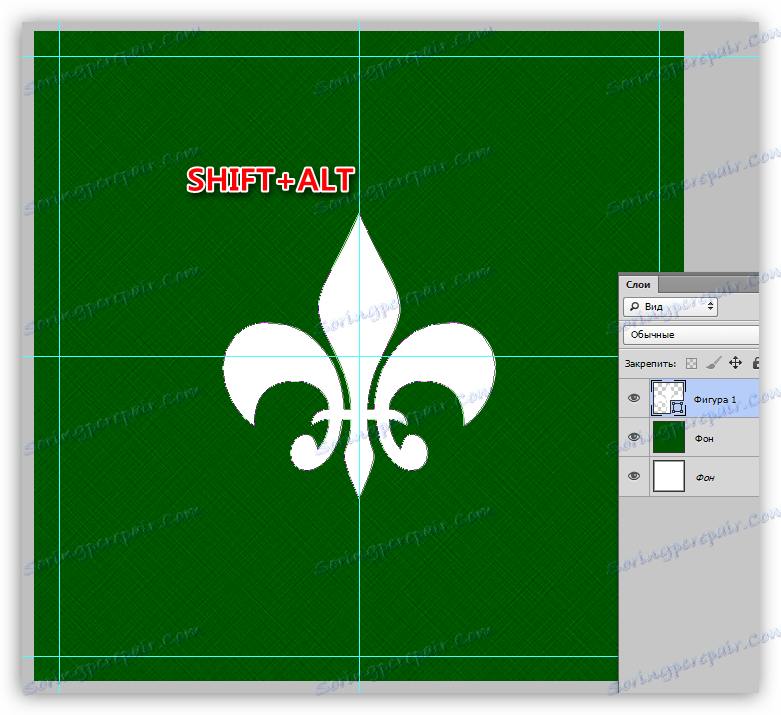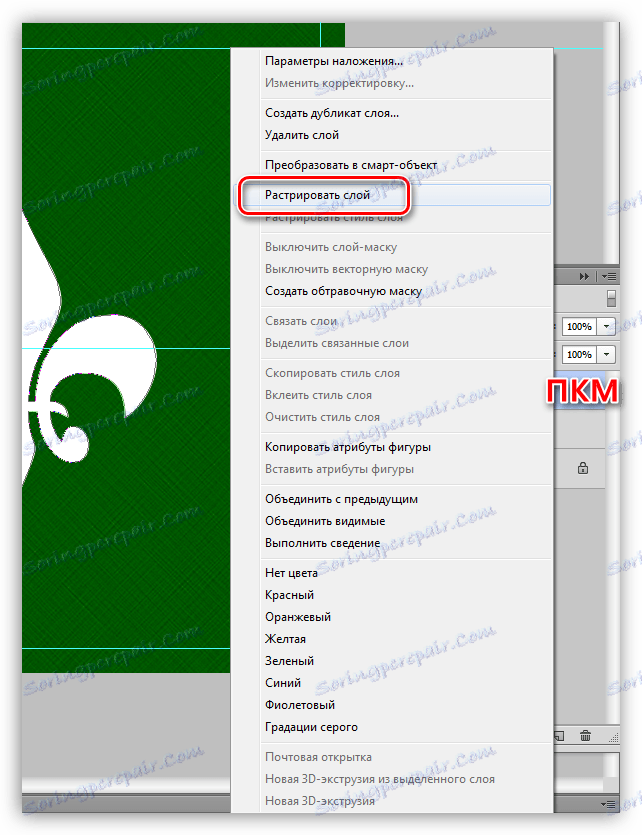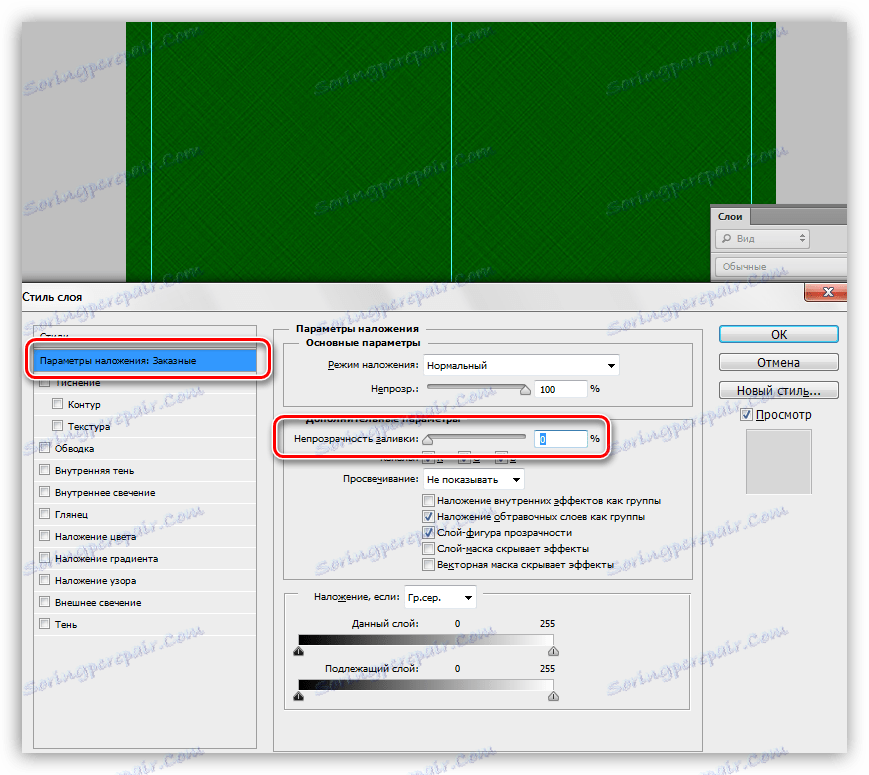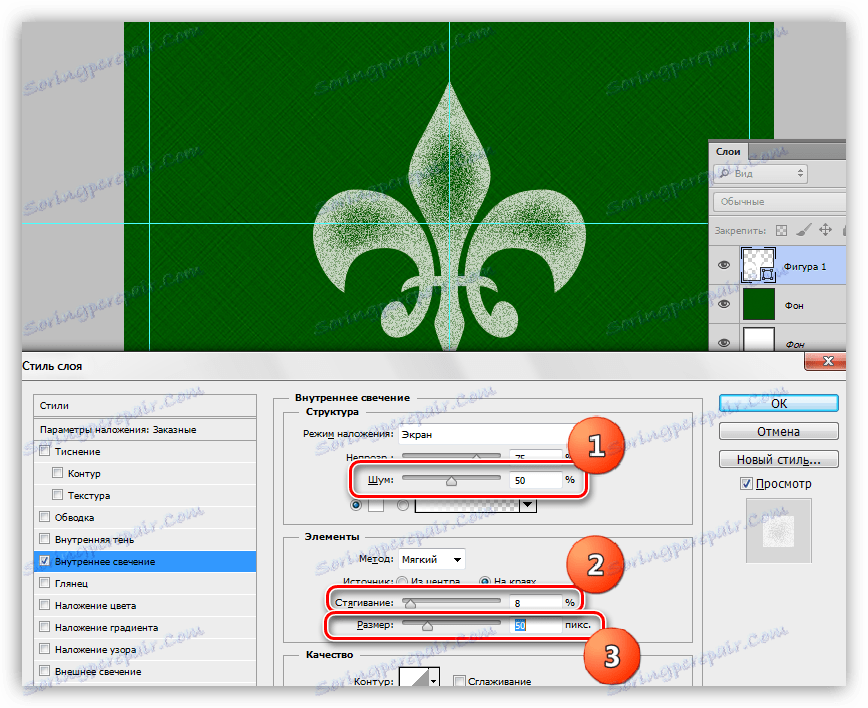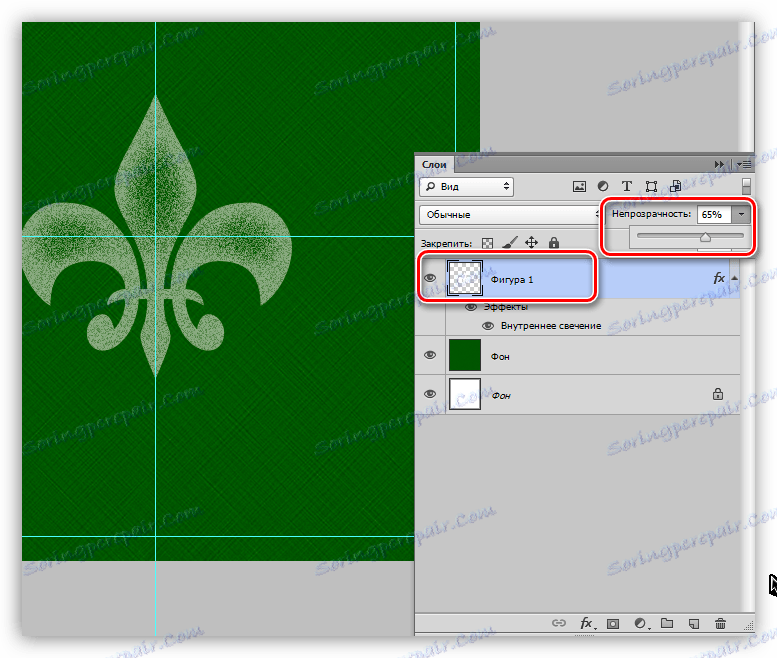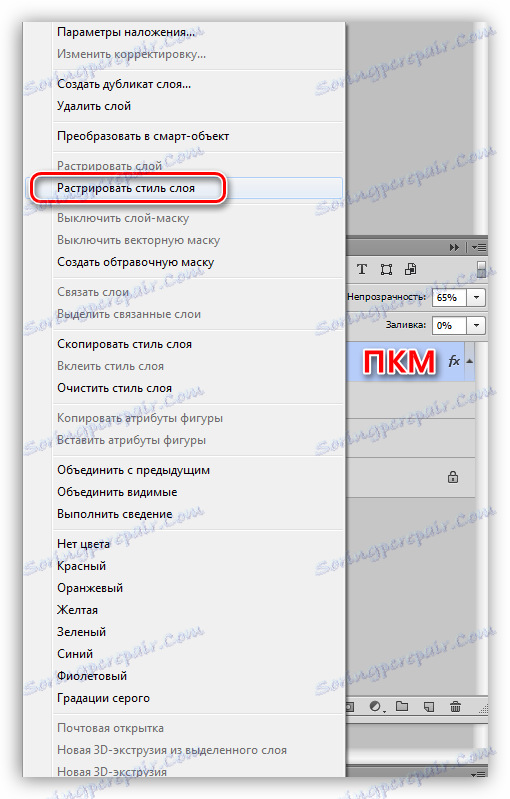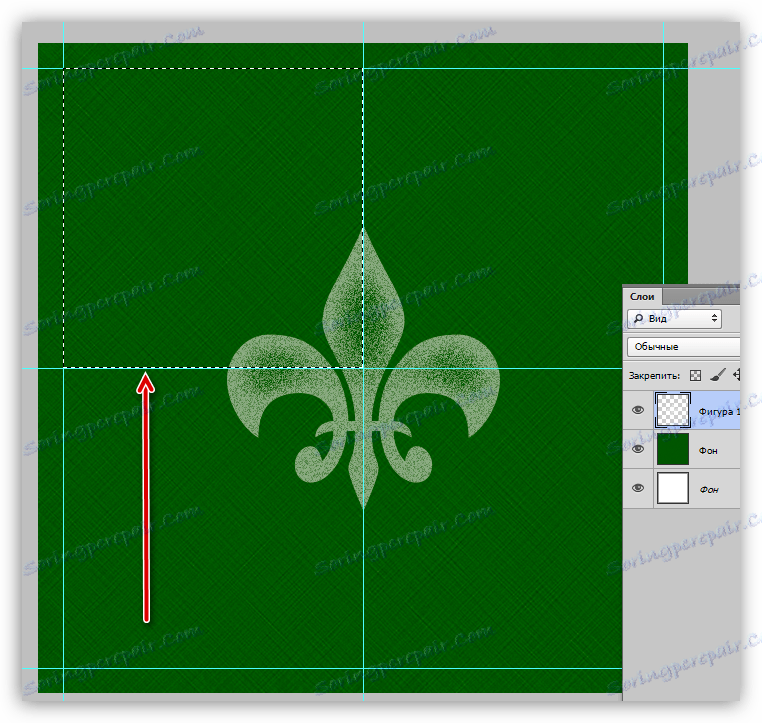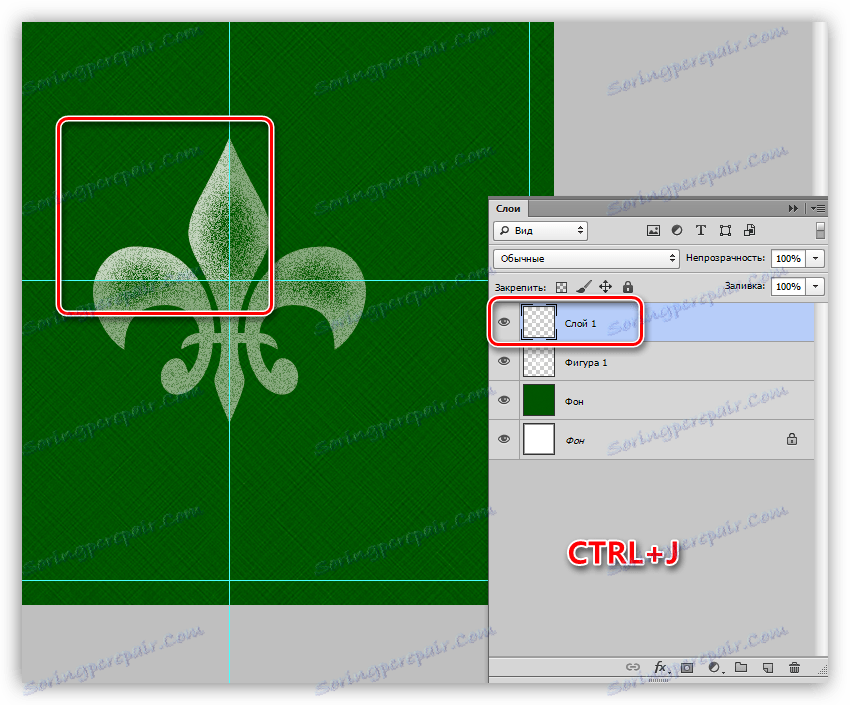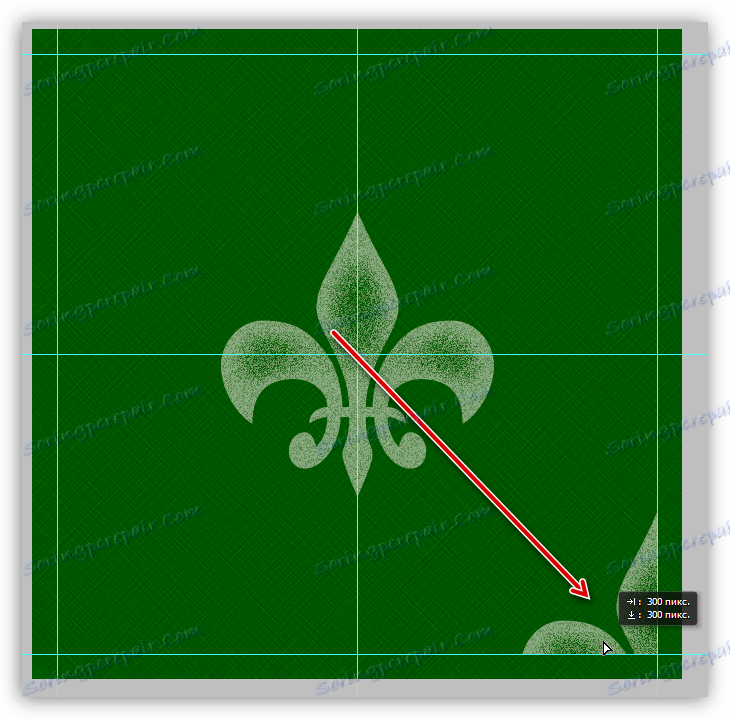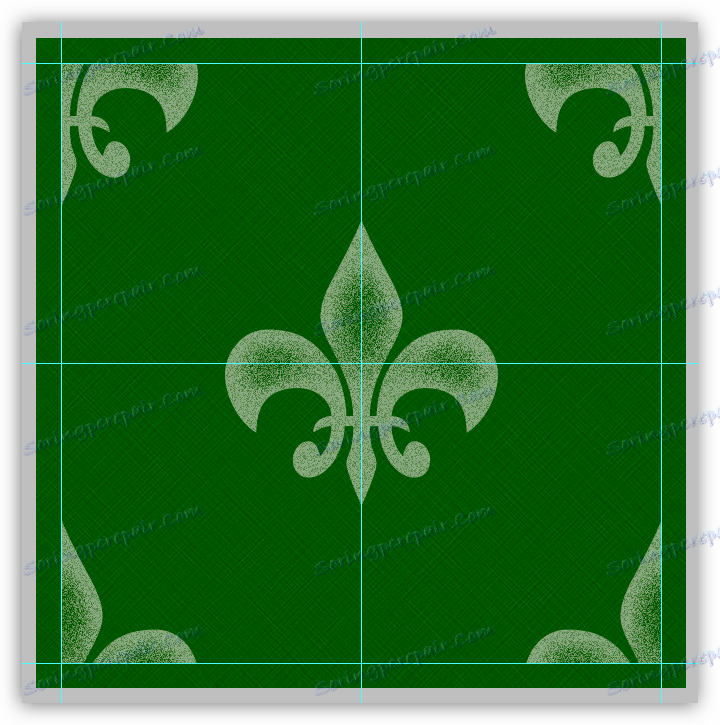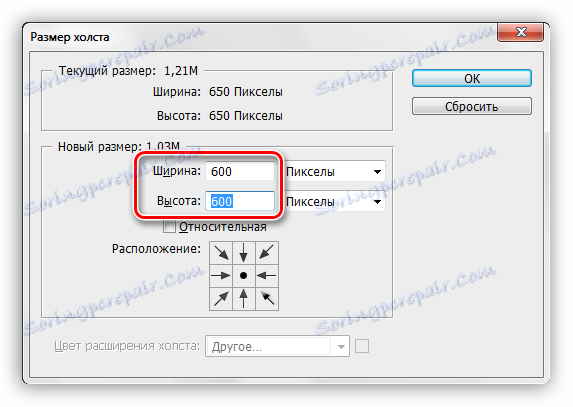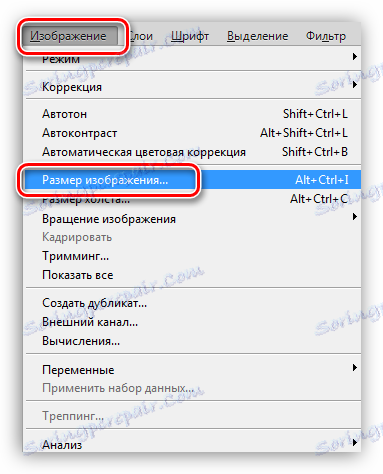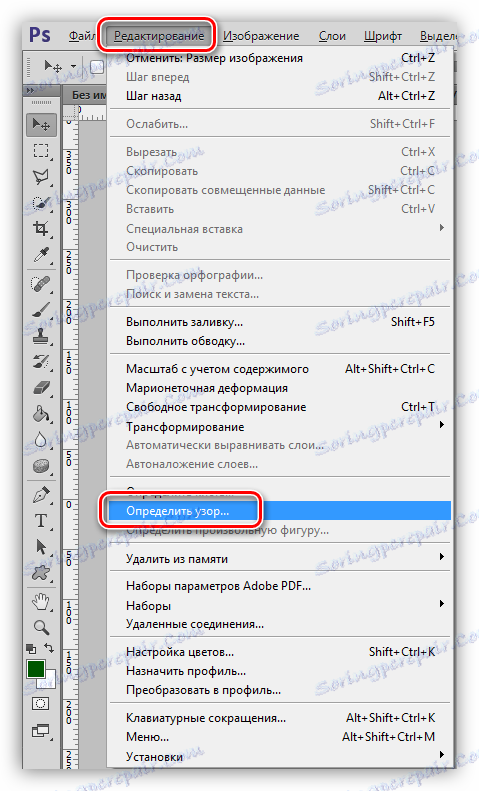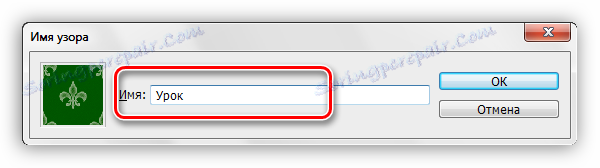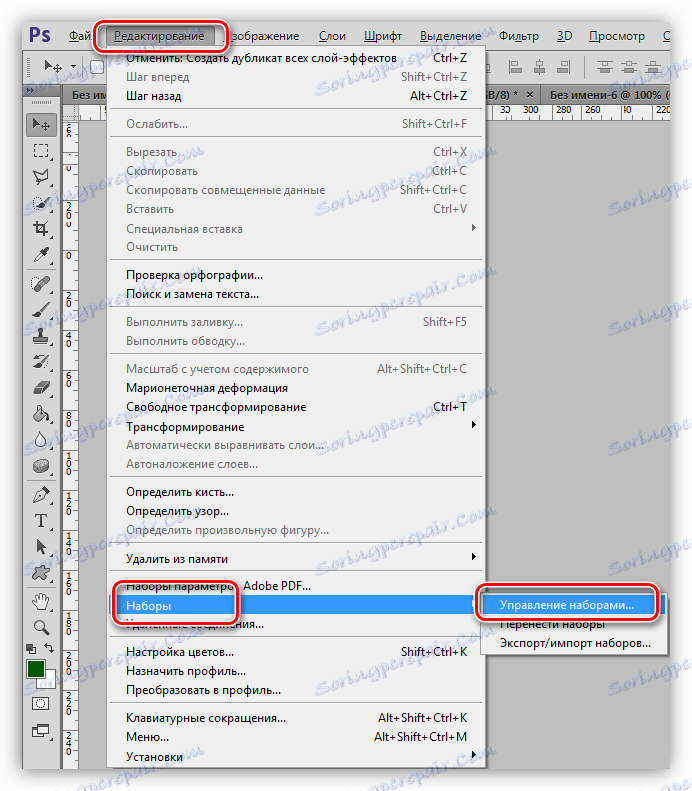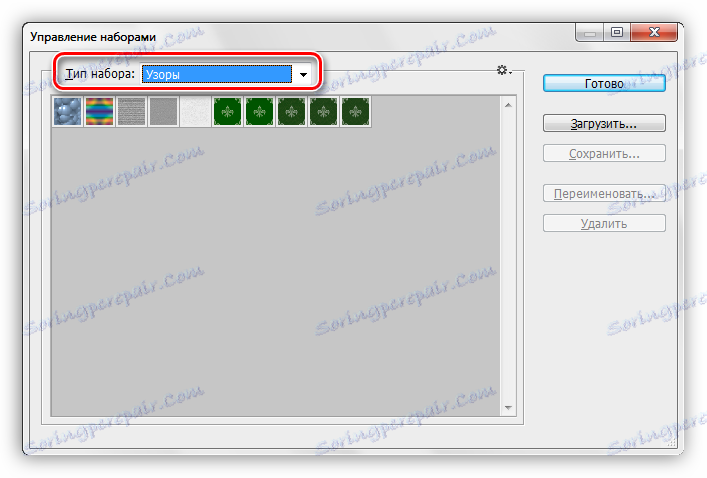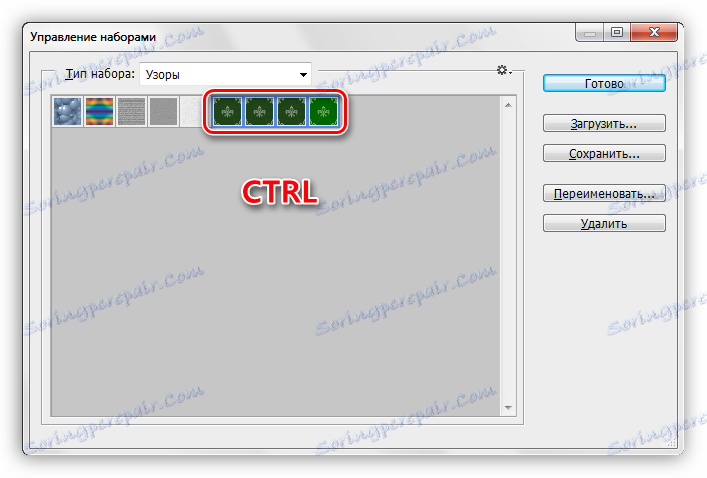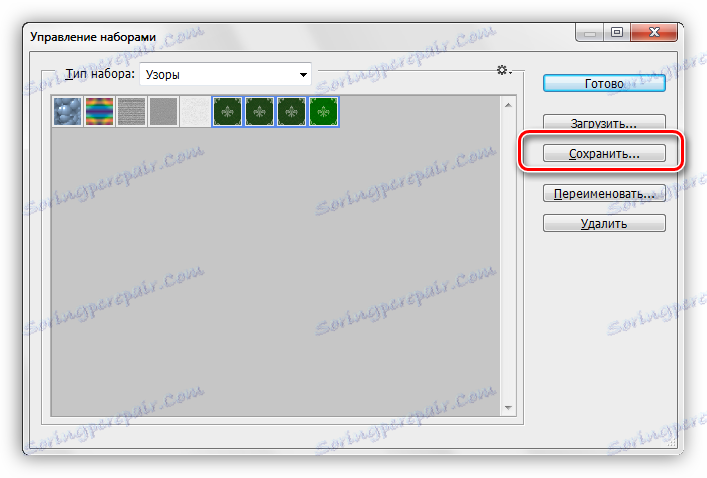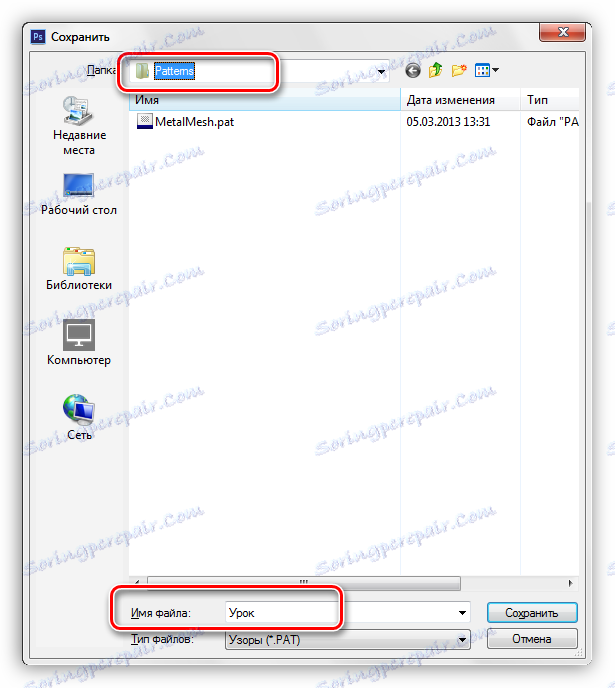Wzory w Photoshopie: teoria, tworzenie, użycie
Wzory lub "wzorce" w Photoshopie - fragmenty obrazów przeznaczone do wypełniania warstw powtarzalnym tłem. Dzięki funkcjom programu można również wypełniać maski i wybrane obszary. Przy takim nalewaniu fragment jest automatycznie klonowany na obu osiach współrzędnych, aż element, do którego dana opcja zostanie zastosowana, zostanie całkowicie wymieniony.
Wzory są używane głównie podczas tworzenia tła dla kompozycji.
Nie można przecenić wygody tej funkcji programu Photoshop, ponieważ oszczędza ona mnóstwo czasu i wysiłku. Podczas tej lekcji porozmawiajmy o wzorcach, jak instalować, stosować i jak tworzyć własne powtarzające się tła.
Spis treści
Wzory w Photoshopie
Lekcja zostanie podzielona na kilka części. Najpierw porozmawiajmy o sposobach używania, a następnie o tym, jak używać bezszwowych tekstur.
Aplikacja
- Skonfiguruj wypełnienie.
Za pomocą tej funkcji można wypełnić pustą lub zakotwiczoną warstwę wzorkiem, a także wybranym obszarem. Rozważmy metodę na przykładzie alokacji.- Przyjmujemy narzędzie "Owalny region" .
![Owalny obszar do modelowania w Photoshopie]()
- Wybierz obszar na warstwie.
![Utwórz owalny obszar zaznaczenia do modelowania w Photoshopie]()
- Przejdź do menu "Edycja" i kliknij "Uruchom wypełnienie" . Tę funkcję można również wywołać, naciskając kombinację klawiszy SHIFT + F5 .
![Funkcja Wypełnij menu Edycja po wypełnieniu zaznaczenia wzorkiem w programie Photoshop]()
- Po uaktywnieniu funkcji otworzy się okno z nazwą "Wypełnij" .
![Wypełnij okno ustawień, aby wypełnić wybrany obszar wzorkiem w Photoshopie]()
- W sekcji "Treść" na liście rozwijanej "Użyj" wybierz "Zwykły" .
![Wybieranie zwykłego z listy rozwijanej Użyj ustawień wyboru wypełnienia przez węzeł w programie Photoshop]()
- Następnie otwórz paletę "Wzór niestandardowy" iw otwartym zestawie wybierz ten, który naszym zdaniem jest niezbędny.
![Wybór wzoru w niestandardowym wzorze palety okna wyboru wzoru wypełnienia w programie Photoshop Pattern]()
- Naciśnij przycisk OK i spójrz na wynik:
![Wynik wypełnienia wybranego obszaru wzorem w Photoshopie]()
- Przyjmujemy narzędzie "Owalny region" .
- Wypełnij stylami warstw.
Ta metoda oznacza obecność na warstwie obiektu lub wypełnieniu bryłowym.- Kliknij przycisk PCM na warstwie i wybierz element "Opcje nakładki" , a następnie otworzy się okno do ustawiania stylów. Ten sam efekt można uzyskać, klikając dwukrotnie lewym przyciskiem myszy.
![Element menu kontekstowego Opcje mieszania do wywoływania stylów podczas wypełniania warstwy wzorkiem w programie Photoshop]()
- W oknie ustawień przejdź do sekcji "Nakładka na wzór" .
![Sekcja Nakładanie wzoru w oknie ustawień Styl warstwy podczas malowania za pomocą wzoru w programie Photoshop]()
- Tutaj, otwierając paletę, można wybrać żądany wzór, tryb nakładania wzoru na istniejący obiekt lub wypełnienie, ustawić krycie i skalę.
![Ustawienia nakładki dla obiektu lub tła w programie Photoshop]()
- Kliknij przycisk PCM na warstwie i wybierz element "Opcje nakładki" , a następnie otworzy się okno do ustawiania stylów. Ten sam efekt można uzyskać, klikając dwukrotnie lewym przyciskiem myszy.
Niestandardowe tła
Domyślnie w Photoshopie znajduje się standardowy zestaw wzorców, które można zobaczyć w ustawieniach wypełnienia i stylów, i nie jest to limit snów twórczej osoby.
Internet daje nam możliwość korzystania z doświadczenia i doświadczenia innych osób. W sieci istnieje wiele witryn z niestandardowymi kształtami, pędzlami i wzorami. Aby wyszukać takie materiały, wystarczy wpisać w Google lub Yandex takie zapytanie: "Wzorce dla Photoshopa" bez cytatów.
Po pobraniu próbek, które Ci się podobają, zwykle otrzymamy archiwum zawierające jeden lub więcej plików z rozszerzeniem PAT .
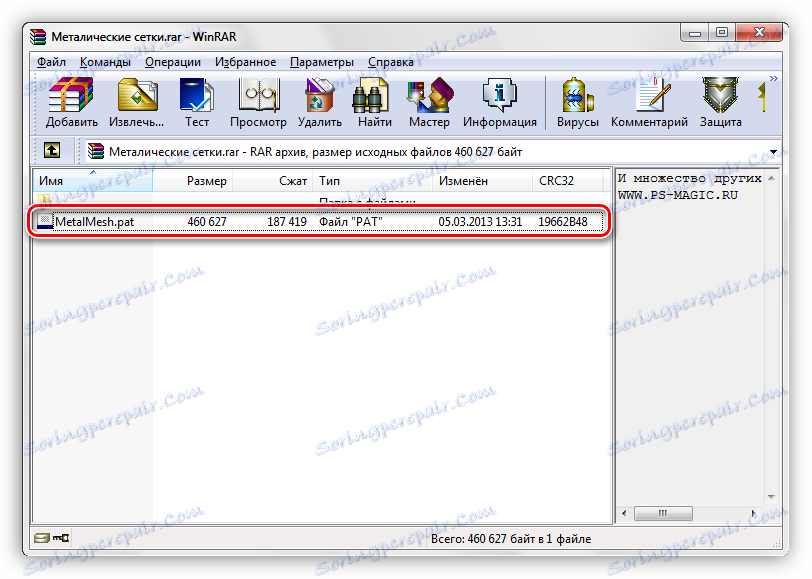
Ten plik musi zostać rozpakowany (przeciągnięty) do folderu
C:ПользователиВаша учетная записьAppDataRoamingAdobeAdobe Photoshop CS6PresetsPatterns

To jest ten katalog, który otwiera się domyślnie, gdy próbujesz wczytać wzorce do Photoshopa. Nieco później zrozumiesz, że to miejsce do rozpakowania nie jest obowiązkowe.
- Po wywołaniu funkcji "Run Fill" i pojawieniu się okna "Fill", otwórz paletę "Custom Pattern" . W prawym górnym rogu kliknij ikonę koła zębatego, otwierając menu kontekstowe, gdzie znajduje się element "Wczytaj wzory" .
![Załaduj wzorce w menu kontekstowym ustawień wypełnienia w programie Photoshop]()
- Otworzy się folder, o którym mówiliśmy powyżej. W nim wybieramy nasz rozpakowany plik PAT i klikamy przycisk "Pobierz" .
![Pobierz plik PAT zawierający wzory do wykorzystania w Photoshopie]()
- Załadowane wzory automatycznie pojawiają się w palecie.
![Załadowane wzory w niestandardowym wzorze palety okna ustawień wypełnienia w programie Photoshop]()
Jak powiedzieliśmy nieco wcześniej, nie jest konieczne rozpakowywanie plików do folderu "Patterns" . Podczas ładowania wzorów można wyszukiwać pliki na wszystkich dyskach. Na przykład możesz utworzyć oddzielny katalog w bezpiecznym miejscu i umieścić tam pliki. Do tych celów odpowiedni jest zewnętrzny dysk twardy lub pamięć flash.
Tworzenie wzoru
W Internecie można znaleźć wiele niestandardowych wzorów, ale co, jeśli żadna z nich nie jest dla nas odpowiednia? Odpowiedź jest prosta: stwórz własną, indywidualną. Proces tworzenia bezszwowej tekstury jest twórczy i interesujący.
Potrzebujemy dokumentu o kwadratowym kształcie.
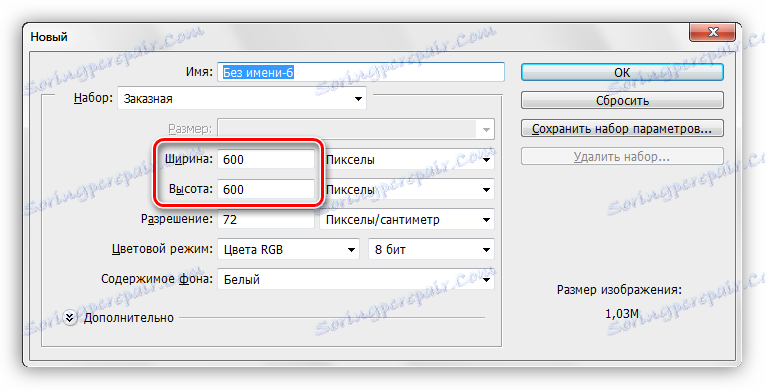
Podczas tworzenia wzoru należy pamiętać, że podczas nakładania efektów i nakładania filtrów na obramowaniu płótna mogą pojawiać się paski jasnego lub ciemnego koloru. Te artefakty, gdy zostaną zastosowane na tle, zmienią się w linie, które są bardzo zauważalne. Aby uniknąć takich problemów, musisz trochę rozwinąć płótno. Z tym i zacznij.
- Ograniczamy prowadnice płótna ze wszystkich stron.
![Ograniczanie prowadnic płótna podczas tworzenia niestandardowego wzoru w programie Photoshop]()
- Przejdź do menu "Obraz" i kliknij element "Rozmiar płótna" .
![Element menu Rozmiar płótna, aby utworzyć niestandardowy wzór w programie Photoshop]()
- Dodaj 50 pikseli do wymiarów szerokości i wysokości. Kolor rozszerzenia kanwy jest neutralny, na przykład jasnoszary.
![Dostosuj rozszerzenie canvas, aby utworzyć niestandardowy wzór w programie Photoshop]()
Działania te doprowadzą do powstania takiej strefy, której kolejne przycinanie pozwoli nam usunąć możliwe artefakty:
![Strefa bezpieczeństwa zawartości do tworzenia niestandardowego wzoru w Photoshopie]()
- Utwórz nową warstwę i wypełnij ją ciemnozielonym kolorem.
Lekcja: Jak wypełnić warstwę w Photoshopie
![Wypełnij tło ciemnozielonym kolorem podczas tworzenia niestandardowego wzoru w programie Photoshop]()
- Dodaj tło do naszego tła. Aby to zrobić, przejdź do menu "Filtr" , otwórz sekcję "Hałas" . Potrzebny filtr nazywa się "Dodaj szum" .
![Dodaj szumy, aby utworzyć niestandardowy wzór w programie Photoshop]()
Rozmiar ziarna dobierany jest według naszego uznania. Od tego zależy tekstura, którą utworzymy w następnym etapie.
![Ustawienia filtrów Dodaj szum podczas tworzenia niestandardowego wzoru w programie Photoshop]()
- Następnie zastosuj filtr "Przecinaj obrysy" z odpowiedniego bloku menu "Filtr" .
![Filtruj krzyżykowe kreacje, aby utworzyć niestandardowy wzór w programie Photoshop]()
Konfigurujemy także wtyczkę "oko". Musimy uzyskać teksturę, która wygląda jak niezbyt wysokiej jakości, szorstka tkanina. Nie należy poszukiwać pełnego podobieństwa, ponieważ obraz zostanie kilkakrotnie zmniejszony, a tekstura zostanie odgadnięta.
![Dostosowywanie filtru wielokolorowego podczas tworzenia niestandardowego wzoru w programie Photoshop]()
- Zastosuj do tła jeszcze jeden filtr o nazwie "Rozmycie gaussowskie" .
![Filtruj rozmycie gaussowskie, aby utworzyć niestandardowy wzór w programie Photoshop]()
Promień rozmycia jest ustawiony na minimum, aby tekstura nie cierpiała zbyt mocno.
![Dopasowywanie filtru Rozmycie gaussowskie w celu utworzenia niestandardowego wzoru w programie Photoshop]()
- Narysujemy dwie kolejne linie pomocnicze, które określają środek płótna.
![Dodatkowe centralne przewodniki do tworzenia niestandardowego wzoru w Photoshopie]()
- Aktywuj narzędzie "Free Shape" .
![Darmowe narzędzie Kształty do tworzenia niestandardowego wzoru w Photoshopie]()
- Na górnym panelu parametrów ustawiamy wypełnienie na biały kolor.
![Dostosuj wypełnienie dowolnego kształtu podczas tworzenia niestandardowego wzoru w programie Photoshop]()
- Wybieramy tutaj taką figurę ze standardowego zestawu Photoshopa:
![Wybierz dowolny kształt ze standardowego zestawu do tworzenia niestandardowego wzoru w Photoshopie]()
- Umieszczamy kursor na przecięciu centralnych prowadnic, przytrzymujemy klawisz SHIFT i rozpoczynamy rozciąganie kształtu, a następnie dodajemy klawisz ALT , aby konstrukcja była wykonywana równomiernie we wszystkich kierunkach od centrum.
![Budowanie dowolnego kształtu od środka podczas tworzenia niestandardowego wzoru w programie Photoshop]()
- Rasteryzuj warstwę, klikając na nią PCM i wybierając odpowiedni element w menu kontekstowym.
![Rasteryzuj warstwę o dowolnym kształcie podczas tworzenia niestandardowego wzoru w programie Photoshop]()
- Zadzwoń do okna ustawień stylu (patrz wyżej) iw sekcji "Parametry nakładki" zmniejszamy wartość "Wypełnij krycie" do zera.
![Zmniejszanie krycia wypełnienia w oknie ustawień stylu podczas tworzenia niestandardowego wzoru w Photoshopie]()
Następnie przejdź do sekcji "Blask wewnętrzny". Tutaj ustaw szum (50%), zmniejsz (8%) i rozmiar (50 pikseli). To kończy ustawienie stylu, kliknij OK.
![Dostosowanie wewnętrznego blasku kształtu podczas tworzenia niestandardowego wzoru w programie Photoshop]()
- W razie potrzeby nieznacznie zmniejsz krycie warstwy za pomocą kształtu.
![Zmniejszanie krycia warstwy kształtu podczas tworzenia niestandardowego wzoru w programie Photoshop]()
- Kliknij PKM na warstwie i rasteryzuj styl.
![Rasteryzuj styl warstwy za pomocą kształtu podczas tworzenia niestandardowego wzoru w programie Photoshop]()
- Wybierz narzędzie "Obszar prostokątny" .
![Narzędzie Prostokąt do tworzenia niestandardowego wzoru w Photoshopie]()
Wybieramy jedną z kwadratowych sekcji ograniczonych przez przewodniki.
![Wybór sekcji ograniczonej przez linie pomocnicze podczas tworzenia niestandardowego wzoru w programie Photoshop]()
- Skopiuj wybrany obszar do nowej warstwy za pomocą klawiszy skrótu CTRL + J.
![Skopiuj wybrany obszar do nowej warstwy podczas tworzenia niestandardowego wzoru w programie Photoshop]()
- Za pomocą narzędzia "Przesuń" przeciągnij skopiowany fragment do przeciwległego rogu kanwy. Nie zapominamy, że cała zawartość powinna znajdować się w strefie, którą zdefiniowaliśmy wcześniej.
![Przeciąganie wyciętego fragmentu do przeciwległego rogu kanwy podczas tworzenia niestandardowego wzoru w programie Photoshop]()
- Wracamy do warstwy o oryginalnym kształcie i powtarzamy czynności (wybór, kopiowanie, przenoszenie) z pozostałymi sekcjami.
![Umieść elementy w rogach płótna podczas tworzenia niestandardowego wzoru w programie Photoshop]()
- Po skończeniu projektu przejdziemy do menu "Obraz - Rozmiar płótna" i zwrócimy rozmiar do oryginalnych wartości.
![Dostosowywanie rozmiaru płótna do oryginalnych wartości podczas tworzenia niestandardowego wzoru w programie Photoshop]()
Otrzymamy tutaj takie przygotowanie:
![Nabycie niestandardowego wzoru w Photoshopie]()
Od dalszych działań zależy, jak mały (lub duży) wzór otrzymamy.
- Ponownie przejdź do menu "Obraz" , ale tym razem wybierz "Rozmiar obrazu" .
![Element menu Rozmiar obrazu do tworzenia niestandardowego wzoru w Photoshopie]()
- W przypadku eksperymentu ustaw rozmiar wzoru na 100x100 pikseli .
![Zmniejsz rozmiar obrazu, aby utworzyć niestandardowy wzór w programie Photoshop]()
- Teraz przejdź do menu "Edycja" i wybierz "Zdefiniuj wzór" .
![Element menu Zdefiniuj wzór, aby utworzyć niestandardowy wzór w programie Photoshop]()
Nadaj wzorzec nazwie i kliknij OK .
![Przypisywanie nazwy do nowego wzorca w Photoshopie]()
Teraz mamy w naszym zestawie nowy, stworzony przez siebie wzór.
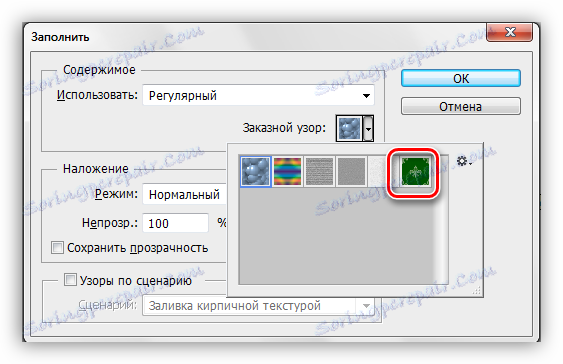
Wygląda to tak:
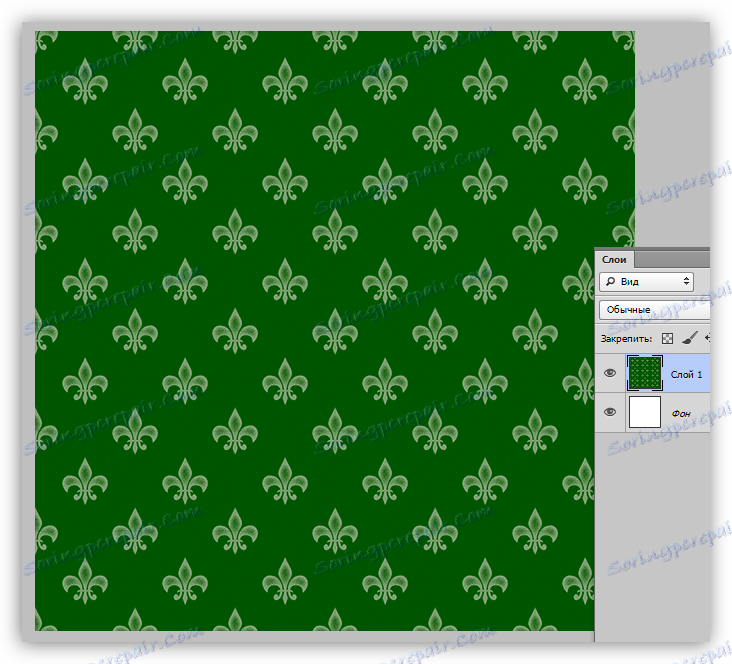
Jak widać, tekstura jest bardzo słabo wyrażona. Można to skorygować, zwiększając stopień działania filtru "Krzyża-kreskowanie" na warstwie tła. Końcowy wynik tworzenia niestandardowego wzoru w Photoshopie:
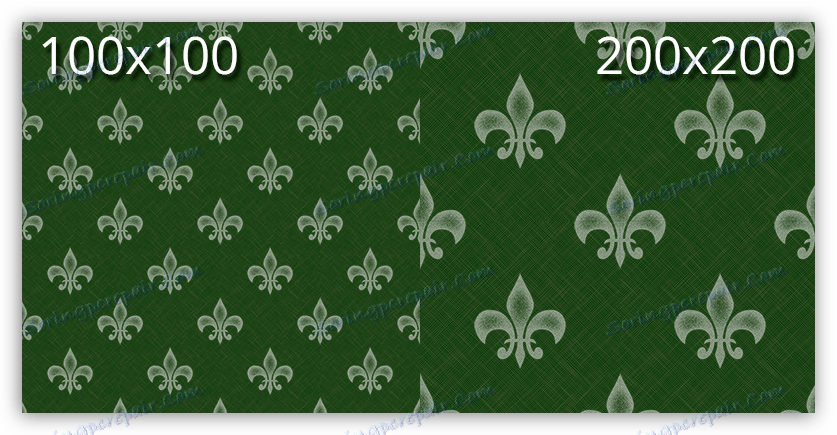
Zapisywanie zestawu z wzorami
Dlatego stworzyliśmy kilka własnych wzorów. Jak zachować je dla potomków i własnego użytku? To całkiem proste.
- Musisz przejść do menu "Edycja - Zestawy - Zarządzaj zestawami" .
![Pozycja menu Zarządzaj zestawami do tworzenia niestandardowego zestawu wzorów w Photoshopie]()
- W oknie, które zostanie otwarte, wybierz typ zestawu "Wzorce"
![Wybór typu zestawu podczas tworzenia niestandardowego zestawu wzorców w programie Photoshop]()
Przytrzymaj CTRL i wybierz żądane wzory po kolei.
![Wybór wymaganych wzorów podczas tworzenia niestandardowego zestawu w programie Photoshop]()
- Kliknij przycisk "Zapisz" .
![Przycisk Zapisz do tworzenia niestandardowego zestawu wzorców w Photoshopie]()
Wybierz lokalizację do zapisania i nazwę pliku.
![Zapisz lokalizację i nazwę pliku niestandardowego zestawu wzorów w Photoshopie]()
Gotowe, zestaw z wzorami jest zapisany, teraz można go przekazać znajomemu lub można go użyć samodzielnie, nie obawiając się, że kilka godzin pracy zostanie zmarnowanych.
To kończy lekcję tworzenia i używania bezszwowych tekstur w Photoshopie. Twórz własne środowiska, aby nie polegać na gustach i preferencjach innych osób.