Wyraźnie wyglądaj w Photoshopie
Tępe oczy na zdjęciach - to normalne i nie obchodzi nas, ten brak sprzętu czy natura nie dały modelowi wystarczająco wyrazistych oczu. W każdym razie oczy - lustro duszy i naprawdę chcą tego na naszych zdjęciach oczu spalone i były najbardziej atrakcyjne.
W tej lekcji porozmawiajmy o tym, jak naprawić brak aparatu (natury?) I rozjaśnić oczy w Photoshopie.
Zacznijmy eliminować niesprawiedliwość. Otwórz zdjęcie w programie.

Na pierwszy rzut oka, dobre oczy dla dziewczyny, ale możesz zrobić o wiele lepiej.
Zacznijmy. Utwórz kopię warstwy z oryginalnym obrazem.
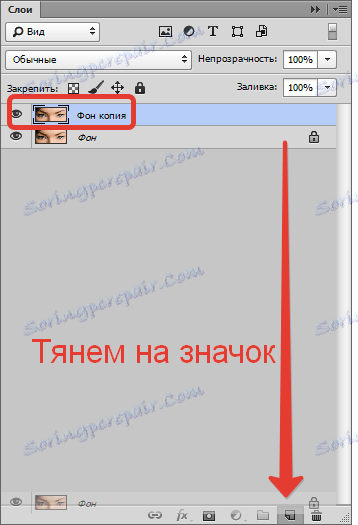
Następnie włącz tryb szybkiej maski
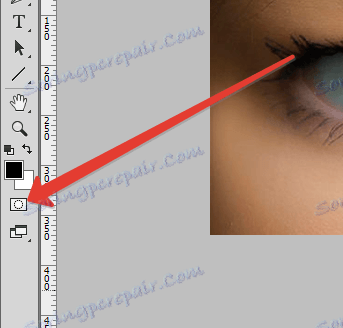
i wybierz "Pędzel" z następującymi ustawieniami:
sztywny okrągły, czarny, nieprzezroczystość i nacisk 100% .

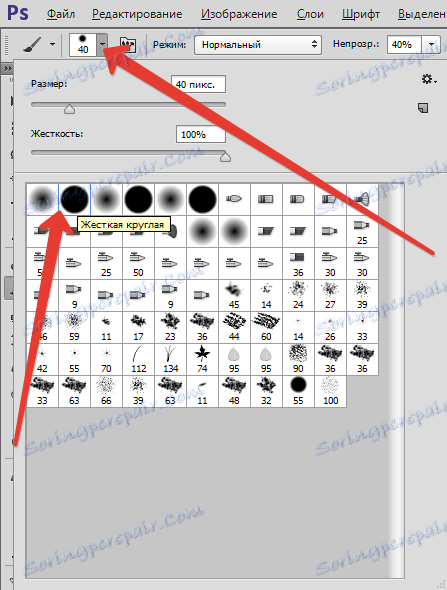

Rozmiar pędzla jest wybierany (nawiasy kwadratowe na klawiaturze) do rozmiaru tęczówki, a kropki na tęczówce pędzelkiem.

Teraz musisz usunąć czerwony zaznaczenie tam, gdzie nie jest to potrzebne, ale w szczególności w górnej powiece. Aby to zrobić, zmień kolor pędzla na biały za pomocą klawisza X i przejdź przez powiekę.
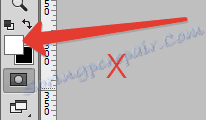

Następnie wyjdź z trybu "Szybka maska" , klikając ten sam przycisk. Uważnie patrzymy na wynikowy wybór. Jeśli jest taki sam jak na zrzucie ekranu,
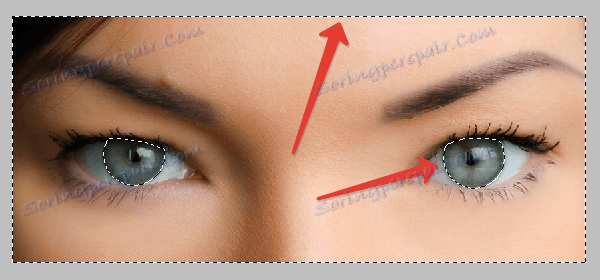
Należy go odwrócić za pomocą kombinacji klawiszy CTRL + SHIFT + I. Tylko oczy powinny być wybrane.

Następnie ten wybór należy skopiować do nowej warstwy, naciskając klawisze CTRL + J ,
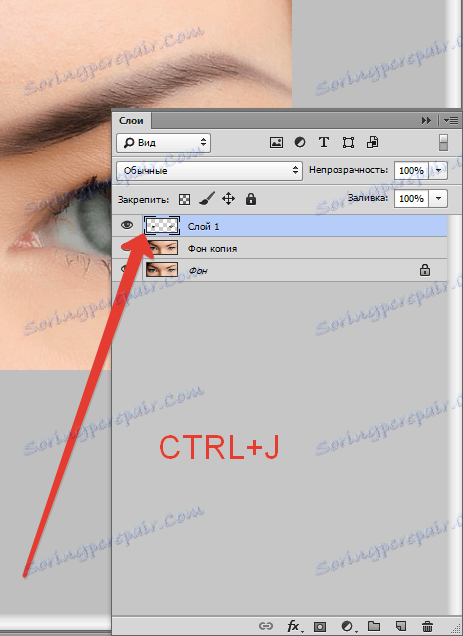
i wykonaj kopię tej warstwy (patrz wyżej).
Do górnej warstwy nakładamy filtr "Kontrast koloru" , wzmacniając w ten sposób szczegóły tęczówki.
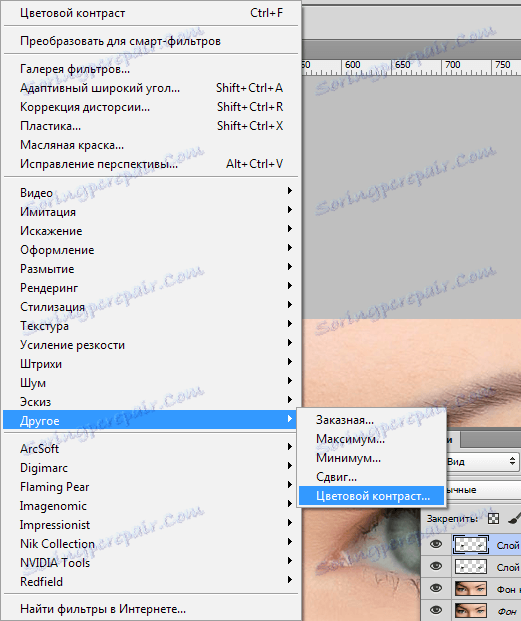
Promień filtra powstaje w taki sposób, że pojawiają się małe szczegóły tęczówki.
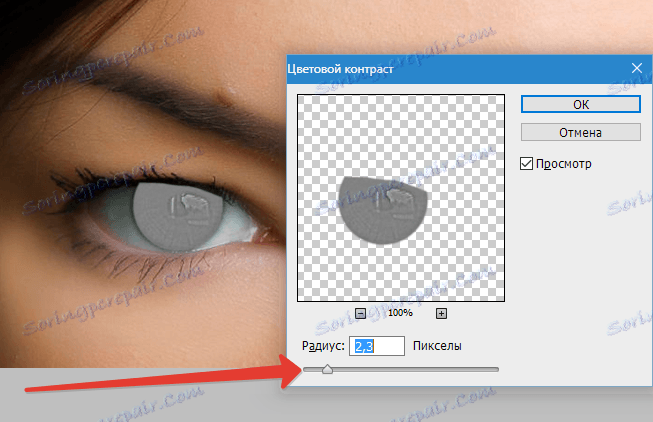
Tryb nakładki dla tej warstwy należy zmienić na Overlap (po zastosowaniu filtru).
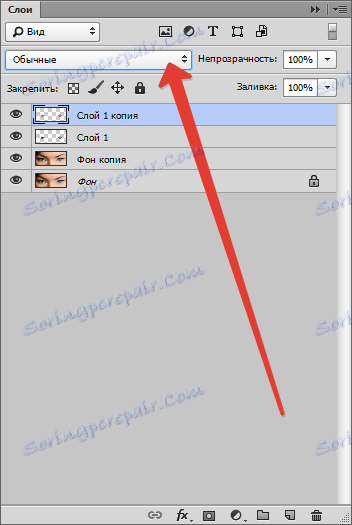

To nie wszystko ...
Przytrzymaj klawisz ALT i kliknij ikonę maski, dodając w ten sposób do czarnej maski, która całkowicie ukrywa warstwę z efektem. Zrobiliśmy to, aby otworzyć efekt filtra tylko na tęczówce, nie dotykając blasku. Poradzimy sobie z nimi później.
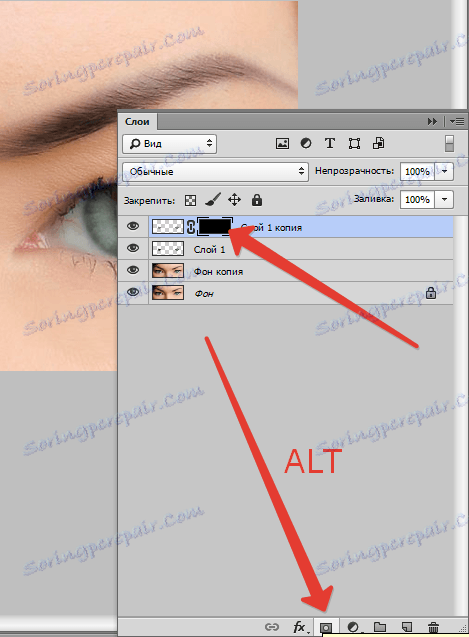
Następnie weź miękką okrągłą szczoteczkę bieli o kryciu 40-50% i nacisku 100 .
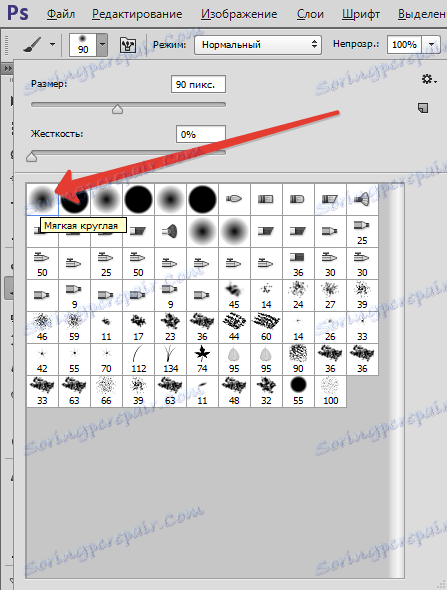

Wybierz maskę w palecie warstw i kliknij przez tęczówkę, pokazując teksturę. Blask, którego nie dotykamy.
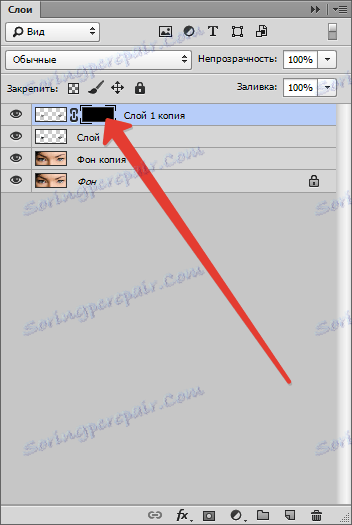

Na końcu procesu kliknij prawym przyciskiem myszy tę warstwę i wybierz "Połącz z poprzednim" .
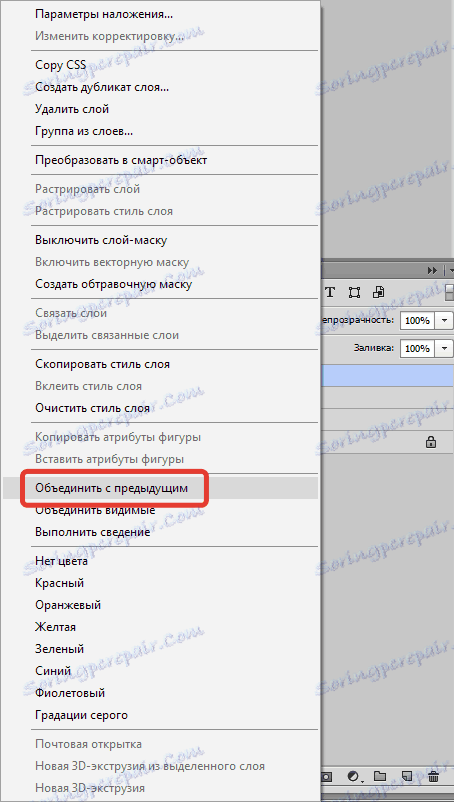
Następnie zmień tryb mieszania dla wynikowej warstwy na "Miękkie światło" . Jest jeden interesujący punkt: można grać z trybami nakładki, uzyskując całkowicie nieoczekiwane efekty. Preferowane jest "miękkie światło" , ponieważ nie zmienia tak bardzo oryginalnego koloru oczu.

Czas, aby wygląd modelu stał się bardziej wyrazisty.
Utwórz "odcisk" wszystkich warstw, naciskając klawisze CTRL + SHIFT + ALT + E.
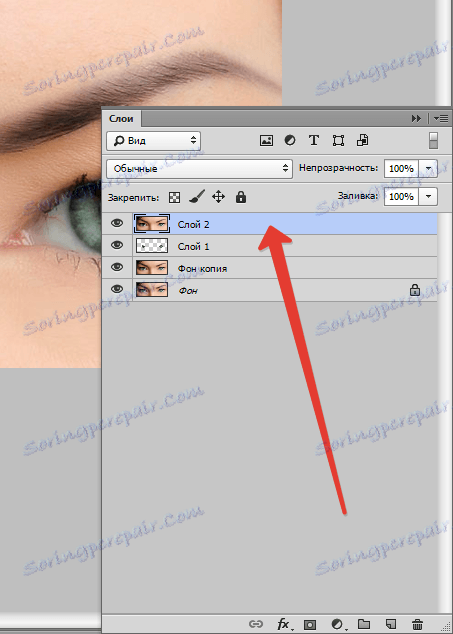
Następnie utwórz nową pustą warstwę.
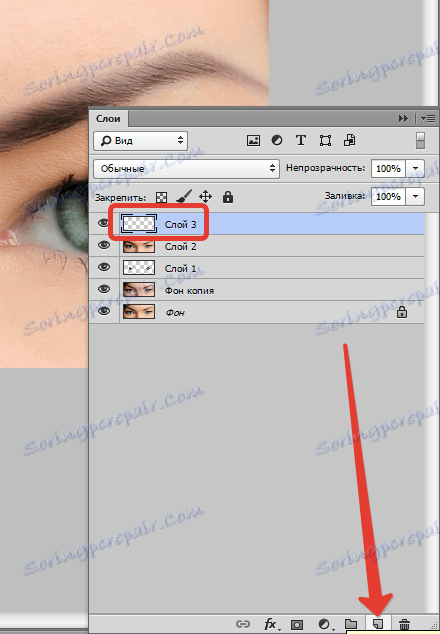
Naciśnij kombinację klawiszy SHIFT + F5 iw oknie dialogowym "Wypełnij" wybierz 50% szarego wypełnienia.
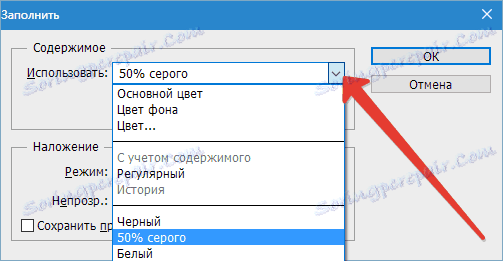
Tryb nakładki tej warstwy zostanie zmieniony na "Overlap" .
Wybierz narzędzie "Dodge" z 40% ekspozycją ,


i mijamy je na dolnej krawędzi oka (tam, gdzie obecnie nie ma cienia z górnej powieki). Białka również powinny zostać wyjaśnione.

Ponownie utwórz "odcisk" warstw ( CTRL + SHIFT + ALT + E ) i utwórz kopię tej warstwy.
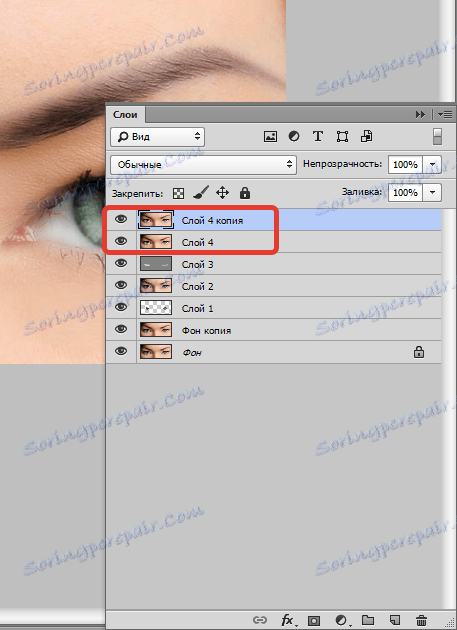
Zastosuj filtr "Kontrast koloru" do górnej warstwy (patrz wyżej). Spójrz na zrzut ekranu, aby zobaczyć, jak skonfigurować filtr.
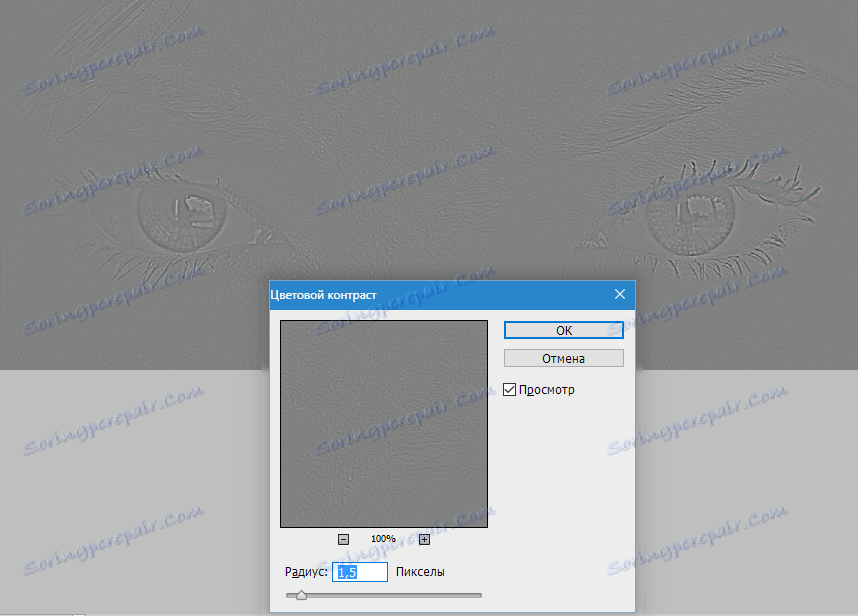
Tryb nakładki zmienia się na Overlap .
Następnie dodaj do górnej warstwy czarną maskę (zrobiliśmy to trochę wcześniej) i białą szczoteczkę (z tymi samymi ustawieniami) przechodzimy przez powieki, rzęsy i blask. Możesz również lekko podkreślić brwi. Nie próbujemy dotykać tęczówki.

Porównaj oryginalne zdjęcie i końcowy wynik.

Tak więc, używając technik przedstawionych w tej lekcji, byliśmy w stanie znacząco zwiększyć ekspresyjność spojrzenia dziewczyny na zdjęcie.
