Utwórz zdjęcie ze zdjęcia w programie Photoshop
Stylizacja zdjęć jest zawsze bardzo zajęta przez początkujących (i nie tylko) z photoshopperów. Bez długich wstępów powiem, że podczas tej lekcji nauczysz się, jak zrobić zdjęcie z Photoshopa w Photoshopie.
Lekcja nie udaje, że ma jakąkolwiek wartość artystyczną, pokażę tylko kilka sztuczek, które umożliwią osiągnięcie efektu ręcznie rysowanego zdjęcia.
Jeszcze jedna uwaga. Aby pomyślnie przekonwertować zdjęcie powinno być dość duże, ponieważ niektóre filtry nie mogą być zastosowane (może, ale efekt nie jest taki sam) do małych obrazów.
Otwórz więc oryginalne zdjęcie w programie.

Utwórz kopię obrazu, przeciągając go na ikonę nowej warstwy na palecie warstw.
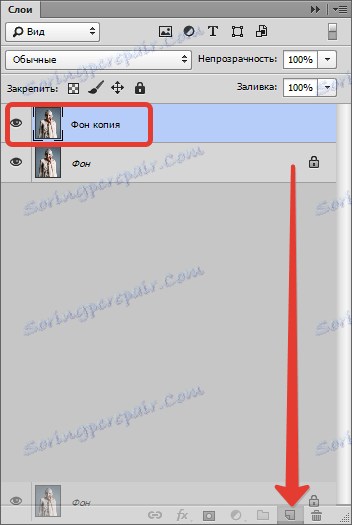
Następnie odbarwiaj zdjęcie (utworzoną właśnie warstwę), naciskając kombinację klawiszy CTRL + SHIFT + U.
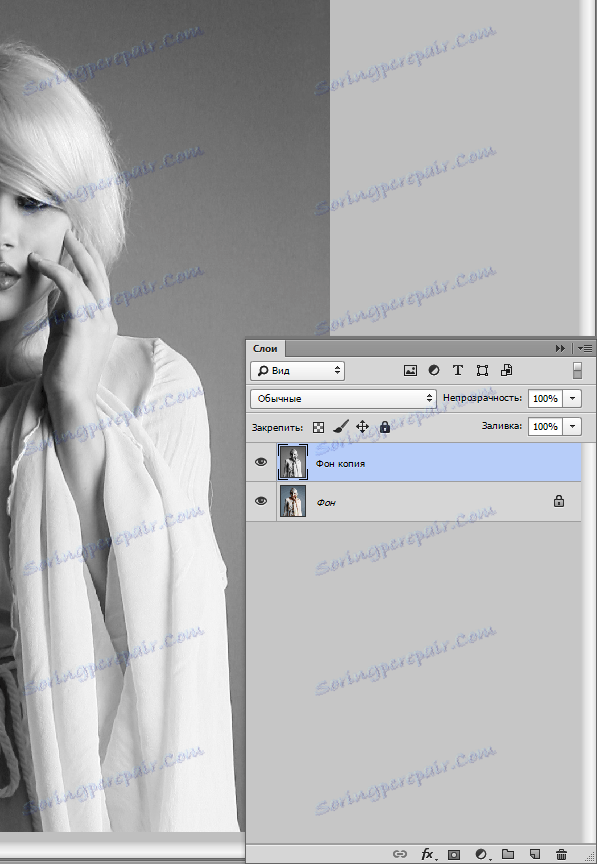
Utwórz kopię tej warstwy (patrz wyżej), przejdź do pierwszej kopii i usuń widoczność z górnej warstwy.
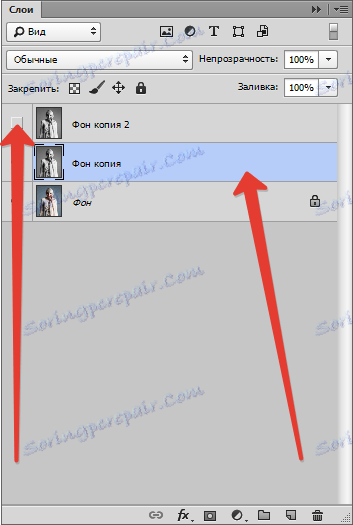
Teraz przejdź bezpośrednio, aby utworzyć zdjęcie. Przejdź do menu "Filter - Strokes - Cross Strokes" .
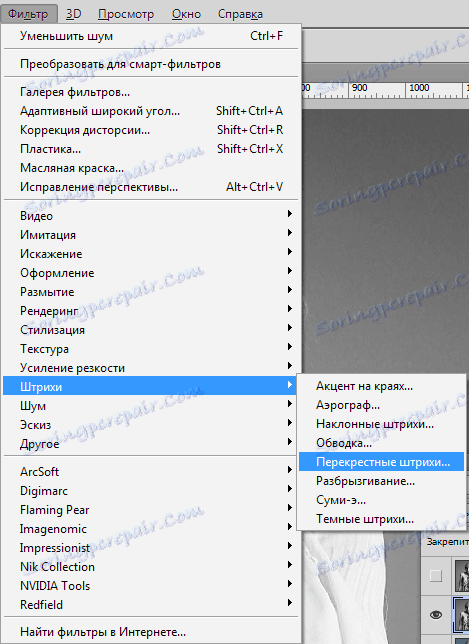
Suwaki dają taki sam efekt jak na zrzucie ekranu.
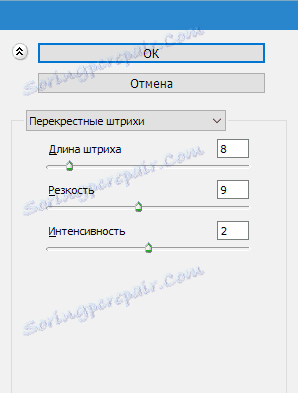
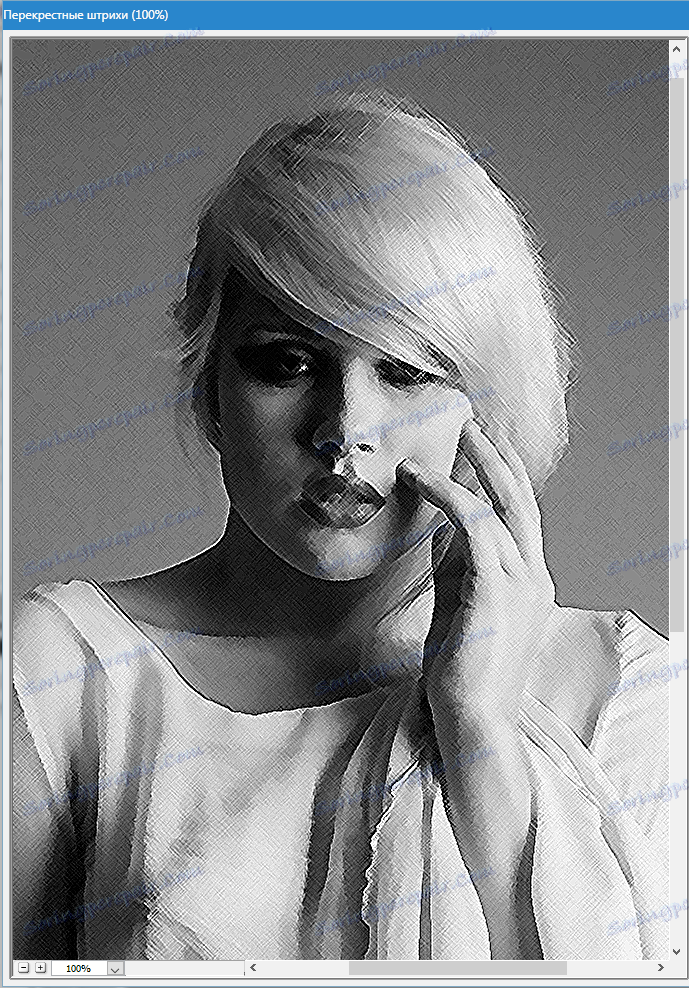
Następnie przejdź do górnej warstwy i włącz jej widoczność (patrz wyżej). Przejdź do menu "Filtr - szkic - Xerox" .
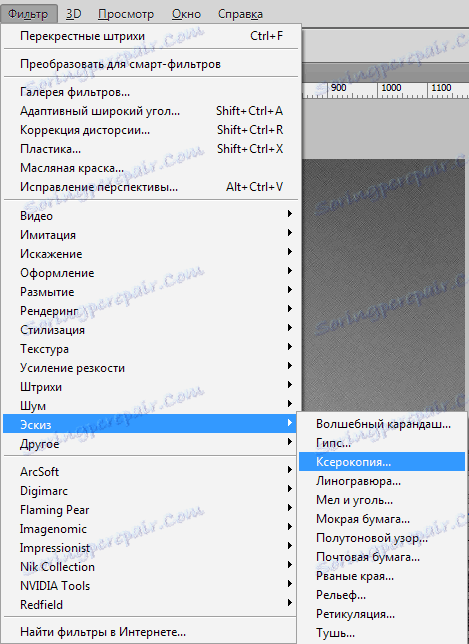
Podobnie jak w przypadku poprzedniego filtra, uzyskujemy efekt, tak jak na zrzucie ekranu.
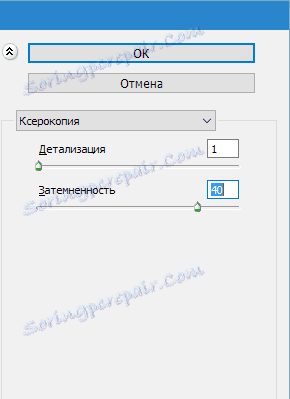

Następnie zmień tryb mieszania dla każdej stylizowanej warstwy na "Miękkie światło" .
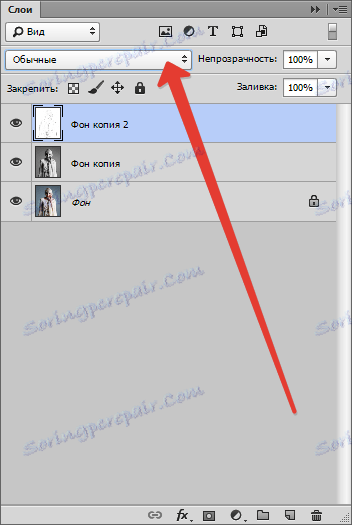

W końcu otrzymujemy coś takiego (pamiętajmy, że wyniki będą w pełni widoczne tylko w skali 100%):
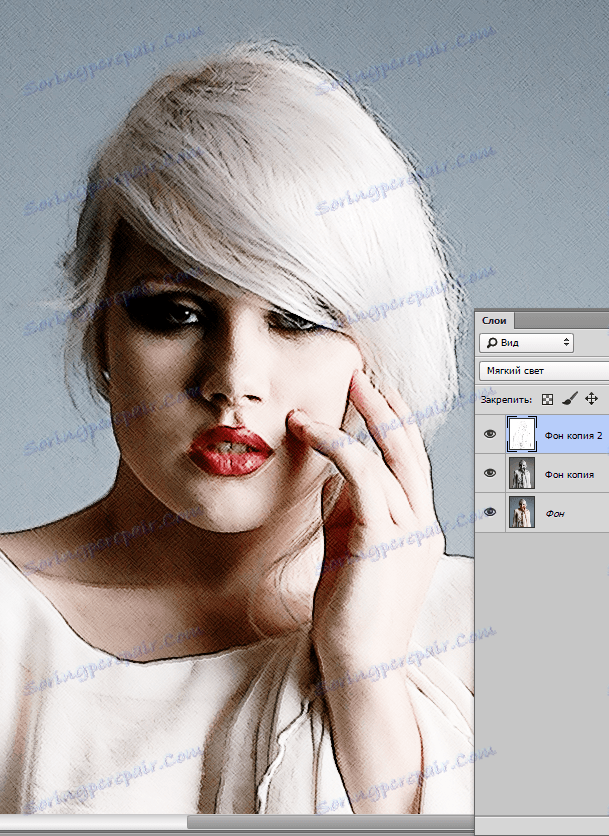
Kontynuuj tworzenie efektu obrazu w Photoshopie. Utwórz wydruk (wspólną kopię) wszystkich warstw, naciskając klawisze CTRL + SHIFT + ALT + E.
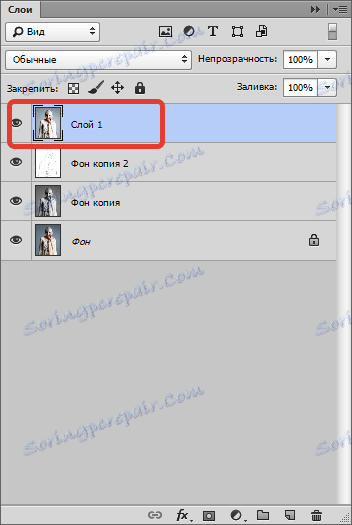
Następnie przejdź do menu "Filtr" i wybierz element "Imitacja - Obraz olejny" .
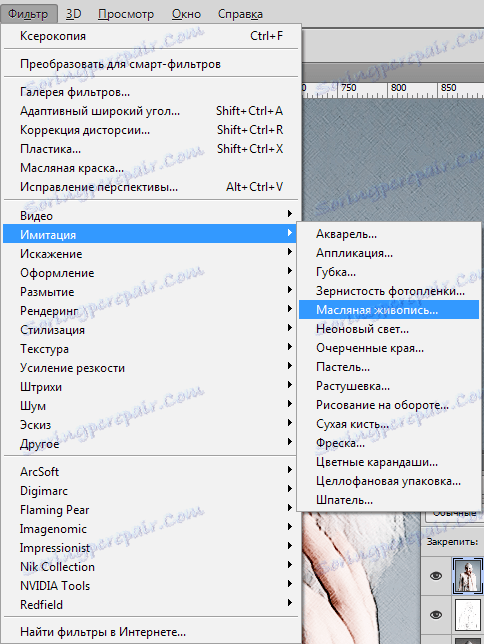
Narzucony efekt nie powinien być zbyt silny. Spróbuj zachować więcej szczegółów. Głównym punktem wyjścia są oczy modelu.

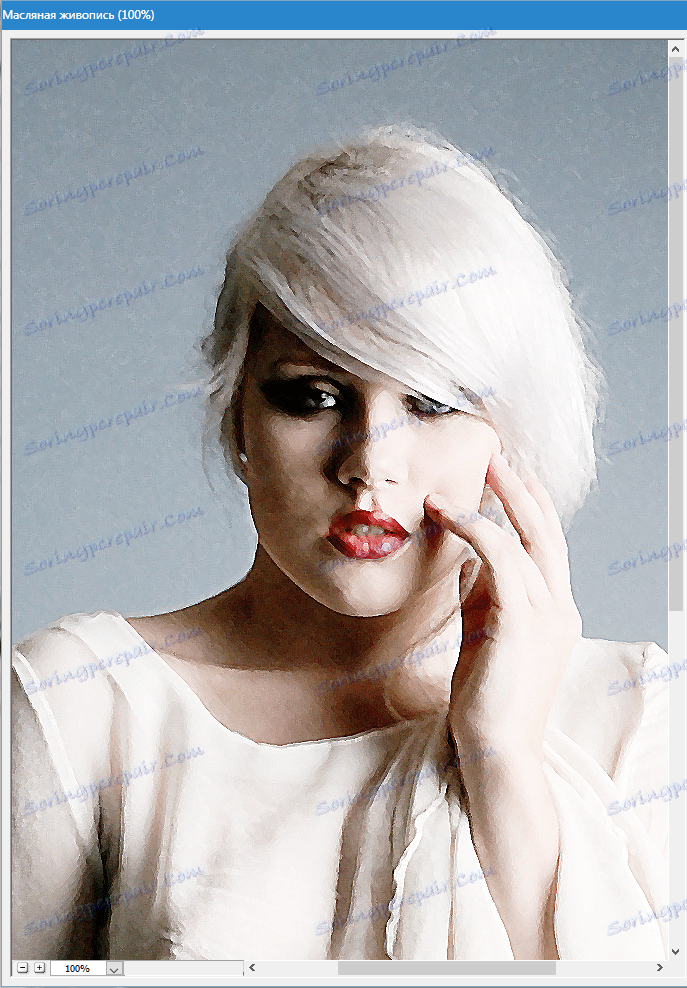
Zbliżamy się do końca stylizacji naszego zdjęcia. Jak widać, kolory na "obrazie" są zbyt jasne i nasycone. Poprawmy tę niesprawiedliwość. Utwórz warstwę dopasowania "Barwa / Nasycenie" .
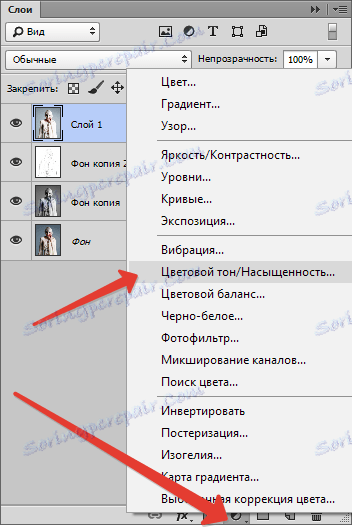
W oknie właściwości, które się otworzy, wycisz kolory za pomocą suwaka nasycenia i dodaj trochę żółtego koloru do karnacji modelu za pomocą suwaka koloru .
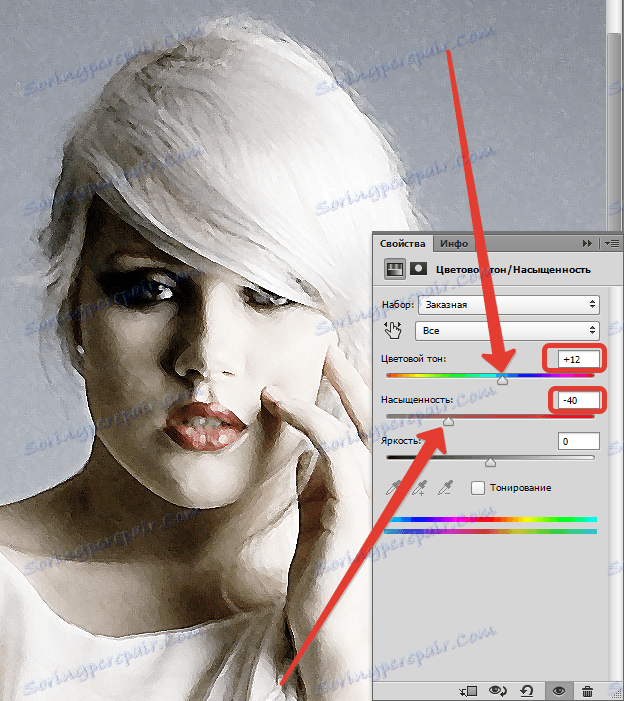
Końcowy obrys jest nałożeniem tekstury płótna. Takie tekstury można znaleźć w dużych ilościach w Internecie, wpisując w wyszukiwarce odpowiednie zapytanie.
Przeciągnij obraz tekstury na obraz modelu i, jeśli to konieczne, rozciągnij go do całego płótna i naciśnij ENTER .
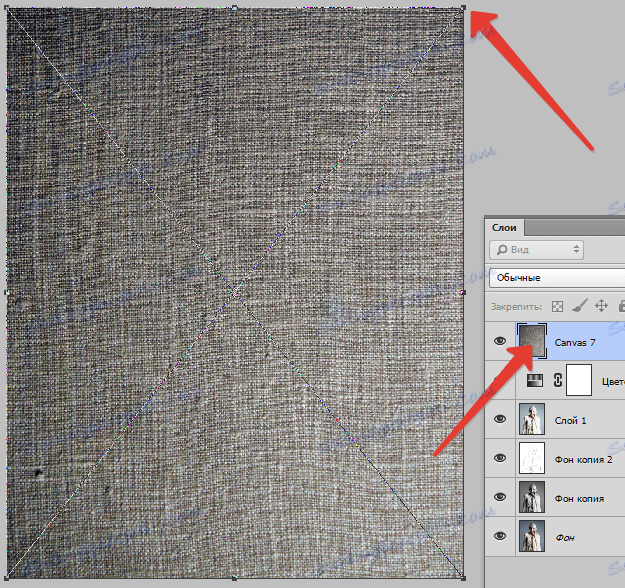
Zmień tryb mieszania (patrz wyżej) dla warstwy tekstury na "Miękkie światło" .
Oto, jaki powinien być wynik:
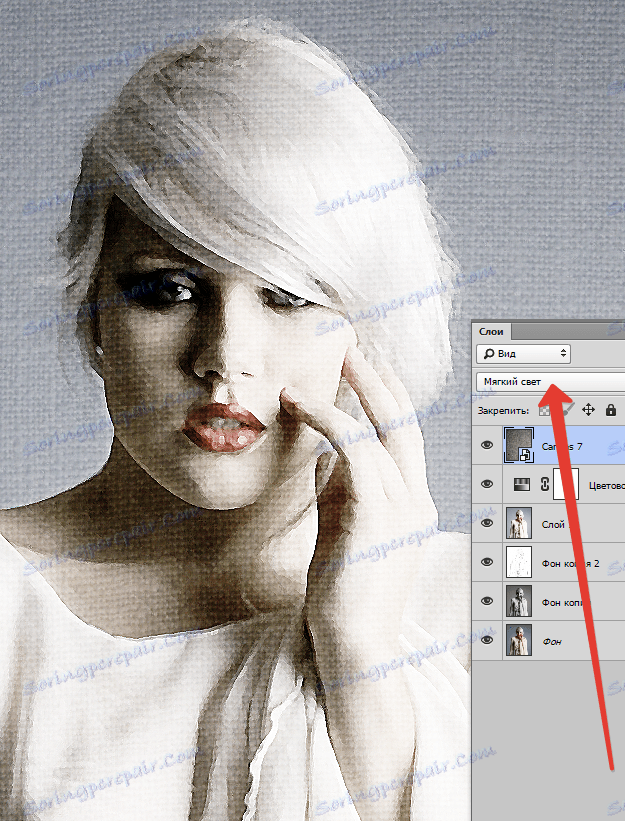
Jeśli tekstura jest zbyt silna, możesz zmniejszyć krycie tej warstwy.
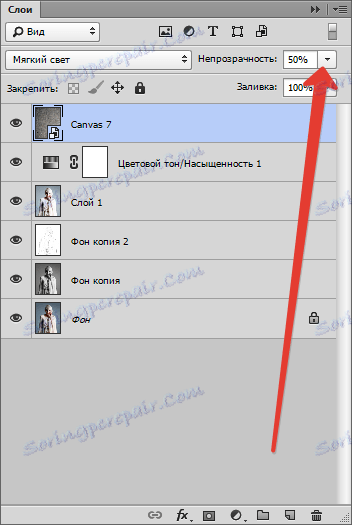
Niestety, wymagania dotyczące rozmiarów zrzutów ekranu na naszej stronie nie pozwolą mi pokazać końcowego wyniku w skali 100%, ale z tą rozdzielczością jest jasne, że wynik, jak mówią, jest oczywisty.

To kończy lekcję. Możesz grać mocą efektów, nasyceniem kolorów i nakładaniem różnych tekstur (na przykład możesz zastosować teksturę papieru zamiast płótna). Powodzenia w twojej pracy!