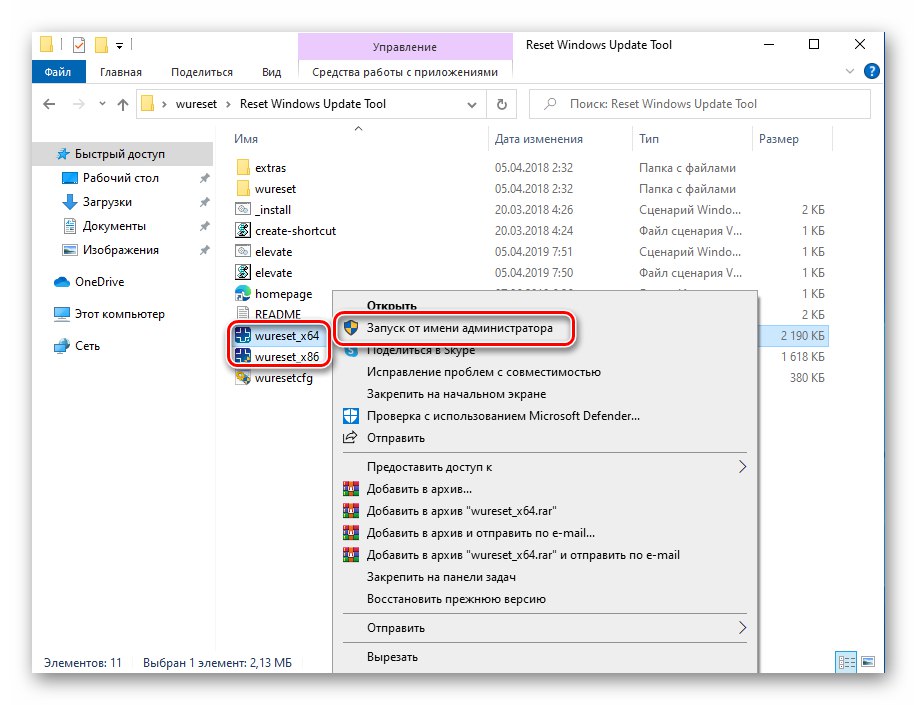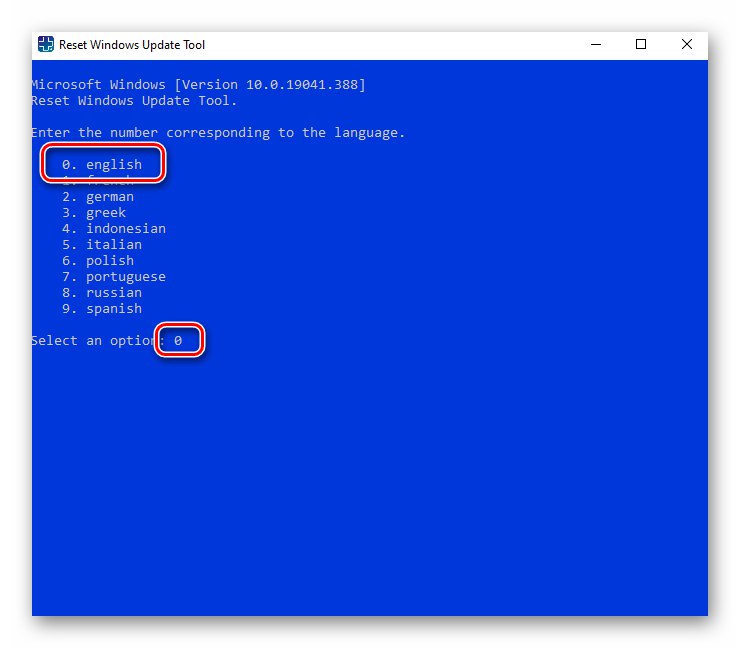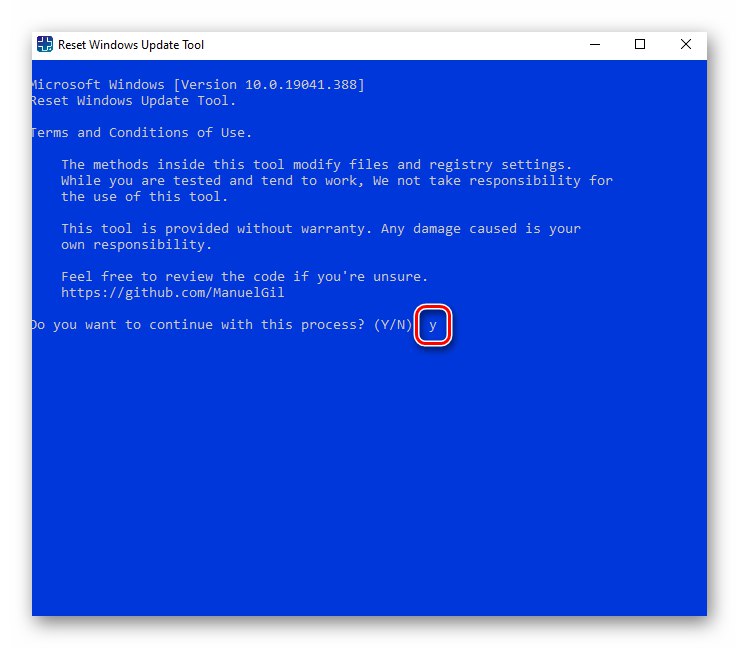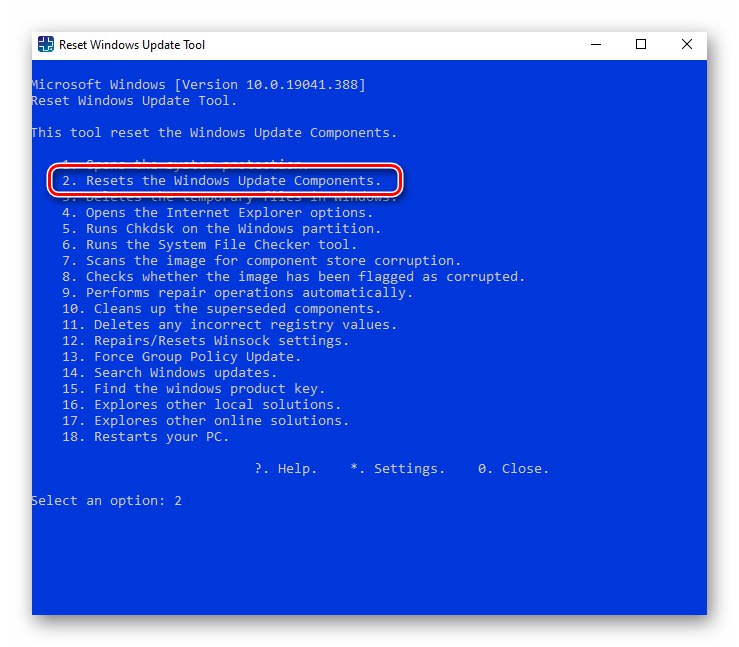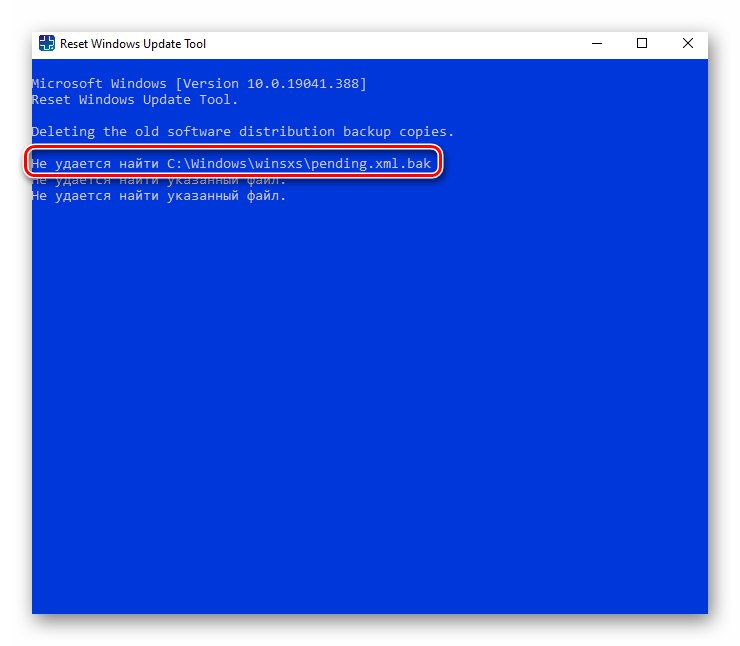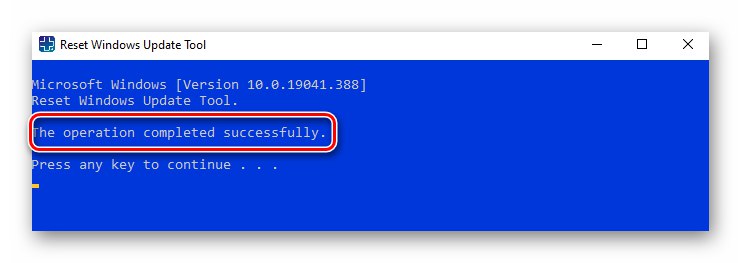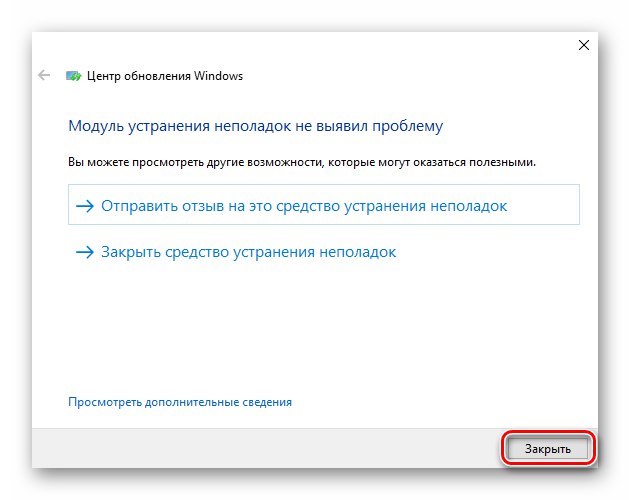Metoda 1: Zintegrowane narzędzie do rozwiązywania problemów
Domyślnie system operacyjny Windows 10 ma narzędzie, które może pomóc rozwiązać ten lub inny problem. To do niej należy przede wszystkim zwrócić się w przypadku zawieszenia się aktualizacji systemu operacyjnego. Aby to zrobić, wykonaj następujące kroki:
- Otwórz menu "Początek" i kliknij przycisk z obrazem koła zębatego. Alternatywnie możesz użyć skrótu klawiaturowego Windows + I... Te czynności umożliwiają otwarcie okna „Opcje” Windows 10.
- Następnie otwórz sekcję Aktualizacja i bezpieczeństwo.
- Teraz po lewej stronie okna kliknij kartę "Rozwiązywanie problemów"... W obszarze roboczym po prawej stronie kliknij linię „Dodatkowe narzędzia do rozwiązywania problemów”.
- Następnie kliknij element lewym przyciskiem myszy Aktualizacja systemu Windows... W rezultacie poniżej pojawi się przycisk „Uruchom narzędzie do rozwiązywania problemów”... Kliknij na to.
- Następnie narzędzie uruchomi się i natychmiast rozpocznie wyszukiwanie problemów związanych z Windows Update 10. Na tym etapie należy trochę poczekać, aż skanowanie zostanie zakończone.
- Jeśli narzędzie wykryje problemy, w następnym oknie zostanie wyświetlona lista zaleceń, które pomogą Ci pozbyć się problemu z zablokowanymi aktualizacjami. Postępuj zgodnie z instrukcjami, a następnie uruchom ponownie system i spróbuj ponownie zainstalować aktualizacje.
Przeczytaj także: Instalowanie aktualizacji systemu Windows 10
- Zwróć uwagę, że w niektórych przypadkach przystawka nie może znaleźć problemu i zamiast zaleceń pojawia się odpowiedni komunikat.
![Narzędzie do rozwiązywania problemów z systemem Windows 10 Brak powiadomienia o problemach]()
W takim przypadku zamknij narzędzie "Rozwiązywanie problemów" i użyj innych metod opisanych w tym artykule.
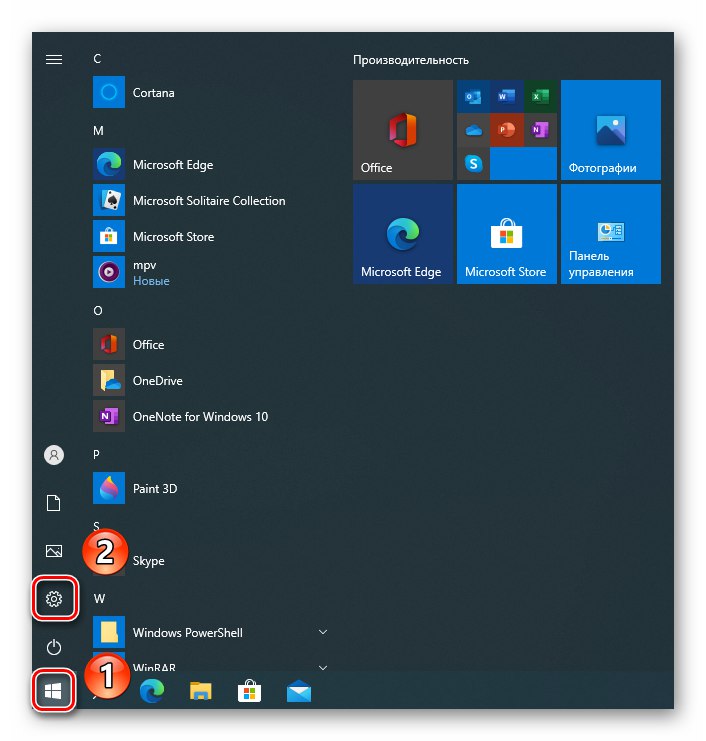
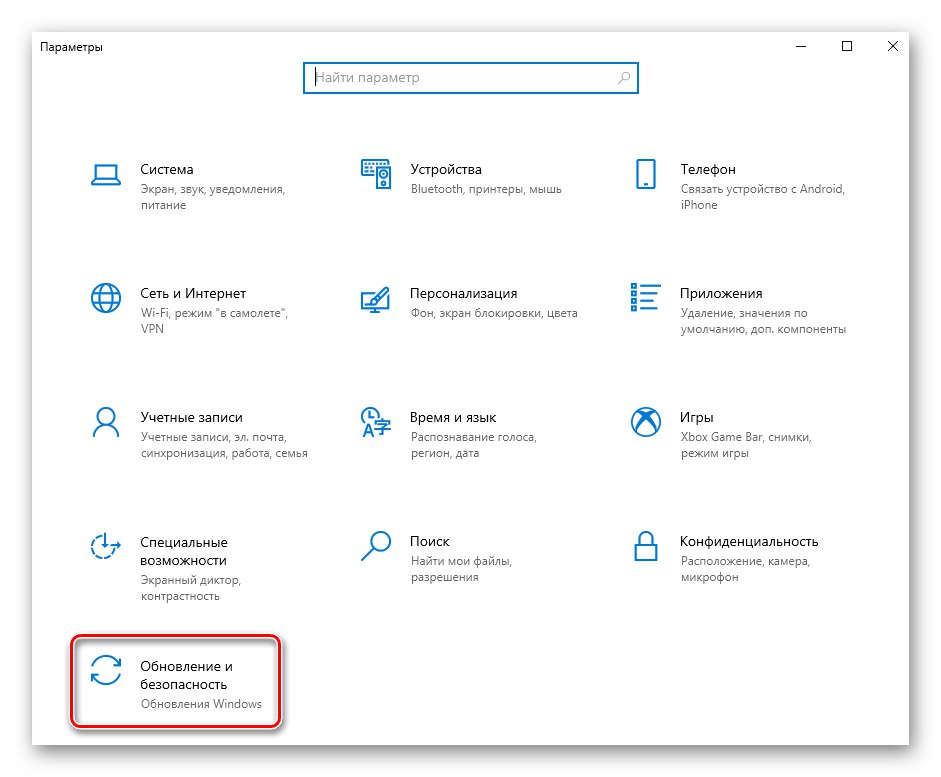
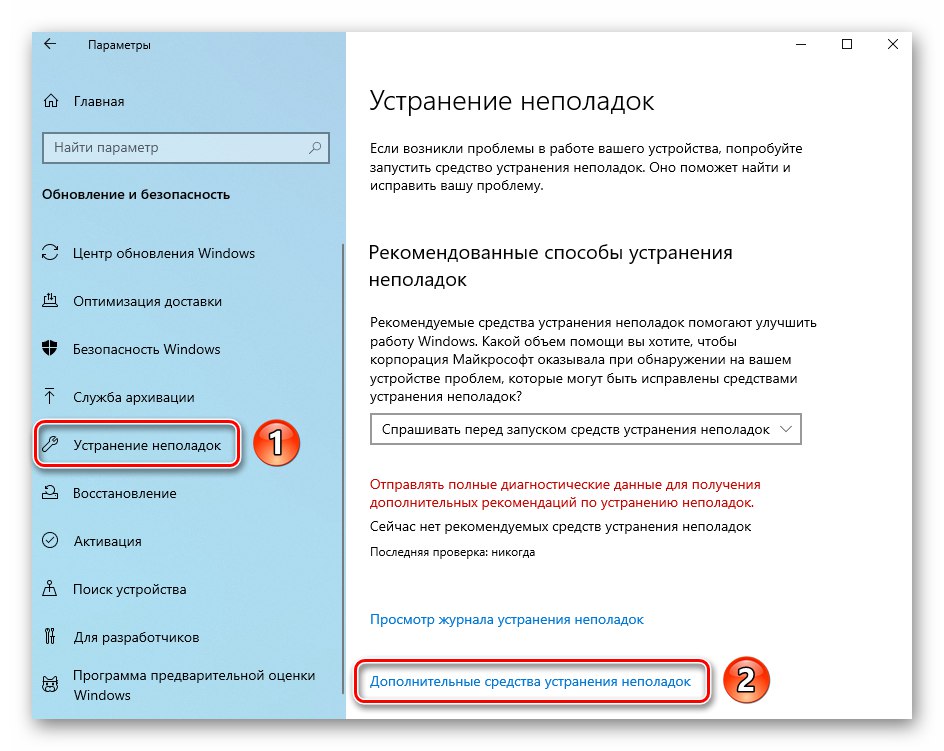
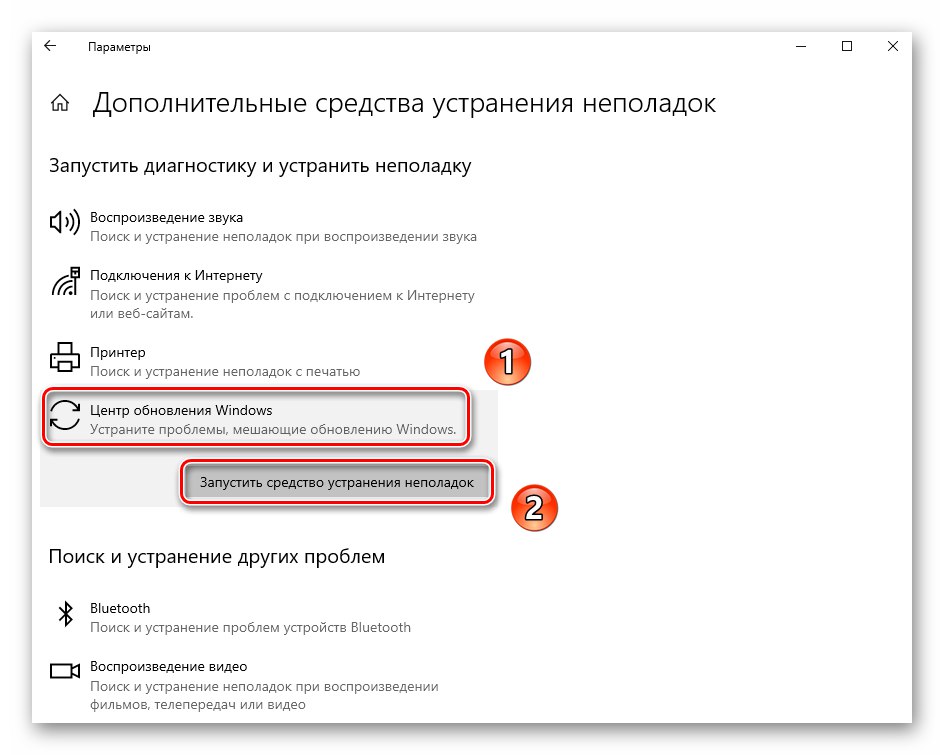
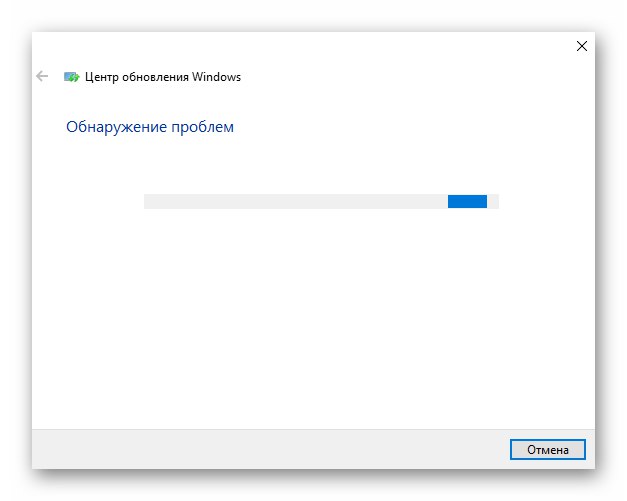
Metoda 2: usuwanie plików aktualizacji
Każda aktualizacja pobiera pliki na dysk twardy przed instalacją. Jeśli podczas pobierania dane są uszkodzone lub nie zostały w pełni pobrane, instalacja aktualizacji może na różnych etapach zawiesić się. W takich sytuacjach warto spróbować usunąć pliki instalacyjne.
- Odkryć "Konduktor"naciskając kombinację klawiszy Windows + E..
Przeczytaj także: Uruchamianie Eksploratora plików w systemie Windows 10
- Przejdź do podanego katalogu:
C: WindowsSoftwareDistributionDownload - Wewnątrz katalogu "Pobieranie" zobaczysz foldery i pliki o niezrozumiałych nazwach. Wybierz je wszystkie i usuń je do kosza za pomocą przycisku „Del” lub poprzez ust "Usunąć" w menu kontekstowym, które pojawia się po kliknięciu pliku / folderu prawym przyciskiem myszy.
- Uruchom ponownie system i spróbuj ponownie zainstalować aktualizacje.
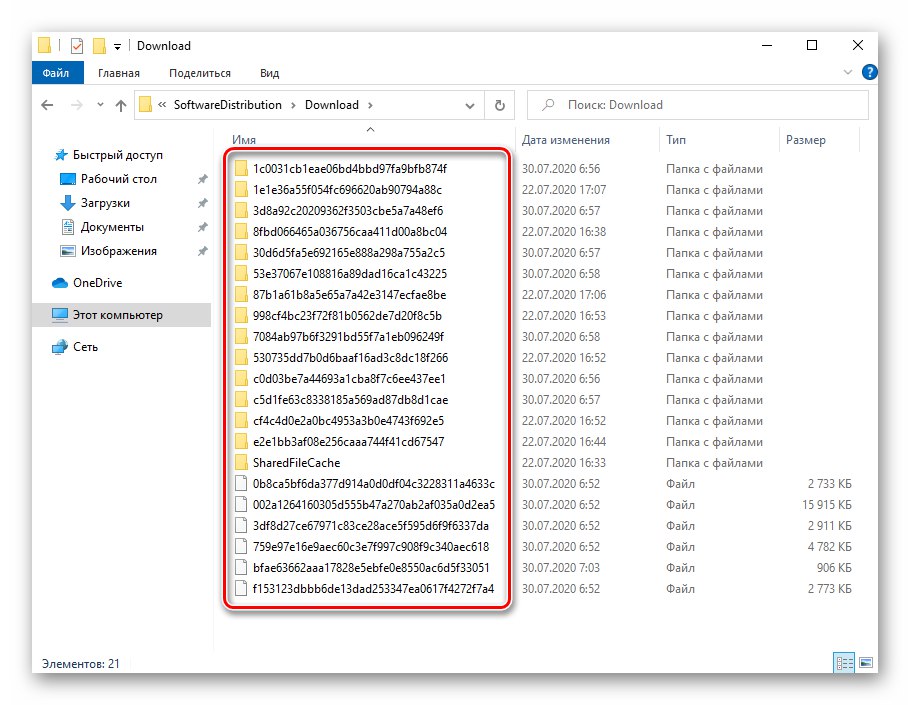
Metoda 3: Edycja usług
Odpowiednie usługi są odpowiedzialne za prawidłowe pobieranie i instalację aktualizacji w systemie Windows 10. Jeśli instalacja aktualizacji zawiesza się, należy spróbować zmienić typ uruchamiania i stan tych samych usług.
- Otwórz menu "Początek", przewiń lewą stronę menu na sam dół, otwórz folder „Narzędzia administracyjne” i uruchom z niego narzędzie „Usługi”.
Przeczytaj także: Uruchamianie przystawki Usługi w systemie Windows 10
- W oknie, które zostanie otwarte, na liście wszystkich usług znajdź tę o nazwie Aktualizacja systemu Windows... Kliknij jego nazwę 2 razy LPM.
- Wyświetli się okno z parametrami tej usługi. W terenie „Typ uruchomienia” ustawić wartość "Ręcznie"... Ponadto kliknij przycisk "Zatrzymać" w obszarze "Stan: schorzenie"... Następnie naciśnij "Zastosować" i "OK" aby zastosować zmiany.
- Następnie na ogólnej liście usług znajdź Optymalizacja dostarczania i otwórz. Zmień typ uruchamiania tej usługi z "Automatycznie" na "Ręcznie"... Następnie zapisz zmiany i zamknij wszystkie wcześniej otwarte okna.
- Teraz uruchom ponownie komputer / laptop i spróbuj ponownie zainstalować aktualizacje. Jeśli sytuacja się nie zmieni, przywróć parametry zmienionych usług do ich pierwotnego stanu.
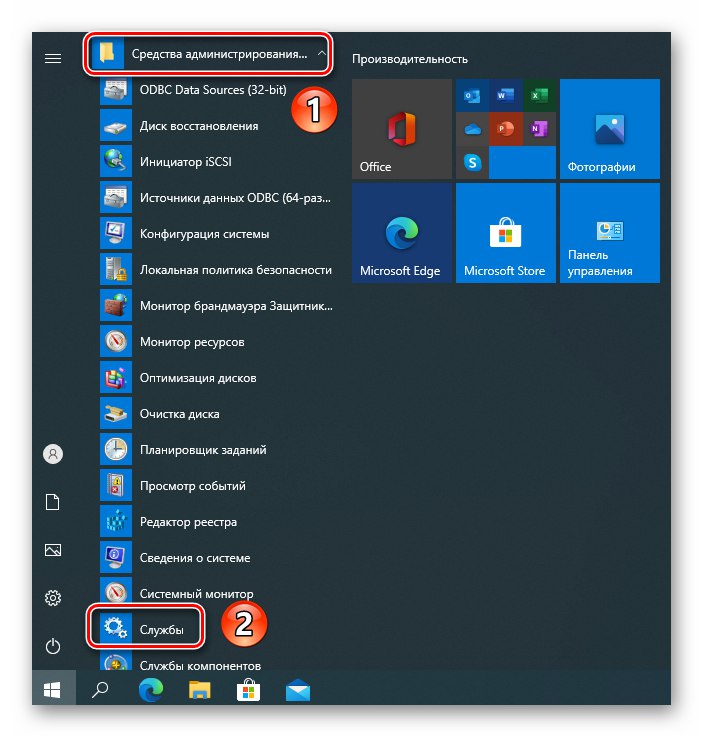
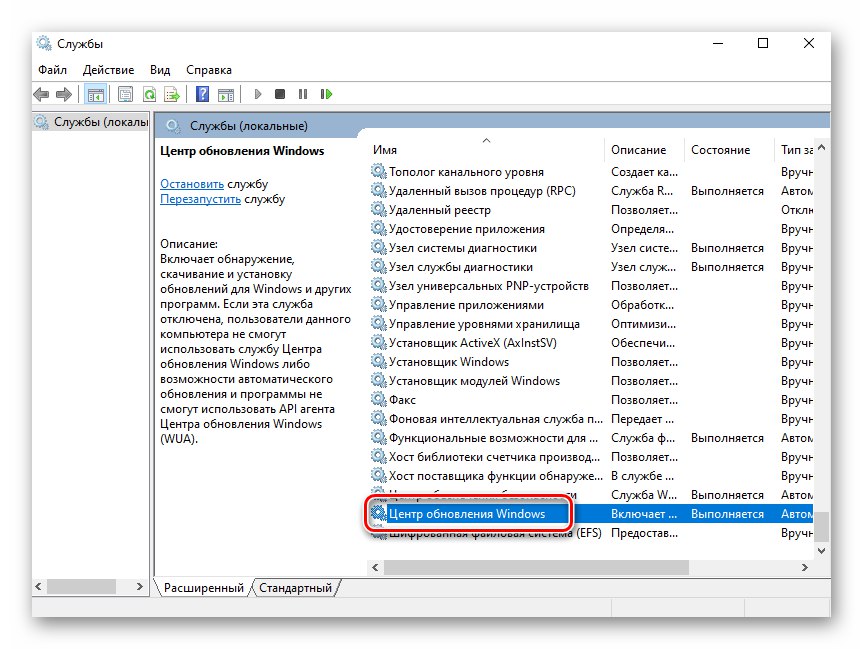
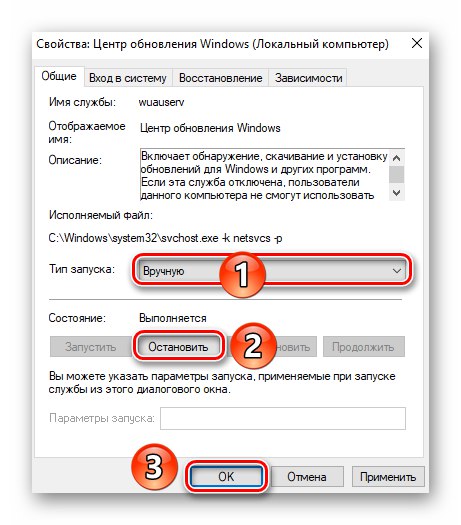
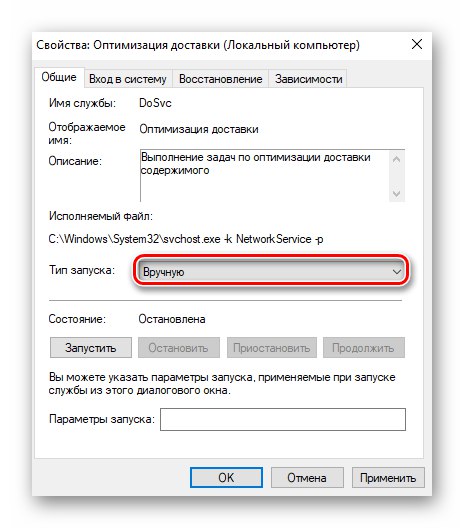
Metoda 4: Specjalne narzędzie firmy Microsoft
Twórcy Windows 10 wydali specjalne narzędzie, które pozwala zresetować parametry komponentów centrum aktualizacji. To się nazywa „Zresetuj narzędzie Windows Update”... Aby z niego skorzystać, musisz wykonać następujące czynności:
- Pobierz narzędzie z oficjalna strona Microsoft.
- Archiwum zostanie pobrane na Twój komputer lub laptop. Wyodrębnij jego zawartość do oddzielnego folderu, a następnie uruchom z niego plik „Wureset_x64” lub „Wureset_x86” w zależności od wydajności systemu. Pamiętaj, że program musi być uruchomiony jako administrator - w tym celu kliknij plik PCM i wybierz wiersz o tej samej nazwie z menu kontekstowego, które się pojawi.
Przeczytaj także: Określ bitowość używanego systemu operacyjnego Windows 10
- Po uruchomieniu narzędzia pojawi się okno, w którym należy wybrać język. Aby to zrobić, musisz wprowadzić liczbę odpowiadającą pakietom językowym wymienionym na liście. Pomimo tego, że na liście jest język rosyjski, zalecamy używanie języka angielskiego. Faktem jest, że z powodu braku niektórych kodowań w systemie tekst rosyjski będzie wyświetlany w postaci hieroglifów. Aby wybrać język angielski, wprowadź liczbę «0» i kliknij "Wchodzić".
- Następnym krokiem jest zaakceptowanie warunków umowy licencyjnej. Aby to zrobić, napisz list „Y” w języku angielskim i kliknij "Wchodzić".
- W następnym oknie zobaczysz listę działań, które narzędzie może wykonać. W tym przypadku interesuje nas drugi punkt - Resetuje składniki usługi Windows Update... Przepisujemy liczbę «2» i naciśnij ponownie "Wchodzić".
- Proces resetowania ustawień, usuwania kopii zapasowych i ponownej rejestracji kluczy w rejestrze rozpocznie się automatycznie. Pamiętaj, że w trakcie procesu może pojawić się komunikat informujący, że nie znaleziono pliku z rozszerzeniem. „BAK”... To rozszerzenie jest przypisane do plików kopii zapasowych, a taki komunikat oznacza tylko, że nie masz kopii zapasowych plików aktualizacji w systemie.
- Po kilku minutach w oknie przystawki pojawi się komunikat informujący, że operacja została zakończona pomyślnie.
- Zamknij narzędzie, uruchom ponownie system i ponownie zainstaluj aktualizacje.