Ręczny na wypadek, gdyby komputer nie widział dysku flash USB
W pewnym momencie, gdy użytkownik wstawi swoje urządzenie pamięci do portu USB, komputer może w ogóle nie odpowiadać. Do tego momentu wszystko było w porządku: system spokojnie zdefiniował nośnik informacji i mógł z nim pracować. Ale teraz wszystko jest inne i komputer kategorycznie nie chce pokazać, że jest włożony do napędu flash. W tej sytuacji nie należy wpadać w panikę, ponieważ wszystko można naprawić, co najważniejsze, aby wiedzieć, jak zrobić to poprawnie, aby całkowicie nie zepsuć dysku.
W większości przypadków pomaga banalne ponowne połączenie. Jeśli złapałeś i ponownie włożyłeś swoje media, ale problem nie zniknął, to nasze kierownictwo ci pomoże.
Spis treści
- Komputer nie widzi dysku flash USB: co zrobić
- Metoda 1: Sprawdź samo urządzenie i komputer
- Metoda 2: Użyj narzędzia do rozwiązywania problemów z USB w systemie Windows
- Metoda 3: Zaktualizuj sterowniki
- Metoda 4: Sprawdź dysk flash USB i komputer pod kątem obecności wirusów
- Metoda 5: Zmień nazwę nośnika wymiennego w systemie
- Metoda 6: sformatuj nośnik pamięci
- Metoda 7: Napraw dysk
- Pytania i odpowiedzi
Komputer nie widzi dysku flash USB: co zrobić
Bardzo ważne jest, aby postępować zgodnie z kolejnością, w której wszystkie działania zostaną opisane dalej. Jeśli zdecydujesz się użyć osobnej metody, jest mało prawdopodobne, aby rozwiązać problem. Podczas opisu metod możemy sprawdzić wszystkie możliwe przyczyny, dla których pamięć flash nie jest wykrywana przez system operacyjny.
Metoda 1: Sprawdź samo urządzenie i komputer
Najpierw wykonaj następujące czynności:
- Sprawdź, czy media działają. Aby to zrobić, włóż go do portu USB i sprawdź, czy świeci się kontrolka na nim. W niektórych przypadkach używany jest również specjalny dźwięk. W każdym razie powinna być jakaś reakcja na pamięć flash.
- Podłącz napęd do innego portu USB. Zaleca się korzystanie z takiego, który działa dobrze (może to być na przykład złącze używane do podłączenia myszy lub drukarki).
- Uważnie sprawdź dysk flash USB. Być może jest tam jakiś śmieć lub kurz, który nie pozwala mu być komputerem.
Problem z urządzeniem
Jeśli twój napęd zostanie wykryty (coś się świeci lub jest charakterystyczny dźwięk), ale nic się nie dzieje po tym, problem występuje w portach lub w samym komputerze. Ale jeśli połączenie nie ma żadnej reakcji na samym napędzie, to problem jest w nim.
Aby to sprawdzić, należy spróbować podłączyć go do innego złącza. Najpierw dokładnie wyczyść go z kurzu. Aby to zrobić, użyj pędzli i waty z alkoholem. Pozwól urządzeniu wyschnąć, a następnie użyj go ponownie.
Problem nie zniknął? Wtedy przeszkoda może znajdować się w urządzeniu, a raczej w jego stykach. W tym przypadku można ją przypisać naprawie, ale procedura odzyskiwania na pewno będzie bardzo kosztowna. Często lepiej kupić nowy dysk flash niż zapłacić za naprawę starego. 
Problem z portami
Jeśli dysk ma jakąś reakcję na połączenie, ale sam komputer nie reaguje, problem występuje w portach USB. Aby to zobaczyć, wykonaj następujące czynności:
- Spróbuj podłączyć go do innego komputera (bardzo wygodne, jeśli masz komputer i laptop).
- Użyj narzędzia do zarządzania dyskami na swoim komputerze. Aby to zrobić, naciśnij jednocześnie przyciski "Win" i "R" na klawiaturze, aby uruchomić okno wykonywania programu. Wpisz polecenie "diskmgmt.msc" . Naciśnij Enter . Gdy potrzebne nam narzędzie, spróbuj wyjąć i ponownie włożyć pamięć flash. Jeśli nie ma odpowiedzi w zarządzaniu dyskami, problem występuje dokładnie w portach. Ale jeśli jest reakcja, wszystko jest znacznie prostsze. Następnie, aby rozwiązać problem, użyj metody 2-7 tej instrukcji.
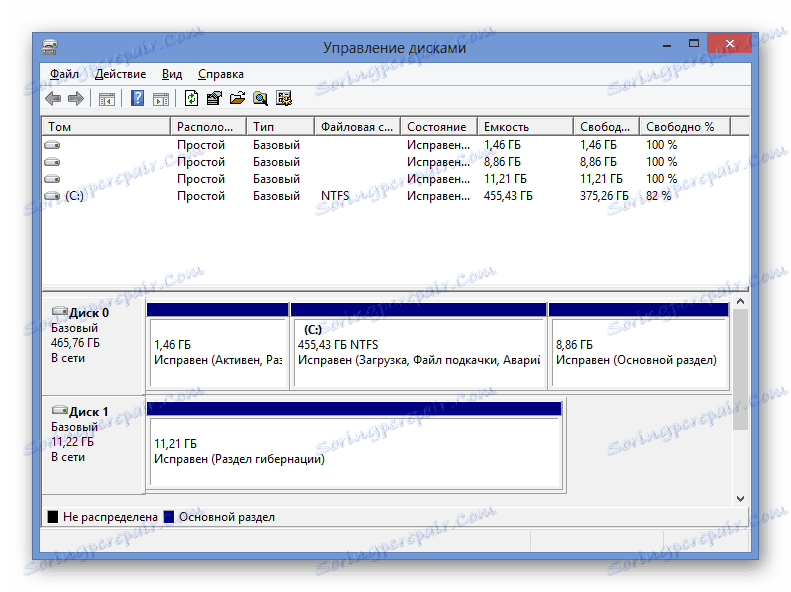
Tak więc, jeśli udało ci się ustalić, jaki problem występuje w portach, wykonaj następujące czynności:
- Otwórz pokrywę jednostki systemowej komputera lub zdemontuj laptop. Sprawdź, czy kabel jest podłączony z portów USB do innego miejsca. Jeśli tak nie jest, podłącz go do płyty głównej. Nawet jeśli tak jest, nadal warto korzystać z płyty głównej do pracy z portami. Określ, co i gdzie podłączyć, jest to dość proste. Z portów wewnątrz komputera jest tylko jeden kabel, ponieważ działa tylko jedno złącze na "płycie głównej".
- Sprawdź, czy potrzebne porty są podłączone do systemu BIOS (lub UEFI). Jeśli chodzi o BIOS, musisz wejść do niego i znaleźć tam element związany z USB, w większości przypadków będzie on nazywał się "USB Configuration" . Kliknij na niego. W następnym oknie upewnij się, że "Enabled" jest wyświetlane obok wszystkich parametrów (jeśli to możliwe). Przede wszystkim interesuje nas parametr "USB Controller" . Jeśli nie jest, ustaw status na "Enabled" , czyli "Enabled" . Jest możliwe, z powodu pewnego rodzaju awarii, system rozłączył porty.
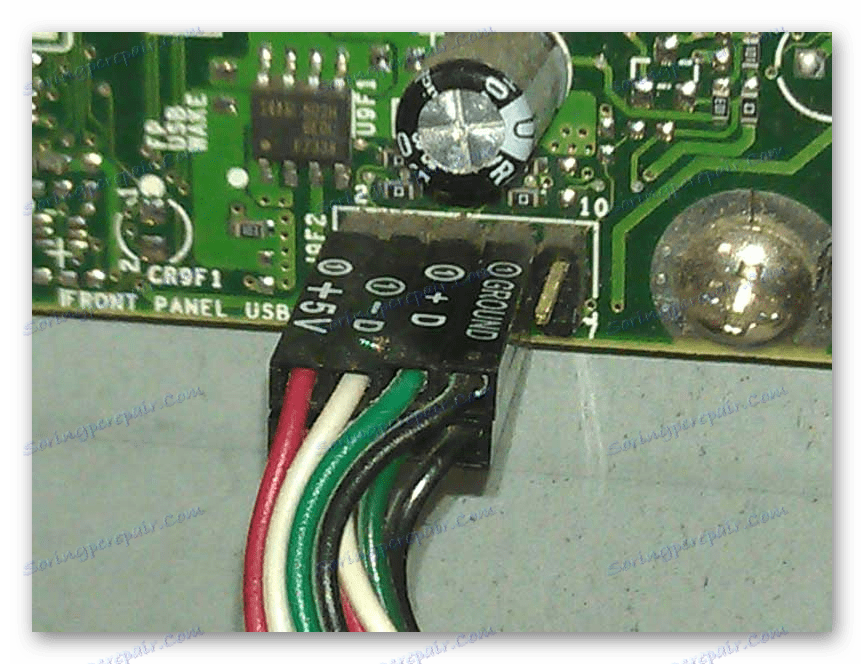
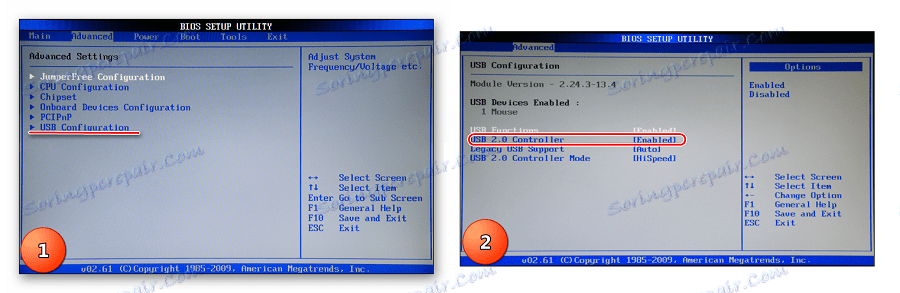
Jest prawdopodobne, że po tych akcjach napęd flash USB zacznie być wyświetlany na komputerze, przynajmniej w narzędziu do zarządzania dyskami. Jeśli ta instrukcja nie pomoże, a nośnik nadal nie jest czytelny, skontaktuj się ze specjalistą i przekaż komputerowi naprawę. Możliwe, że problemem jest ogólna awaria portów, a one zostaną zastąpione prostszymi. Gorzej, jeśli na płycie głównej wystąpi jakakolwiek usterka. Ale wszystko to można sprawdzić tylko przy bardziej szczegółowej analizie za pomocą specjalnych narzędzi.
Metoda 2: Użyj narzędzia do rozwiązywania problemów z USB w systemie Windows
Tak więc, z portami USB wszystko jest w porządku, dysk flash ma jakąś reakcję na połączenie z komputerem i pojawia się w narzędziu zarządzania dyskiem jako nieznane urządzenie. Ale wtedy nic się nie dzieje i pliki, odpowiednio, nie mogą być przeglądane. W takim przypadku użyj standardowego narzędzia do rozwiązywania problemów z systemem Windows. Prawdopodobnie system może samodzielnie określić, czym jest problem i jak go rozwiązać.
Aby to zrobić, wykonaj następujące kroki:
- Pobierz potrzebny program oficjalna strona Microsoftu . Uruchom, kliknij "Dalej", aby uruchomić narzędzie.
- Następnie musisz po prostu obserwować, jak narzędzie znajduje i naprawia błędy. To prawda, że nie wszystkie problemy można naprawić, ale w każdym razie zobaczysz, że nie pozwala na to, aby komputer zobaczył dysk flash.
- W rezultacie taki obraz zostanie wyświetlony, jak na poniższym zdjęciu. Jeśli zostanie znaleziona przeszkoda, zostanie o niej napisana. W takim przypadku wystarczy kliknąć problem i postępować zgodnie z instrukcjami narzędzia. A jeśli nie ma problemu, zostanie wskazane, że "brakuje elementu" .
- Nawet jeśli nie zostaną znalezione żadne problemy, spróbuj wyjąć nośnik z komputera i włożyć go ponownie. W niektórych przypadkach to rozwiązanie również pomaga.
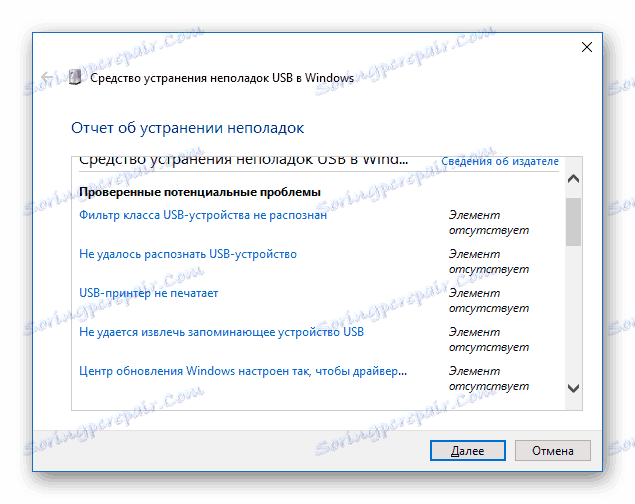
Niestety, nie zawsze ten program pozwala poprawić błędy. Dlatego jeśli nic nie pomaga, ręcznie wykonaj poniższe metody.
Czytaj także: Jak utworzyć startowy dysk flash USB z systemu Mac OS
Metoda 3: Zaktualizuj sterowniki
Istnieją dwa sposoby wykonania tej czynności: za pośrednictwem menedżera urządzeń systemu Windows i dodatkowego oprogramowania. Aby użyć pierwszego, wykonaj następujące czynności:
- W menu "Start" (lub menu "Windows" , w zależności od wersji systemu operacyjnego) otwórz "Panel sterowania" i znajdź tam "Menedżer urządzeń" . Ta ostatnia może zostać wykonana poprzez wyszukiwanie. Otwórz to.
- Rozwiń sekcję "Inne urządzenia" . Tam zobaczysz jakieś nieznane urządzenie lub urządzenie z nazwą twojego pendrive'a. Możliwe też, że w sekcji "Kontrolery USB" pojawi się ten sam nieznany lub "Pamięć urządzenia ..." .
- Kliknij na nim prawym przyciskiem myszy i wybierz pozycję "Aktualizuj sterowniki ..." . Wybierz opcję "Automatyczne wyszukiwanie ..." i postępuj zgodnie z instrukcjami kreatora.
- Jeśli to nie zadziała, powtórz kroki 1 i 2 tej listy ponownie. Kliknij prawym przyciskiem myszy i wybierz "Usuń" .
- Sprawdź, czy działa dysk wymienny. Możliwe, że to wystarczy, aby go uruchomić.
Następnie wybierz menu "Akcja" u góry otwartego okna i kliknij opcję "Aktualizuj konfigurację sprzętu" . - Postępuj zgodnie z instrukcjami kreatora.
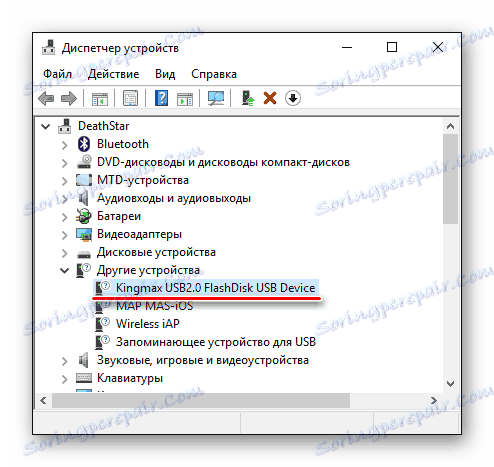
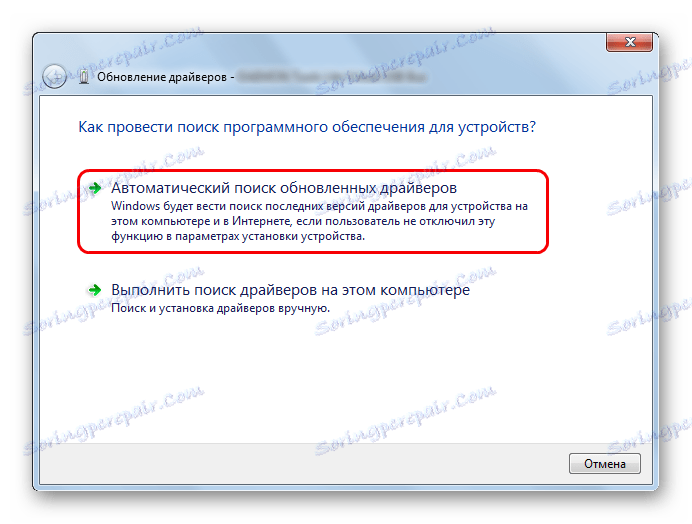
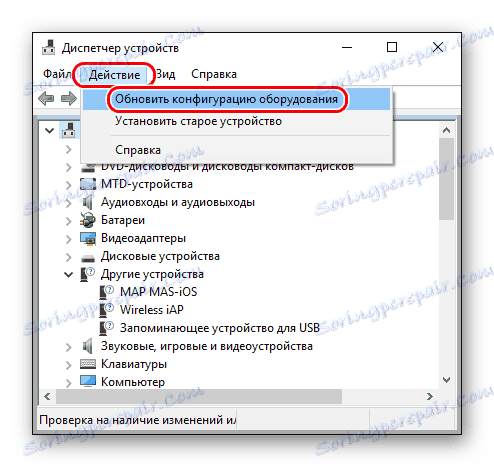
Metoda 4: Sprawdź dysk flash USB i komputer pod kątem obecności wirusów
Ta metoda jest przydatna w przypadkach, gdy dysk jest określany przez komputer, ale nadal nie otwiera się. Zamiast tego pojawia się błąd. W nim na przykład można zapisać "Odmowa dostępu" lub coś w tym stylu. Ponadto nośnik można otworzyć, ale nie będzie na nim żadnych plików. Jeśli tak nie jest w twoim przypadku, po prostu sprawdź komputer pod kątem obecności wirusów, a jeśli nic nie znajdziesz, pomiń tę metodę i przejdź do następnej.
Użyj programu antywirusowego, aby upewnić się, że na komputerze nie ma wirusów. Jeśli masz słaby program antywirusowy, użyj jednego ze specjalnych narzędzi do usuwania wirusów. Jednym z najlepszych jest Kaspersky Virus Removal Tool . W przypadku wykrycia wirusa, wykonaj następujące czynności:
- Otwórz menu "Start" i użyj wyszukiwania, aby znaleźć narzędzie o nazwie "Pokaż ukryte pliki i foldery" (jest to zapytanie, które musisz wpisać w oknie wyszukiwania). Otwórz to.
- W oknie, które zostanie otwarte, kliknij kartę "Widok" u góry. Odznacz pole "Ukryj chronione pliki systemowe" , jeśli jest tam, i umieść je obok "Pokaż ukryte pliki, foldery i dyski" . Kliknij "Zastosuj" , a następnie "OK" u dołu otwartego okna.
- Otwórz swój dysk flash USB. Prawdopodobnie w środku zobaczysz plik o nazwie "Autorun.inf" . Usuń go.
- Wyjmij i ponownie włóż dysk. Potem wszystko powinno działać dobrze.
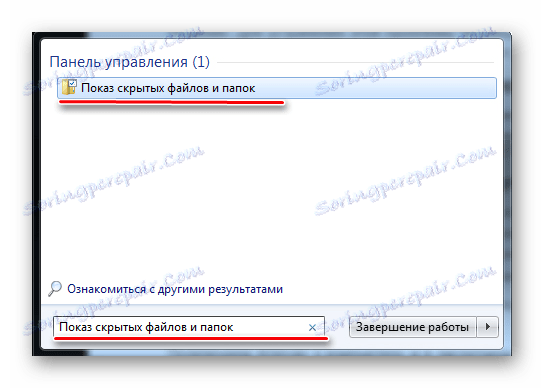


Metoda 5: Zmień nazwę nośnika wymiennego w systemie
Całkiem możliwe, że wystąpił konflikt ze względu na nazwy kilku dysków w systemie. Jeśli jest to łatwiejsze, oznacza to, że system ma już dysk z nazwą, pod którym powinien zostać określony nośnik USB. Jednak nadal będzie on zdefiniowany w programie do zarządzania dyskami. Jak go uruchomić, rozważaliśmy Above, w pierwszej metodzie. Dlatego otwórz narzędzie do zarządzania dyskami i wykonaj następujące czynności:
- Na urządzeniu wymiennym kliknij prawym przyciskiem myszy (można to zrobić zarówno w bloku od góry, jak iw panelu u dołu). Z rozwijanego menu wybierz "Zmień literę dysku ..." .
- W następnym oknie kliknij przycisk "Zmień ..." . Następnie otworzy się kolejne okno, zaznacz etykietę "Przypisz literę dysku ..." w polu, wybierz nową nazwę po prawej stronie i kliknij "OK" .
- Wyjmij i włóż dysk flash USB do komputera. Teraz należy go zdefiniować pod nowym listem.
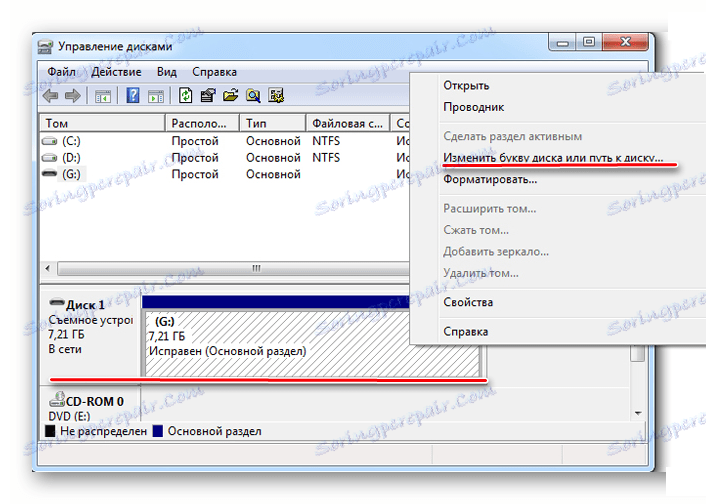
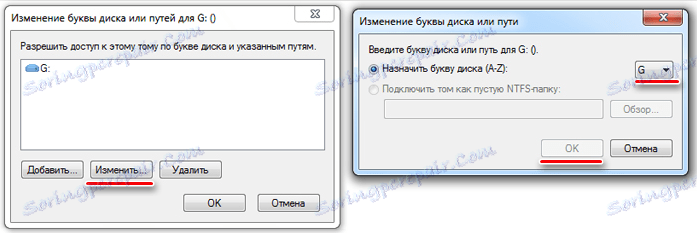
Metoda 6: sformatuj nośnik pamięci
W niektórych przypadkach podczas próby otwarcia dysku pojawia się ostrzeżenie, że dysk musi zostać sformatowany przed użyciem. Wtedy będzie to najbardziej skuteczne. Wystarczy kliknąć przycisk "Formatuj dysk" , aby rozpocząć proces kasowania wszystkich danych. 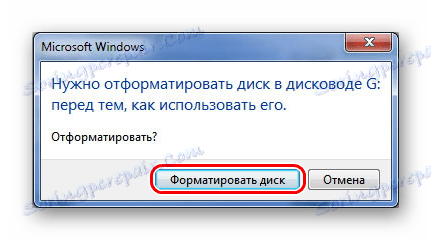
Nawet jeśli powyższe ostrzeżenie nie pojawi się, nadal lepiej jest sformatować dysk flash USB.
- Aby to zrobić, w "komputerze" kliknij prawym przyciskiem myszy (możesz zrobić to samo w narzędziu zarządzania dyskami) i wybierz element "Właściwości" . W menu rozwijanym kliknij "Formatowanie" .
- W polu "System plików" należy umieścić ten sam, który jest używany na komputerze. Umieść zaznaczenie w napisem "Szybko ..." w bloku "Metody formatowania" . Następnie możesz zapisać wszystkie pliki. Kliknij przycisk "Start" .
- Nie pomogło? Następnie wykonaj to samo, ale usuń zaznaczenie z pozycji "Szybko ..." .

Aby sprawdzić system plików, w "Komputer" na dysku twardym kliknij prawym przyciskiem myszy.
W oknie, które się otworzy, przejdź do zakładki "Ogólne" i zwróć uwagę na słowa "System plików" . Bardzo ważne jest, aby dysk flash był sformatowany w tym samym systemie. 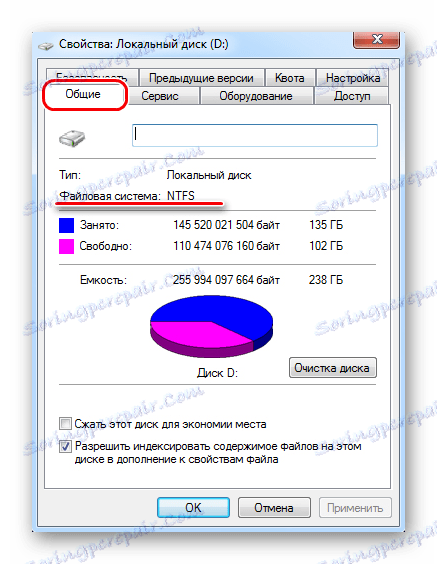
Jeśli nic nie jest nadal wyświetlane na dysku, pozostaje użyć jednego z narzędzi odzyskiwania.
Metoda 7: Napraw dysk
Możesz wykonać to zadanie za pomocą standardowego narzędzia systemu Windows. Aby to zrobić, wykonaj następujące kroki:
- Na wybranym dysku kliknij prawym przyciskiem myszy i wybierz "Właściwości" z listy rozwijanej.
- W oknie, które zostanie otwarte, kliknij zakładkę "Narzędzia" . Kliknij przycisk "Wykonaj weryfikację" .
- Sprawdź pozycje "Automatycznie popraw błędy" i "Sprawdź i napraw uszkodzone sektory" . Kliknij przycisk "Uruchom" .
- Postępuj zgodnie z instrukcjami Kreatora przywracania.
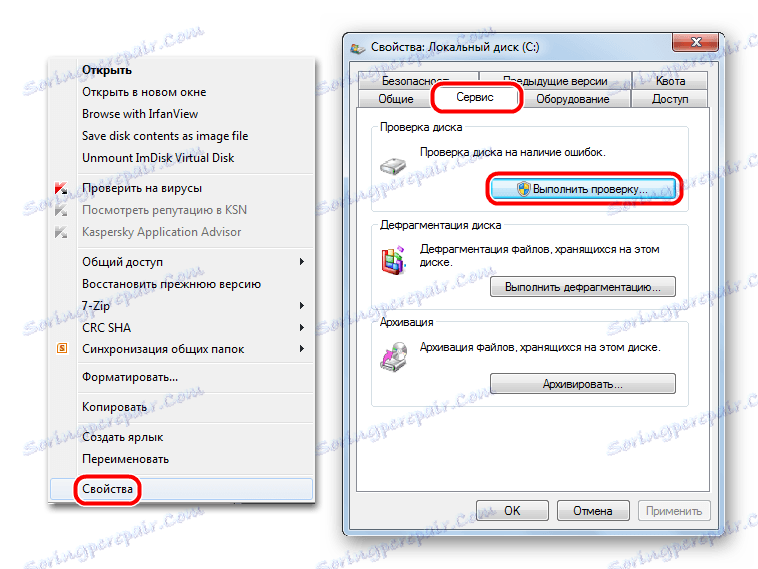

Ponadto istnieją specjalistyczne programy do odzyskiwania wymiennych nośników takich marek jak Transcenduj , Kingston , Silicon Power , SanDisk , Verbatim i A-Data . Jeśli chodzi o urządzenia innych producentów, a następnie instrukcje dotyczące odzyskiwania systemu Kingston, należy zwrócić uwagę na metodę 5. Opisano, w jaki sposób korzystać z usługi iFlash w serwisie Flashboot. Pozwala znaleźć specjalne programy dla dysków flash różnych firm.
Czytaj także: Jak usunąć ochronę przed zapisem z dysku flash USB