Jak wykonać niskopoziomowe formatowanie dysków flash
Zwykle, jeśli potrzebujesz sformatować pamięć flash, używamy standardowej procedury dostępnej w systemie operacyjnym Windows. Ale ta metoda ma wiele wad. Na przykład nawet po oczyszczeniu nośnika specjalne programy mogą odzyskać usunięte informacje. Ponadto sam proces jest całkowicie standardowy i nie zapewnia dokładnego dostrojenia napędu flash.
Aby rozwiązać ten problem, używane jest formatowanie niskopoziomowe. W niektórych przypadkach jest to najbardziej idealna opcja.
Spis treści
Niskopoziomowe formatowanie dysków flash
Najczęstsze przyczyny potrzeby formatowania niskiego poziomu są następujące:
- Dysk Flash jest planowany do przeniesienia na inną osobę, a dane osobowe były przechowywane na nim. Aby uchronić się przed wyciekiem informacji, najlepiej wykonać całkowite usunięcie. Często taka procedura jest używana przez służby, które pracują z poufnymi informacjami.
- Nie mogę otworzyć zawartości na dysku flash USB, nie jest wykrywany przez system operacyjny. Dlatego powinien powrócić do stanu domyślnego.
- Podczas uzyskiwania dostępu do dysku USB zawiesza się i nie reaguje na akcje. Najprawdopodobniej zawiera zepsute części. Przywracanie do nich informacji lub oznaczanie ich jako uszkodzonych bloków ułatwi formatowanie na niskim poziomie.
- Kiedy infekujesz dysk flash USB wirusami, czasami nie możesz całkowicie usunąć zainfekowanych aplikacji.
- Jeśli dysk flash USB pełni rolę dystrybucji instalacyjnej systemu operacyjnego Linux, ale jest planowany do dalszego użytku, lepiej go również usunąć.
- Ze względów prewencyjnych, aby zapewnić niezawodność i wydajność napędów flash USB.
Aby wykonać ten proces w domu, potrzebujesz specjalnego oprogramowania. Wśród istniejących programów najlepiej jest poradzić sobie z tym zadaniem
Czytaj także: Jak utworzyć startowy dysk flash USB z systemu Mac OS
Metoda 1: Narzędzie Format niskiego poziomu dysku twardego
Ten program - jedno z najlepszych rozwiązań do takich celów. Umożliwia on formatowanie dysków niskiego poziomu i całkowicie czyści nie tylko dane, ale także samą tablicę partycji i MBR. Ponadto jest dość prosty w użyciu.
Wykonaj następujące proste czynności:
- Zainstaluj narzędzie. Najlepiej pobrać z oficjalnej strony.
- Następnie uruchom program. Po otwarciu pojawia się okno z ofertą zakupu pełnej wersji za 3,3 USD lub kontynuowanie pracy za darmo. Wersja płatna nie ma ograniczenia w szybkości przepisywania, w wersji darmowej maksymalna prędkość wynosi 50 MB / s, co sprawia, że proces formatowania jest długi. Jeśli nie używasz tego programu często, działa darmowa wersja. Kliknij przycisk "Kontynuuj za darmo" .
- Zostanie wyświetlone następujące okno. Pokazuje listę dostępnych mediów. Wybierz napęd flash i kliknij przycisk "Kontynuuj" .
- Poniższe okno pokazuje informacje o napędzie flash i ma 3 zakładki. Musimy wybrać "FORMAT NISKIEGO POZIOMU" . Zrób to, co doprowadzi do otwarcia następnego okna.
- Po otwarciu drugiej karty pojawi się okno z ostrzeżeniem o wybraniu formatowania niskiego poziomu. Tam też zostanie wskazane, że wszystkie dane zostaną całkowicie i nieodwracalnie zniszczone. Kliknij "FORMATUJ TO URZĄDZENIE" .
- Formatowanie rozpoczyna się od niskiego poziomu. Cały proces jest wyświetlany w tym samym oknie. Zielona skala wskazuje procent ukończenia. Trochę niższa szybkość i liczba sformatowanych sektorów. W dowolnym momencie możesz zatrzymać formatowanie, jeśli naciśniesz przycisk "Stop" .
- Po zakończeniu program można zamknąć.
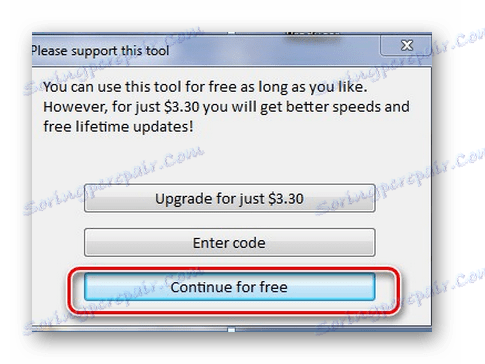
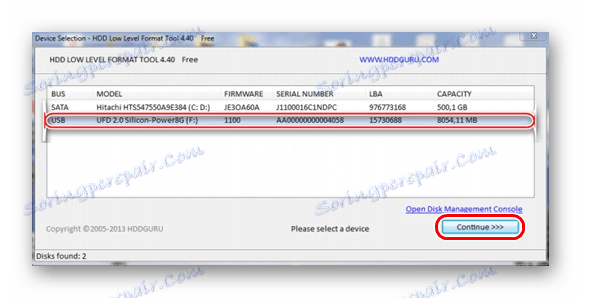
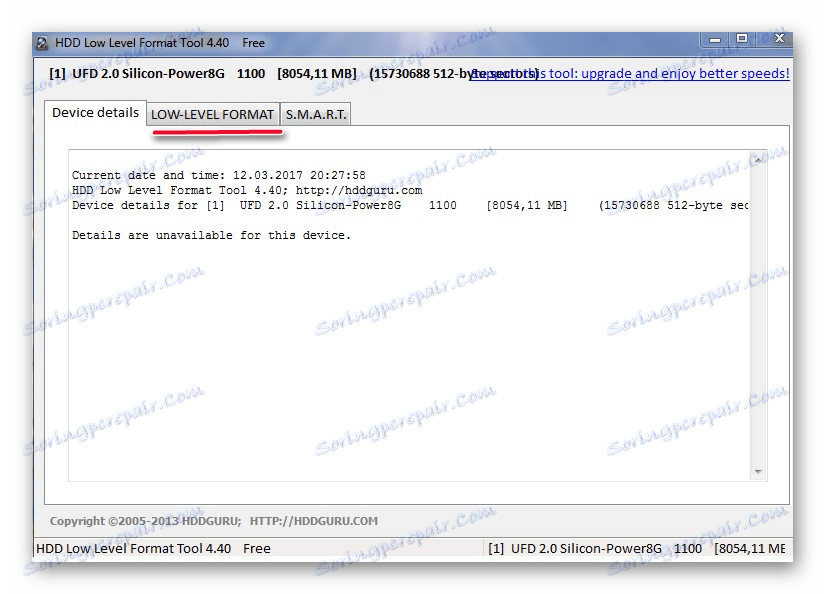
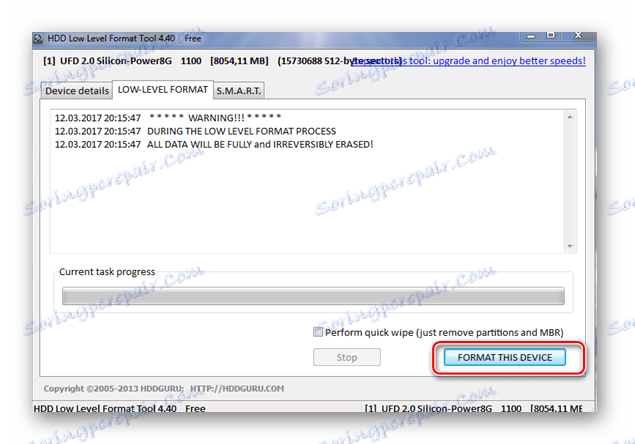
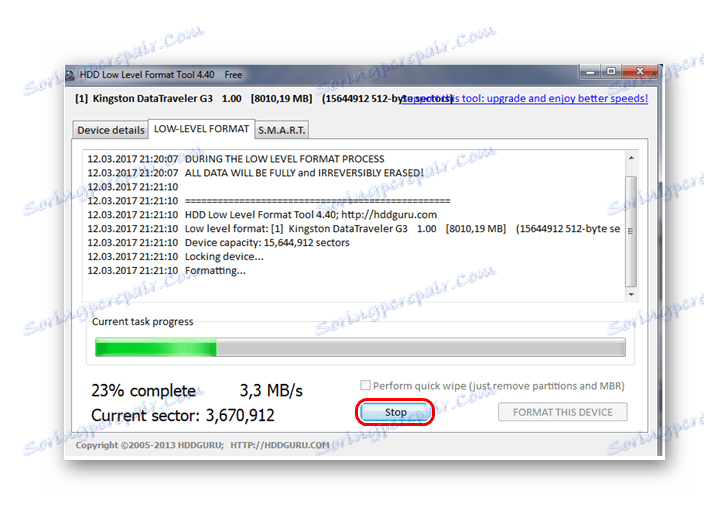
Po wykonaniu formatowania niskiego poziomu nie można pracować z dyskiem flash USB. W przypadku tej metody na nośniku nie ma tabeli partycji. Aby uzyskać pełną pracę z dyskiem, musisz wykonać standardowe formatowanie wysokiego poziomu. Jak to zrobić, przeczytaj nasze instrukcje.
Lekcja: Jak trwale usunąć informacje z dysku flash USB
Metoda 2: ChipEasy i iFlash
To narzędzie działa dobrze, gdy dysk flash ulegnie awarii, na przykład nie zostanie wykryte przez system operacyjny lub zawiesi się, gdy jest on dostępny. Należy od razu powiedzieć, że nie formatuje dysku flash, ale tylko pomaga znaleźć program do jego niskiego poziomu czyszczenia. Proces korzystania z niego jest następujący:
- Zainstaluj narzędzie ChipEasy na twoim komputerze. Uruchom to.
- Pojawi się okno z pełną informacją o napędzie flash: numer seryjny, model, kontroler, oprogramowanie układowe i, co najważniejsze, specjalne identyfikatory VID i PID. Te dane pomogą ci wybrać narzędzie do dalszej pracy.
- Teraz przejdź do witryny iFlash . Wprowadź otrzymane wartości VID i PID w odpowiednich polach i kliknij przycisk "Szukaj" , aby rozpocząć wyszukiwanie.
- Na wskazanych identyfikatorach dysku flash strona pokazuje znalezione dane. Interesuje nas kolumna z napisem "Utils" . Będą linki do niezbędnych narzędzi.
- Pobierz wymagane narzędzie, uruchom je i poczekaj na zakończenie procesu formatowania niskiego poziomu.
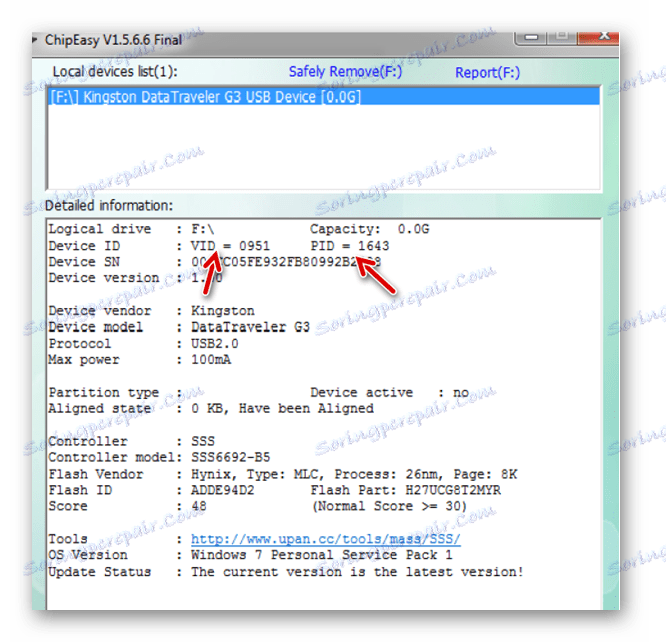
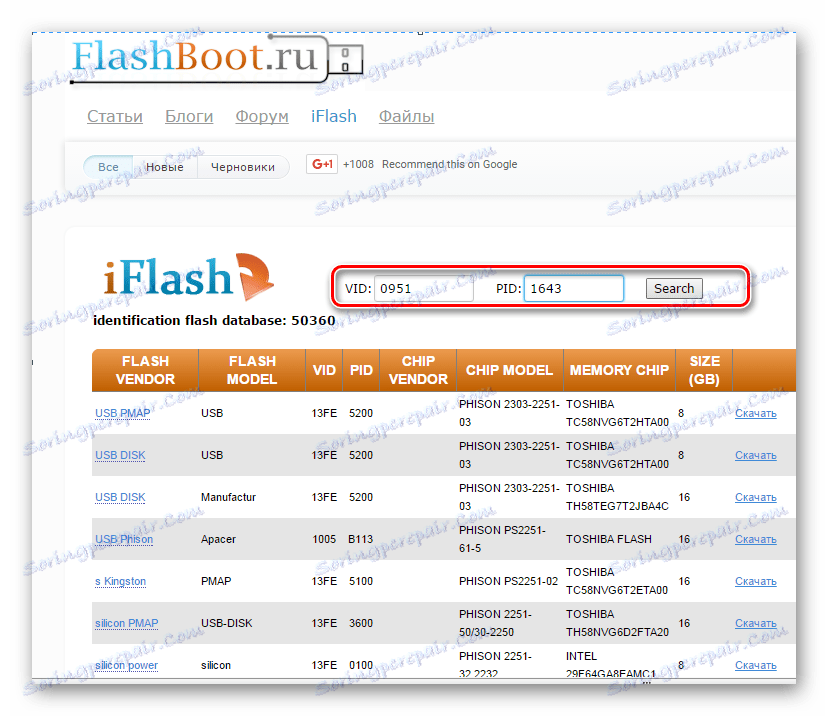
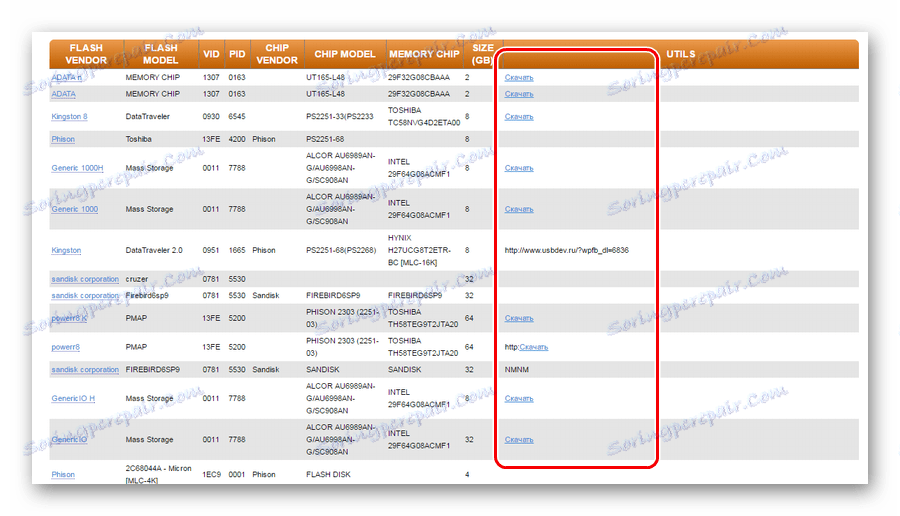
Więcej informacji na temat korzystania ze strony iFlash można znaleźć w artykule na temat odzyskiwania dysków Kingston (metoda 5).
Lekcja: Jak odzyskać dysk flash firmy Kingston
Jeśli na liście nie ma narzędzia do napędu flash, musisz wybrać inną metodę.
Czytaj także: Ręczny na wypadek, gdyby komputer nie widział dysku flash USB
Metoda 3: BOOTICE
Ten program jest często używany do tworzenia rozruchowego dysku flash, ale pozwala także na formatowanie niskopoziomowe. Za pomocą tej pomocy można również podzielić dysk flash na kilka partycji. Na przykład dzieje się tak, gdy umieszczane są na nim różne systemy plików. W zależności od wielkości klastra wygodnie jest przechowywać oddzielnie informacje o dużych i małych zbiorach. Zastanów się, jak zrobić formatowanie na niskim poziomie za pomocą tego narzędzia.
Jeśli chcesz pobrać BOOTICE, zrób to razem z pobieraniem WinSetupFromUsb . Tylko w menu głównym będziesz musiał kliknąć przycisk "Bootice" . 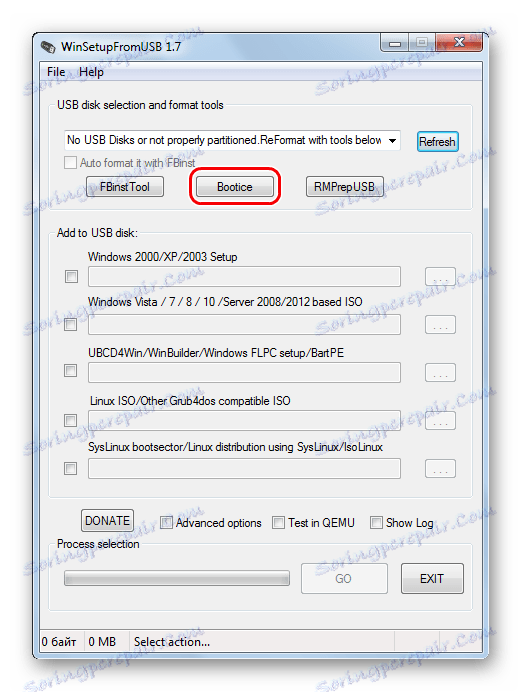
Aby uzyskać więcej informacji na temat korzystania z WinSetupFromUsb, zobacz naszą lekcję.
Lekcja: Jak korzystać z WinSetupFromUsb
W każdym przypadku użycie wygląda tak samo:
- Uruchom program. Pojawi się okno wielofunkcyjne. Sprawdzamy, czy domyślnym polem w "Dysku docelowym" jest sformatowany dysk flash USB. Możesz nauczyć się go poprzez unikalną literę. Kliknij kartę "Narzędzia" .
- W nowym oknie, które się pojawi, wybierz "Wybierz urządzenie" .
- Pojawi się okno. Kliknij w przycisk "Rozpocznij wypełnianie" . Na wszelki wypadek sprawdź, czy twój dysk flash jest wybrany w sekcji pod etykietą "Dysk fizyczny" .
- Przed formatowaniem system wyświetli ostrzeżenie o zniszczeniu danych. Potwierdź początek formatowania za pomocą przycisku "OK" w wyświetlonym oknie.
- Proces formatowania rozpoczyna się na niskim poziomie.
- Po zakończeniu zamknij program.
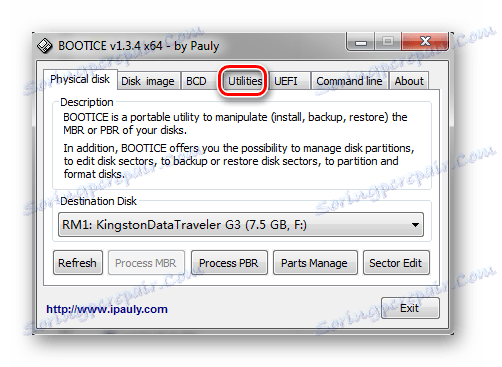
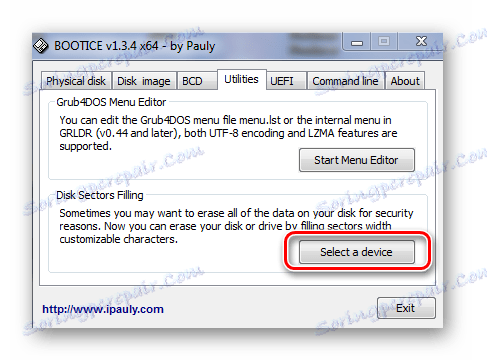
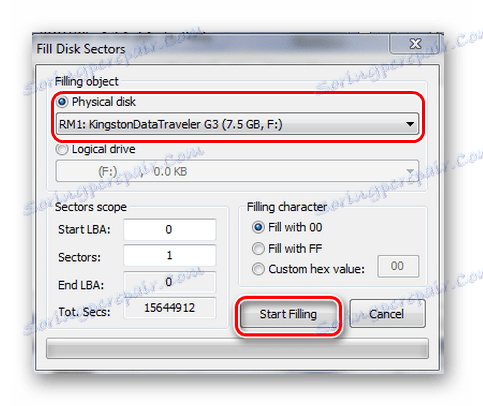
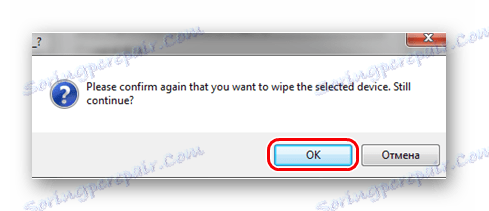
Każda z sugerowanych metod pomoże poradzić sobie z zadaniem formatowania niskiego poziomu. Ale w każdym razie lepiej zrobić to, co zwykle, aby nośnik informacji działał w trybie normalnym.