Pobierz i zainstaluj sterowniki Wi-Fi w Windows 7
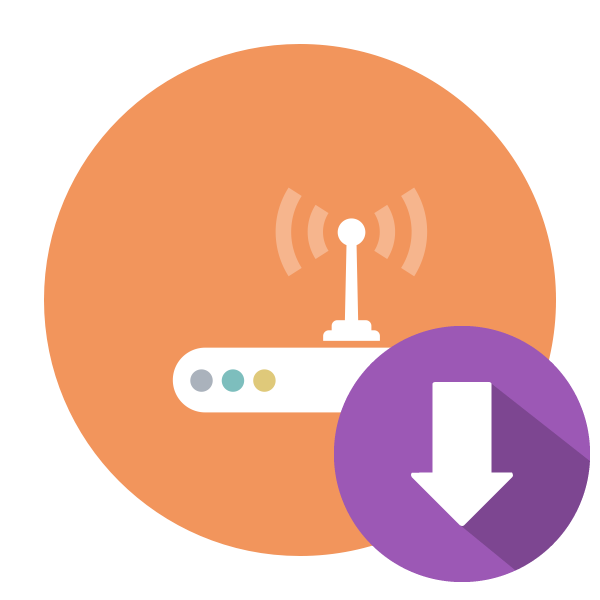
Wygoda laptopa polega na jego mobilności. Zależy to nie tylko od niewielkich rozmiarów i lekkości, ale także od dostępnego wbudowanego adaptera do połączenia z siecią bezprzewodową, ponieważ ciągłe podłączanie kabla LAN nie zawsze jest wygodne. Prawidłowe działanie Wi-Fi zapewniają specjalne programy - sterowniki. Chciałbym tylko porozmawiać o metodzie wyszukiwania i pobierania ich w ramach tego artykułu, biorąc na przykład laptopy z systemem operacyjnym Windows 7.
Spis treści
Pobierz i zainstaluj sterowniki Wi-Fi w Windows 7
Istnieją różne opcje wykonania zadania, każde z nich będzie najbardziej odpowiednie w określonych sytuacjach, na przykład oprogramowanie innej firmy przyda się, jeśli sterowniki uzyskane za pomocą oficjalnej ścieżki są niezgodne, a identyfikator urządzenia pozwoli ci w pełni znaleźć działające pliki za pomocą dodatkowych usług online.
Następnie skupimy się na wyszukiwaniu i pobieraniu sterowników dla zintegrowanych kart sieciowych z obsługą Wi-Fi, które są zwykle instalowane na laptopach. Jeśli jesteś zainteresowany dyskretnym oprogramowaniem adaptera, zalecamy przeczytanie naszego innego materiału na ten temat, klikając poniższy link.
Czytaj także: Pobierz i zainstaluj sterownik karty Wi-Fi
Metoda 1: Oficjalna strona producenta laptopa
Wyszukiwanie plików na oficjalnej stronie producenta jest priorytetem, jeśli nie ma dysku z licencjonowanym sterownikiem. Użyj do tego połączenia przewodowego lub przejdź z urządzenia, które ma dostęp do Internetu, ponieważ będziesz musiał pobrać specjalny program instalacyjny, a następnie uruchomić go na niezbędnym komputerze. Instrukcje opisane poniżej oparte są na przykładzie strony wsparcia Lenovo, jeśli masz sprzęt innej firmy, otwórz jej stronę internetową i wykonaj te same kroki, biorąc pod uwagę funkcje interfejsu.
- Przejdź do strony głównej niezbędnej witryny za pomocą bezpośredniego linku lub wpisując zapytanie za pośrednictwem wyszukiwarki. Przejdź do sekcji laptopa.
- Podczas wyszukiwania wprowadź nazwę modelu lub wybierz go z wyskakującej listy, definiując serię.
- Otwórz sekcję ze sterownikami lub plikami do pobrania.
- Podaj swoją wersję systemu operacyjnego, biorąc pod uwagę głębię bitową.
- Znajdź sekcję ze sterownikami sieciowymi i rozwiń ją.
- Znajdź tam odpowiednią wersję oprogramowania.
- Rozpocznij pobieranie instalatora, klikając odpowiedni przycisk.
- Poczekaj na zakończenie pobierania, a następnie uruchom instalator.
- Przejrzyj opis i przejdź do następnego kroku.
- Potwierdź zasady umowy licencyjnej, zaznaczając odpowiednią opcję markerem.
- Miejsce instalacji sterownika najlepiej pozostawić bez zmian, ponieważ jest określane domyślnie.
- Rozpocznij instalację, klikając „Zainstaluj” lub „Zainstaluj” .
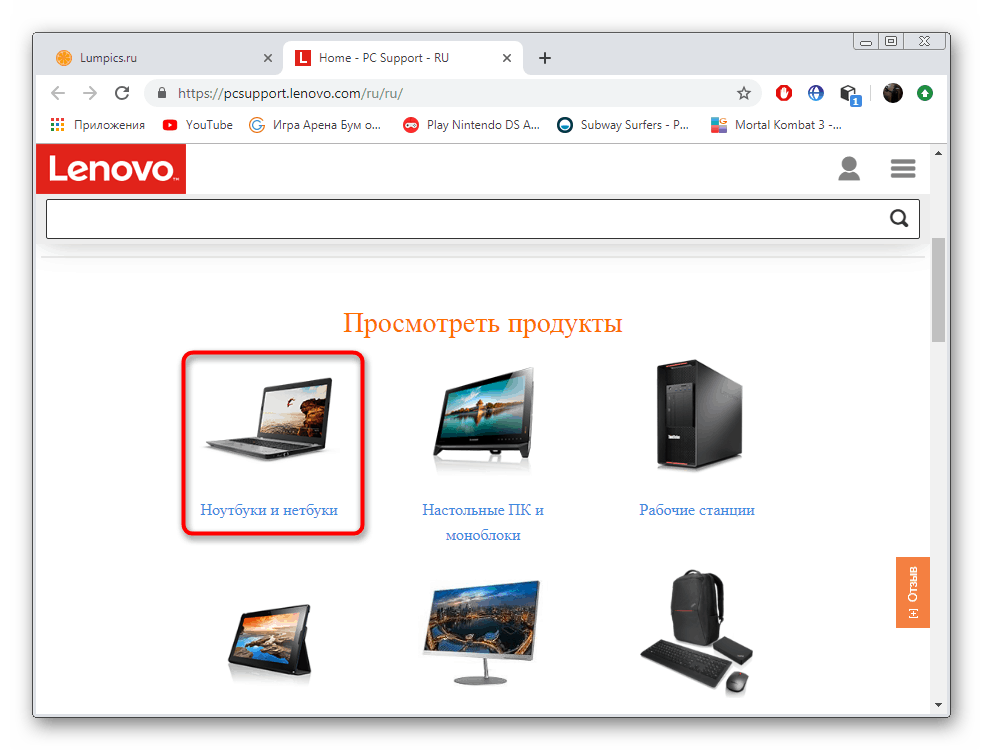
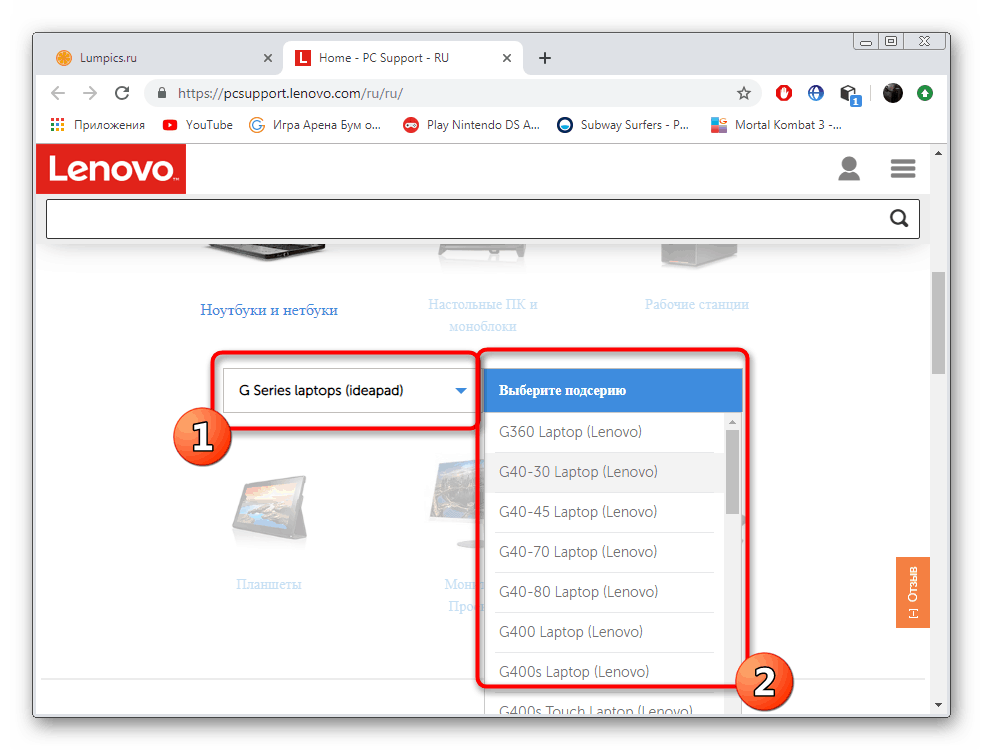
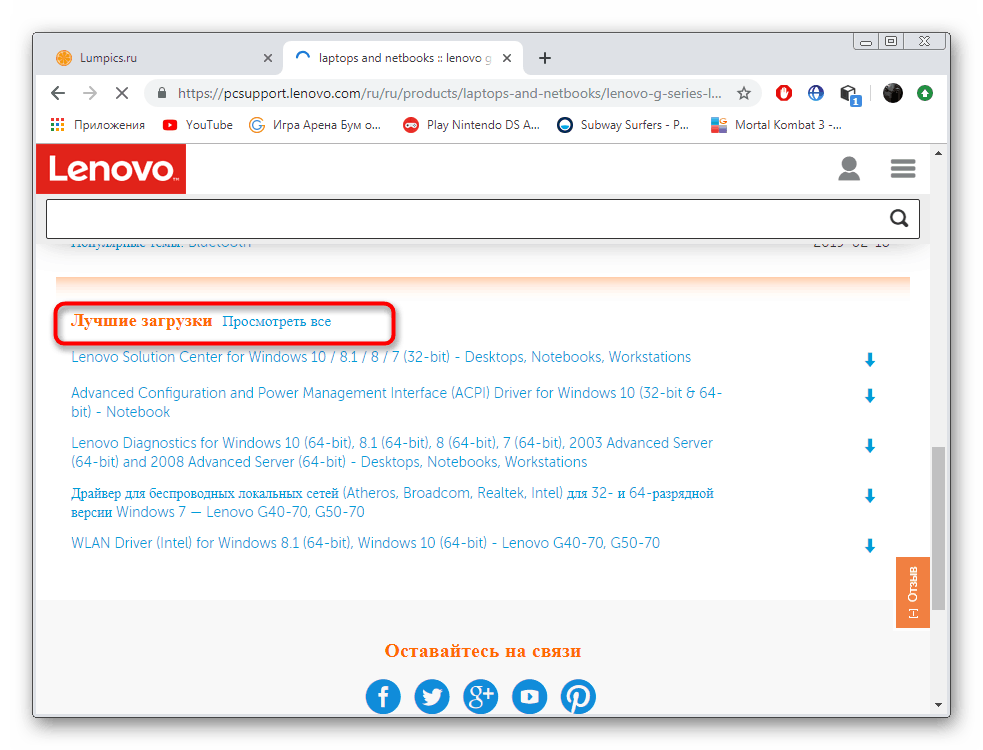
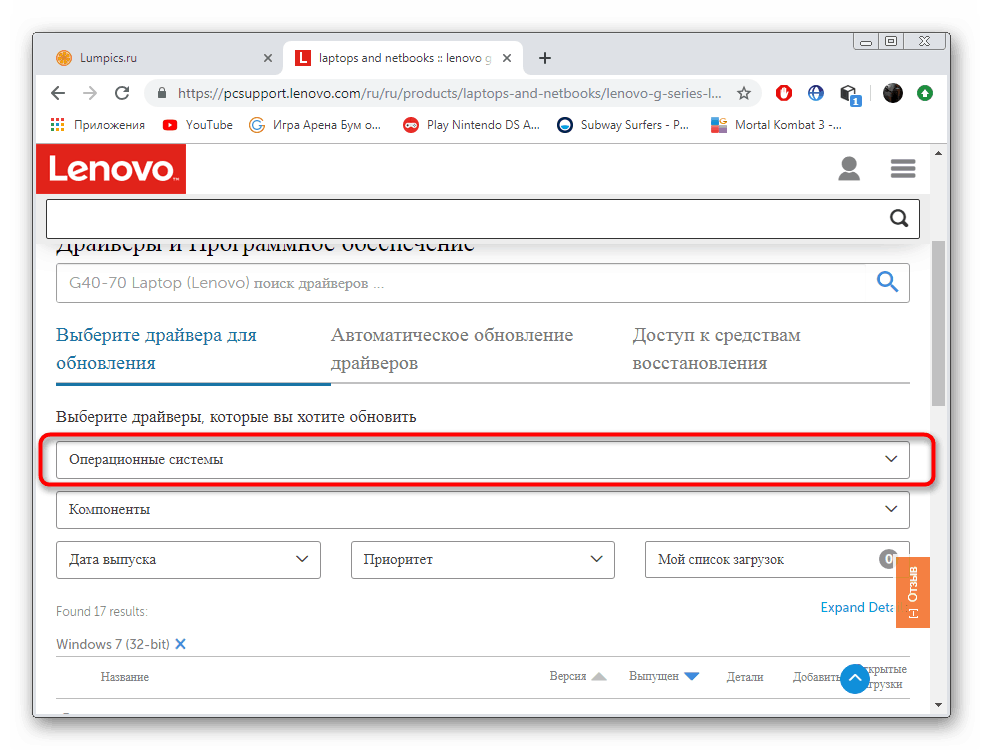
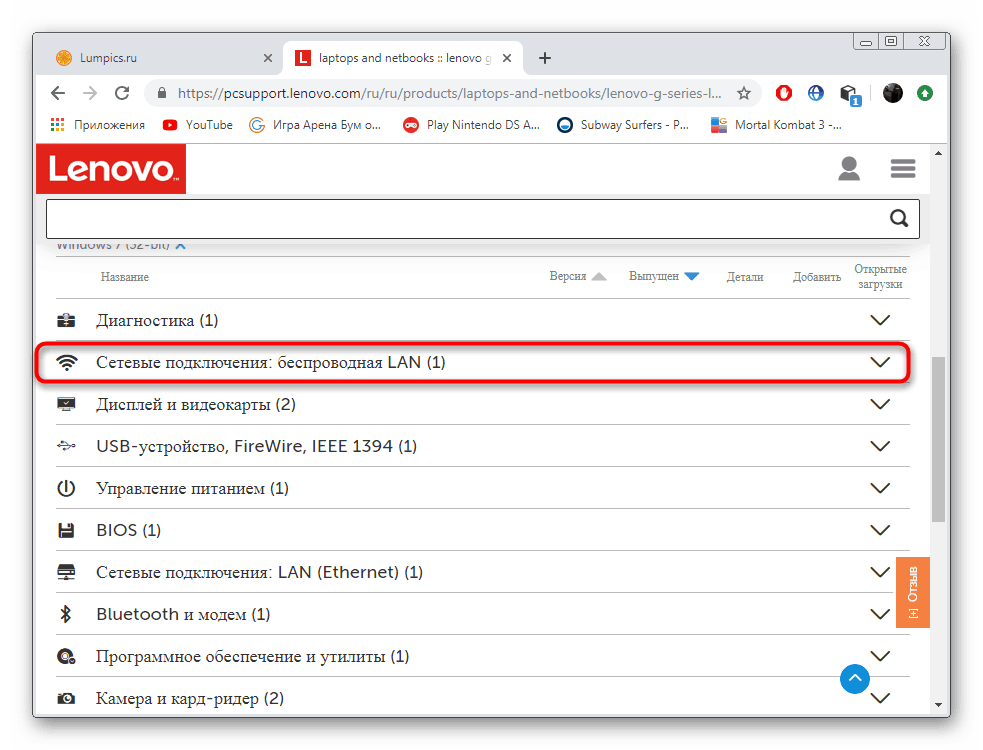
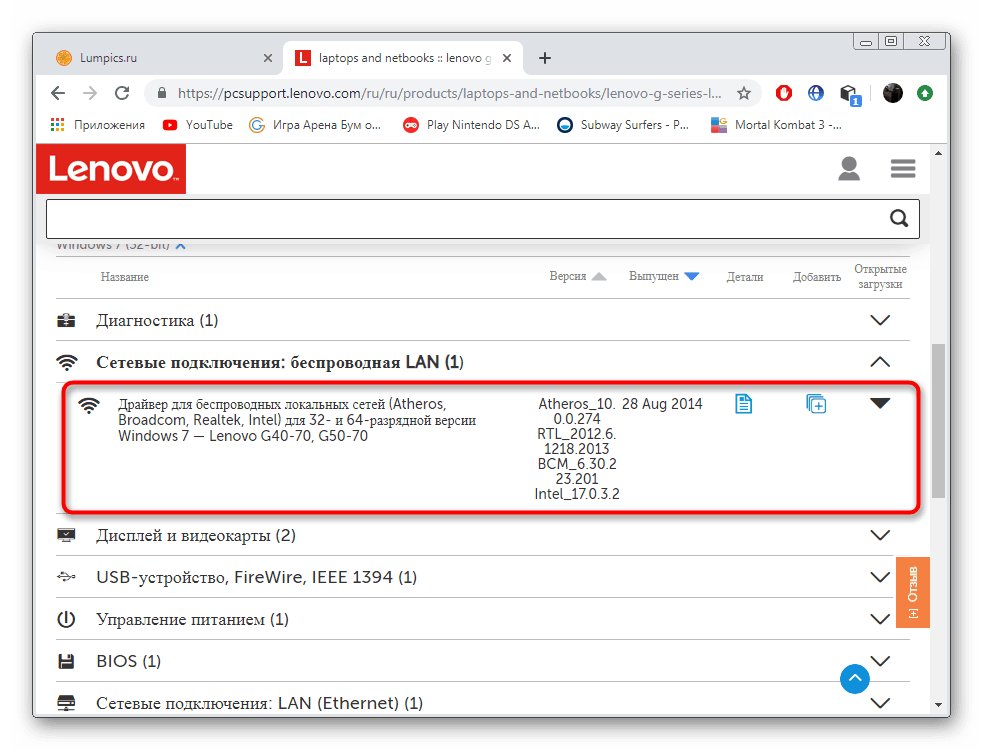
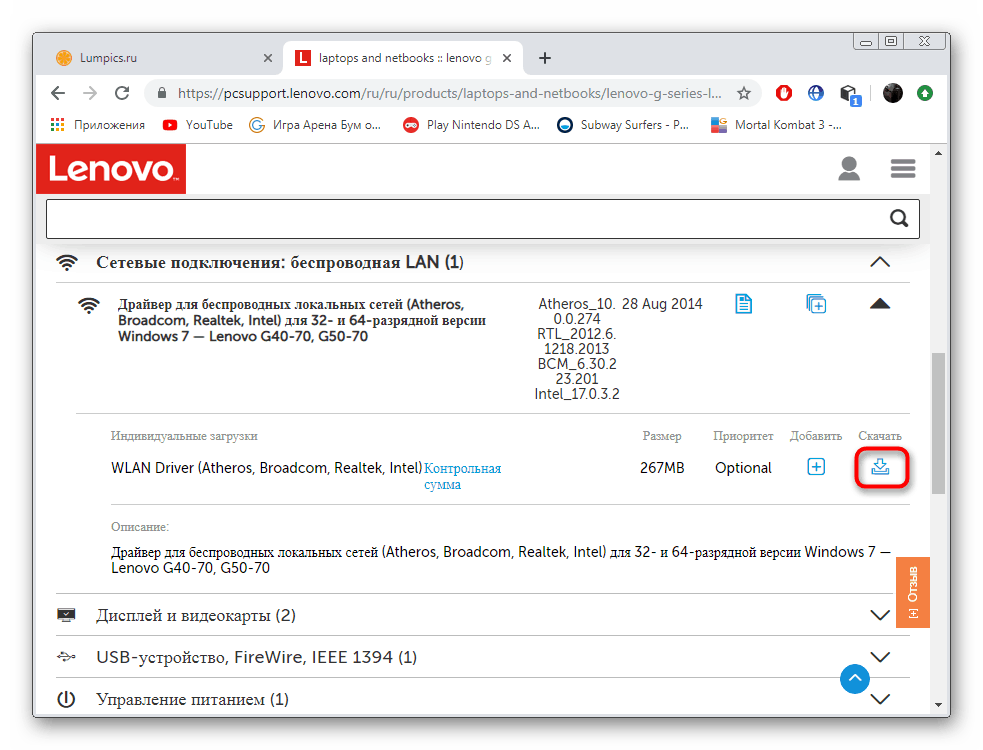
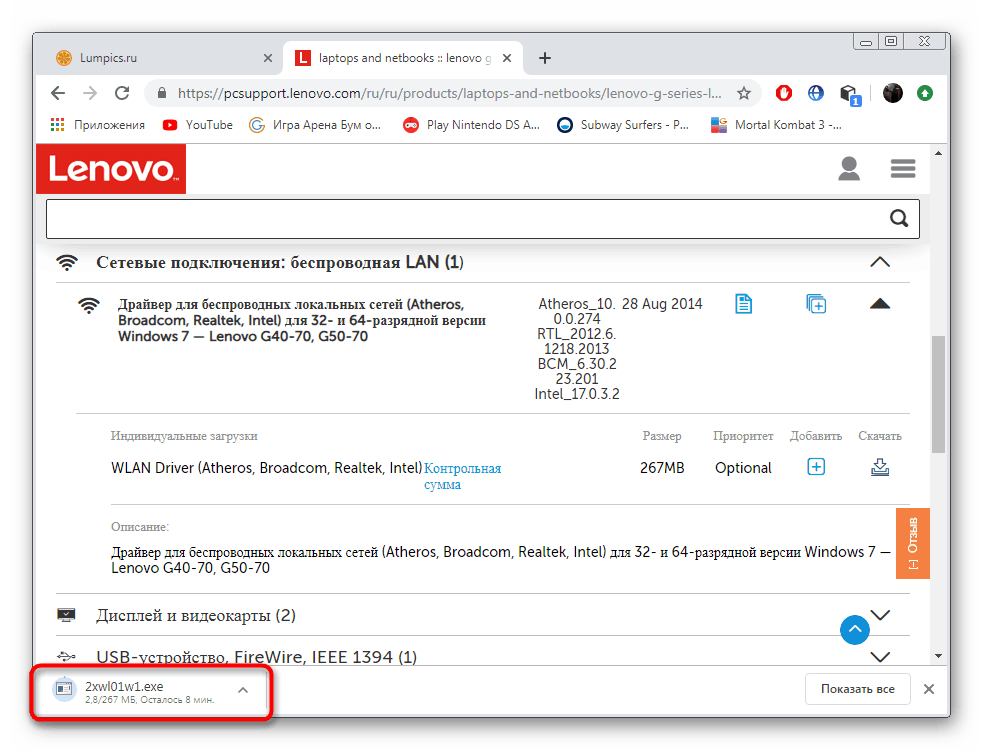
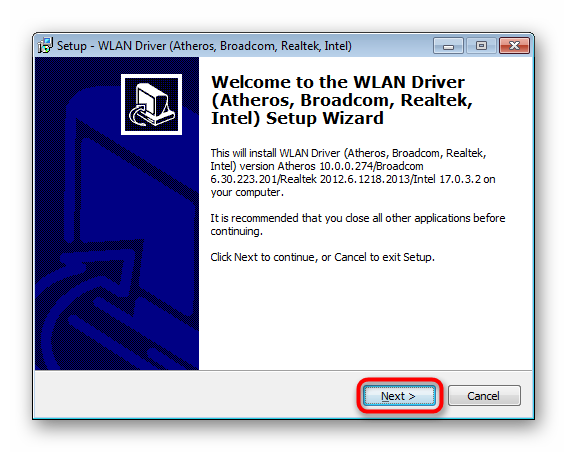
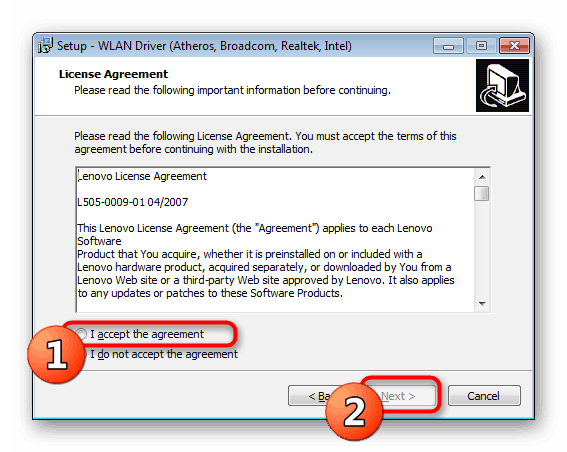
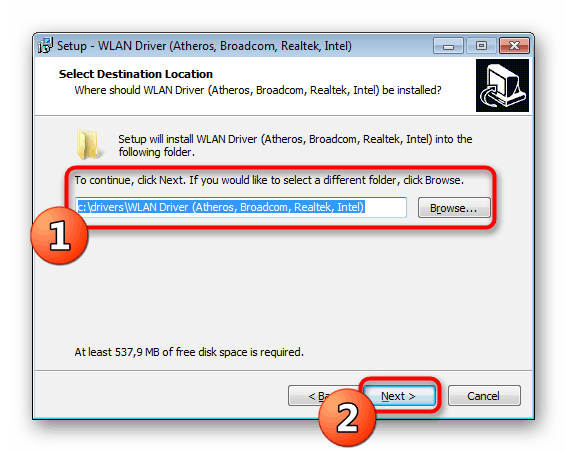
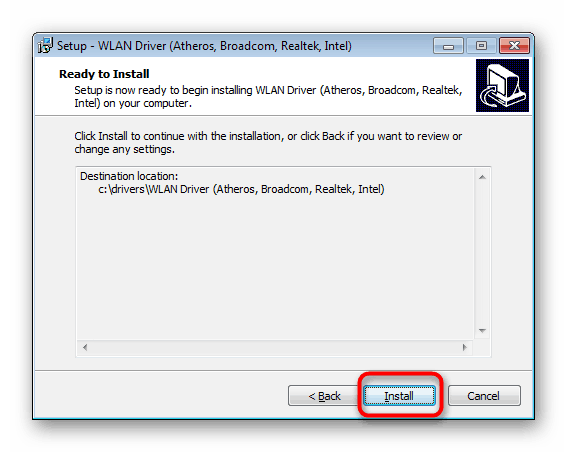
Zwykle po zakończeniu instalacji sieć bezprzewodowa natychmiast zaczyna normalnie działać, ale jeśli nagle wystąpią jakiekolwiek problemy z jej wydajnością, uruchom ponownie komputer i spróbuj ponownie połączyć się z Internetem.
Metoda 2: Oprogramowanie zastrzeżone od producenta
Uproszczenie życia użytkowników jest jednym z głównych zadań firm zajmujących się rozwojem produktów komputerowych. Im szybciej i łatwiej użytkownik opracuje produkt, tym szersze grono konsumentów. Producenci notebooków, tacy jak ASUS i HP, uruchamiają markowe aplikacje, które automatycznie aktualizują ważne komponenty systemu i zapewniają bardziej elastyczną i prostą konfigurację urządzenia. Funkcjonalność takich rozwiązań obejmuje również instalację sterowników. Tym, którzy chcą zapoznać się z działaniem programów ASUS LiveUpdate i HP Support Assistant, zalecamy przeczytanie dwóch poniższych artykułów.
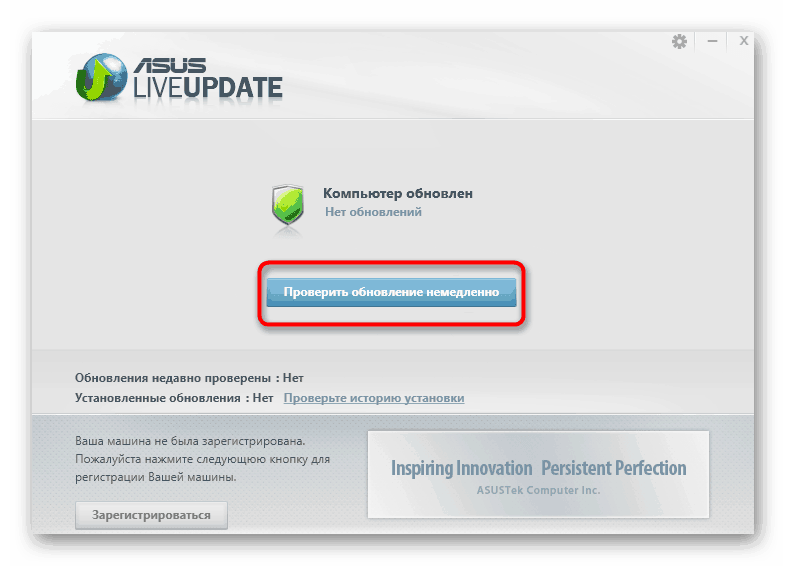
Czytaj więcej: Wyszukaj i zainstaluj sterowniki Aktualizacja ASUS Live / HP Support Assistant
Metoda 3: Oficjalna usługa online
Nazwa metody wskazuje już, że jej użycie będzie wymagało aktywnego połączenia z Internetem, dlatego jest odpowiednie tylko dla tych użytkowników, którym udało się pomyślnie połączyć z Internetem za pomocą kabla sieciowego. Ponadto istnieje niewiele znanych firm zaangażowanych we wspieranie takich zasobów internetowych, które automatycznie wyszukują i instalują sterowniki. Wzięliśmy już Lenovo jako przykład, zróbmy to teraz.
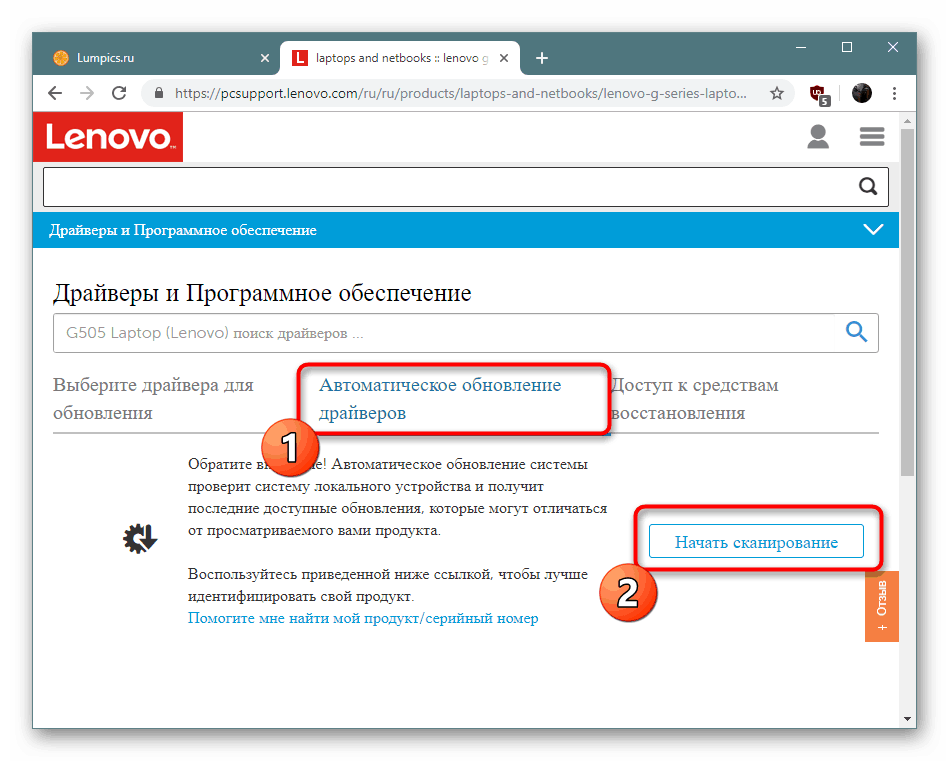
Więcej informacji: Oficjalna usługa internetowa Lenovo
Metoda 4: Programy do instalowania sterowników
Teraz w Internecie nie będzie trudno znaleźć odpowiednie oprogramowanie, w tym do rozwiązania tego celu. Istnieją programy różnych programistów, które automatycznie wyszukują i dodają sterowniki do dowolnego rodzaju sprzętu, w tym kart sieciowych z adapterem bezprzewodowym. Wiele z nich działa online, ale istnieją również wersje offline, w których natychmiast pobierasz pełną bibliotekę plików na komputer, a oprogramowanie instaluje tylko to, co jest potrzebne.
Więcej informacji: Najlepsze oprogramowanie do instalacji sterowników
Wśród tych aplikacji jest również Rozwiązanie DriverPack - Idealne rozwiązanie dla początkującego użytkownika. Szczegółowy przewodnik na temat instalowania sterowników za pośrednictwem DriverPack znajduje się w naszym innym artykule pod linkiem poniżej. Przedstawione tam instrukcje można również wykorzystać podczas pracy z innym podobnym oprogramowaniem, ponieważ wszystkie działają na mniej więcej tej samej zasadzie.
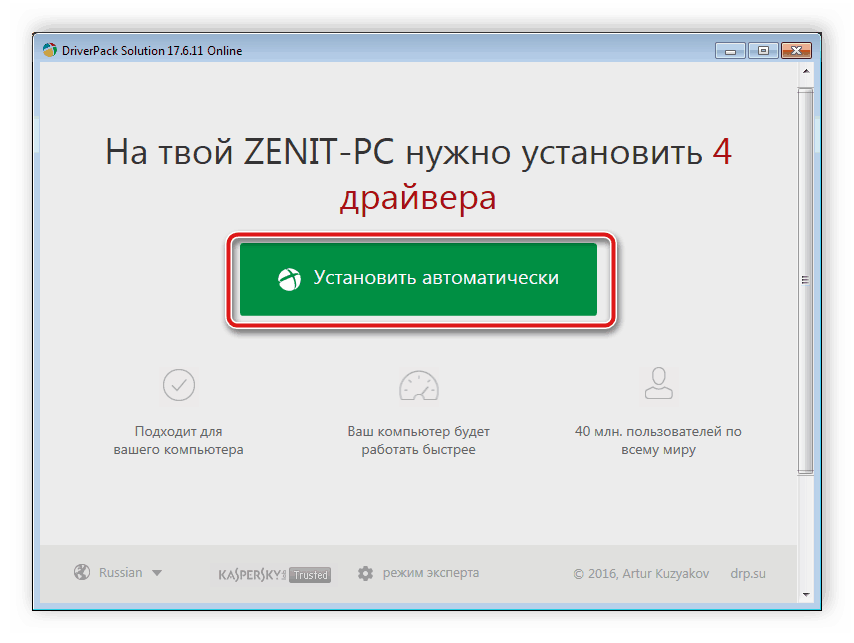
Więcej informacji: Jak zaktualizować sterowniki na komputerze za pomocą DriverPack Solution
Metoda 5: Identyfikator sprzętu
Karta sieciowa jest automatycznie określana przez system operacyjny po uruchomieniu laptopa, więc wszelkie informacje o tym urządzeniu są dostępne do przejrzenia w „Menedżerze urządzeń” . Wśród informacji znajduje się unikalny identyfikator, który działa jak identyfikator sprzętowy. Ponieważ jest przypisany osobno do każdego urządzenia, można go używać podczas wyszukiwania zgodnych sterowników. Ta procedura jest poświęcona osobnemu materiałowi na naszej stronie internetowej.
Więcej informacji: Wyszukaj sterowniki według identyfikatora sprzętu
Metoda 6: Zainstaluj stary sprzęt
Nadal istnieją właściciele dość starych urządzeń, które były odpowiednie na długo przed wydaniem systemu operacyjnego Windows 7, a dziś były tam używane niestandardowe urządzenia i sterowniki. Dlatego Microsoft specjalnie dla nich dodał wbudowane narzędzie, które pozwala zainstalować sterownik starego sprzętu ze specjalnej biblioteki i możesz to zrobić w następujący sposób:
- Otwórz „Start” i przejdź do „Panelu sterowania” , klikając odpowiedni przycisk.
- Znajdź w „Menedżerze urządzeń” .
- Za pomocą menu podręcznego Akcja przejdź do sekcji Zainstaluj stare urządzenie .
- Przeczytaj opis Kreatora instalacji i kliknij „Dalej” .
- Zaznacz punkt „Ręczna instalacja urządzeń wybranych z listy”.
- Określ kategorię Adaptery sieciowe .
- Wybierz sterownik używanego sprzętu, korzystając z poniższej listy.
- Uruchom instalację i poczekaj na zakończenie procesu.
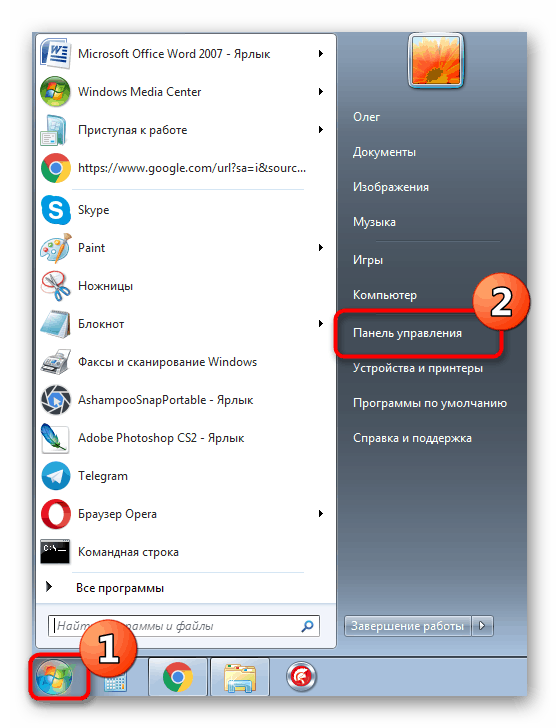
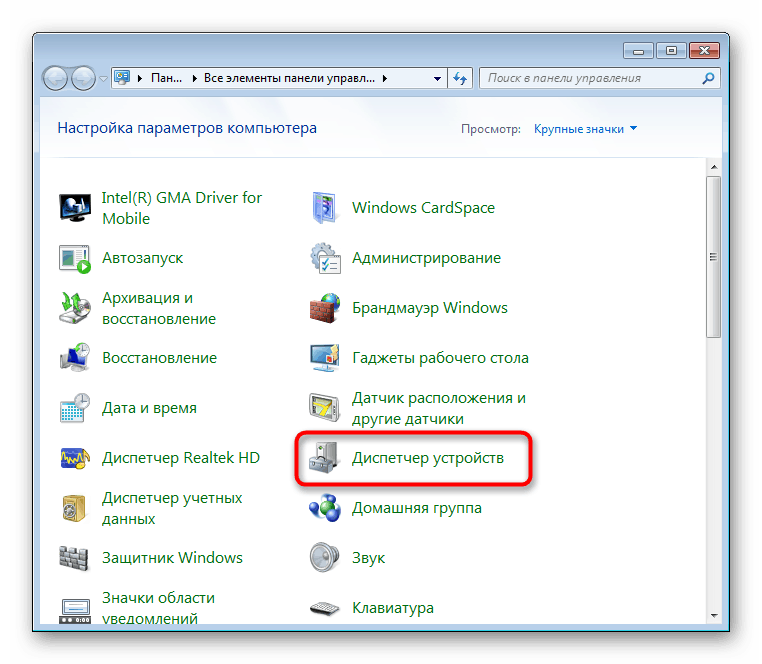
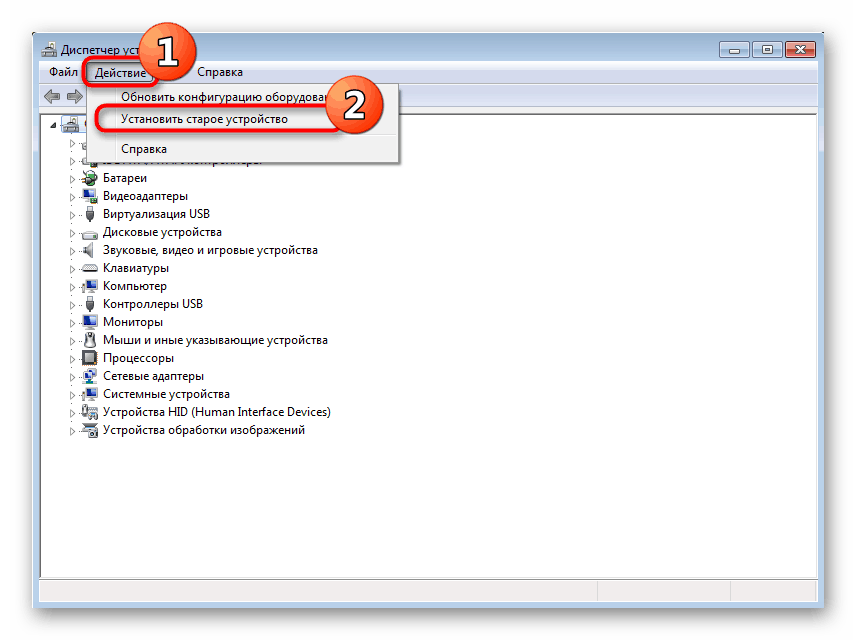
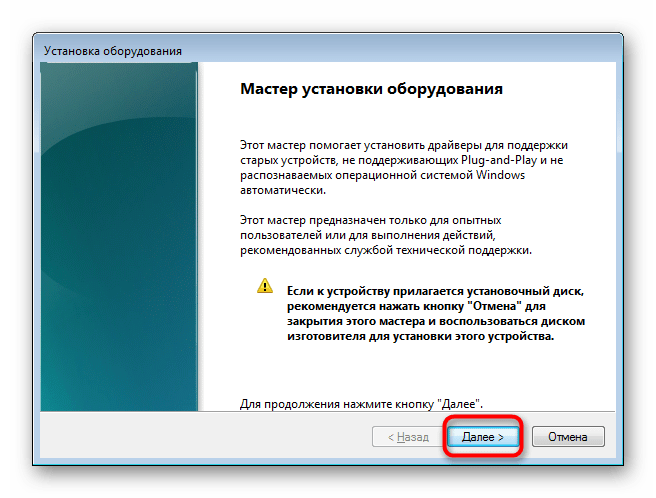
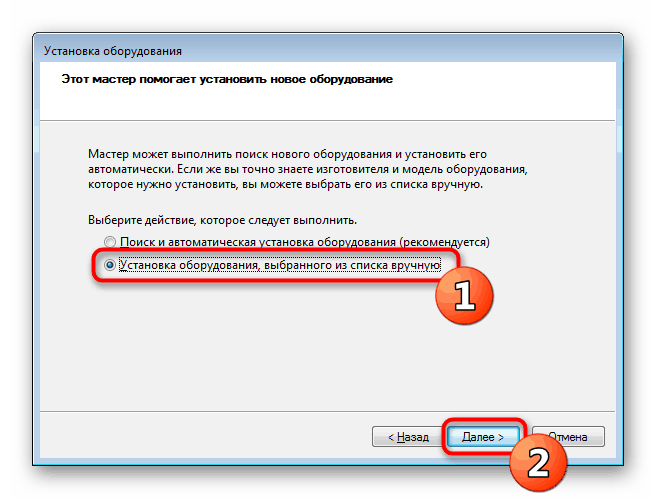
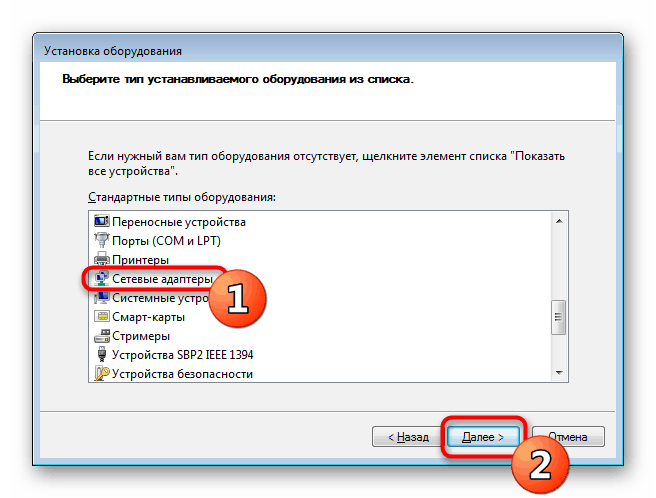
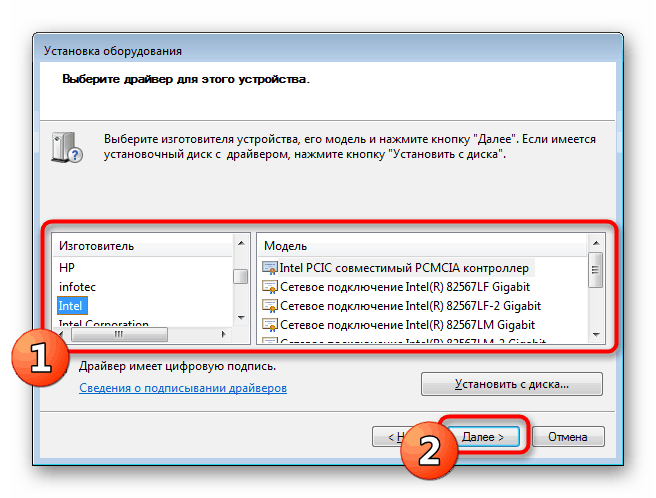
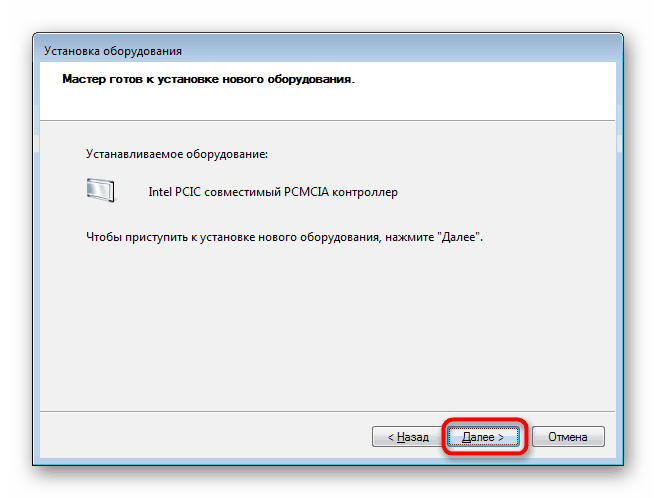
Teraz, gdy znasz możliwe opcje instalacji sterownika Wi-Fi w systemie Windows 7, musisz wybrać najlepszy, który będzie najbardziej skuteczny w tej sytuacji.