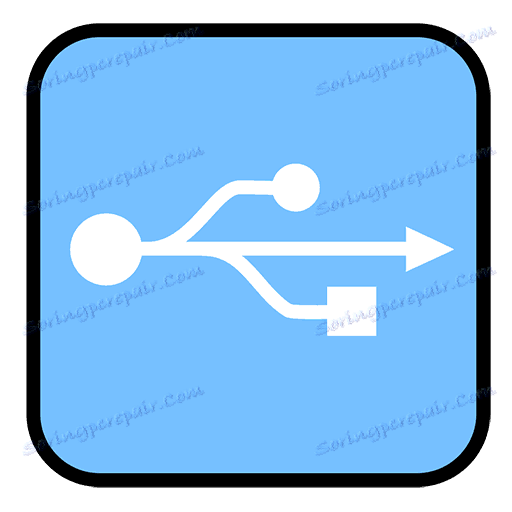Pobierz sterowniki do portów USB
USB (Universal Serial Bus lub Universal Serial Bus) to najbardziej wielofunkcyjny port do tej pory. Dzięki temu złączu do komputera można podłączyć nie tylko pamięć flash USB, klawiaturę lub mysz, ale także wiele innych urządzeń. Na przykład przenośne mini-lodówki z portem USB, lampy, głośniki, mikrofony, słuchawki, telefony komórkowe, kamery wideo, sprzęt biurowy itp. Lista jest naprawdę ogromna. Aby jednak wszystkie te urządzenia peryferyjne działały poprawnie, a dane przesyłane były szybko przez ten port, konieczne jest zainstalowanie sterowników dla USB. W tym artykule przyjrzymy się przykładowi, jak to zrobić dobrze.
Domyślnie sterowniki USB są instalowane razem z oprogramowaniem płyty głównej, ponieważ odnoszą się bezpośrednio do niego. Dlatego, jeśli nie masz zainstalowanych sterowników USB z jakiegoś powodu, najpierw skontaktujemy się ze stronami producentów płyt głównych. Ale o wszystkim w porządku.
Spis treści
Pobierz i zainstaluj sterowniki dla USB
W przypadku USB, podobnie jak w przypadku innych komponentów komputerowych, istnieje kilka sposobów na znalezienie i pobranie niezbędnych sterowników. Przeanalizujemy je szczegółowo w kolejności.
Metoda 1: Ze strony producenta płyty głównej
Najpierw musimy poznać producenta i model płyty głównej. Aby to zrobić, musisz wykonać kilka prostych kroków.
- Na przycisku "Start" kliknij prawym przyciskiem myszy i wybierz "Wiersz poleceń" lub "Wiersz poleceń (Administrator)" .
- Jeśli masz system operacyjny Windows 7 lub niższy, musisz nacisnąć kombinację klawiszy "Win + R" . W rezultacie otworzy się okno, w którym należy wpisać polecenie "cmd" i nacisnąć przycisk "OK" .
- W pierwszym i drugim przypadku pojawi się okno "Linia poleceń" . Następnie musimy wprowadzić poniższe polecenia w tym oknie, aby znaleźć producenta i model płyty głównej.
- Teraz, znając markę i model płyty głównej, musisz przejść na oficjalną stronę producenta. Możesz łatwo znaleźć to za pomocą dowolnej wyszukiwarki. Na przykład w naszym przypadku jest to firma ASUS. Przechodzimy do strona tej firmy .
- Na stronie musisz znaleźć ciąg wyszukiwania. W nim przedstawiamy model płyty głównej. Należy zauważyć, że w laptopach najczęściej model płyty głównej pokrywa się z modelem samego laptopa.
- Naciskając przycisk "Enter" , przejdziesz na stronę wyników wyszukiwania. Znajdź swoją płytę główną lub laptopa na liście. Kliknij link, klikając jego nazwę.
- W większości przypadków od góry widać kilka podpunktów na płycie głównej lub laptopie. Potrzebujemy linii "Wsparcie" . Klikamy na niego.
- Na następnej stronie musimy znaleźć pozycję "Sterowniki i narzędzia" .
- W rezultacie przejdziemy do strony z wyborem systemu operacyjnego i odpowiednich sterowników. Pamiętaj, że nie zawsze po wybraniu systemu operacyjnego możesz zobaczyć sterownik na liście. W naszym przypadku sterownik dla USB można znaleźć w sekcji "Windows 7 64bit" .
- Po otwarciu drzewa "USB" zobaczysz jeden lub więcej linków do pobrania sterownika. W naszym przypadku wybierz pierwszy i naciśnij przycisk "Global" .
- Natychmiast pobierz archiwum z plikami instalacyjnymi. Po zakończeniu pobierania musisz rozpakować całą zawartość archiwum. W tym przypadku są w nim 3 pliki. Uruchom plik "Setup" .
- Rozpocznie się proces rozpakowywania plików instalacyjnych, po czym rozpocznie się sam program instalacyjny. W pierwszym oknie, aby kontynuować, musisz kliknąć przycisk "Dalej" .
- Następnym elementem będzie zapoznanie się z umową licencyjną. Robimy to do woli, po czym umieszczamy znak kontrolny na linii "Akceptuję warunki umowy licencyjnej" i klikam przycisk "Dalej" .
- Rozpocznie się proces instalacji sterownika. Postęp widoczny w następnym oknie.
- Po zakończeniu instalacji pojawi się komunikat o pomyślnym zakończeniu operacji. Aby zakończyć, wystarczy kliknąć przycisk "Zakończ" .
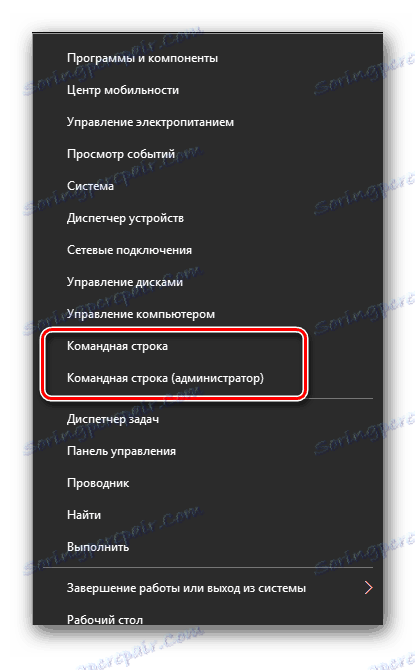

wmic baseboard get Manufacturer - узнать производителя платы
wmic baseboard get product - модель материнской платы

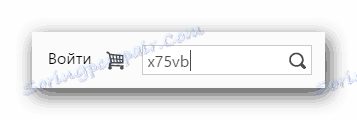

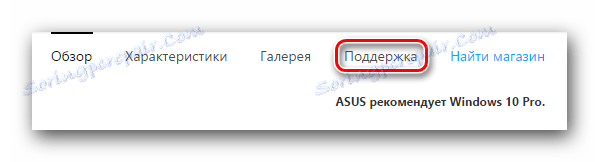

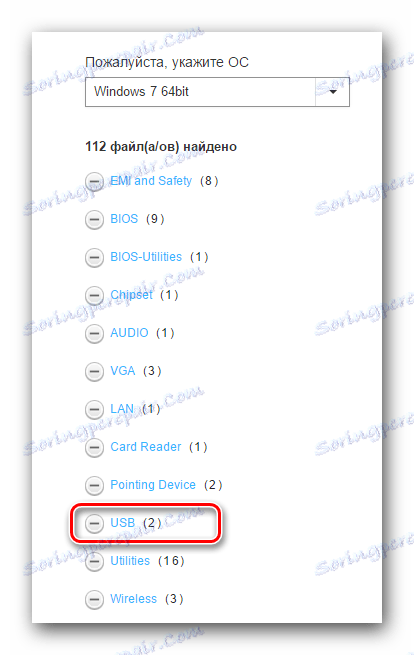
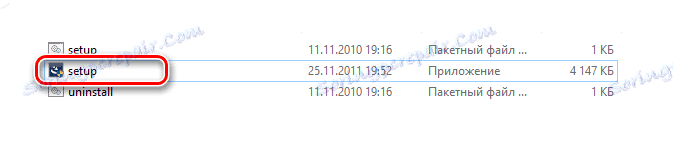
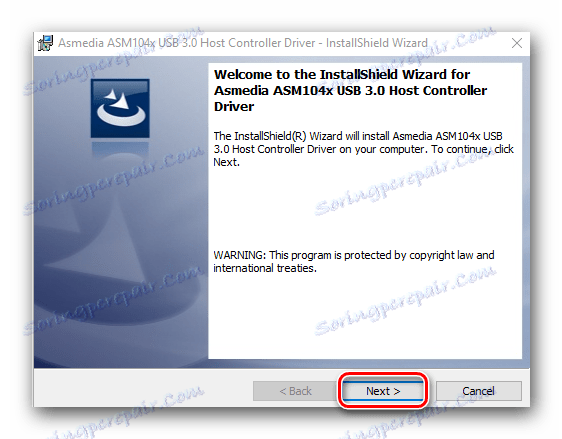

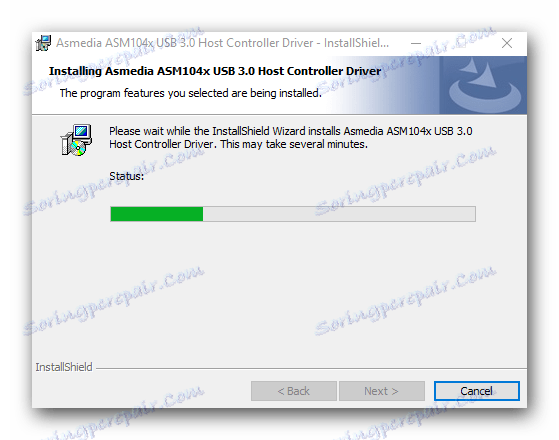
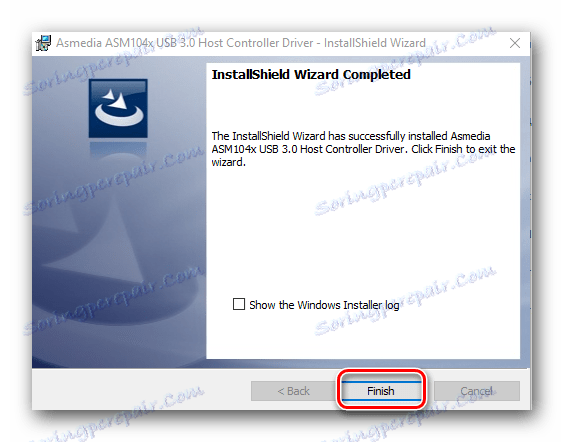
To kończy proces instalacji sterownika USB z witryny producenta.
Metoda 2: Korzystanie z automatycznych programów aktualizacji sterowników
Jeśli nie chcesz zawracać sobie głowy wyszukiwaniem producenta i modelu płyty głównej, pobieraniem archiwów itp., Powinieneś skorzystać z tej metody. Do tej metody potrzebne jest narzędzie do automatycznego skanowania systemu i ładowania niezbędnych sterowników.
Lekcja: Najlepsze programy do instalowania sterowników
Na przykład możesz użyć DriverScanner lub Auslogics Driver Updater . W każdym razie będziesz miał mnóstwo do wyboru. Podobne programy w sieci do tej pory, duża liczba. Weźmy na przykład to samo Rozwiązanie DriverPack . Aby uzyskać szczegółową instalację sterowników korzystających z tego programu, możesz skorzystać z naszej specjalnej lekcji.
Lekcja: Jak zaktualizować sterownik na komputerze, używając rozwiązania DriverPack
Metoda 2: Za pomocą Menedżera urządzeń
Idź do Menedżera urządzeń. Aby to zrobić, wykonaj następujące czynności.
- Naciśnij kombinację klawiszy "Win + R" iw pojawiającym się oknie wpisz
devmgmt.msc. Naciśnij klawisz "Enter" . - W Menedżerze urządzeń szukaj błędów z USB. Z reguły takim błędom towarzyszą żółte trójkąty lub wykrzykniki obok nazwy urządzenia.
- Jeśli istnieje podobna linia, kliknij nazwę takiego urządzenia prawym przyciskiem myszy i wybierz pozycję "Aktualizuj sterowniki" .
- W następnym oknie wybierz "Automatycznie szukaj zaktualizowanych sterowników" .
- Rozpocznie się program do wyszukiwania i aktualizacji sterownika dla USB. To zajmie trochę czasu. Jeśli program znajdzie niezbędne sterowniki, zainstaluje je natychmiast. W rezultacie pojawi się komunikat o pomyślnym lub nieudanym zakończeniu procesu wyszukiwania i instalacji oprogramowania.
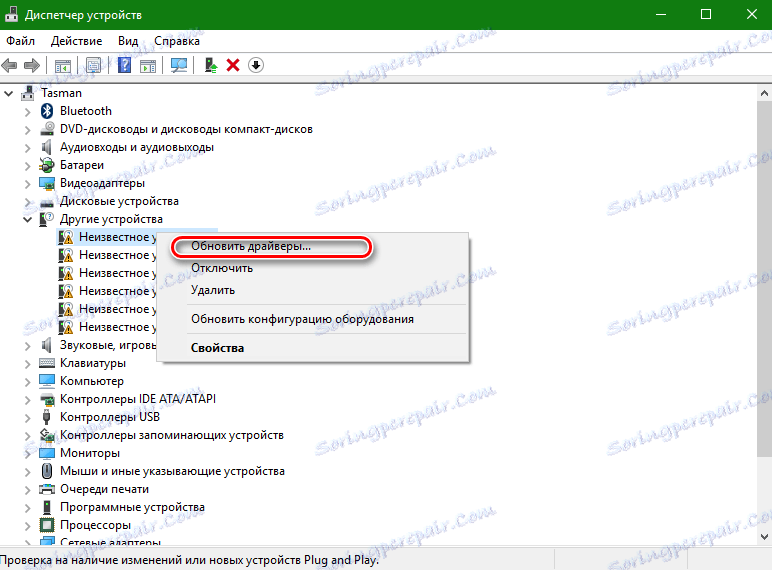
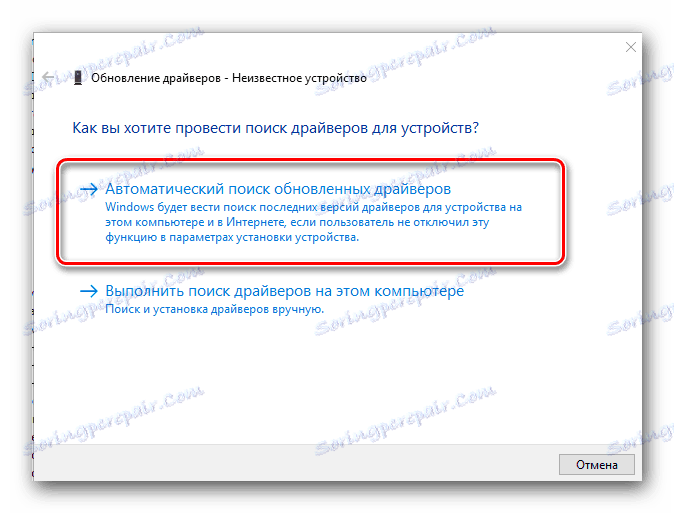
Zauważ, że ta metoda jest najbardziej nieefektywna ze wszystkich trzech. Ale w niektórych przypadkach naprawdę pomaga systemowi przynajmniej zidentyfikować porty USB. Po takiej instalacji konieczne jest wyszukanie sterowników na jeden z dwóch sposobów wymienionych powyżej, aby prędkość przesyłu danych przez port była jak najwyższa.
Jak wcześniej informowaliśmy, w przypadku każdej sytuacji siły wyższej zawsze najważniejsze i niezbędne sterowniki i narzędzia należy przechowywać na osobnym nośniku. Jeśli to konieczne, może zaoszczędzić wiele czasu, który zostanie poświęcony na ponowne wyszukiwanie oprogramowania. Ponadto mogą zdarzyć się sytuacje, w których po prostu nie będziesz mieć dostępu do Internetu i konieczna będzie instalacja sterownika.