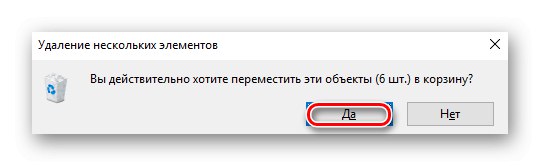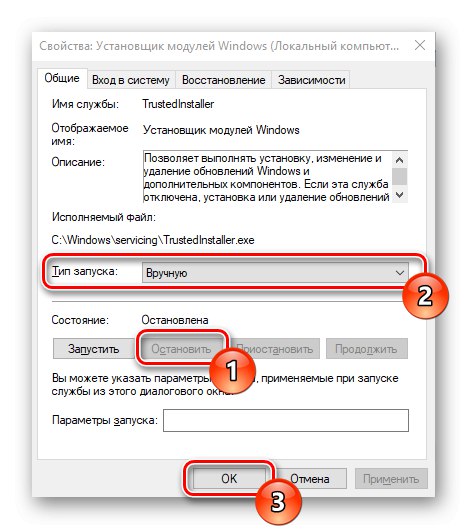Zadowolony
-
Dlaczego TiWorker.exe ładuje procesor
- Metoda 1: Przyspiesz proces aktualizacji
- Metoda 2: Napraw błędy za pomocą narzędzia systemowego
- Metoda 3: Wyczyszczenie pamięci podręcznej aktualizacji
- Metoda 4: „Czysty” start
- Metoda 5: Zmień priorytet aktualizacji
- Metoda 6: Wyłącz proces i / lub usługę systemową
- Metoda 7: Czyszczenie systemu operacyjnego z wirusów
- Pytania i odpowiedzi
Główne komponenty systemu Windows, a także każda aplikacja, wykorzystują zasoby systemowe, czy to moc procesora, rozmiar dysku twardego (półprzewodnikowego), czy częstotliwość pamięci RAM. W tym artykule przyjrzymy się, dlaczego TiWorker.exe przeciąża procesor i jak tego uniknąć.
Dlaczego TiWorker.exe ładuje procesor
TiWorker.exe jest składnikiem mechanizmu automatycznego wyszukiwania, pobierania i instalowania aktualizacji systemu operacyjnego, szczególnie w Windows 10. Ponadto działa po włączeniu / wyłączeniu niektórych elementów systemu operacyjnego. Obciążenie systemu jest całkiem normalne, nawet jeśli proces może wymagać 70-80% mocy procesora. Dzieje się tak, gdy komputer nie był aktualizowany przez długi czas i / lub pakiet aktualizacji jest dość duży. Jednocześnie warto zaznaczyć, że taka męcząca procedura bootowania w normalnym trybie nie może trwać dłużej niż kilka godzin, w przeciwnym razie jest to anomalia, być może złośliwa, z którą można i należy walczyć.
Metoda 1: Przyspiesz proces aktualizacji
Ze względu na wpływ niekrytycznej awarii w Centrum aktualizacji systemu Windows ten automatyczny mechanizm może nie działać poprawnie, wielokrotnie uruchamiając TiWorker.exe w celu sprawdzenia dostępności nowych aktualizacji. Aby zmniejszyć obciążenie, możesz mu pomóc, uruchamiając wyszukiwanie i ręcznie pobierając aktualizacje, a następnie instalując je w następujący sposób:
- Kliknij przycisk "Początek"znajdź parametry systemowe za pomocą wyszukiwania Sprawdź aktualizacje i otwórz je, klikając odpowiednią ikonę lub "Otwarty".
- W otwartym Windows Update kliknij Sprawdź aktualizacje.
- Sprawdzenie rozpocznie się, poczekaj na jego zakończenie.
- Jeśli na serwerach firmy Microsoft jest cokolwiek, co można zaktualizować, Centrum aktualizacji automatycznie rozpocznie pobieranie.
- Jeśli to możliwe, aktualizacje zostaną zainstalowane natychmiast, jest również prawdopodobne, że system Windows przeprowadzi wstępną instalację, która zakończy się później wyłączeniem komputera.
- Na koniec system o tym powiadomi „Masz zainstalowane wszystkie najnowsze aktualizacje” lub informuje o konieczności ponownego uruchomienia komputera w celu zainstalowania i zastosowania określonych aktualizacji.
- Uruchom ponownie komputer, aby aktualizacje odniosły skutek, a następnie uruchom ponownie TiWorker.exe, dzwoniąc "Początek", a następnie kliknij ikonę zamykania i naciśnij "Przeładować".
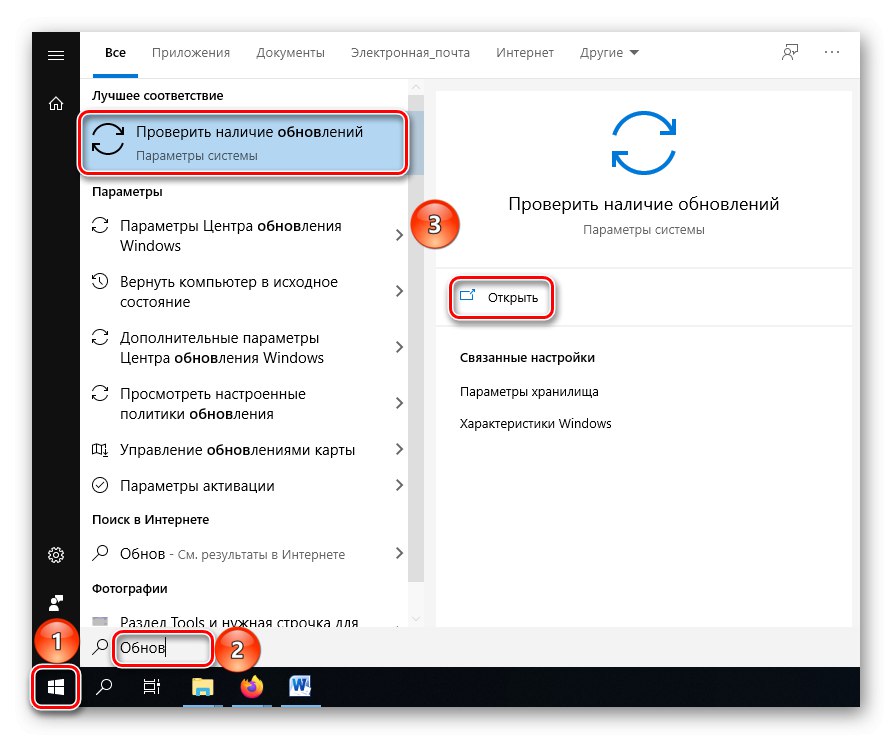
Uwaga: nie należy mylić aktualizacji składników systemu operacyjnego i Aktualizacja funkcji systemu Windows 10, wersja ****... Jeśli druga opcja jest dostępna, jest to propozycja aktualizacji całego systemu, która różni się nieco od profilu TiWorker.
Przeczytaj także: Zaktualizuj system Windows 10 do wersji 1909
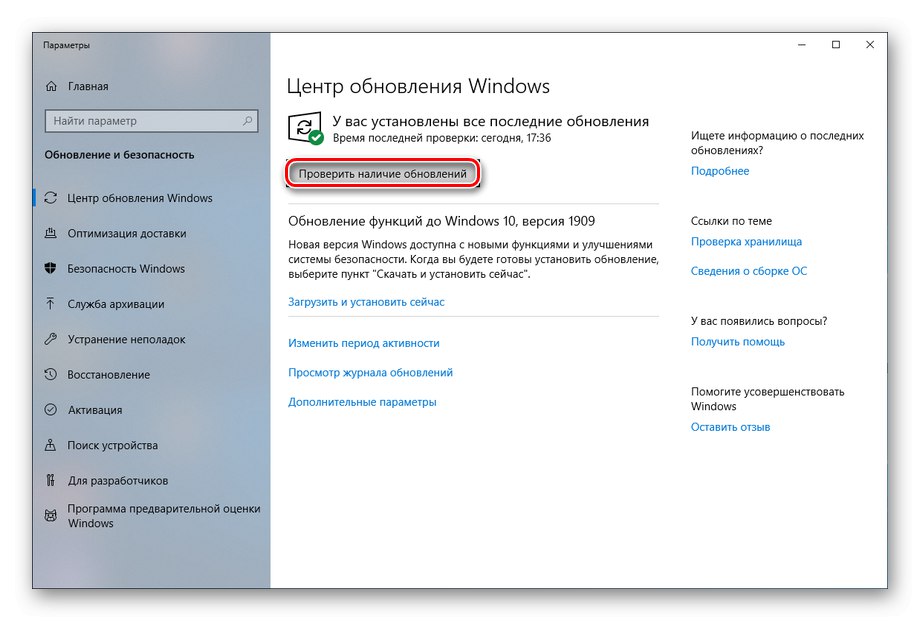
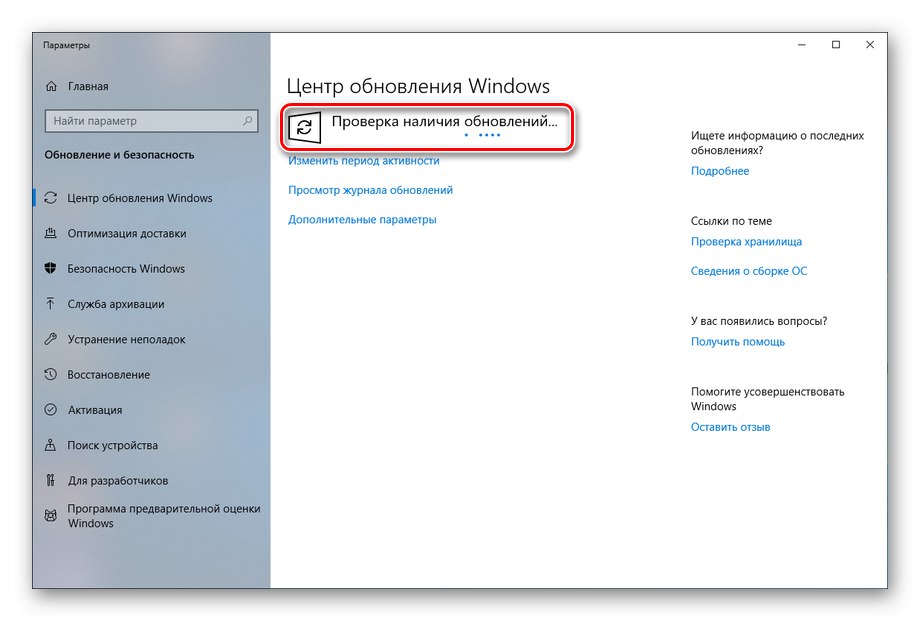
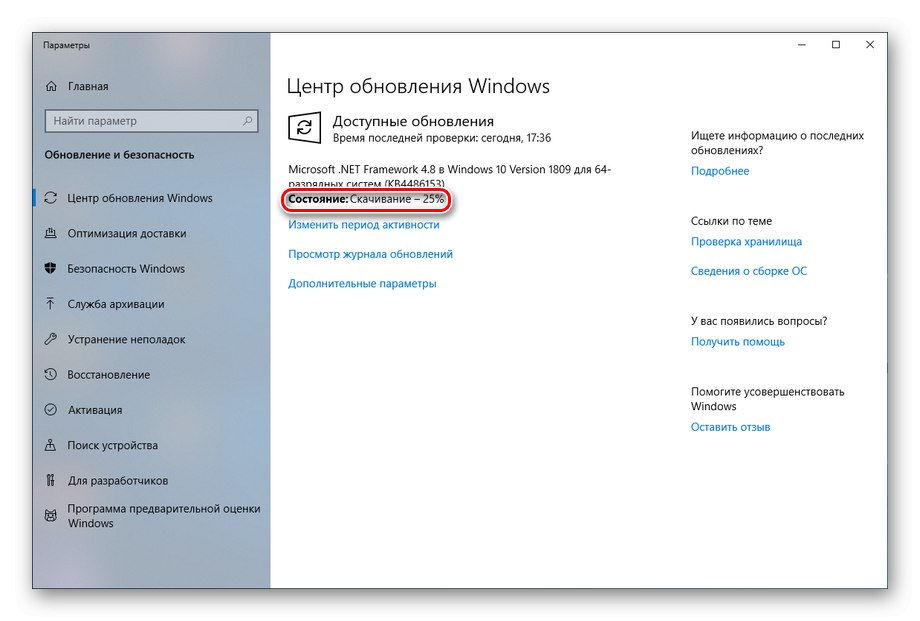
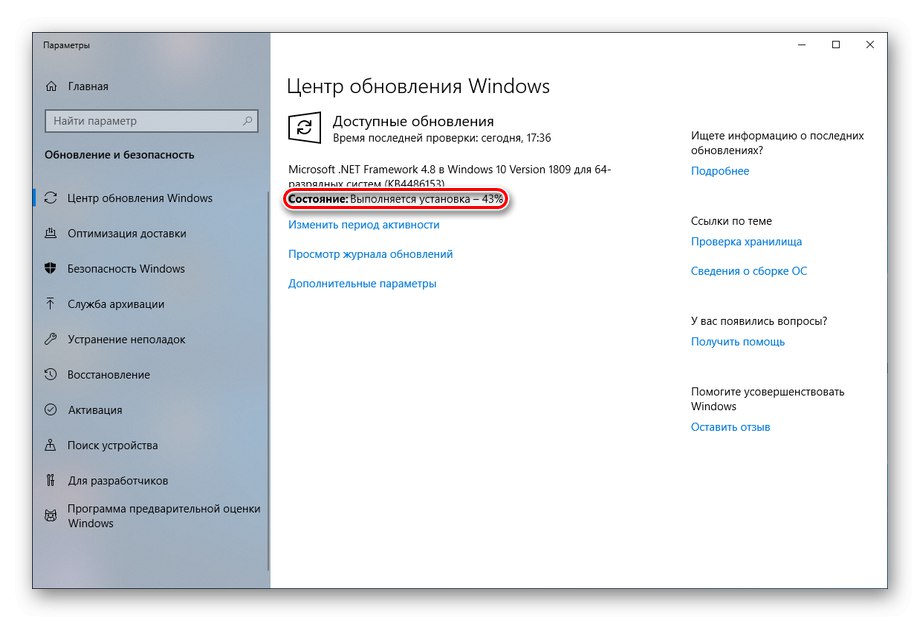
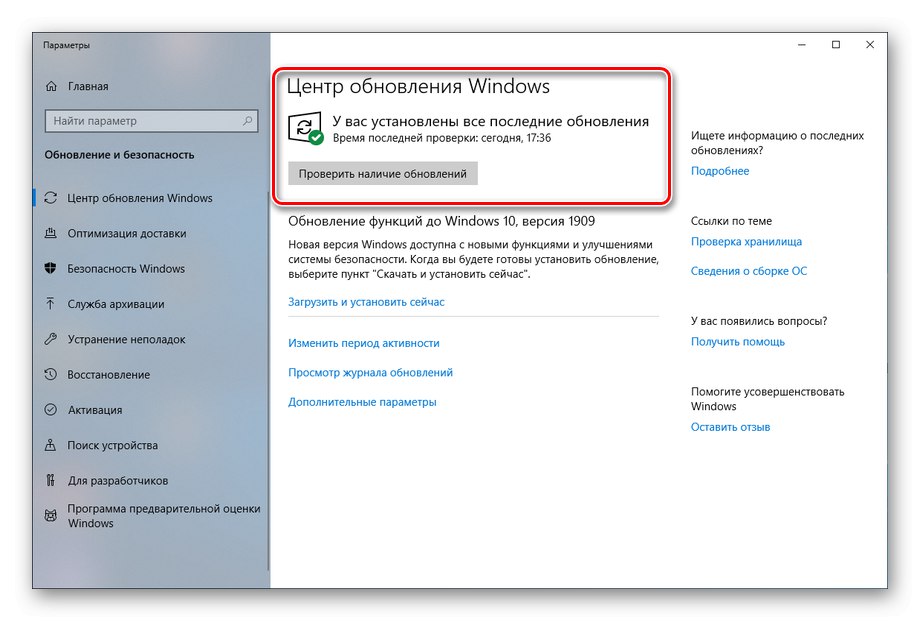
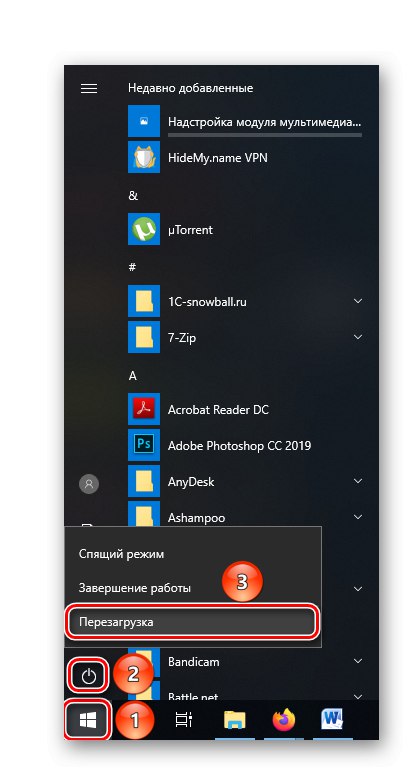
W ten sposób możesz pomóc systemowi operacyjnemu w sprawdzaniu aktualizacji, pobieraniu i instalowaniu ich samodzielnie. Przy normalnym funkcjonowaniu procesów aktualizacji powinno to wystarczyć, ponieważ w normalnych warunkach mogą ładować system Windows tylko w kontekście pracy z aktualizacjami.
Metoda 2: Napraw błędy za pomocą narzędzia systemowego
W obliczu faktu, że po ponownym uruchomieniu problem nadal występuje i / lub aktualizacje są pobierane lub instalowane za każdym razem przez bardzo długi czas, możemy stwierdzić poważną awarię w Windows Update Center, którą należy oddzielnie naprawić za pomocą specjalnego wbudowanego oprogramowania.
- Wyszukując w menu "Początek", znajdź parametry systemowe „Ogólne rozwiązywanie problemów”, otwórz je, klikając odpowiednią linię, lub kliknij "Otwarty".
- Proszę wybrać Aktualizacja systemu Windows.
- Kliknij „Uruchom narzędzie do rozwiązywania problemów”.
- Poczekaj, aż problemy zostaną wykryte.
- Wszelkie znalezione błędy zostaną automatycznie poprawione. Po wyświetleniu wyników sprawdzenia kliknij Zamknij narzędzie do rozwiązywania problemów.
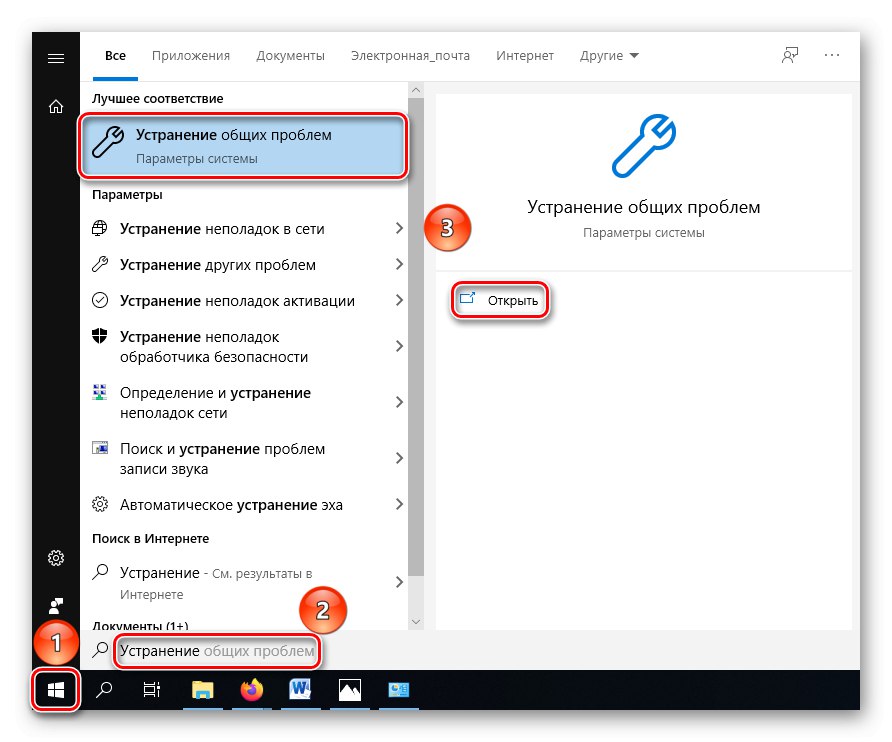
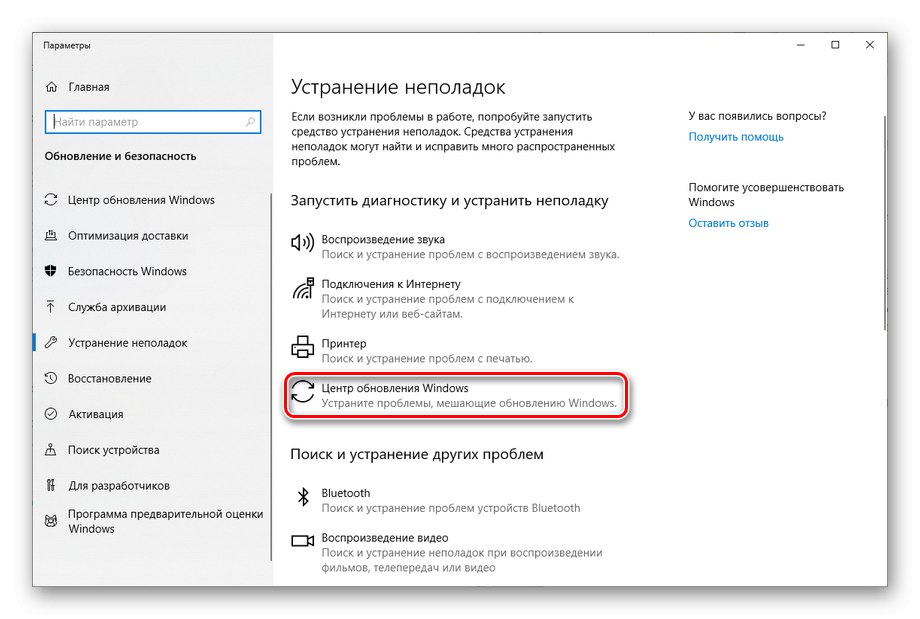
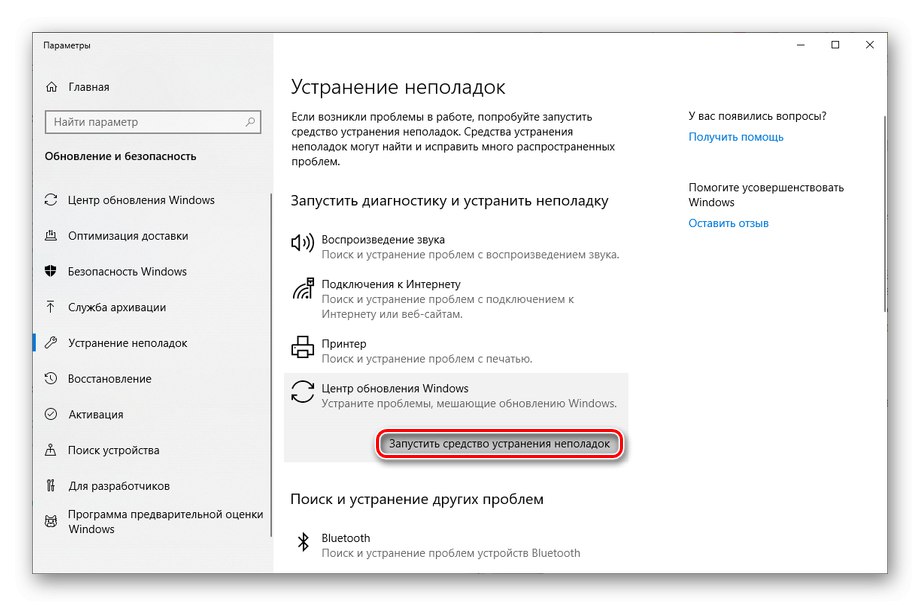
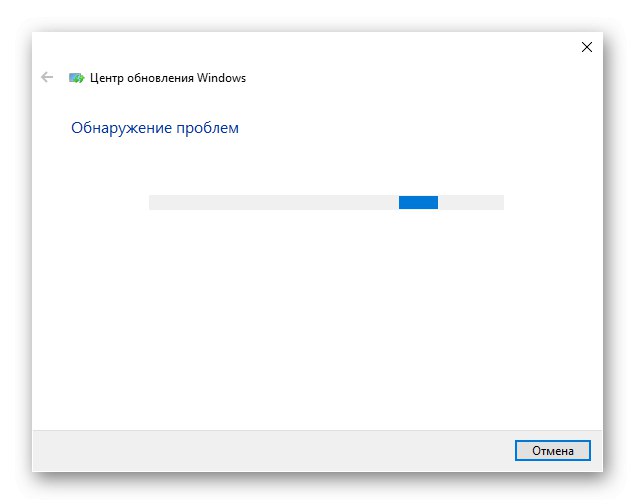
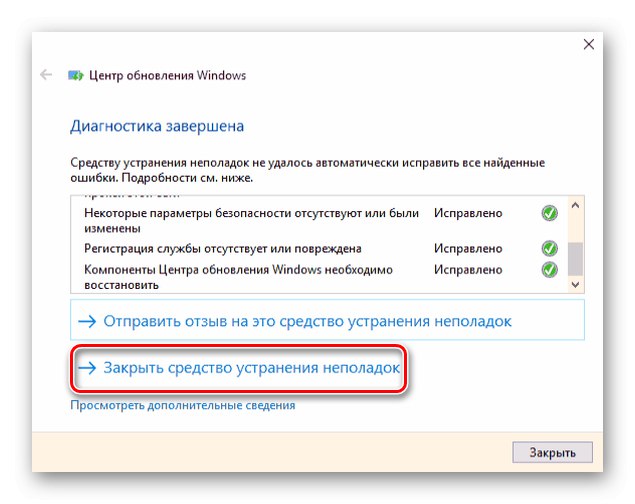
Po pomyślnym naprawieniu problemów i ponownym uruchomieniu, problem z ładowaniem aktualizacji powinien zniknąć, jednak jeśli system nie mógł wykryć błędów lub ich naprawić, a procesor nadal jest obciążony, należy dokładnie sprawdzić system Windows.
- Znajdź panel w wyszukiwaniu "Początek" Załącznik "Panel sterowania" i przejdź do niego, klikając ikonę lub "Otwarty".
- włączyć "Kategoria"a następnie wybierz „Małe ikony”... Przedmiot, którego potrzebujemy, znajduje się na szerokiej liście.
- Kliknij linię "Rozwiązywanie problemów".
- Proszę wybrać „Wyświetl wszystkie kategorie”.
- Poczekaj, aż system wyszuka pakiety diagnostyczne.
- Spośród wszystkich przedstawionych linii będziemy musieli wejść w interakcję z następującymi: "Konserwacja systemu", "Usługa Inteligentnego Transferu w Tle" i oczywiście Aktualizacja systemu Windows... Uszkodzenie gdzieś w nich może być odpowiedzialne za niepotrzebne obciążenie procesora.
- Kliknij "Konserwacja systemu" kliknij prawym przyciskiem myszy, aby zainicjować "Uruchom jako administrator"aby uniknąć problemów z prawami dostępu i uprzedniej zgody systemu na dokonywanie głębokich zmian w Twoim imieniu.
- W oknie diagnostycznym, które zostanie otwarte bezpośrednio, kliknij "Dalej".
- Poczekaj, aż system wyszuka usterki i problemy z określonym komponentem.
- Jeśli nie ma problemów, kliknij „Zamknij narzędzie do rozwiązywania problemów” i wykonaj podobne manipulacje liniami "Usługa Inteligentnego Transferu w Tle" i Aktualizacja systemu Windows.
- Kiedy w pewnym momencie zostaną znalezione uszkodzenia lub błędy, kliknij „Zastosuj tę poprawkę”a następnie zamknij okno rozwiązywania problemów.
- W razie potrzeby ponownie wyszukaj aktualizacje ręcznie, jak wskazano w metodzie 1, i uruchom ponownie komputer.
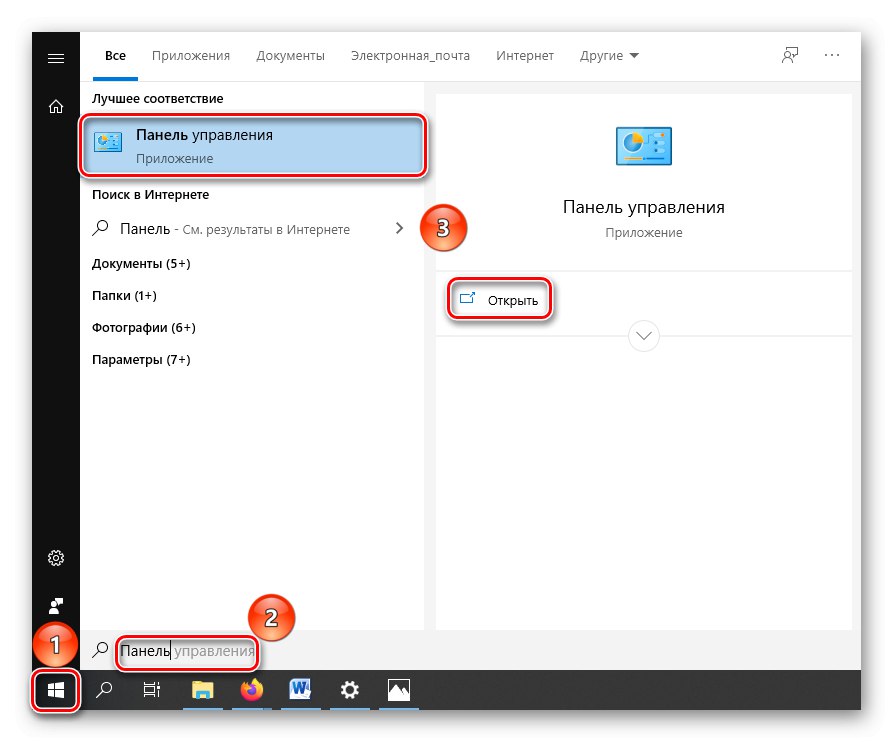
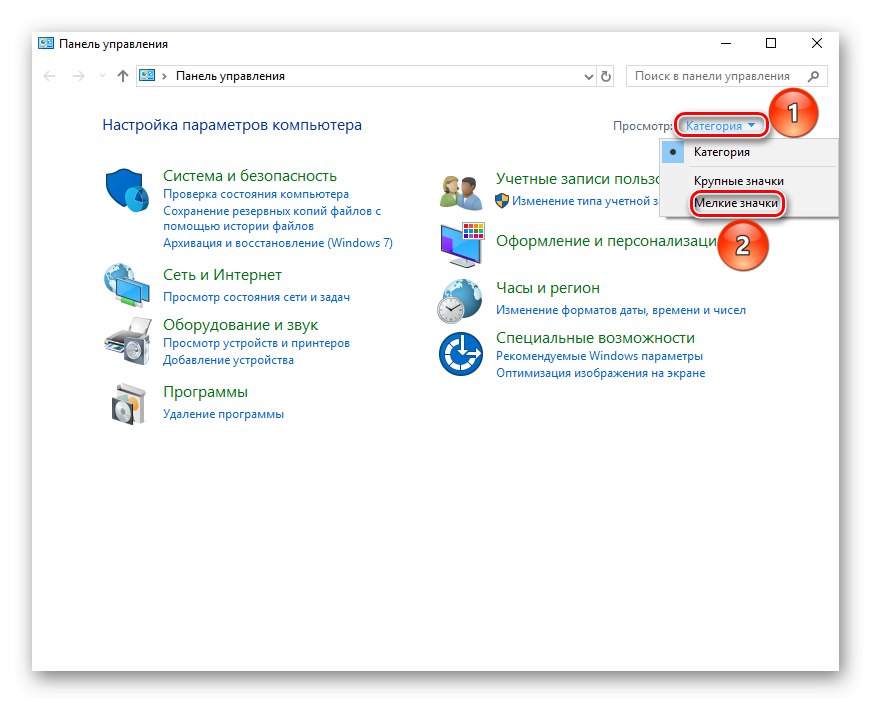
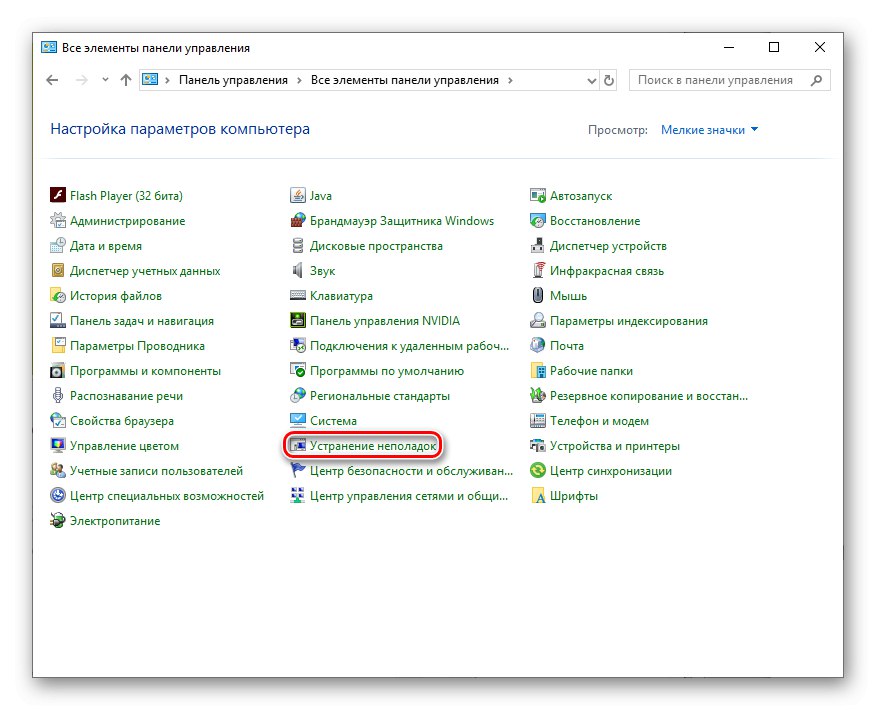
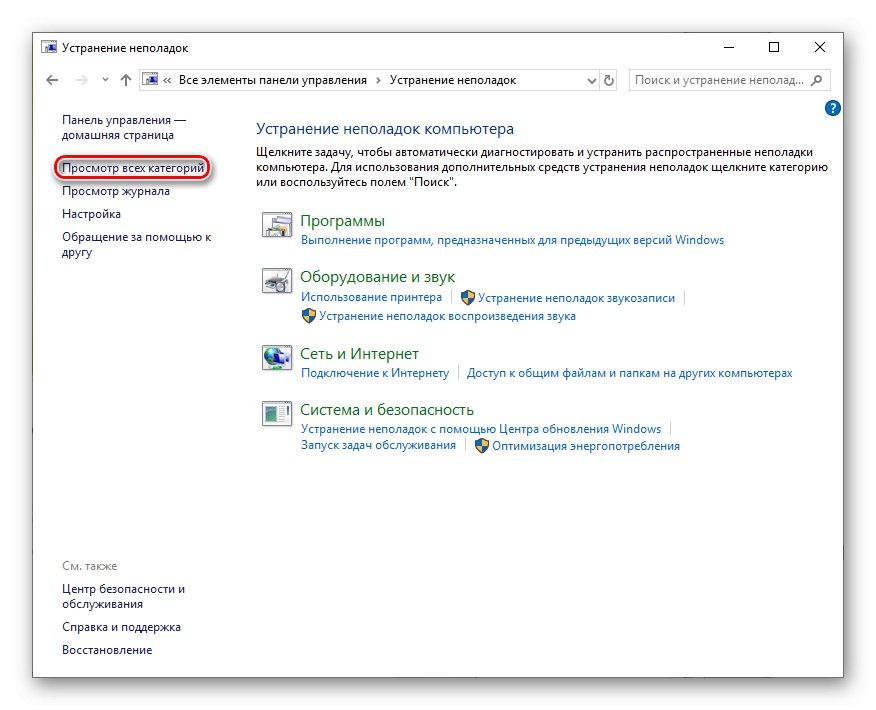
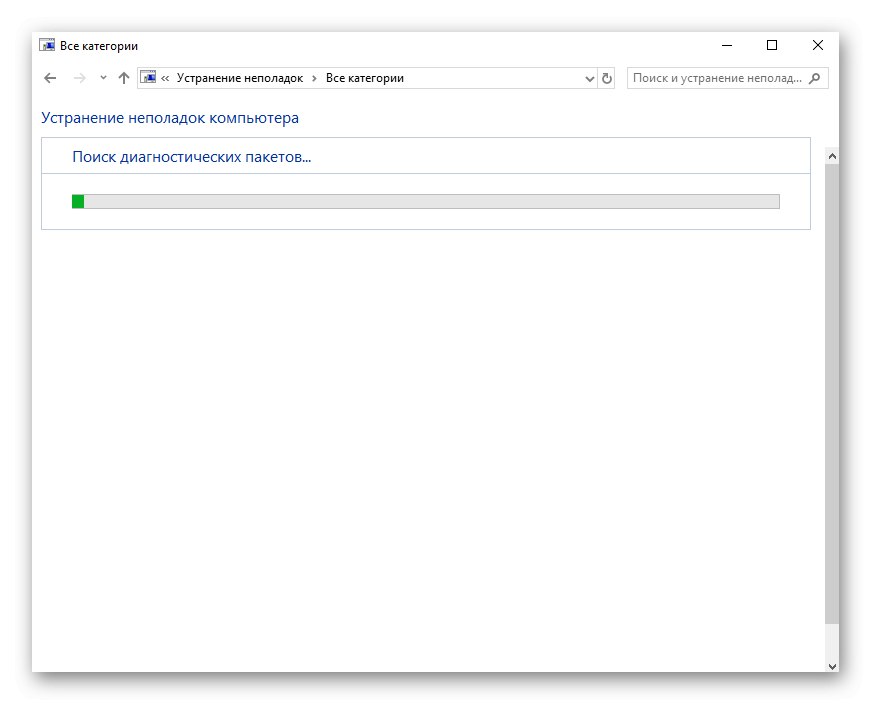
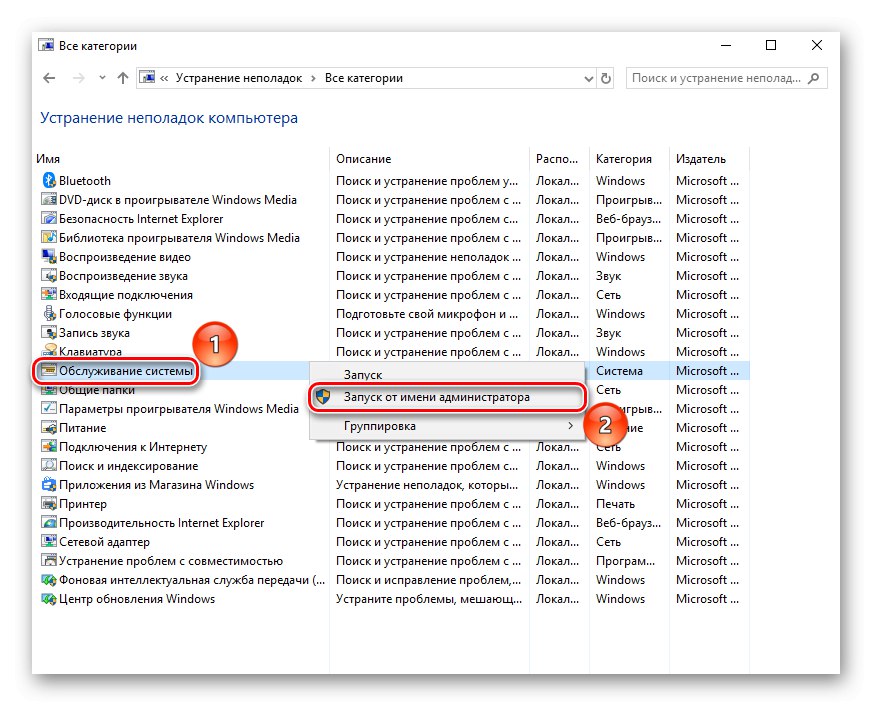
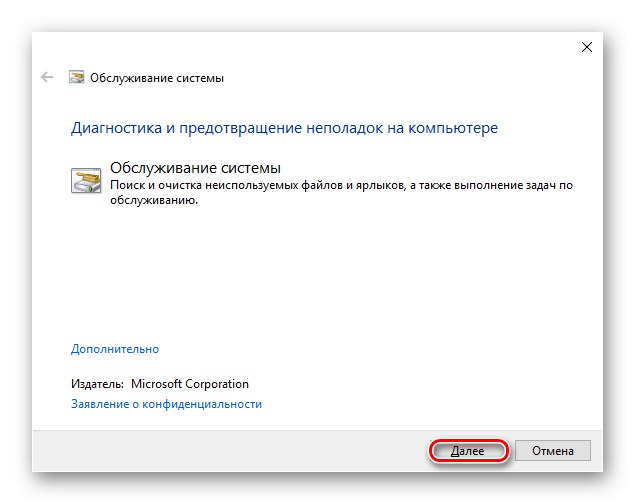
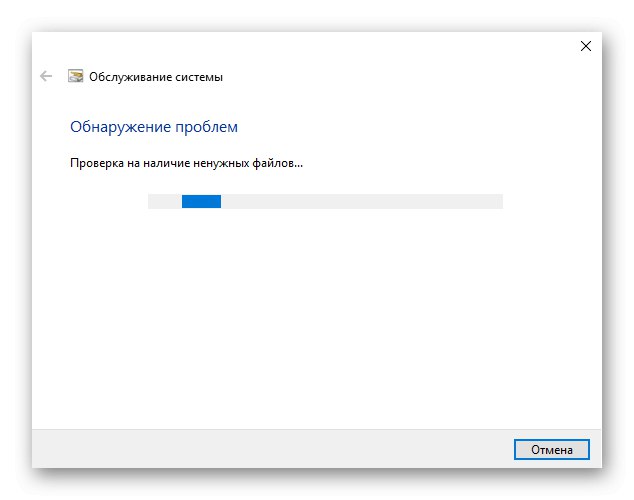
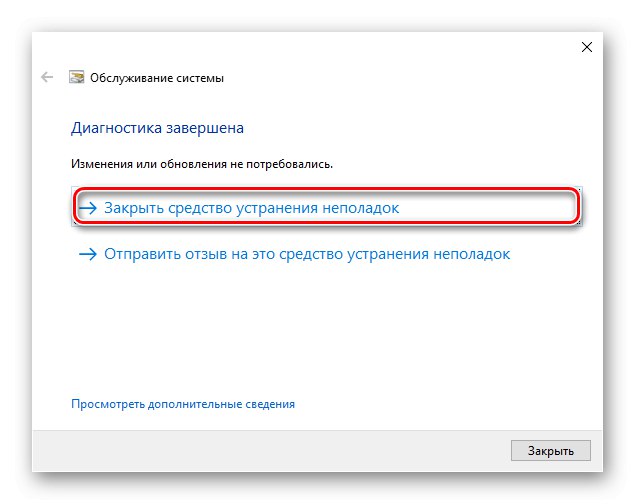
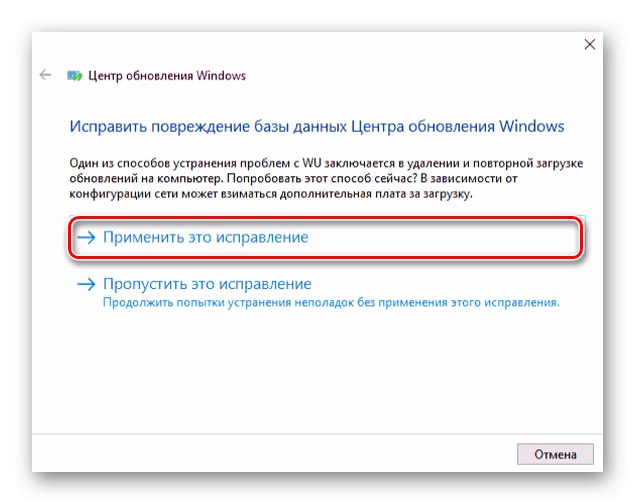
Zgodnie z tą instrukcją sprawdzisz system pod kątem awarii i błędów, jednocześnie je poprawiając, co może być rozwiązaniem problemu z zasobożernym i długotrwałym procesem TiWorker.exe, a teraz on sam nie musi szukać aktualizacji na wyciągnięcie ręki.
Metoda 3: Wyczyszczenie pamięci podręcznej aktualizacji
Jeśli poprzedni składnik nie mógł wykryć lub naprawić problemów, pozostaje tylko rozwiązać je ręcznie. Pierwszym krokiem będzie wyczyszczenie pamięci podręcznej aktualizacji. Najpierw musisz poprawnie przerwać połączenie internetowe, aby system Windows nie mógł załadować pamięci podręcznej.
Połączenie bezprzewodowe
Kliknij ikonę Wi-Fi w panelu w prawym dolnym rogu pulpitu iw wyskakującym okienku kliknij "Wyłączyć" z sieci, z którą jesteś połączony.
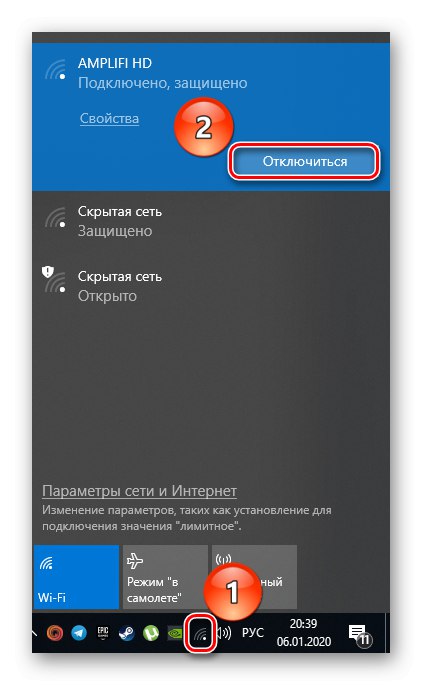
Połączenie przewodowe
- Kliknij ikonę "Początek" kliknij prawym przyciskiem myszy, a następnie wybierz "Połączenia sieciowe".
- W oknie stanu sieci wybierz „Ustawianie parametrów adaptera”.
- Teraz kliknij ikonę połączenia przewodowego, ponownie prawym przyciskiem myszy i naciśnij "Wyłączyć".
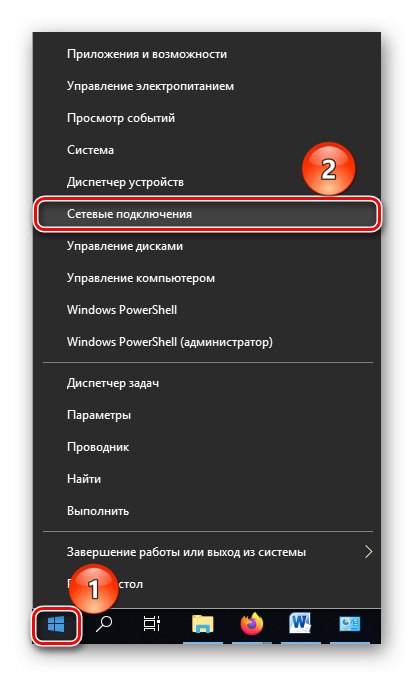
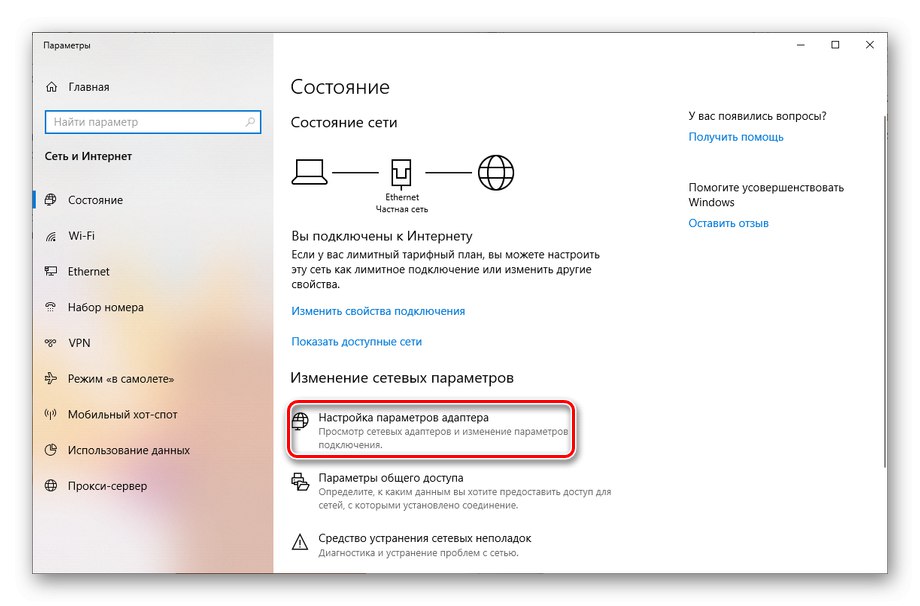
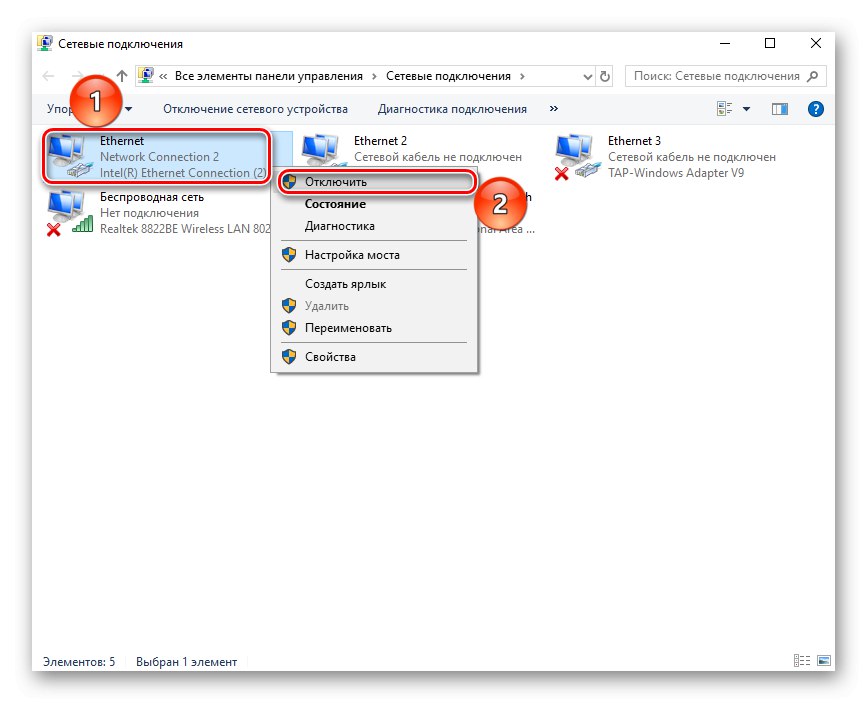
Gdy system nie musi korzystać z pamięci podręcznej aktualizacji, należy rozpocząć jej czyszczenie sekwencyjne.
- Znajdź, otwierając menu "Początek", Załącznik "Wiersz poleceń"a następnie wyprodukuj "Uruchom jako administrator", aby przewidzieć chęć systemu operacyjnego do zażądania od Ciebie odpowiednich praw.
- Najpierw napisz
net stop wuauservktóry dezaktywuje usługę Aktualizacja systemu Windowsa następnie kliknij "Wchodzić". - Po pierwszym poleceniu wprowadź:
bity stopu nettoco z kolei spowoduje wyłączenie usługi Usługa inteligentnego transferu w tle (BITS)i użyj ponownie "Wchodzić". - Otworzyć "Konduktor"klikając jego ikonę na pasku zadań. włączyć „Dysk lokalny (C :)”i wejdź do folderu „Windows”.
- Przejdź do folderu "Dystrybucja oprogramowania".
- Zaznacz wszystkie pliki w folderze i usuń, klikając jeden z nich prawym przyciskiem myszy, a następnie użyj elementu "Usunąć" lub po prostu klucz "Usunąć".
- Potwierdź usunięcie pliku w wyskakującym okienku, klikając "Tak".
![Potwierdzenie usunięcia pamięci podręcznej aktualizacji systemu Windows]()
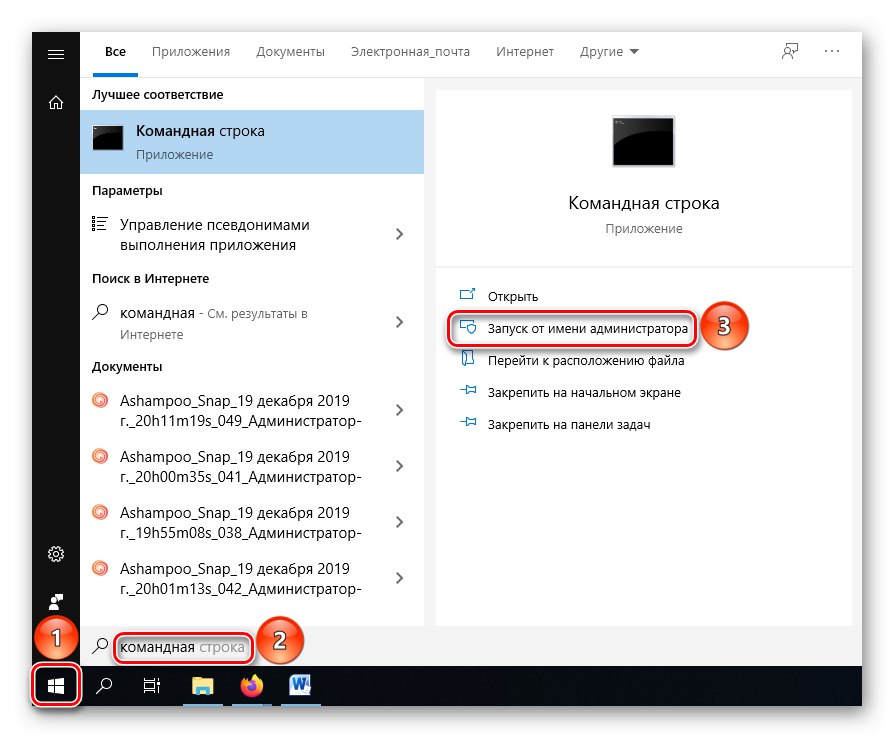
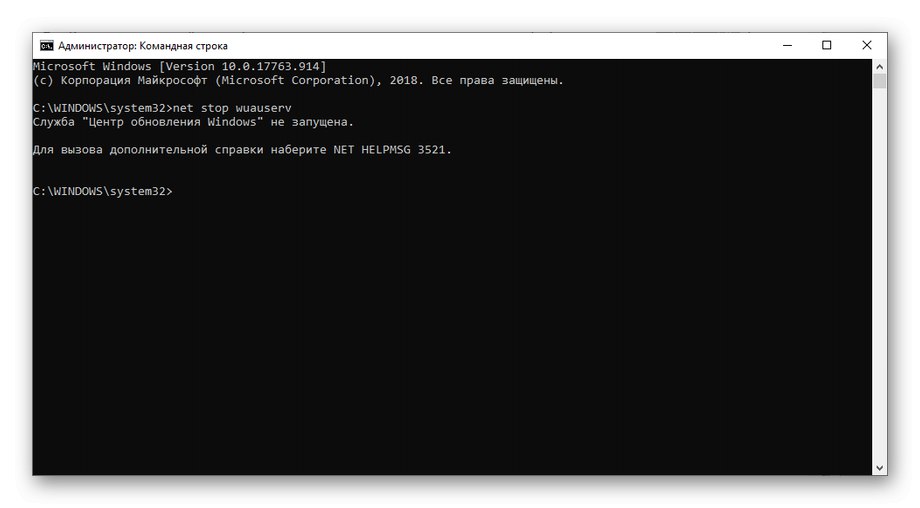
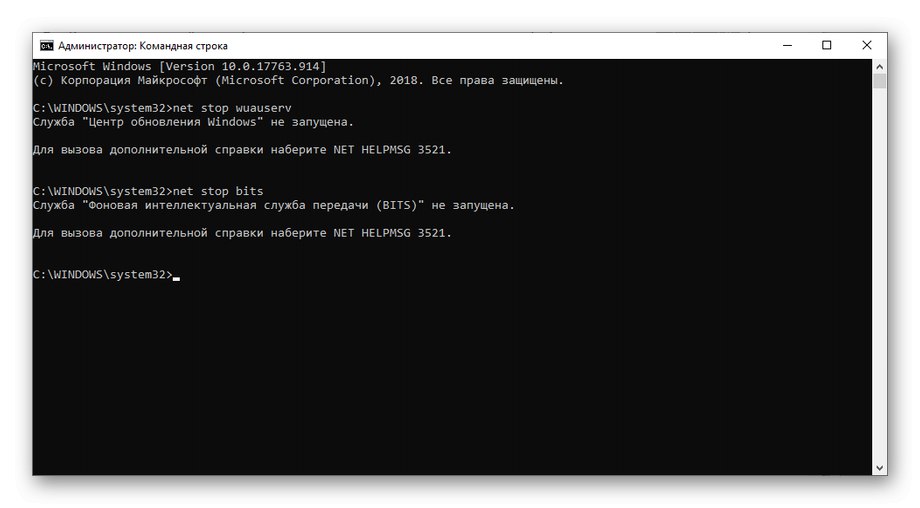
Ważne jest, aby określone elementy były wyłączone lub nie były początkowo uruchamiane. Jeśli nie możesz ich wyłączyć, uruchom ponownie komputer i spróbuj ponownie.
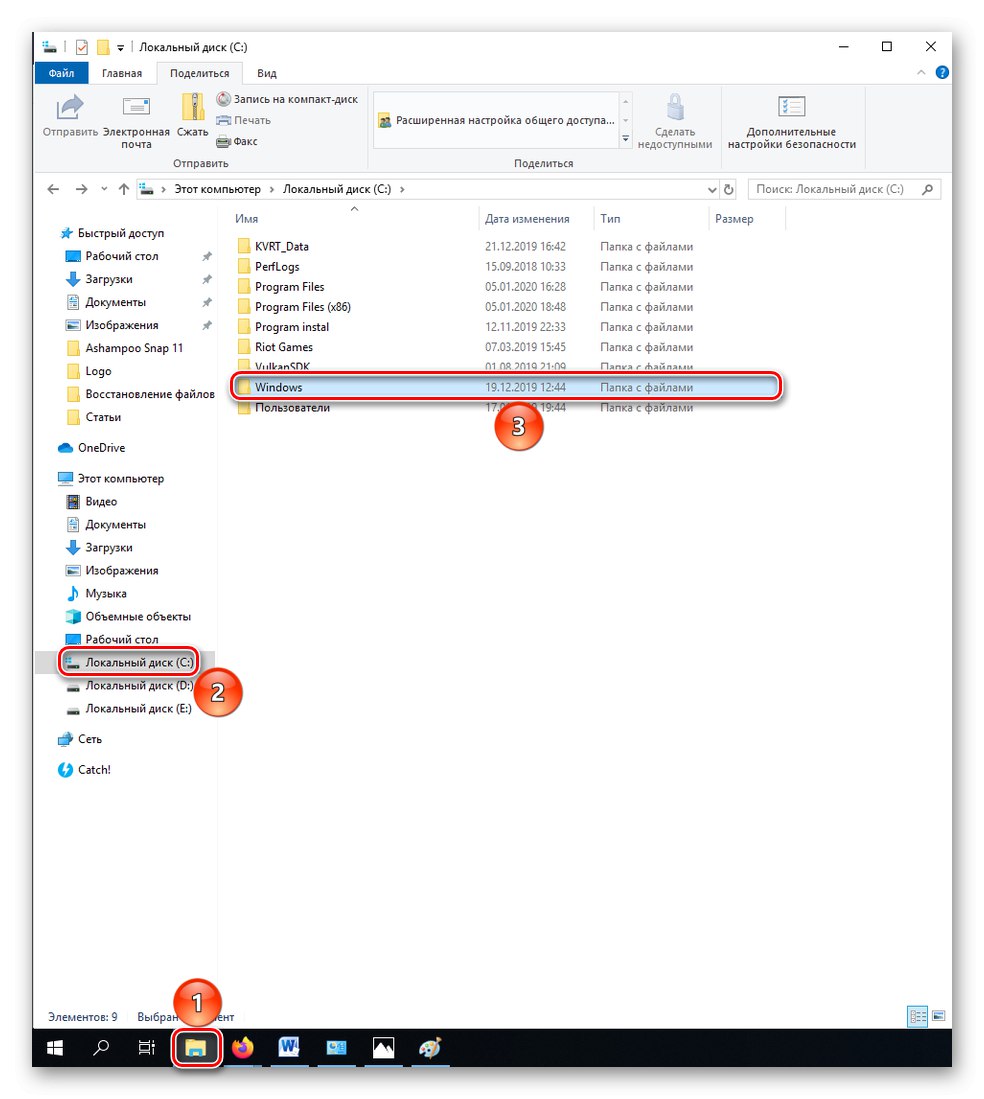
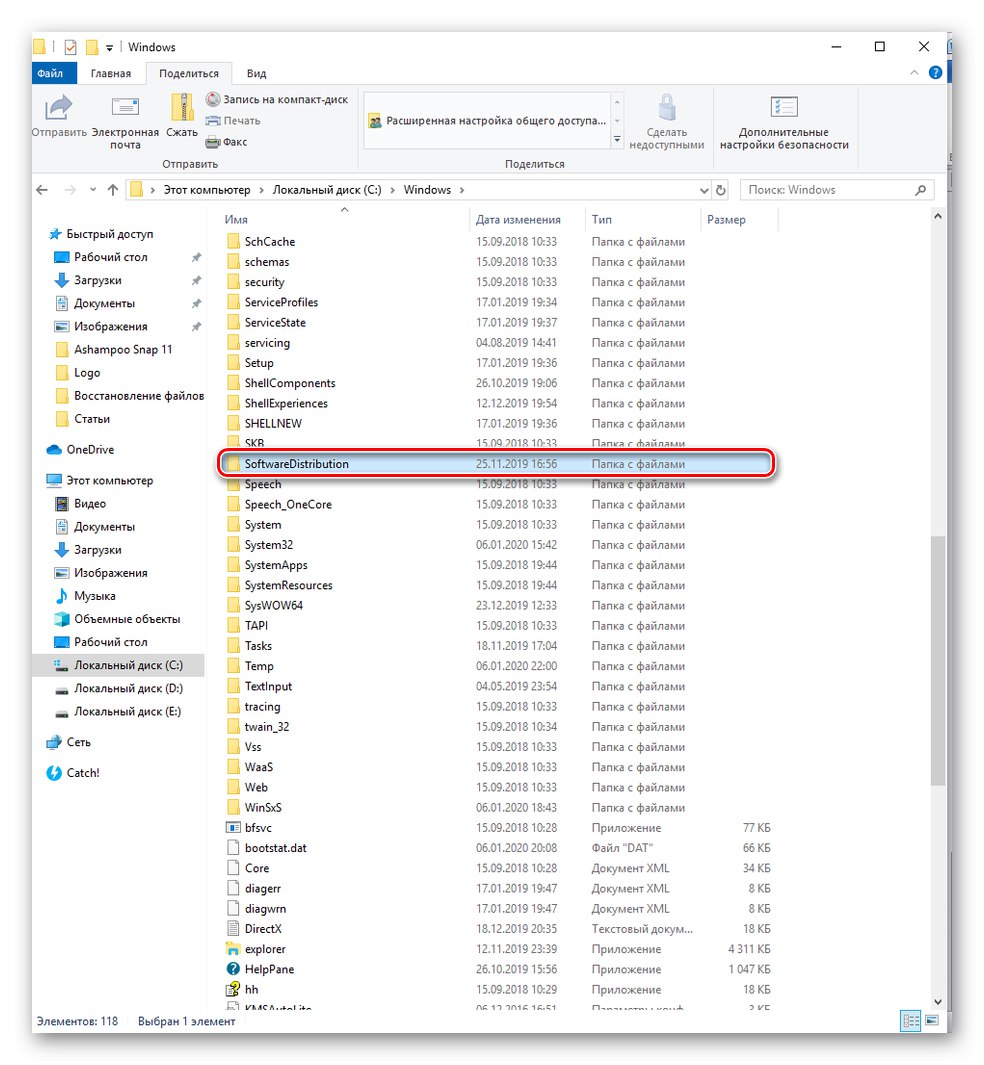
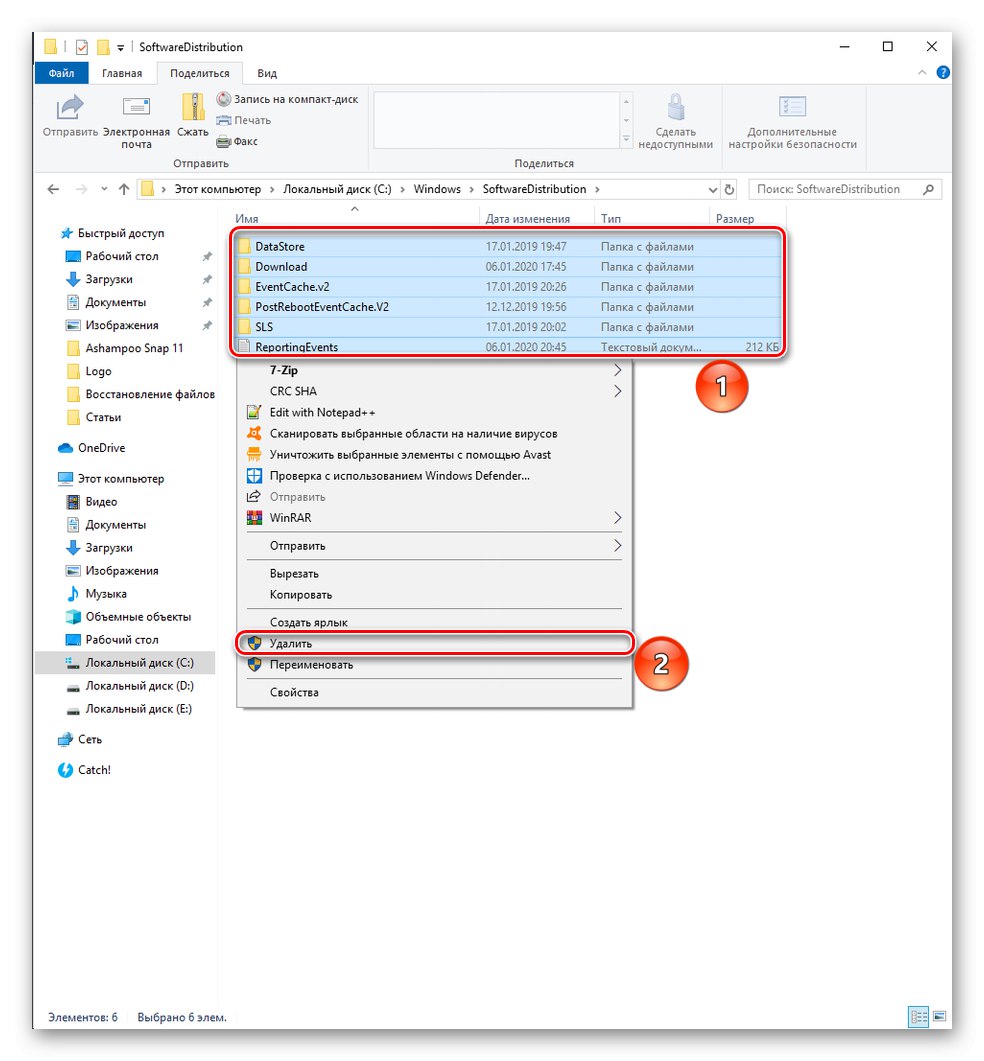
Spowoduje to wyczyszczenie pamięci podręcznej aktualizacji, która może zostać zatkana lub spowodować nagromadzenie błędów podczas pobierania wielu aktualizacji. Po przeprowadzonych manipulacjach warto ponownie włączyć usługi, które wcześniej były dezaktywowane. Zadzwoń ponownie Wiersz poleceń, a najlepiej z uprawnieniami administratora i wchodzić pojedynczo net start bits, net start wuauserv, klucz "Wchodzić" potwierdzenie wprowadzenia każdego polecenia. W rezultacie powinny zacząć pomyślnie.
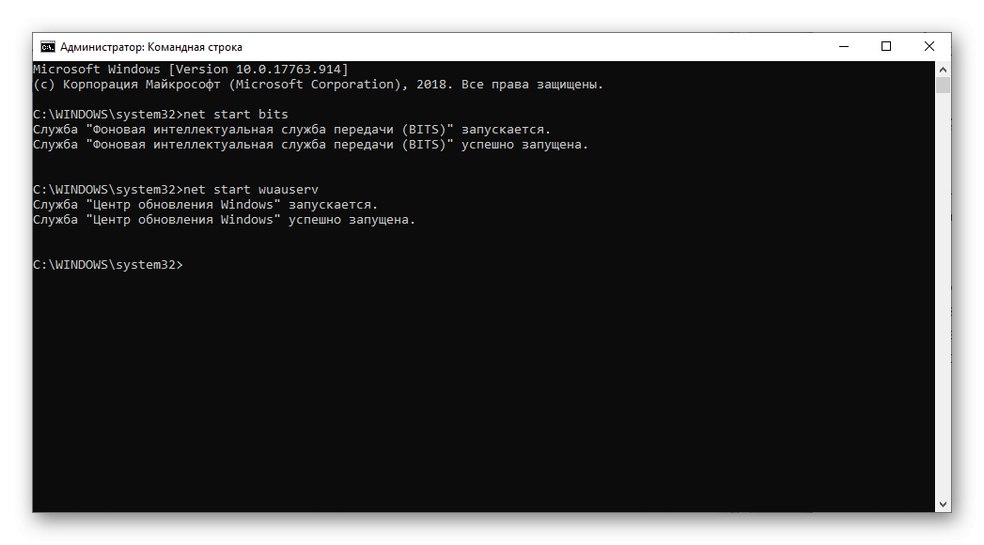
Na koniec połącz się z Internetem i spróbuj zaktualizować za pośrednictwem usługi Windows Update. System operacyjny, reprezentowany przez odpowiednie mechanizmy, powinien łatwo znajdować aktualizacje i instalować je bez ładowania elementu obliczeniowego dłużej i dłużej niż to konieczne.
Metoda 4: „Czysty” start
W przypadku braku efektu powyższych metod radzimy wyszukiwać i instalować aktualizacje w tzw. Trybie rozruchu „czystego”, czyli z wyłączeniem aplikacji i procesów firm trzecich. Postępuj zgodnie z poniższymi instrukcjami:
- Otwórz panel "Początek", w typie paska wyszukiwania "Konfiguracja systemu", a następnie wykonaj „Uruchom jako administrator " aplikacja o tej samej nazwie.
- W zakładce "Są pospolite" kliknij kółko obok linii „Uruchomienie selektywne”a następnie odznacz Wczytaj elementy automatycznie, a następnie kliknij "Zastosować".
- Kliknij lewym przyciskiem myszy kartę „Usługi”, zaznacz pole obok parametru „Nie pokazuj usług Microsoft”, a następnie kliknij "Wyłącz wszystkie" i nie zapomnij zapisać zmian przyciskiem "Zastosować".
- Iść do "Uruchomienie", po czym w „Otwórz Menedżera zadań”.
- Kliknij prawym przyciskiem myszy absolutnie wszystkie pozostałe procesy, które są ustawione na automatyczne ładowanie, zaczynając od pierwszego, i wybierz "Wyłączyć"... Kiedy wszyscy są w trybie "Wyłączone", Zamknij okno.
- Potwierdź wszystkie zmiany, klikając "OK".
- Uruchom ponownie komputer, który powinien teraz uruchomić się bez zbędnych usług niesystemowych. Wyszukaj i zainstaluj aktualizacje.
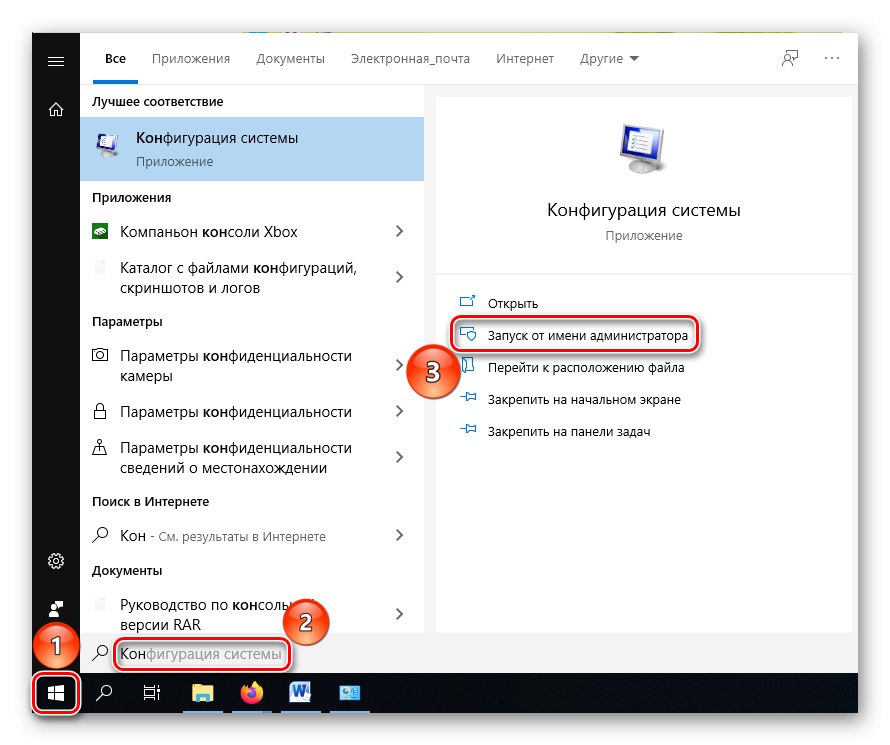
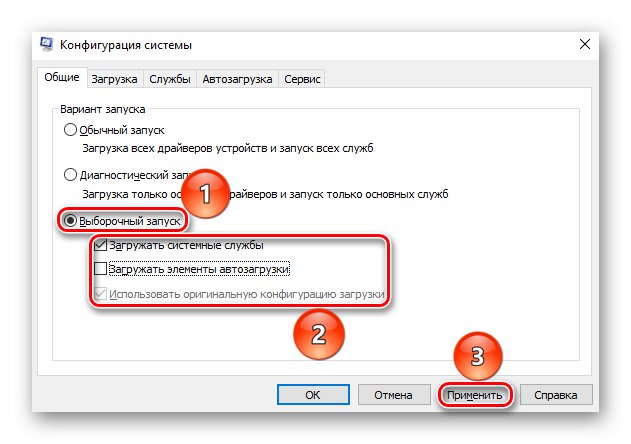
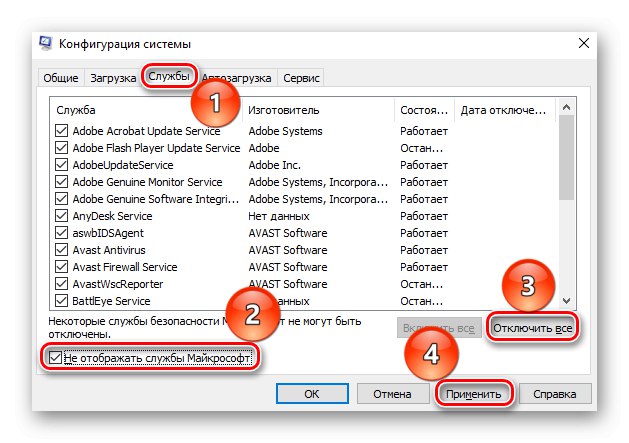
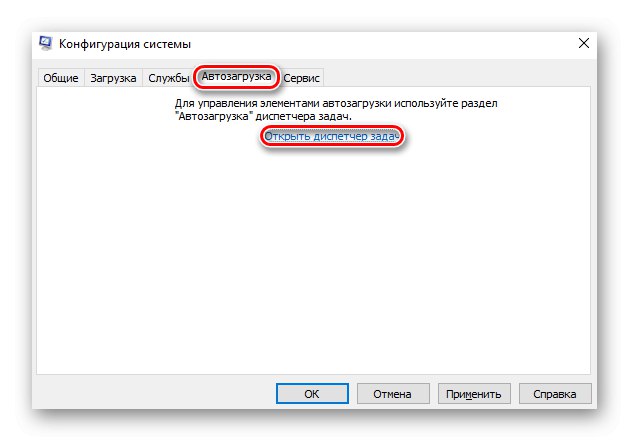
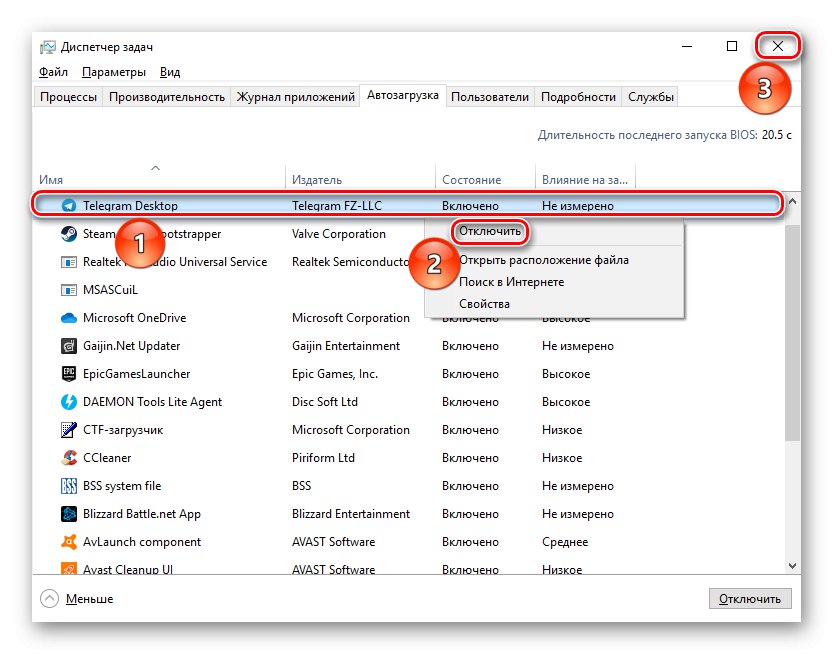
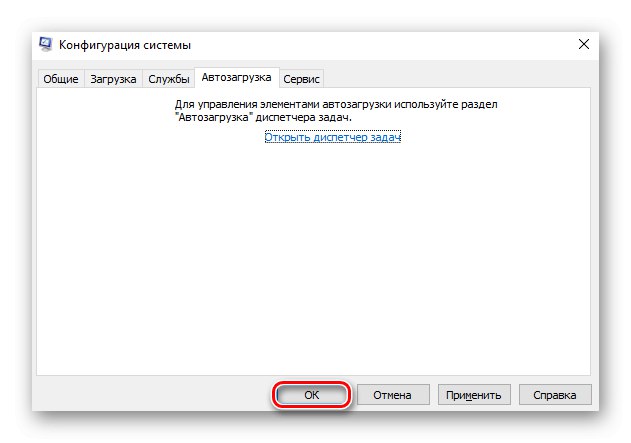
Połączenie efektów zastosowania poprzednich metod i tej właśnie opisanej powinno rozwiązać problem przy nieracjonalnym obciążeniu.
Metoda 5: Zmień priorytet aktualizacji
Jeśli przeszkadza Ci fakt, że aktualizacja zajmuje więcej zasobów, niż chciałbyś jej dać, możesz to dostosować, ustawiając żądany poziom priorytetu w monitorze systemu "Menadżer zadań".
- Naciśnij kombinację klawiszy „Ctrl + Alt + Esc” lub wprowadź go w inny dogodny dla Ciebie sposób.
- Przejdź do karty "Detale"znajdź proces o nazwie „TiWorker.exe”które mogą przejść pod nazwą „Program roboczy instalatora modułów systemu Windows”... Kliknij go prawym przyciskiem myszy i najedź na niego "Ustaw priorytet"a następnie zainstaluj "Poniżej przeciętnej" lub "Niska" w zależności od tego, ile chcesz zmniejszyć zużycie energii przez procesor.
Przeczytaj także: Metody uruchamiania „Menedżera zadań” w systemie Windows 10
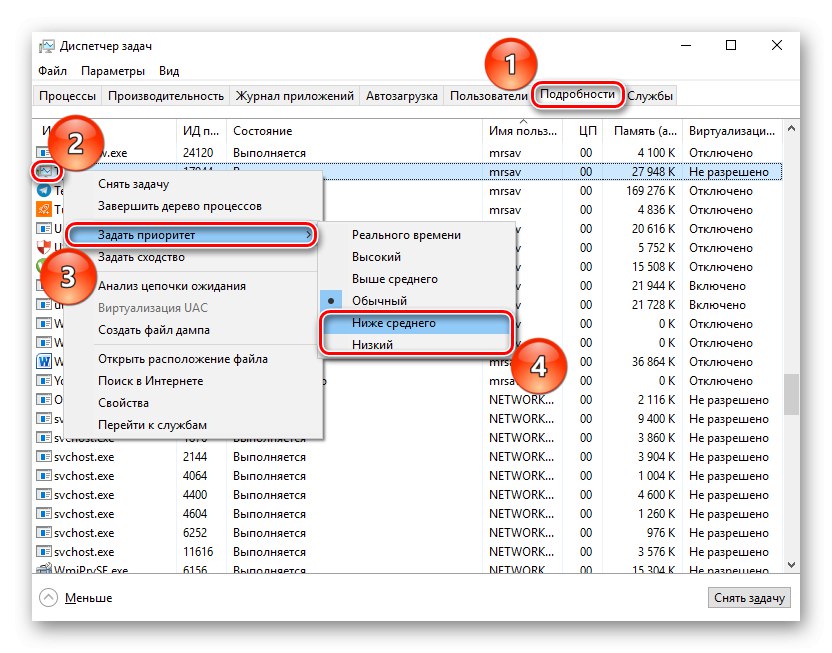
Obserwuj, jak zmienia się obciążenie po zmianie poziomu priorytetu. Jeśli początkowo wybrana opcja nie jest zadowalająca, obniż ją dalej.
Metoda 6: Wyłącz proces i / lub usługę systemową
W tym scenariuszu, gdy żadna z opisanych powyżej metod nie zadziałała lub po prostu chcesz zablokować możliwość automatycznej aktualizacji systemu operacyjnego, biorąc ją pod ręczną kontrolę, możesz wyłączyć sam proces TiWorker.exe osobno i całą usługę odpowiedzialną za to jako całość.
- Użyj skrótu klawiaturowego „Ctrl + Alt + Esc” zadzwonić "Menadżer zadań".
- Odnaleźć „TiWorker.exe”, dla systemu może być lepiej znany pod nazwą „Program roboczy instalatora modułów systemu Windows”, kliknij prawym przyciskiem myszy i użyj przedmiotu „Usuń zadanie” lub naciśnij klawisz "Usunąć".
- W związku z tym na razie wyłączysz proces, jednak uruchomi się on ponownie przy następnym włączeniu komputera, więc postępuj zgodnie z instrukcjami, wyłączając go całkowicie.
- W wyszukiwaniu w panelu "Początek" znajdź aplikację „Usługi”a następnie wyprodukuj "Uruchom jako administrator".
- Znajdź usługę Instalator modułów systemu Windows i kliknij Zatrzymaj usługę.
- Dodatkowo możesz przejść do jego właściwości, klikając dwukrotnie nazwę usługi na liście. Tutaj również można zatrzymać usługę, zabronić jej automatycznego uruchamiania, przełączając stan na "Ręcznie" / "Wyłączone".
![Zmiana opcji uruchamiania usługi automatycznej aktualizacji modułów systemu Windows]()
- Zrób to samo dla usługi takiej jak Aktualizacja systemu Windows.
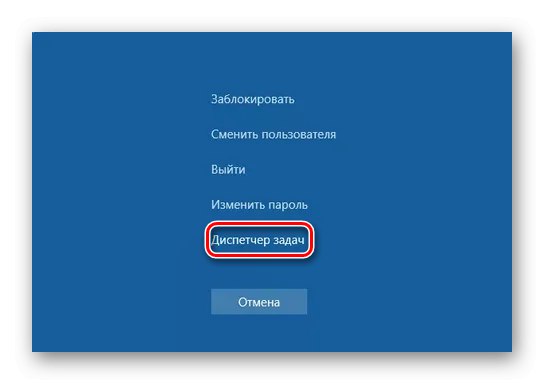
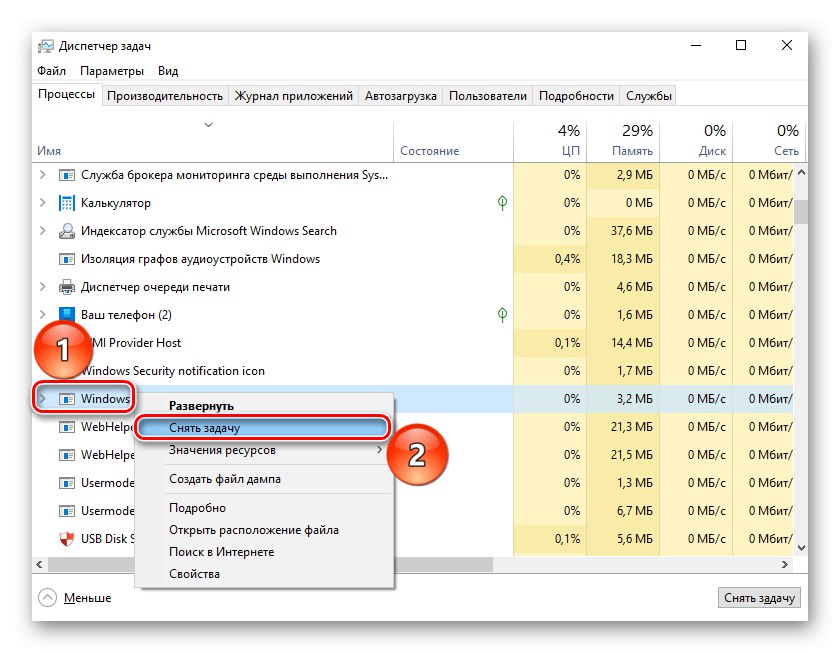
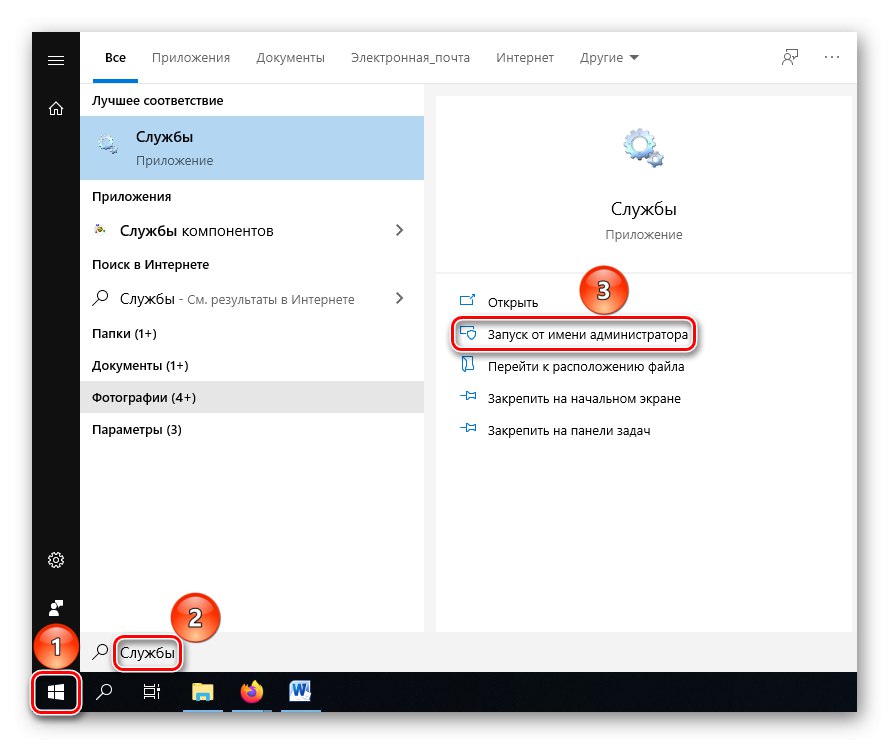
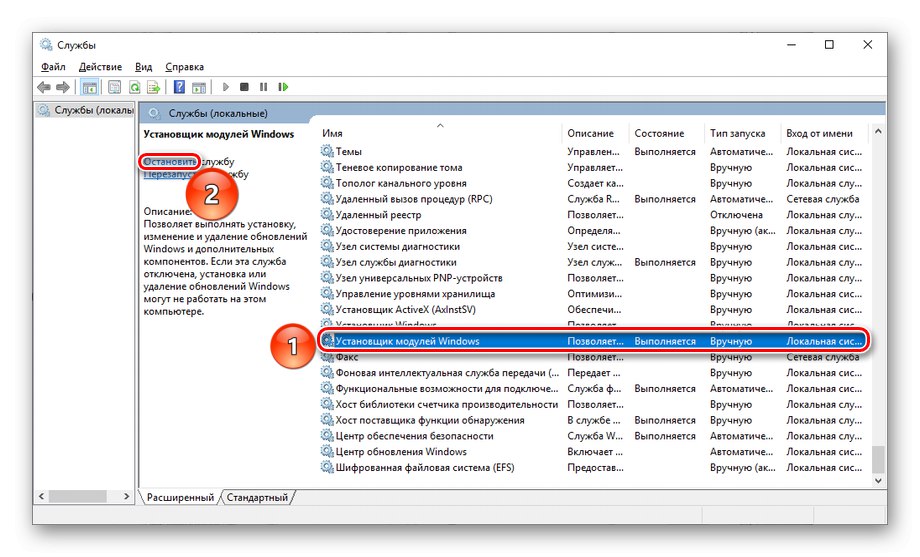
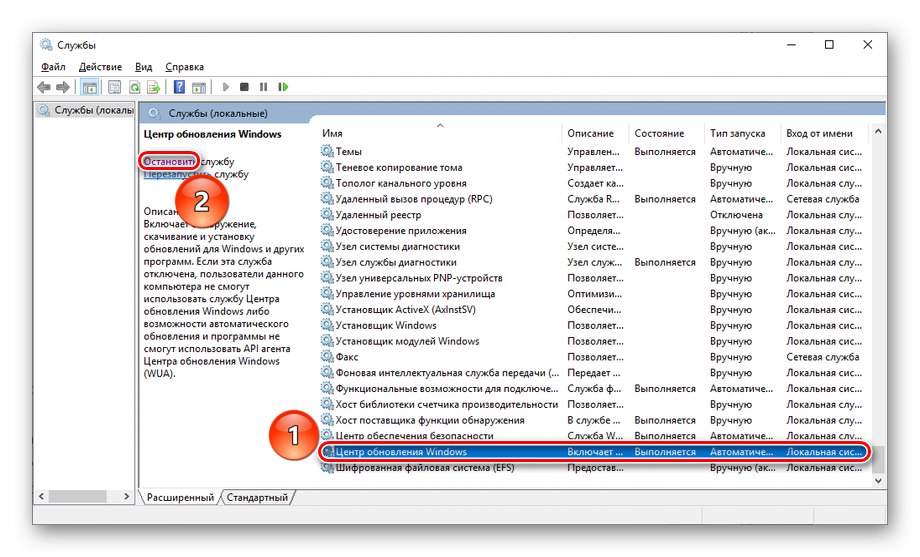
Po wykonaniu wszystkich niezbędnych czynności zapobiegniesz automatycznemu wyszukiwaniu aktualizacji i automatycznej aktualizacji przez mechanizmy systemu operacyjnego, przenosząc te funkcje do trybu ręcznego. Zalecamy regularne sprawdzanie i inicjowanie aktualizacji systemu Windows.
Metoda 7: Czyszczenie systemu operacyjnego z wirusów
Oczywiście nie zapomnij o wszechobecnych wirusach, które mogą infekować sam proces TiWorker.exe lub po prostu podszywać się pod niego. Metody radzenia sobie z tak przebiegłym złośliwym oprogramowaniem obejmują wyszukiwanie wirusa, najlepiej oprogramowania innej firmy (ponieważ obecny program antywirusowy już się nieco zagroził), naprawianie rejestru i przywracanie plików systemowych. Generalnie jest to standardowa procedura stosowana przy wielu problemach.
Więcej szczegółów:
Walcz z wirusami komputerowymi
Czyszczenie rejestru za pomocą CCleaner
Używanie i naprawianie narzędzia sprawdzania integralności plików systemowych w systemie Windows 10
W ramach tego artykułu rozważono, dlaczego TiWorker.exe ładuje procesor i jak można temu przeciwdziałać. Zasadniczo obciążenie jest spowodowane pracą standardowych mechanizmów wyszukiwania, a następnie instalacją aktualizacji, ale awarie, błędy, nagromadzenie niepotrzebnych danych w pamięci podręcznej może sprawić, że będzie ona nienormalnie wysoka lub przedłużona.