Deweloperzy Windows 10 starają się regularnie wydawać aktualizacje dla swojego systemu operacyjnego. Zainstalowanie ich pozwala na aktualizację systemu operacyjnego i zapobiega pojawianiu się różnych błędów. Dodatkowo pozytywnie wpływa na wydajność i optymalizację pierwszej dziesiątki. W tym artykule pokażemy, jak poprawnie zaktualizować system Windows 10 do najnowszej dostępnej obecnie wersji 1909.
Aktualizujemy system Windows do wersji 1909
W sumie istnieją trzy główne metody, które pozwalają poprawnie zaktualizować do najnowszej aktualnej wersji systemu operacyjnego. Od razu zauważymy, że w tym artykule nie będziemy rozważać opcji czystej instalacji systemu Windows 10. Jeśli planujesz przeprowadzić pełną ponowną instalację, przeczytaj nasz przewodnik, zwłaszcza, że w rezultacie otrzymasz również wersję 1909.
Więcej szczegółów: Przewodnik dotyczący instalacji systemu Windows 10 z pamięci USB lub dysku
Przed rozpoczęciem instalacji aktualizacji zalecamy upewnić się, że nie masz zainstalowanej kompilacji 1909. W przeciwnym razie stracisz tylko czas. Odbywa się to za pomocą dwóch kliknięć:
- Naciśnij kombinację klawiszy „Win + R”wprowadź polecenie w polu tekstowym
winveri naciśnij na klawiaturze "Wchodzić". - Pojawi się okno z informacjami o zainstalowanej wersji systemu operacyjnego i jej rewizji.
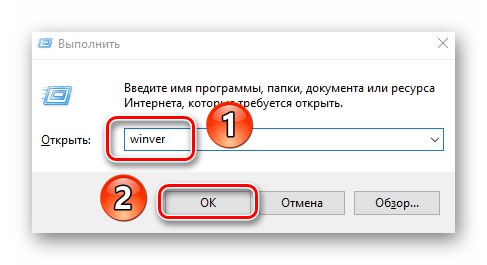
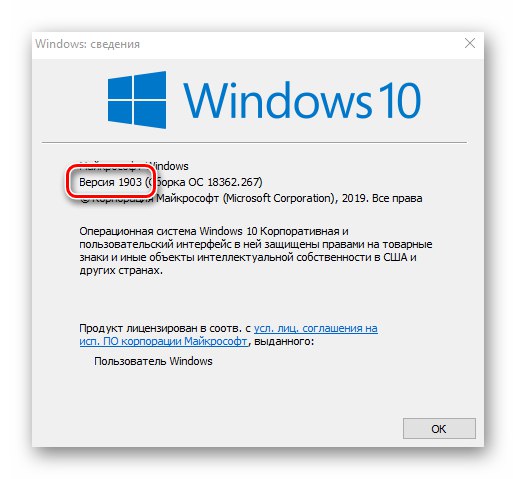
Ważny! Tylko system Windows 10 z wersjami Pro i Home będzie mógł zainstalować wersję 1909. W pozostałej części opisane metody nie będą działać.
Po uporaniu się z niuansami przejdźmy bezpośrednio do metod aktualizacji systemu Windows 10.
Metoda 1: „Ustawienia” Windows 10
Najszybszym i najłatwiejszym sposobem zainstalowania najnowszych aktualizacji jest użycie domyślnych ustawień systemu. W takim przypadku procedura powinna wyglądać następująco:
- Użyj skrótu klawiaturowego „Win + I” aby otworzyć okno „Opcje”... W nim kliknij lewym przyciskiem myszy sekcję Aktualizacja i bezpieczeństwo.
- W prawej połowie okna, które zostanie otwarte, kliknij przycisk Sprawdź aktualizacje.
- Teraz musisz trochę poczekać, aż proces wyszukiwania zostanie zakończony, a odpowiedni wpis w górnej części okna zniknie.
- Po chwili linia zostanie wyświetlona nieco poniżej Aktualizacja funkcji do systemu Windows 10 w wersji 1909... Kliknij przycisk Pobierz i zainstaluj teraz pod tym.
- W rezultacie rozpocznie się przygotowywanie plików aktualizacyjnych i ich bezpośrednie pobieranie do systemu. Świadczy o tym odpowiedni wpis naprzeciwko linii "Stan: schorzenie".
- Po zakończeniu tych operacji przycisk pojawi się w tym samym oknie. Zrestartuj teraz... Kliknij na to.
- Rozpakowanie i instalacja aktualizacji nastąpi podczas restartu systemu. Postęp instalacji zostanie wyświetlony na ekranie.
- Po zakończeniu pracy z aktualizacjami system w końcu uruchomi się ponownie. Po zalogowaniu się do systemu operacyjnego, wersja 1909 będzie gotowa do użytku. Możesz upewnić się, że instalacja przebiega prawidłowo w specjalnym oknie z informacją o wersji systemu Windows.
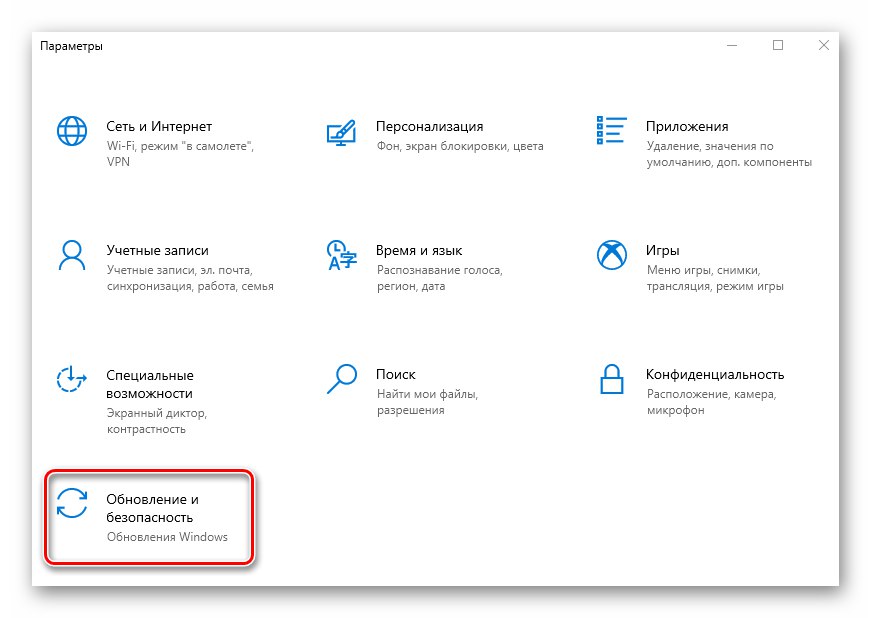
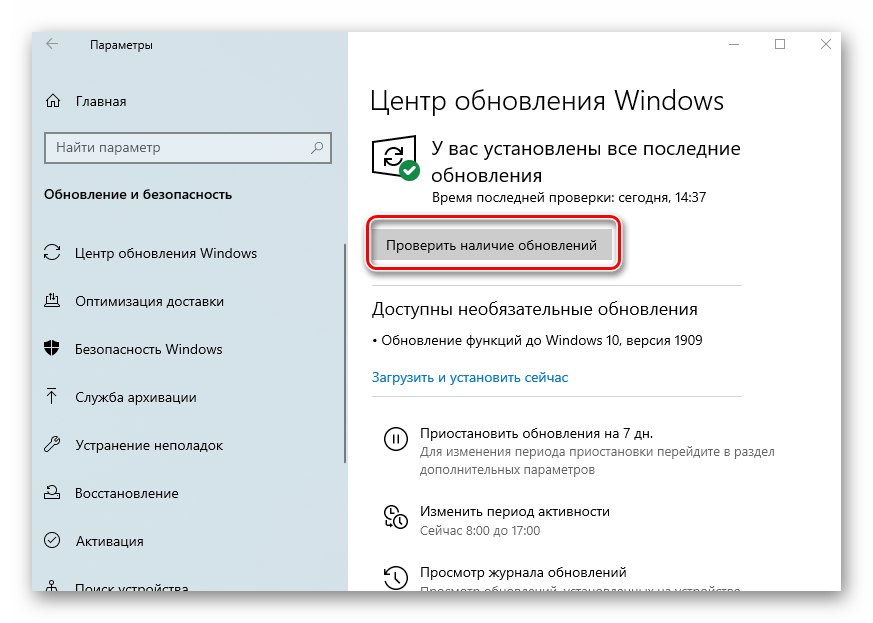
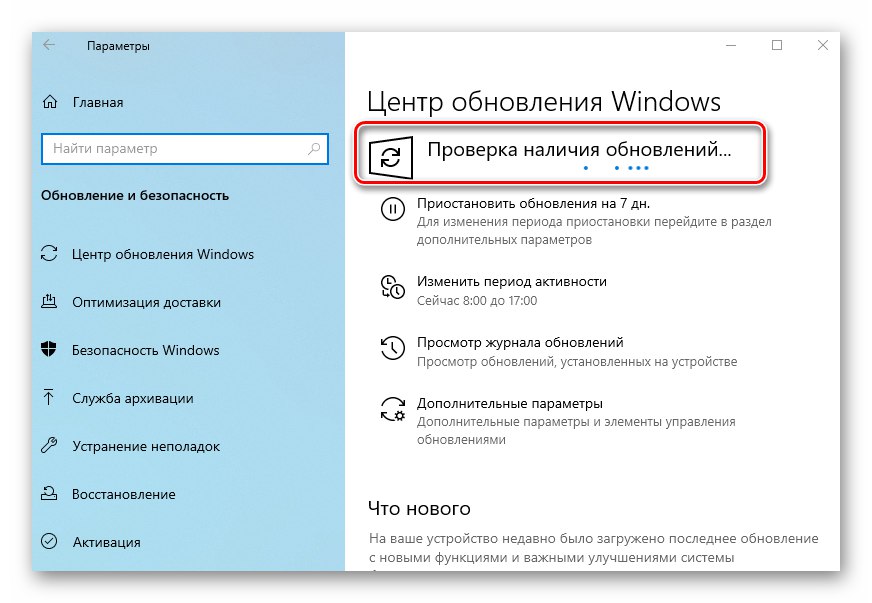
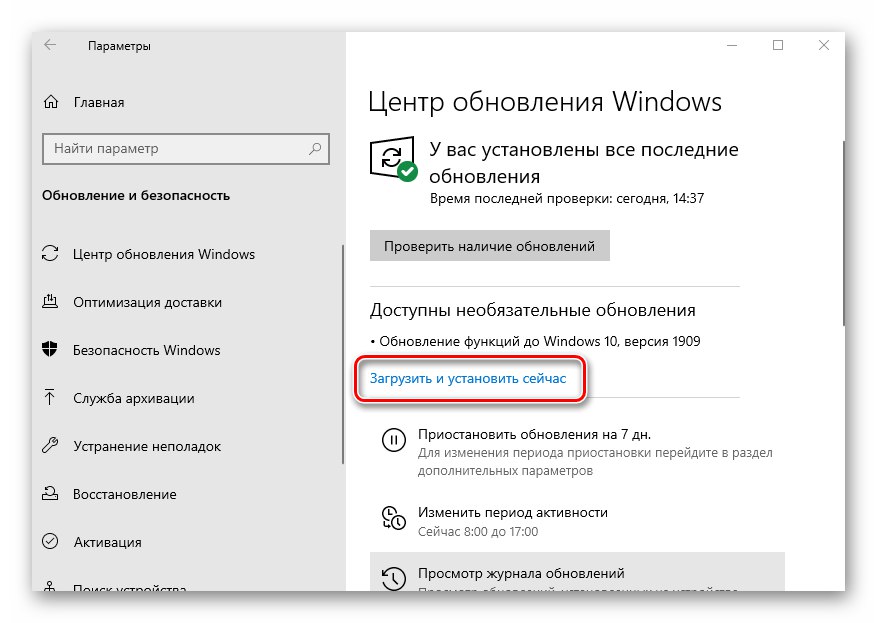
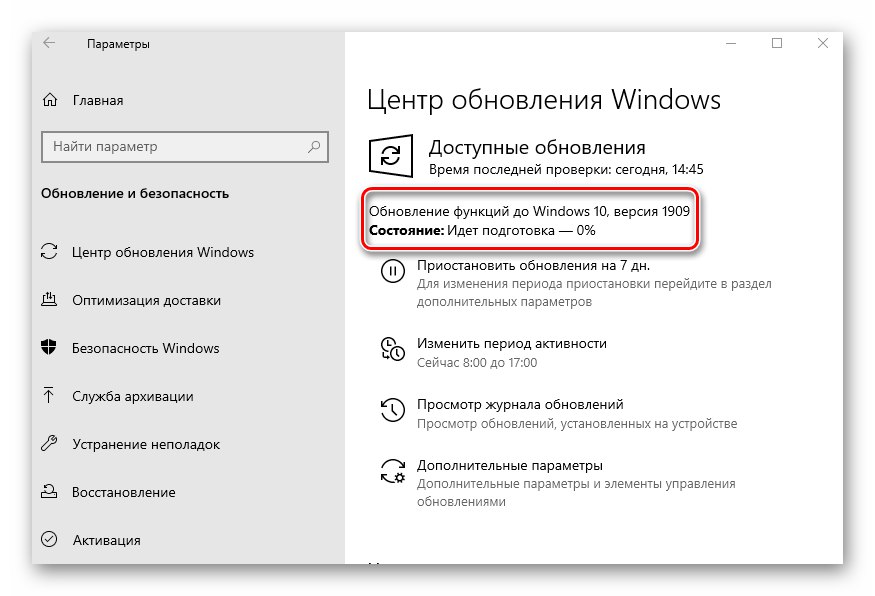
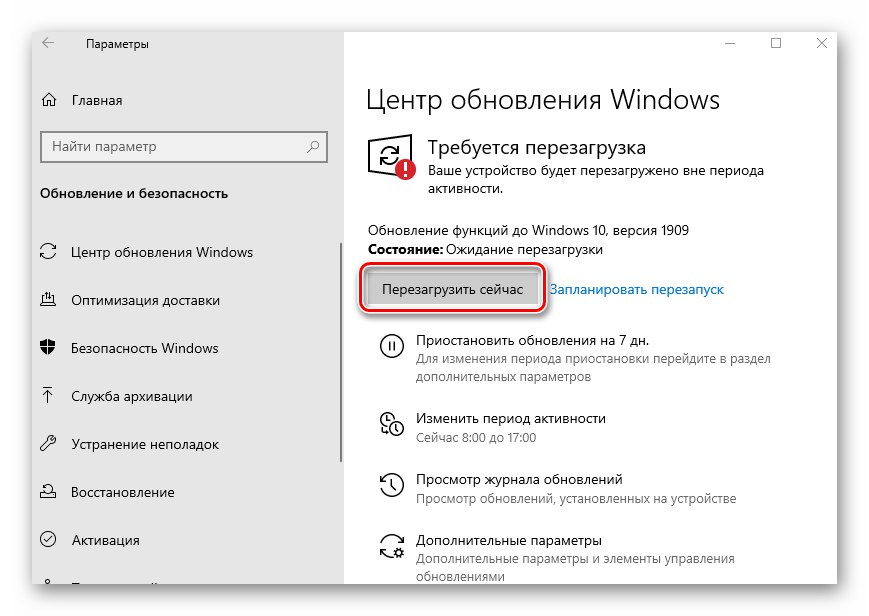

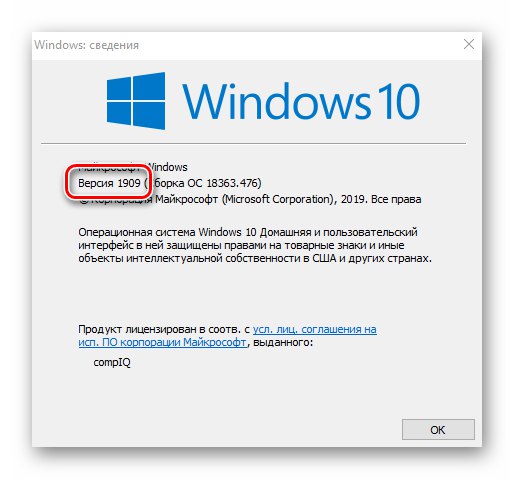
Metoda 2: Asystent aktualizacji
Ta metoda umożliwia aktualizację systemu Windows 10 do wersji 1909 za pomocą specjalnego narzędzia firmy Microsoft. Proces aktualizacji trwa trochę dłużej niż pierwsza metoda, ale jest w pełni zautomatyzowany. W praktyce wszystko wygląda tak:
- Iść do oficjalna strona ładowanie narzędzia. Kliknij przycisk "Aktualizuj teraz".
- Plik wykonywalny zostanie automatycznie pobrany. Po zakończeniu pobierania uruchom go. W rezultacie komputer zainstaluje się Asystent uaktualnienia do systemu Windows 10... Po chwili pojawi się początkowe okno narzędzia. W nim kliknij przycisk "Aktualizuj teraz".
- Następnie system zostanie przeanalizowany pod kątem zgodności z charakterystyką techniczną. Jeśli któryś z elementów nie spełnia warunków, w następnym oknie zobaczysz opis problemu i zalecenia dotyczące jego usunięcia.
- Jeśli wymagania są spełnione, obok wszystkich linii pojawi się zielony znacznik wyboru i pojawi się przycisk "Dalej"... Kliknij na to.
- W efekcie rozpocznie się przygotowanie i pobranie aktualizacji zbiorczej oraz weryfikacja wszystkich pobranych plików. Postęp operacji zostanie wyświetlony w nowym oknie. Jest bardzo długi, więc prosimy o cierpliwość.
- Po chwili pojawi się kolejne okno. W nim zobaczysz komunikat o gotowości do zainstalowania aktualizacji. Aby to zrobić, musisz ponownie uruchomić urządzenie. Naciśnij przycisk Zrestartuj teraz... Jeśli nic nie zrobisz w ciągu 30 minut, ponowne uruchomienie rozpocznie się automatycznie.
- Powiadomienie pojawi się wcześniej na ekranie. Możesz nacisnąć przycisk Blisko lub niczego nie dotykaj. Po chwili zniknie samoistnie.
- Ponowne uruchomienie potrwa dłużej niż zwykle. Spowoduje to zainstalowanie aktualizacji 1909. Po zalogowaniu nie zapomnij odinstalować aplikacji Asystent aktualizacjijeśli już go nie potrzebujesz.
Przeczytaj także: Usuwanie aplikacji w systemie Windows 10
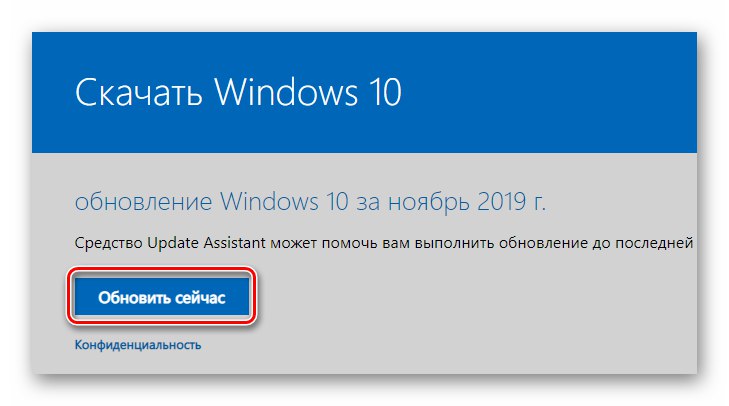
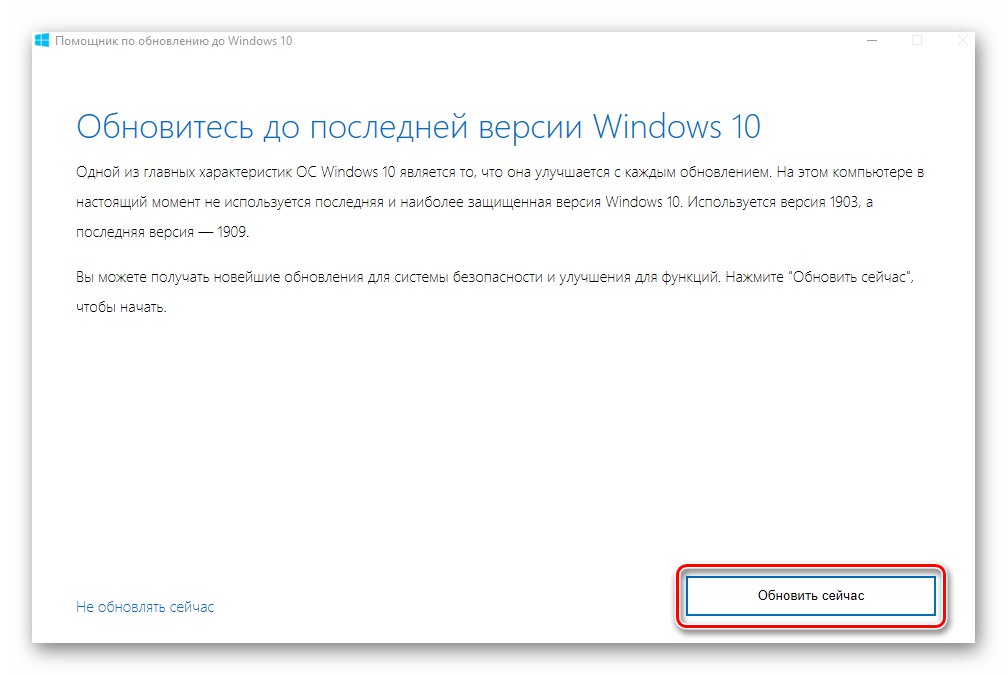
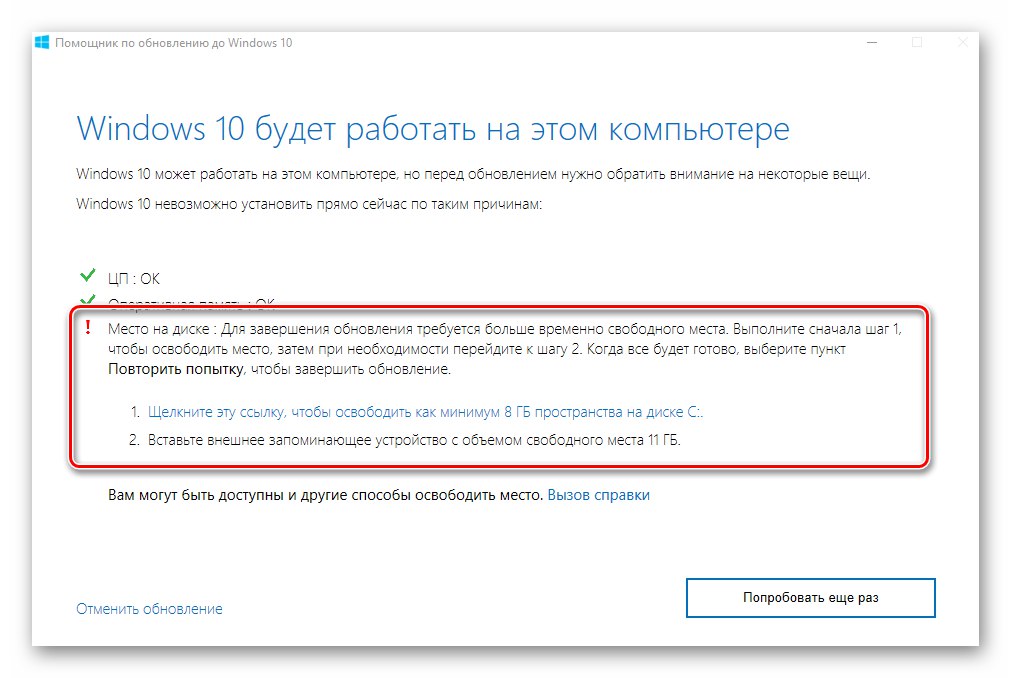
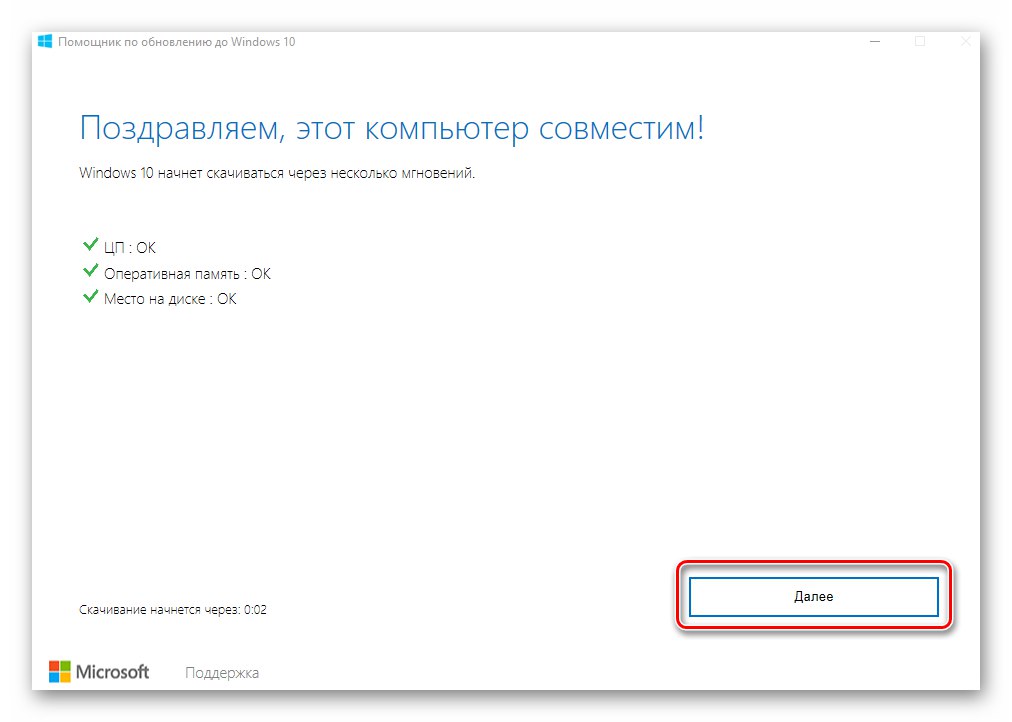
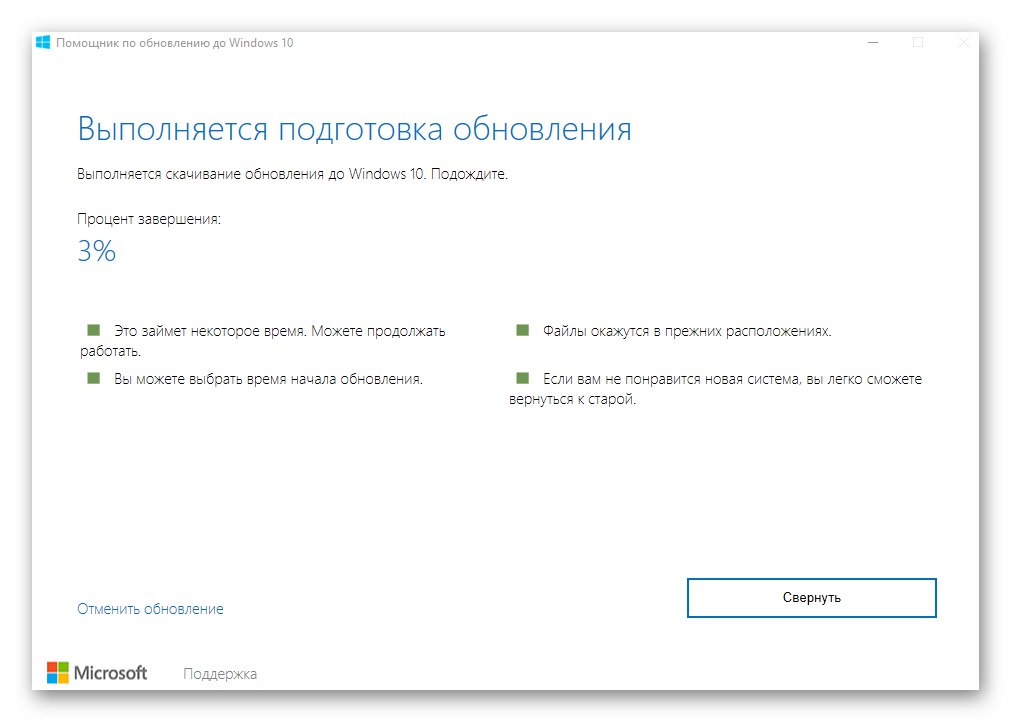
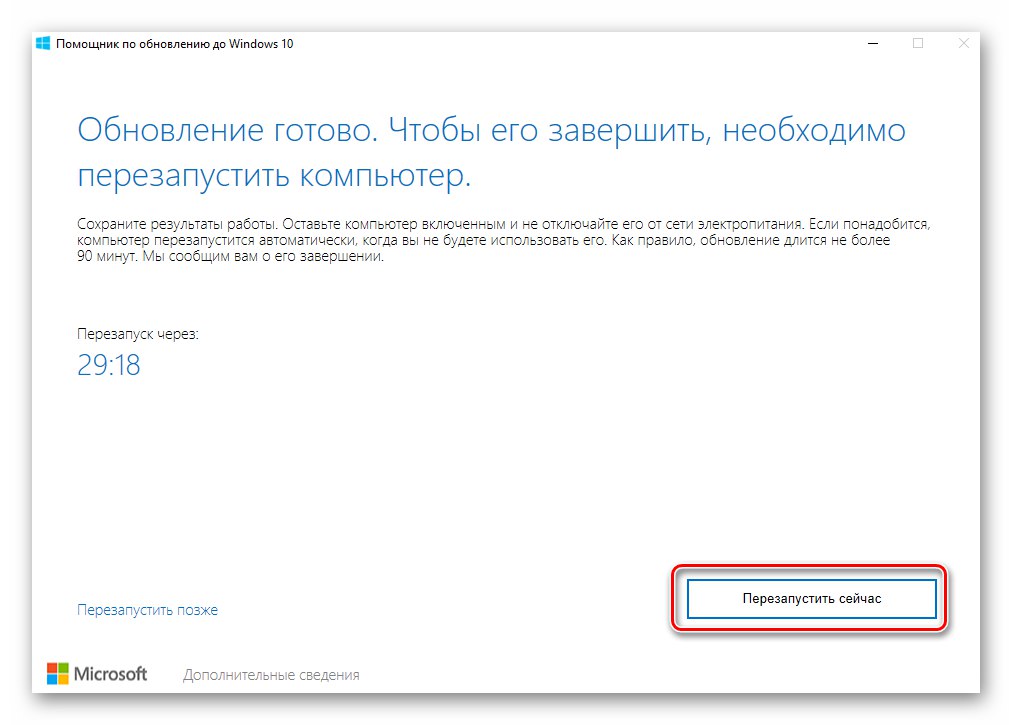
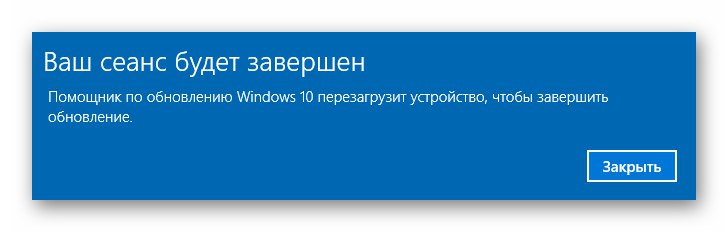
Metoda 3: Instalator
Firma Microsoft opracowała specjalne narzędzie, które umożliwia instalację i aktualizację systemu Windows 10 do najnowszej wersji. To za jego pomocą wdrożymy tę metodę.
- Iść do oficjalna strona Witryna Windows i u góry kliknij „Pobierz narzędzie teraz”.
- W rezultacie plik o nazwie „MediaCreationTool1909”... Po zakończeniu operacji uruchom ją.
- Przede wszystkim narzędzie sprawdzi Twój system i wykona szereg czynności przygotowawczych. Świadczy o tym odpowiednia linia w pierwszym oknie. Poczekaj, aż zniknie.
- W następnym oknie zostaniesz poproszony o zaakceptowanie warunków licencji, po prostu kliknij przycisk o tej samej nazwie, aby kontynuować.
- Zaznacz pole obok linii „Uaktualnij ten komputer teraz”a następnie naciśnij "Dalej".
- Rozpocznie się proces pobierania wymaganych plików. Postęp operacji zostanie wyświetlony w nowym oknie.
- Po zakończeniu operacji rozpocznie się proces tworzenia nośnika z odebranymi informacjami. Będziemy musieli znowu poczekać.
- Następnie pojawi się kolejne okno, w którym zobaczysz powiadomienie o wykonaniu sprawdzenia systemu pod kątem zgodności z wymaganiami.
- Po około minucie ponownie pojawi się umowa licencyjna na ekranie. Tym razem jest inaczej. Naciśnij przycisk "Akceptować".
- Następnie rozpocznie się kolejny etap weryfikacji - narzędzie wyszuka dostępne aktualizacje dla twojego systemu.
- Dopiero po tym zobaczysz ostatnie okno z komunikatem o gotowości do instalacji nowej wersji. Naciśnij ceniony przycisk "Zainstalować".
- Rozpocznie się instalacja aktualizacji. Należy pamiętać, że podczas tego procesu system może wielokrotnie uruchamiać się ponownie. To normalne.
- Po każdym ponownym uruchomieniu zostanie zainstalowany system Windows 10 w wersji 1909.
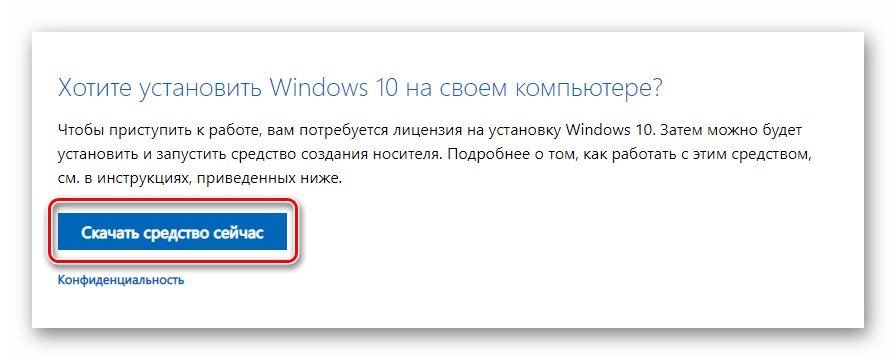
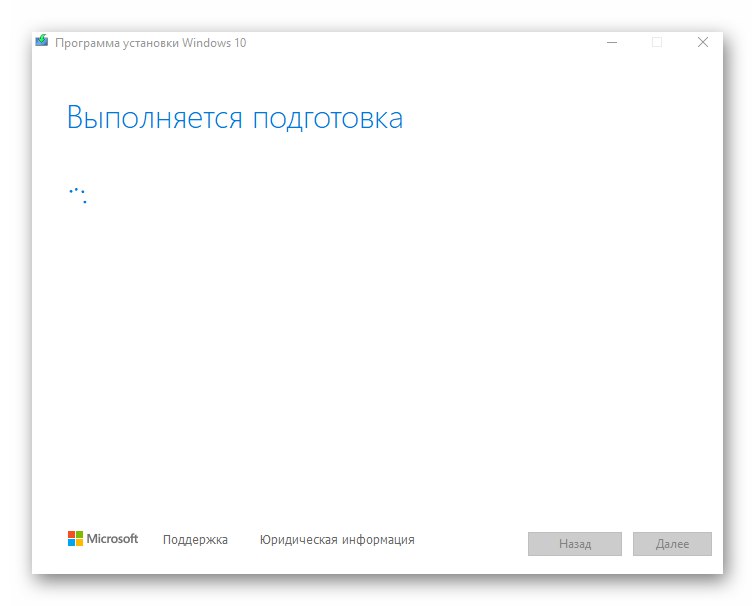
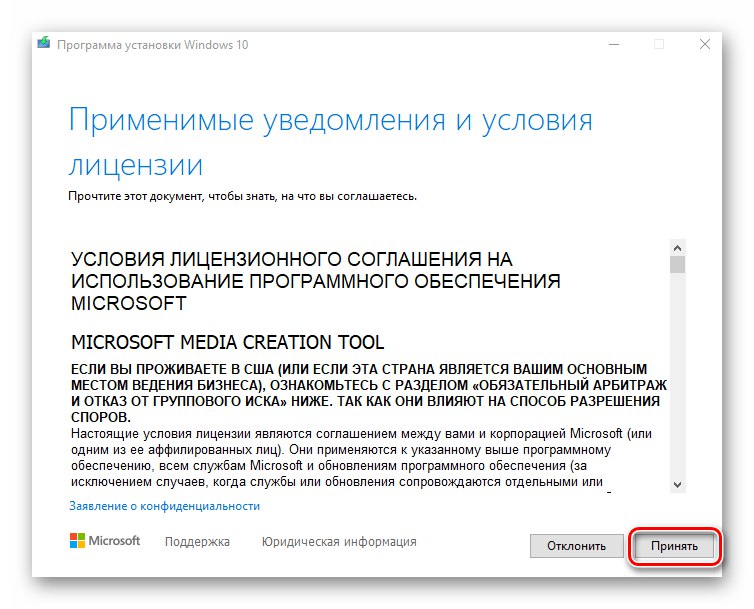
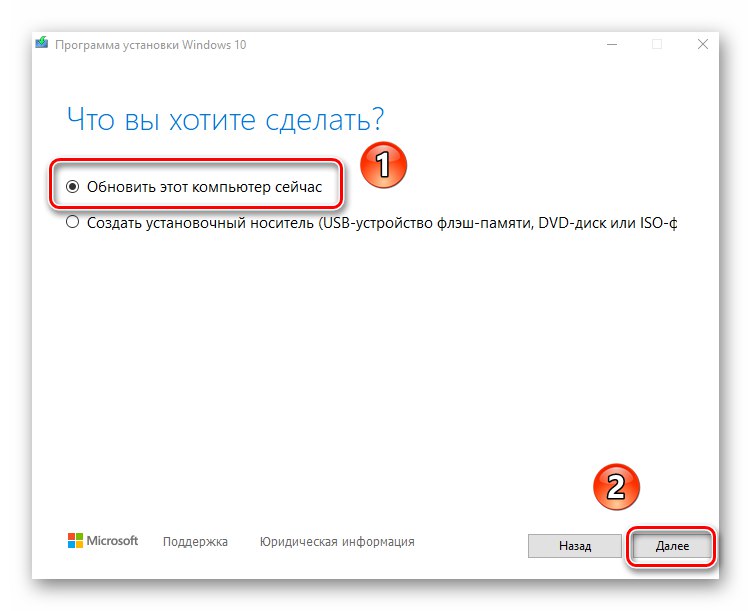
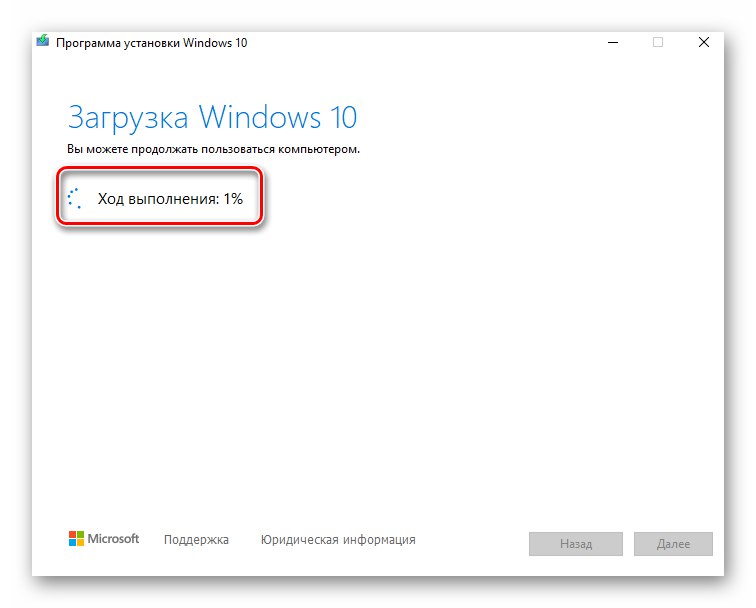
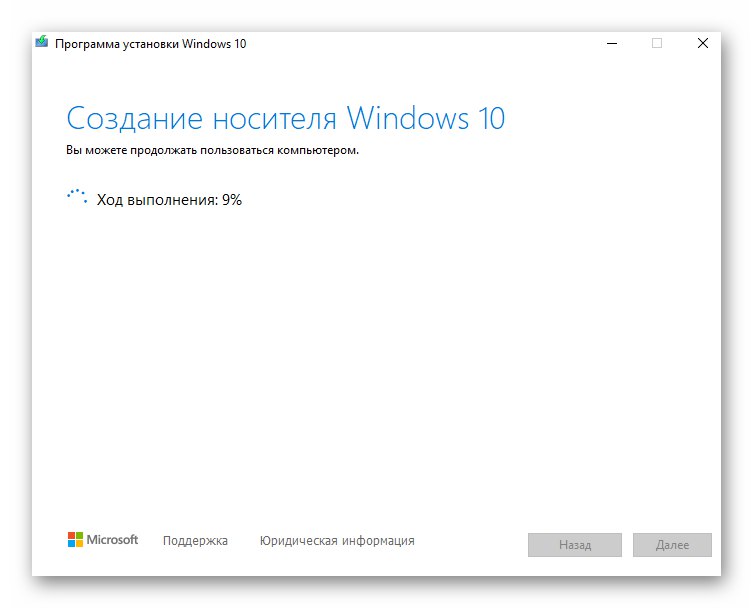
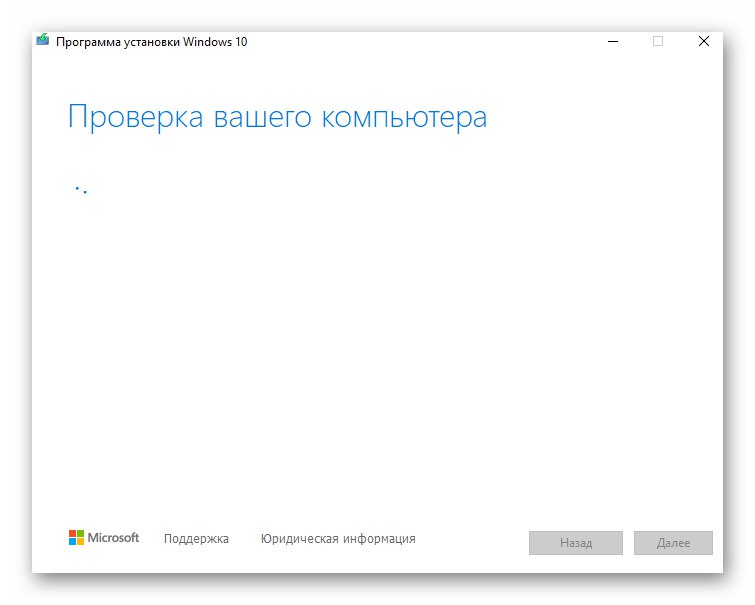
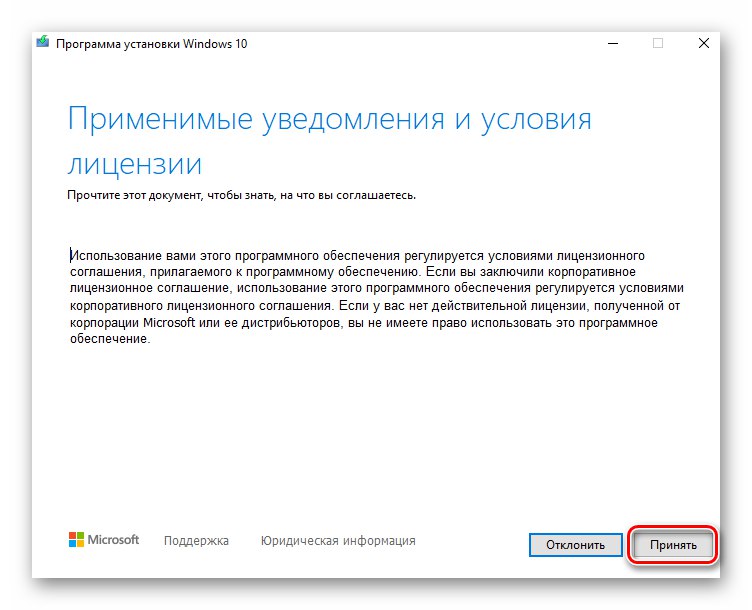
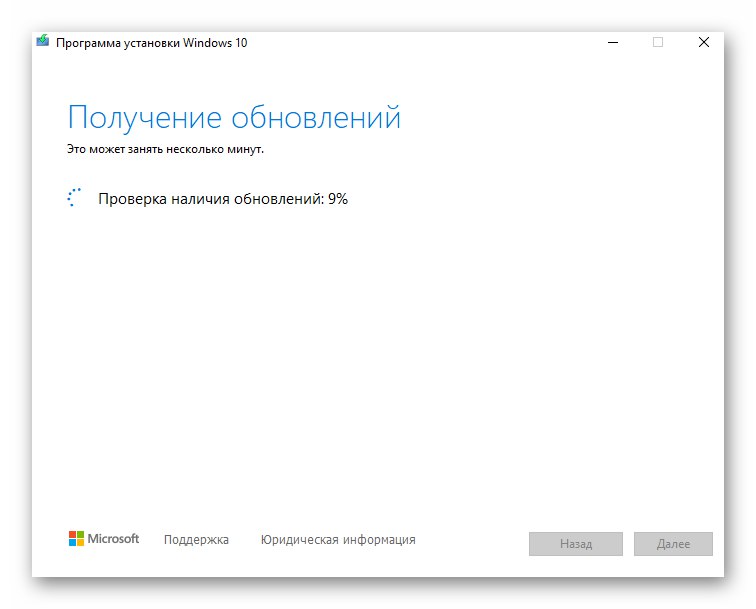
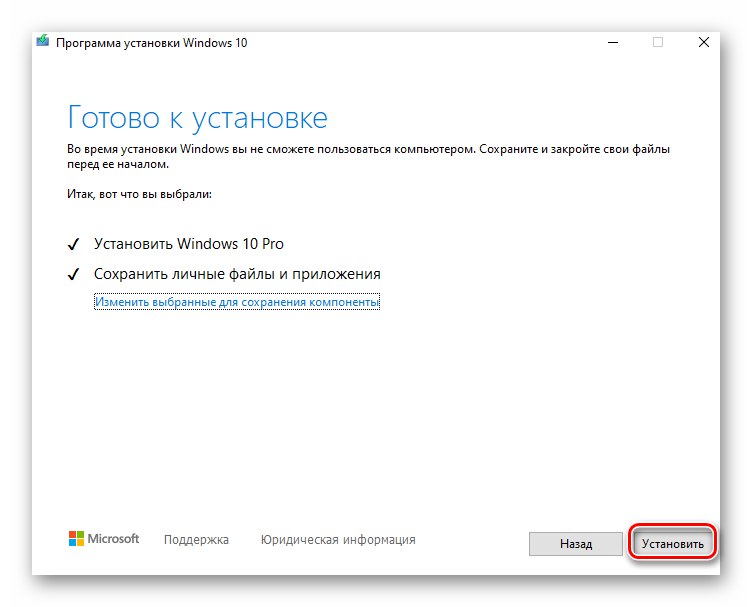
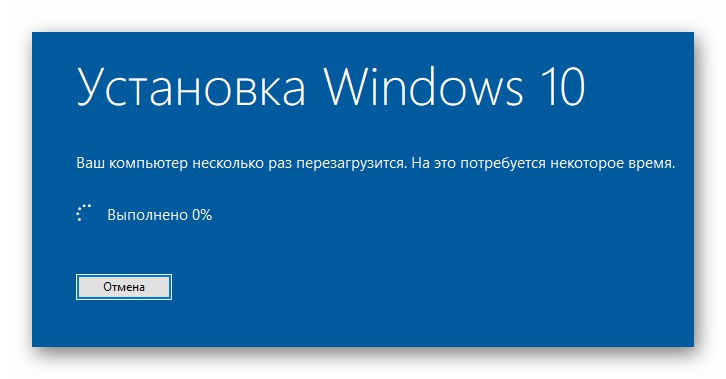
W ten sposób poznałeś wszystkie metody aktualizacji systemu Windows do aktualnej wersji. Podsumowując, przypomnijmy, że w przypadku problemów zawsze można przywrócić system do jego pierwotnego stanu lub cofnąć się do poprzedniej edycji.
Więcej szczegółów: Przywracanie systemu Windows 10 do pierwotnego stanu